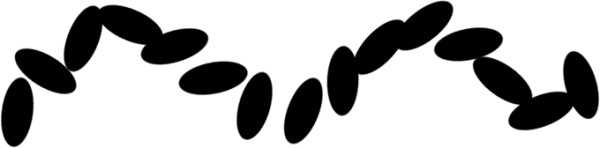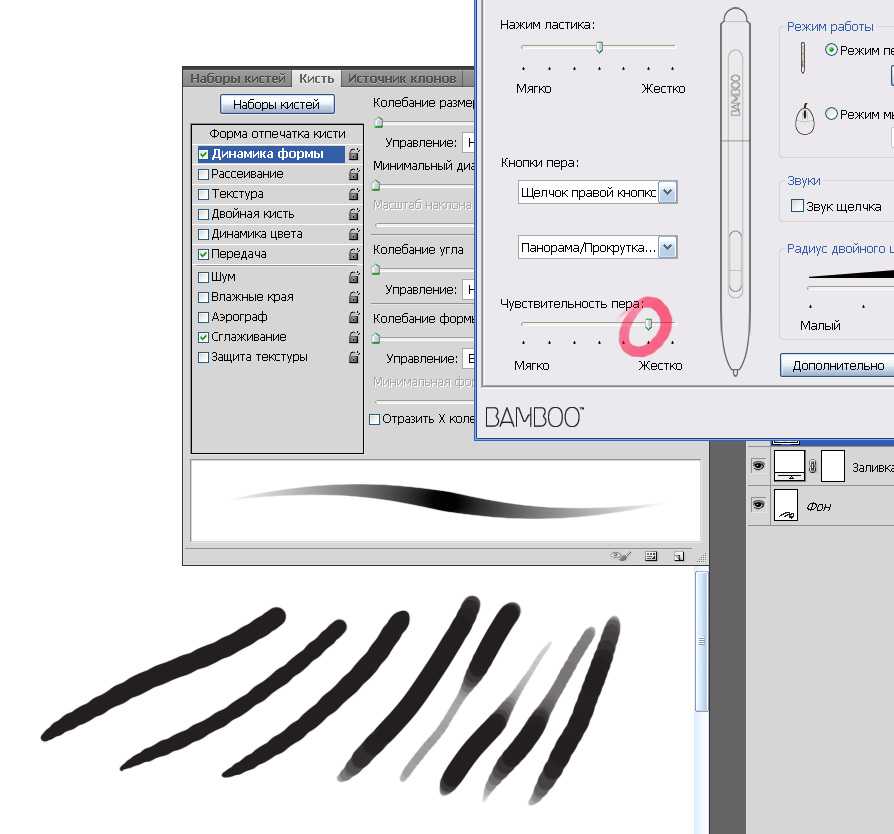Лечащая кисть (Healing Brush)
Лечащая кисть (Healing Brush), находящаяся в лечащей группе инструментов и откликающаяся на горячую клавишу J, очень похожа на Штамп (Clone Stamp Tool). Начинать ее использование нужно точно так же — с задания места «источника» лечения. Как и в случае со Штампом, делается это Alt+Кликом на «донорскую» область, схожую по текстуре с зоной, где располагается ретушируемый дефект. После определения «источника», необходимо аккуратно зарисовать дефект, и Лечащая кисть перенесет туда информацию из зоны «источника».
Стоит отметить, что Лечащая кисть, в отличие от Штампа, не просто копирует информацию, но и подстраивает яркость и контраст копируемых пикселей «источника» к контрасту области ретушируемой зоны. Таким образом, визуально видимые следы использования инструмента на границах отретушированной области в большинстве случаев полностью незаметны.
Эта автоматическая адаптация Лечащей кисти по яркости и контрасту (да и по цвету) делает ее невероятно полезным инструментом при работе со сложными поверхностями, формами и градиентами.
Также это свойство Лечащей кисти позволяет до определенной степени отказаться от использования мягкой кисти, что особенно важно при ретуши кожи, когда задачей является по максимуму сохранить ощущение ее оригинальной текстуры.
Дело в том, что у любой мягкой кисти, в том числе и Лечащей, существует зона спада непрозрачности. При ретуши зон со сложной текстурой (например, текстура кожи) мягкой Лечащей кистью в зоне спада непрозрачности «новая» текстура полупрозрачно накладывается на оригинальную, в результате чего происходит ее общее визуальное ослабление. Таким образом, при большом числе ретушируемых дефектов или большом радиусе кисти текстура кожи может стать сильно «замыленной» в целом, что ухудшит качество результата.
На практике нужно стараться всегда работать максимально возможно жесткой кистью. Исключение составляет либо 1) работа кистями крайне малого радиуса (1-6 пикселей), когда зона спада непрозрачности становится пренебрежительно малой, либо 2) работа с высококонтрастными текстурами, когда использование жесткой кисти влечет за собой появление визуально заметных артефактов на границах ретушируемой области.
Контрастные границы
При работе Лечащей кистью (Healing Brush) следует проявлять определенную осторожность при работе около контрастных границ объектов. Данный инструмент стремится адаптироваться к ретушируемой области по яркости и контрасту, поэтому в случае сильного несовпадения данных параметров области «источника» с ретушируемой областью эта адаптация может привести к возникновению артефактов в виде «градиентов»
Особенно часто такие артефакты возникают при ретуши выбившихся из прически волос.
Поэтому для ретуши контуров прически инструментом выбора в большинстве случаев является Штамп (Clone Stamp Tool). Способы его наиболее корректного применения для ретуши границ прически описаны в статье «Обработка волос и прически (ретушь волос). Часть 2».
В общем же случае, для того, чтобы избежать возникновения артефактов при использовании Лечащей кисти (Healing Brush) в области контрастных границ объектов, необходимо, чтобы «источник» уже содержал в себе необходимый яркостной перепад. Иными словами, для ретуши дефектов на абстрактной границе объекта, необходимо при выборе «источника» Alt+Кликнуть на «здоровый» участок той же самой границы, а при ретуши «попасть» кистью в соответствующей части границы с дефектом так же, как если бы в качестве инструмента использовался Штамп (Clone Stamp Tool).
При таком подходе яркостная и цветовая адаптация будет происходить только по внешней границе ретушируемой области. В итоге это исключит возможность возникновения паразитных градиентов и обеспечит высокое качество полученного результата.
Стив Ласмин, октябрь 2015
Если Вам понравился этот материал, то мы будем рады, если Вы поделитесь им со своими друзьями в социальной сети:
Фотожурнал / Уроки ретуши и постобработки / Основы работы со Штампом и Лечащей кистью в Adobe Photoshop
Тэги к статье: Adobe Photoshop, начинающим, Стив Ласмин
Дата: 2015-10-30 | Просмотров: 26280
|
|
Тематические уроки по фотографии:
- Снимаем видеообзор на продукт заказчика. Бесплатный урок
- Портрет частного заказчика. Тонкости обработки
- Бэкстейдж. Видеосъемка и монтаж для начинающих
- Делай сам: 3 суперспособности фотографа
- Приручи музу: как вырваться из шаблонных съемок
Точеная кисть
Если вам требуется быстро удалить какие-либо пятна с изображения или другие небольшие дефекты, то поможет точечная «Восстанавливающая кисть» в «Фотошопе». Работает она по аналогии с обычной, то есть использует пиксели и сопоставляет их с изображением, но ей не требуется указывать точку для образца. Она берет за основу область вокруг восстанавливаемого участка.
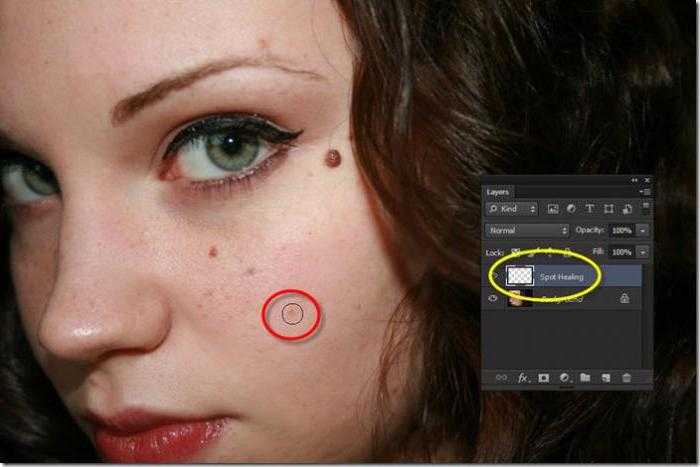
Для проведения корректировок снимка данным инструментом проделайте следующее:
- Выберите на панели инструментов точечную кисть, при этом лучше добавить больше диаметр области восстановления.
- Выберите область пикселей, по краю которой должна произойти накладка, их же используйте для создания текстуры. А также добавьте параметр оценивания ближайшего содержимого, чтобы заполнить область без заметных границ.
- Выберите «образец всех слоев». Только потом щелкните на область исправления.
Таким образом, точечная «Восстанавливающая кисть» в «Фотошопе» исправит деффекты изображения.
Корректирующая кисть в Camera Raw
Советы по ее применению
В Camera Raw есть замечательный инструмент «Корректирующая кисть», которая позволяет решать множество небольших локальных проблем, к примеру, таких, как уменьшение или увеличение резкости и шума, размытия участка фото, изменения баланса белого в определенной области, настройка тоновых характеристик, настройка четкости, контрастности, насыщенности и т.п.
В этом практическом совете я расскажу, как быстро и удобно менять размер и растушевку кисти.

Еще советы по работе с корректирующей кистью:
Вот как инженеры фирмы Adobe описывают в официальной справке настройки корректирующей кисти:
Корректирует цветовую температуру области изображения, делая его теплее или холоднее. Эффект температуры градуированного фильтра способен улучшить изображения, снятые в условиях смешанного освещения.
Компенсирует зеленый или пурпурный оттенок.
Задает общую яркость изображения. Применение локальной коррекции экспозиции позволяет добиться результатов, подобных традиционному осветлению и затемнению.
Восстанавливает детали в переэкспонированных светлых областях изображения.
Восстанавливает детали в недоэкспонированных темных областях изображения.
Выполняет коррекцию белых точек на фотографии
Выполняет коррекцию черных точек на фотографии
Корректирует яркость изображения, при этом большее влияние оказывается на полутона.
Корректирует контрастность изображения, при этом большее влияние оказывается на полутона.
Изменяет яркость или чистоту цвета.
Добавляет изображению глубину за счет увеличения локальной контрастности.
Уменьшает или увеличивает существующую дымку на фотографии.
Улучшает настройку краев изображения для проявления деталей фотографии. Отрицательное значение размывает детали.
Снижает яркостный шум, который становится заметен при высветлении теней.
Сокращает артефакты муара или сглаживание цвета.
Устранение цветовой каймы по краям.
Применяет оттенок к выделенной области. Выберите тон, щелкнув поле образцов цвета справа от названия эффекта.
Если мы посмотрим, как выглядит корректирующая кисть, то мы увидим два кружочка.
Внутренний показывает размер кисти, который вы выбрали. Наружный (пунктирный) показывает размер зоны растушевки (смягчения), который вы установили в кисти.
Во время работы часто приходится менять размер и растушевку кисти.
И обращаться каждый раз к панели настройки параметров кисти не очень удобно и затратно по времени.
Поэтому есть альтернативные способы быстрого изменения размера и растушевки, не обращаясь к панели настройки параметров кисти.
1 способ Вам знаком по фотошопу. Это использование квадратных скобок: .
Открывающая квадратная скобка — увеличивает.
Если при этом удерживать клавишу Shift, то Вы сможете уменьшать или увеличивать растушевку кисти.
2 способ мне нравится гораздо больше. Я его использую в своей работе и он мне кажется гораздо удобнее первого способа.
Щелкаем правой кнопкой мыши в любом месте картинки и у кисти появляется двунаправленная стрелка.

Ведем влево — размер уменьшается, ведем вправо — увеличивается.
Если при этом удерживать клавишу Shift, то Вы сможете уменьшать (ведем влево) или увеличивать растушевку кисти (ведем вправо).
Очень удобно и главное очень наглядно, так как сразу видим где наша кисть задевает объект, а где нет.
Воспользуйтесь этим советом во время работы в Camera Raw и Ваша работа станет гораздо удобнее и эффективнее.
Необходимо отметить, что Adobe Camera Raw — это мощнейший полноценный инструмент для превращения обычных снимков в яркие, сочные и красочные фотографии!
Но этот модуль фотошопа — государство в государстве!
Настолько там много всевозможных настроек, инструментов и команд.
Именно поэтому на сайте проведена серия вебинаров, посвященных этой теме:
» Коррекция в модуле Camera Raw от А до Я «.
Если Вы не хотите пропустить интересные практические советы по обработке фотографий — подпишитесь на рассылку. Форма для подписки находится ниже.
Угол
В разделе «Динамика формы» помимо размера мы можем динамически контролировать угол наклона кисти во время рисования. На самом деле большинство способов управления углом и размером кисти одинаковые. Прежде чем мы пойдём дальше, перейдите в раздел «Форма отпечатка кисти» и выберите другую кисть, отличную от круглой, поскольку она при любом наклоне угла останется круглой. Из набора кистей я выбрал жёсткую кисть эллиптической формы диаметром 45 пикселей.
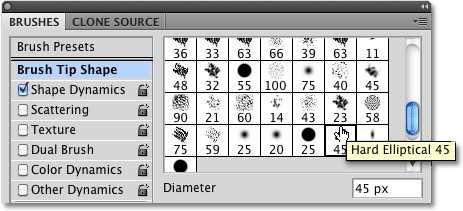
Как только вы выберите кисть, вернитесь обратно к разделу «Динамика формы». Сделайте клик по вкладке справа от опции Control (Управление), относящийся к параметру «Угол». В результате раскроется список со всеми способами управления углом наклона кисти.
Переход, Нажим пера, Наклон пера и Копировальное колёсико
Обратите внимание, в списке присутствуют одинаковые способы управления кистью: «Переход», «Нажим пера», «Наклон пера» и «Копировальное колёсико». Работают они таким же образом, разница лишь в том, что на этот раз они будут контролировать не размер, а угол наклона кисти
К примеру, опция «Переход» за определённое число шагов повернёт отпечаток кисти на 360 градусов. По умолчанию их установлено также 25. Выбрав опцию «Переход» я уменьшу число шагов до 15, как мы делали раннее для размера кисти.
В области предварительного просмотра отобразится ожидаемый нами результат. Во время рисования кисть будет поворачиваться, и сделает 15 отпечатков перед тем, как вернуться к начальному углу наклона.
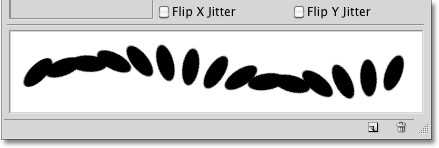
Параметр «Нажим пера» позволяет изменять угол наклона кисти в зависимости от степени давления на перо планшета. Опция «Наклон пера» позволяет регулировать угол наклона при помощи наклона пера во время рисования. На скриншоте ниже представлен пример отпечатка кисти, который нарисован при помощи опции «Нажим пера» из раздела «Угол». Чтобы был лучше виден результат, я увеличил значение для интервала между отдельными отпечатками кисти.
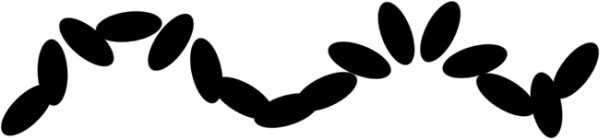
Направление и Начальное направление
Из всех вариантов в списке, предназначенных для контроля угла наклона кисти, самым часто используемым является Direction (Направление).
«Направление» работает одинаково как с обычной мышкой, так и с графическим планшетом для рисования. Мазок кисти автоматически поворачивается в направление рисования кисточкой.
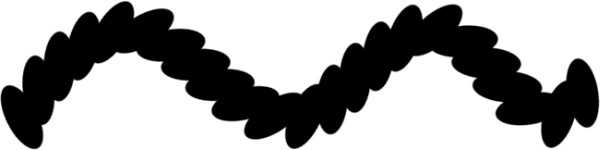
Так же вы можете воспользоваться опцией Initial Direction (Начальное направление).
В отличие от предыдущей опции, «Начальное направление» не позволяет углу изменять свой наклон после того, как вы выбрали направление и начали рисовать кистью с помощью планшета или компьютерной мышкой
Не важно, какое направление вы выберите дальше, угол наклона не изменится
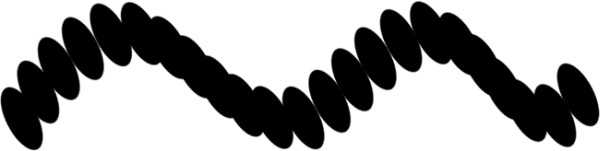
Колебание угла
Подобно разделу «Размер», раздел «Угол» так же включает в себя опцию Jitter (Колебание), располагается он над параметром Control (Управление). Я уже говорил вам, что слово «колебание» означает «Случайность», только в этом случае, воспользовавшись параметром «Колебание», мы можем придать случайность углу наклона кисти во время рисования. Чем правее мы будем перемещать ползунок, тем больше хаотичности будет в наклоне кисти.
Снова повторюсь, что ползунок колебания не связан с параметром Control (Управление) расположенного ниже него. Параметр «Колебание» можно использовать как само по себе для придания случайного характера в угол наклона кисти, или совместить с любой опцией параметра «Управления», чтобы достичь наилучших результатов. На скриншоте ниже представлен результат мазка кисти, нарисованного при помощи сочетания опций «Направление» (из списка «Управление») и «Колебание» со значением 20%.