Сведения об Adobe Camera Raw
Camera Raw встроен в Adobe After Effects и Adobe Photoshop в качестве плагина. Camera Raw также расширяет функциональные возможности Adobe Bridge. Camera Raw дает возможность использовать каждое из этих приложений для импорта и работы с файлами необработанных снимков. Camera Raw можно также применять для работы с файлами TIFF и JPEG.
Примечание.
Camera Raw поддерживает изображения с разрешением до 65 000 пикселей (в длину или ширину) и размером до 512 мегапикселей. Camera Raw преобразует изображения палитры CMYK в формат RGB при их открытии. Список поддерживаемых камер см. в разделе Поддержка файлов необработанных цифровых фотоснимков .
Для открытия файлов в диалоговом окне «Camera Raw» Adobe Bridge требуется установленный Photoshop или After Effects . Если же Photoshop и After Effects не установлены, предварительный просмотр изображений и их метаданных все же возможен в Adobe Bridge. Если с определенным типом файла изображения связано другое приложение, то файл можно открыть в этом приложении непосредственно из Adobe Bridge.
Программа Adobe Bridge дает возможность применять, копировать и удалять настройки изображений, а также выводить изображения предварительного просмотра и метаданные, относящиеся к файлам необработанных снимков, не открывая эти файлы в диалоговом окне «Camera Raw». Изображение предварительного просмотра в программе Adobe Bridge — это изображение JPEG, созданное с использованием текущих настроек изображения. Такие изображения следует отличать от необработанных данных камеры, которые выглядят как очень темное изображение в градациях серого.
Примечание.
Значок предостережения , отображаемый на миниатюрах и изображениях предварительного просмотра в диалоговом окне «Camera Raw», указывает, что они созданы на основе изображений необработанных снимков.
Можно изменять заданные по умолчанию настройки Camera Raw для определенных моделей камер. Для каждой модели камеры можно также изменять заданные по умолчанию значения конкретных настроек ISO или настроек отдельной камеры (по серийному номеру). Настройки изображения можно изменять и сохранять в виде стилей для последующего применения к другим изображениям.
При использовании Camera Raw для внесения в изображение необработанного снимка корректировок (включая выпрямление и кадрирование) исходные данные необработанного снимка остаются неизменными. Корректировки сохраняются либо в базе данных Camera Raw в виде метаданных, внедренных в файл изображения, либо в сопроводительном
файле XMP (файле метаданных, который прилагается к файлу необработанного снимка). Для получения дополнительной информации см. раздел Определение места хранения настроек Camera Raw .
После обработки и редактирования файла RAW с помощью плагина Camera Raw на миниатюре изображения в программе Adobe Bridge появляется значок .
После открытия файла необработанного снимка в программе Photoshop можно сохранить полученное изображение в других форматах, таких как PSD, JPEG, Large Document Format (PSB), TIFF, Cineon, Photoshop Raw, PNG или PBM. Используя диалоговое окно «Camera Raw» программы Photoshop, можно сохранить обработанные файлы в форматах Digital Negative (DNG), JPEG, TIFF или Photoshop (PSD). Photoshop Camera Raw позволяет открывать и редактировать файл необработанных снимков, но не дает возможности сохранить изображение в формате необработанного снимка.
При выпуске новых версий Camera Raw приложение можно обновлять, устанавливая новую версию плагина. Проверку наличия обновлений ПО Adobe можно выполнить, выбрав пункт меню «Справка» > «Обновления».
Различные модели камер сохраняют изображения необработанных снимков в разных форматах, соответственно, полученные данные требуют интерпретации с учетом этих форматов. Camera Raw включает профили для многих моделей камер и позволяет интерпретировать большое количество форматов необработанных снимков.
Результаты до и после
Возможно вы не сможете хорошо разглядеть, но миниатюры двух слоёв выглядят совершенно по-разному. Я увеличил миниатюры, для этого нужно кликнуть по одной из них правой кнопкой мыши и выбрать Large Thumbnails (Большие миниатюры), чтобы сделать их более заметными.
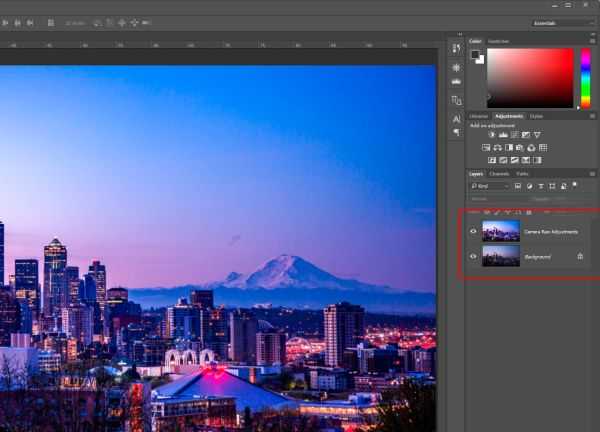
Кликните по значку глаза, слева от слоя, который мы редактировали в Camera RAW, все настройки скроются, и мы снова увидим оригинальную фотографию. Это очень мощное приложение и, я надеюсь, вы оценили его возможности.
Важно отметить, что если вы создали новый слой в Photoshop и отредактировали его в Camera RAW, то вы легко можете продолжить редактирование, вернувшись в Photoshop. Мы даже можем отредактировать слой Camera RAW с помощью некоторых инструментов в Photoshop
В результате вы получите творческий потенциал, опыт и наслаждение от своих работ. Главное побольше практики и экспериментов.

Открытие RAW через Adobe Bridge
Как загрузить один снимок
Для открытия одного изображения в конвертере необходимо выделить фото в окне мини-изображений Adobe Bridge при помощи клика левой кнопки мыши, после использовать Ctrl+R. Либо кликаете на миниатюре картинки правой, из появившегося меню необходимо выбрать команду «Открыть в Camera RAW». В таком случае картинка появится в окошке конвертера, не используя Фотошоп, готовая к преобразованиям.
Открыв фото формата Рав, вы далее можете его редактировать и корректировать самыми различными способами, добиваясь необходимо результата.
Как загрузить несколько снимков сразу
Для загрузки нескольких изображений в Camera RAW необходимо выбрать их в окне с миниатюрами Adobe Bridge, нажав одновременно клавиши Ctrl/Shift и выделив при помощи мышки, потом нажмите Ctrl+R. После кликаете правой кнопкой, выбираете команду «Открыть в Camera RAW», можно ещё использовать нажатие иконки диафрагмы, которая находится под главным меню.
После совершения вышеописанных действий у вас в конвертере появятся все выбранные вами изображения. Их уменьшенные копии будут доступны в левой части окна, что позволяет удобно переключаться между картинками. Если лента миниатюр вам мешает в работе, то можно её границу переместить в левую часть интерфейса редактора, при этом она свернётся, а выбранная картинка будет растянута на весь экран.
Как правильно закрыть фотографию после редактирования?
Чтобы правильно закрыть фото, сохранив все проделанные изменения и корректировки, нажмите на кнопку «Готово», которая располагается в нижней части окна программы. Если вы желаете сохранить снимок без сохранения редактирования в Рав-формате, то просто нужно выбрать «Отмена». В случае необходимости возвращения в Фотошоп и перенесения туда фотокарточки с сохранением всех сделанных настроек необходимо использовать команду «Открыть изображение».
Работать с файлами расширения Рав очень удобно и просто при помощи Фотошопа. Этот редактор в связке с конвертером позволяет изменять, редактировать и обрабатывать ваши фото и изображения для получения желаемого результата, делать их более яркими, насыщенными и интересными.
Базовые настройки
1. Lens corrections
Удаление хроматических аберрации и исправление линзы, это шаг по-умолчанию. Также в этой вкладке предлагается использовать профиль исправления линзы для популярных моделей смартфонов.
2. Transform
Обязательный шаг, особенно для снимков сделанных на широкоугольный объектив. Transform помогает исправить заваленный горизонт и геометрические искривления. В моём случае я выбрал vertical, поскольку, на снимке небоскрёбы и не хотелось бы увидеть их заваленными. Часто применения этой настройки искривляет фото, после чего может потребоваться дополнительная обрезка.
После обрезки
Transform это настройка которая требует отдельного изучения, т.к. часто очень важна и также нужно пользоваться ей очень аккуратно, чтобы не сломать композицию кадра. Для меня владение композиции на уровне 0, поэтому я просто исправляю неровности и двигаюсь дальше.
3. Detail
Одна из самых важных настроек, которая позволяет существенно исправить шумы, проявляющиеся в условиях съёмки при слабой освещенности. Фотоснимки Dodge Challenger 2016 фактически были спасены только настройками этой вкладки.
В нашем примере применение фильтра не сильно показательно с точки зрения подавления шумов, хотя и имеет значение с точки зрения Sharpening, который был выставлен (Amount:76, Radius:1,7, Detail:48, Masking: 26). Обычно это для меня настройки по-умолчанию от которых я отталкиваюсь для поиска максимального баланса резкости/шумов. Например, для портретов Masking может быть выставлен на значительно большие значения 70-80, чтобы убрать резкость с кожи и добавить только на волосы, глаза, ресницы. При регулировании Masking клавиша ALT позволит увидеть выбранные зоны.
На этом закончены все настройки, которые являются условной базой и рекомендованы для всех снимков. Часто, при обработке серии снимков я сохраняю настройки резкости и шумоподавления в отдельный Preset.
Гистограмма.
Гистограмма является основным источником информации об изображении и производимых в нем изменениях. На ней показано распределение яркостей пикселей различных каналов (красного, зеленого и синего). Гистограмма делится на три участка:
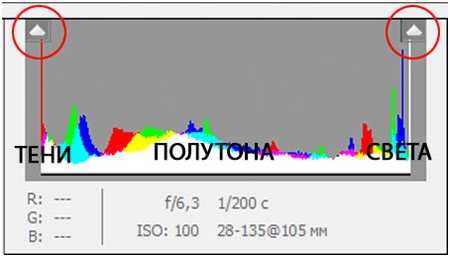
Левая часть гистограммы содержит информацию о темных участках изображения, тенях. Средняя часть отвечает за полутона. В правой части показано распределение пикселей, отвечающих за светлые тона изображения, света.
По гистограмме можно косвенно судить о потерях информации в светлых и темных участках изображения, так называемых пересветах и провалах в тенях. Для того, чтобы увидеть эти участки на изображении, нужно включить предупреждения о потере светов и теней. Сделать это можно, кликнув на треугольниках по краям гистограммы вверху, либо используя быстрые клавиши. Для предупреждения о потере светов это клавиша О (от английского overexposed – переэкспонированный). Для предупреждения о провалах в тенях это клавиша U (от английского underexposed–недоэкспонированный).
Если освещение снимаемой сцены попадает в динамический диапазон сенсора фотоаппарата, эти два треугольничка должны быть черного цвета, а гистограмма не должна упираться в левый и правый край. Но такое бывает очень редко.
Кроме того, по гистограмме можно судить, какие именно каналы попадают в клиппинг. Клиппинг это область отсечки, то есть переэкспонированная или недоэкспонированная. Если цвет треугольника предупреждения красный, зеленый или синий, значит отсечка произошла в одноименном канале. Если цвет голубой, пурпурный или желтый, то отсечка имеет место уже в двух каналах. В случае желтого цвета это красный и зеленый каналы, пурпурного – синий и красный, голубого – зеленый и синий
Эту информацию важно знать для того, чтобы правильно выбрать затем соответствующий канал в фотошопе, для восстановления информации в поврежденном канале, если это не удается сделать средствами ACR
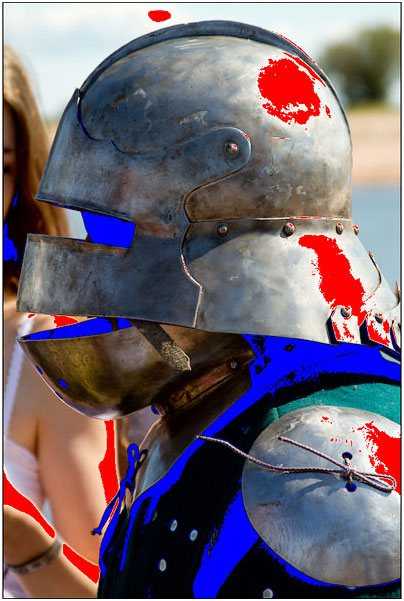
На изображении переэкспонированные участки будут залиты красным цветом, а провалы в тенях синим.
Таким образом, по гистограмме можно сразу оценить, имеются ли какие-либо потери информации в изображении на крайних участках диапазона. О том, как восстанавливать потерянную информацию средствами ACR, вы узнаете в следующем уроке, а сейчас рассмотрим другой важный инструмент модуля ACR – это баланс белого.
Apple Aperture
Вторая комплексная программа в нашем списке. Это схожий с Лайтрумом инструмент, позволяющий детально редактировать ваши фотографии. По сравнению с продуктом Adobe, у него есть только один минус: отсутствие кросплатформенности. Зато, эта программа сохраняет все данные о проделанной работе в одном месте, что значительно упрощает процесс поиска нужного файла.
Устройство программы здесь полностью уникальное, зачастую превосходящее по скорости и эффективности работы продукты от Adobe. Помимо этого, редактор от Apple отличается более качественным «шумодавом» и улучшением резкости. Не менее значимым отличием можно считать адаптированность под операционную систему MacOS, распространяющуюся только на MacBook.
Сведения об Adobe Camera Raw
Camera Raw встроен в Adobe After Effects и Adobe Photoshop в качестве плагина. Camera Raw также расширяет функциональные возможности Adobe Bridge. Camera Raw дает возможность использовать каждое из этих приложений для импорта и работы с файлами необработанных снимков. Camera Raw можно также применять для работы с файлами TIFF и JPEG.
Примечание.
Camera Raw поддерживает изображения с разрешением до 65 000 пикселей (в длину или ширину) и размером до 512 мегапикселей. Camera Raw преобразует изображения палитры CMYK в формат RGB при их открытии. Список поддерживаемых камер см. в разделе Поддержка файлов необработанных цифровых фотоснимков .
Для открытия файлов в диалоговом окне «Camera Raw» Adobe Bridge требуется установленный Photoshop или After Effects . Если же Photoshop и After Effects не установлены, предварительный просмотр изображений и их метаданных все же возможен в Adobe Bridge. Если с определенным типом файла изображения связано другое приложение, то файл можно открыть в этом приложении непосредственно из Adobe Bridge.
Программа Adobe Bridge дает возможность применять, копировать и удалять настройки изображений, а также выводить изображения предварительного просмотра и метаданные, относящиеся к файлам необработанных снимков, не открывая эти файлы в диалоговом окне «Camera Raw». Изображение предварительного просмотра в программе Adobe Bridge — это изображение JPEG, созданное с использованием текущих настроек изображения. Такие изображения следует отличать от необработанных данных камеры, которые выглядят как очень темное изображение в градациях серого.
Примечание.
Значок предостережения , отображаемый на миниатюрах и изображениях предварительного просмотра в диалоговом окне «Camera Raw», указывает, что они созданы на основе изображений необработанных снимков.
Можно изменять заданные по умолчанию настройки Camera Raw для определенных моделей камер. Для каждой модели камеры можно также изменять заданные по умолчанию значения конкретных настроек ISO или настроек отдельной камеры (по серийному номеру). Настройки изображения можно изменять и сохранять в виде стилей для последующего применения к другим изображениям.
При использовании Camera Raw для внесения в изображение необработанного снимка корректировок (включая выпрямление и кадрирование) исходные данные необработанного снимка остаются неизменными. Корректировки сохраняются либо в базе данных Camera Raw в виде метаданных, внедренных в файл изображения, либо в сопроводительном
файле XMP (файле метаданных, который прилагается к файлу необработанного снимка). Для получения дополнительной информации см. раздел Определение места хранения настроек Camera Raw .
После обработки и редактирования файла RAW с помощью плагина Camera Raw на миниатюре изображения в программе Adobe Bridge появляется значок .
После открытия файла необработанного снимка в программе Photoshop можно сохранить полученное изображение в других форматах, таких как PSD, JPEG, Large Document Format (PSB), TIFF, Cineon, Photoshop Raw, PNG или PBM. Используя диалоговое окно «Camera Raw» программы Photoshop, можно сохранить обработанные файлы в форматах Digital Negative (DNG), JPEG, TIFF или Photoshop (PSD). Photoshop Camera Raw позволяет открывать и редактировать файл необработанных снимков, но не дает возможности сохранить изображение в формате необработанного снимка.
При выпуске новых версий Camera Raw приложение можно обновлять, устанавливая новую версию плагина. Проверку наличия обновлений ПО Adobe можно выполнить, выбрав пункт меню «Справка» > «Обновления».
Различные модели камер сохраняют изображения необработанных снимков в разных форматах, соответственно, полученные данные требуют интерпретации с учетом этих форматов. Camera Raw включает профили для многих моделей камер и позволяет интерпретировать большое количество форматов необработанных снимков.
Что такое RAW?
Для ответа на вопрос как открыть камеру Рав в Фотошопе, изначально нужно разобраться, что это вообще за формат такой и почему он нужен? «RAW» с английского языка переводится как сырой, необработанный, и в нашем случае означает формат цифровой фотографии, который содержит необработанные данные. Файлы этого формата обычно получают при использовании зеркальных цифровых камер, беззеркальных, полупрофессиональных с несменной оптикой. Обработка фотокарточки в формате Рав даёт возможность модифицировать параметры кадра: экспозицию, насыщенность, баланс белого, резкость, яркость, контрастность. Все изменения можно вносить ещё перед редактированием. Эта функция даёт возможность получить итоговую фотографию, не потеряв ни слишком тёмные, ни светлые участки кадра.
Файлы формата Рав поддерживаются большим количеством графических программ.
Почему Фотошоп не открывает RAW? На самом деле в Photoshop можно открывать фото формата рав, однако, для этого используется сразу три программы в связке — конвертер Camera RAW, утилиты Adobe Bridge, Adobe Photoshop. Эти утилиты связаны между собой и являются единым механизмом редактирования и обработки растровых картинок и снимков.
Открытие RAW через Adobe Bridge
Как загрузить один снимок
Для открытия одного изображения в конвертере необходимо выделить фото в окне мини-изображений Adobe Bridge при помощи клика левой кнопки мыши, после использовать Ctrl+R. Либо кликаете на миниатюре картинки правой, из появившегося меню необходимо выбрать команду «Открыть в Camera RAW». В таком случае картинка появится в окошке конвертера, не используя Фотошоп, готовая к преобразованиям.
Открыв фото формата Рав, вы далее можете его редактировать и корректировать самыми различными способами, добиваясь необходимо результата.
Как загрузить несколько снимков сразу
Для загрузки нескольких изображений в Camera RAW необходимо выбрать их в окне с миниатюрами Adobe Bridge, нажав одновременно клавиши Ctrl/Shift и выделив при помощи мышки, потом нажмите Ctrl+R. После кликаете правой кнопкой, выбираете команду «Открыть в Camera RAW», можно ещё использовать нажатие иконки диафрагмы, которая находится под главным меню.
После совершения вышеописанных действий у вас в конвертере появятся все выбранные вами изображения. Их уменьшенные копии будут доступны в левой части окна, что позволяет удобно переключаться между картинками. Если лента миниатюр вам мешает в работе, то можно её границу переместить в левую часть интерфейса редактора, при этом она свернётся, а выбранная картинка будет растянута на весь экран.
Как правильно закрыть фотографию после редактирования?
Чтобы правильно закрыть фото, сохранив все проделанные изменения и корректировки, нажмите на кнопку «Готово», которая располагается в нижней части окна программы. Если вы желаете сохранить снимок без сохранения редактирования в Рав-формате, то просто нужно выбрать «Отмена». В случае необходимости возвращения в Фотошоп и перенесения туда фотокарточки с сохранением всех сделанных настроек необходимо использовать команду «Открыть изображение».
Работать с файлами расширения Рав очень удобно и просто при помощи Фотошопа. Этот редактор в связке с конвертером позволяет изменять, редактировать и обрабатывать ваши фото и изображения для получения желаемого результата, делать их более яркими, насыщенными и интересными.
Подготовительный этап
Отбирайте из архива компании удачные по композиции и хорошие по качеству фотографии. Советую опираться на этот чек-лист при отборе:
чёткий акцент;
целостность композиции и её завершённость;
понятная иерархия объектов внутри композиции (деление на массы: малые, средние и крупные);
эмоциональная составляющая и атмосфера;
интересные ракурсы;
внимание к свету и цвету;
достаточный уровень контрастности;
ритмичность и динамика внутри кадра.
Также желательно стилистическое единообразие фотографий. Опирайтесь на позиционирование компании и её айдентику в брендбуке. Тот же принцип работает, если вы самостоятельно ищете материалы на фотостоках.
Совет
Лучше выбирать примерно одинаковые по тону фотографии — тогда настройки фильтра будут универсальными.
Зафиксируйте, что именно нужно скорректировать с помощью фильтра. Так как вы подбирали фото по заданным критериям, то недостатки у фотографий будут схожи: например, в некоторых случаях нарушен баланс белого или есть засветы. Но помните, что некоторые фотографии будут выбиваться: каким-то понадобятся интенсивные корректировки, каким-то — совсем лёгкие.
Совет
Создавая фильтр, представляйте, что должно получиться в итоге. Иногда айдентика предполагает утрированные, выжженные фильтры «вырвиглаз». Но в большинстве случаев мы стараемся не допускать неестественности. Как правило, корректируем оттенки, основные настройки света и тени, добавляем фирменные цвета.
Создание фильтра будем рассматривать на примере моей работы над оформлением соцсетей для бренда Cicero, который занимается защитой авторских прав.
Главный цвет фирменного стиля Cicero — синий, поэтому я решил увести фотографии в нейтральный и прохладный цвет. Я создал фильтр, который подходит для средних и тёмных по тону изображений, делает их менее насыщенными по цвету и контрастнее. В итоге фотостиль получился сдержанный, с обилием воздуха и синих оттенков.
Гистограмма.
Гистограмма является основным источником информации об изображении и производимых в нем изменениях. На ней показано распределение яркостей пикселей различных каналов (красного, зеленого и синего). Гистограмма делится на три участка:
Левая часть гистограммы содержит информацию о темных участках изображения, тенях.
Средняя часть отвечает за полутона.
В правой части показано распределение пикселей, отвечающих за светлые тона изображения, света.
По гистограмме можно косвенно судить о потерях информации в светлых и темных участках изображения, так называемых пересветах и провалах в тенях. Для того, чтобы увидеть эти участки на изображении, нужно включить предупреждения о потере светов и теней. Сделать это можно, кликнув на треугольниках по краям гистограммы вверху, либо используя быстрые клавиши. Для предупреждения о потере светов это клавиша О (от английского overexposed – переэкспонированный). Для предупреждения о провалах в тенях это клавиша U (от английского underexposed–недоэкспонированный).
Если освещение снимаемой сцены попадает в динамический диапазон сенсора фотоаппарата, эти два треугольничка должны быть черного цвета, а гистограмма не должна упираться в левый и правый край. Но такое бывает очень редко.
Кроме того, по гистограмме можно судить, какие именно каналы попадают в клиппинг. Клиппинг это область отсечки, то есть переэкспонированная или недоэкспонированная. Если цвет треугольника предупреждения красный, зеленый или синий, значит отсечка произошла в одноименном канале. Если цвет голубой, пурпурный или желтый, то отсечка имеет место уже в двух каналах. В случае желтого цвета это красный и зеленый каналы, пурпурного – синий и красный, голубого – зеленый и синий
Эту информацию важно знать для того, чтобы правильно выбрать затем соответствующий канал в фотошопе, для восстановления информации в поврежденном канале, если это не удается сделать средствами ACR.
На изображении переэкспонированные участки будут залиты красным цветом, а провалы в тенях синим.
Таким образом, по гистограмме можно сразу оценить, имеются ли какие-либо потери информации в изображении на крайних участках диапазона. О том, как восстанавливать потерянную информацию средствами ACR, вы узнаете в следующем уроке, а сейчас рассмотрим другой важный инструмент модуля ACR – это баланс белого.
Каковы преимущества съемки в RAW
1. Вы сохраняете все данные изображения
Главное преимущество при съемке в формате RAW заключается в том, что вы не потеряете ценные данные изображения.
Почему это важно, спросите вы?
Что ж, давайте подумаем о некоторых примерах. Иногда, когда мы снимаем сцену, небо может быть слишком ярким или объект слишком темным. При сохранении файла в формате JPG, с этим очень сложно что-то сделать, поскольку изображение, по сути, снимок уже находится в конечном состоянии и допускает только небольшое количество редактирования.
В приведенном примере вы можете увидеть исходный файл RAW слева и отредактированную версию справа. Как видите, мне пришлось недоэкспонировать склон холма, чтобы правильно выставить облака и небо. Затем в обработке мне удалось восстановить детали теней и создать более сбалансированное и правильно выставленное изображение.
Как только вы сделаете такую обработку на изображении, которое, по вашему мнению, было практически бесполезным, вы удивитесь, почему вы когда-либо снимали в JPG.
С файлом RAW доступно огромное количество информации об изображении, что означает, что вы можете восстановить слишком яркое небо, уменьшив его яркость, и увеличить тени, чтобы они были ярче.
2. Регулировка баланса белого
Баланс белого — это почти совсем другой пост, но вкратце, когда фотографы говорят о балансе белого, они имеют в виду цветовой тон изображения. Так, например, теплый баланс белого означает, что изображение имеет золотисто-желтый цвет, а прохладный баланс белого относится к изображению, которое выглядит более синим.
Баланс белого варьируется в зависимости от источника света. Например, вольфрамовая лампочка будет давать другой тон света по сравнению с полуденным солнцем, которое будет отличаться от заходящего солнца.
Представьте, что вы держите белый лист бумаги — вы знаете, что он белый, но если вы поместите один и тот же лист бумаги под все эти разные типы света, он, скорее всего, будет иметь другой оттенок или оттенок белого.
Когда вы делаете снимок, камера обычно должна попытаться выяснить тон света, чтобы ваше изображение не выглядело слишком синим или слишком желтым, и это делается с помощью настройки баланса белого.
Когда вы снимаете в формате JPG, камера должна выяснить этот баланс белого и применить его к изображению. Когда вы снимаете в формате RAW, вы можете гораздо проще изменить баланс белого в обработке снимка, а это означает, что намного проще отрегулировать тон изображения при постобработке и «исправить» изображение, чтобы оно выглядело более естественным.
В качестве примера, вы можете увидеть оригинальную версию изображения выше. Снимок слева, выглядит довольно желтым. Это потому, что источник света довольно теплый, и поэтому белый шар выглядит немного желтым, как и остальная часть еды. Регулируя баланс белого после в обработке, мы можем сделать миску белой, и в результате остальная часть еды выглядит более естественной.
3. Регулировка резкости и шума
При съемке в формате JPG камера применяет ряд правок к данным изображения в рамках процесса преобразования, чтобы придать окончательному изображению JPG особый вид. Этот внешний вид обычно можно настроить в настройках меню камеры и включает в себя различные параметры, такие как насыщенность цвета и контрастность, а также снижение шума и резкость.
Хотя программное обеспечение камеры в целом подходит для этих настроек, вы получаете намного более точный контроль над резкостью и шумоподавлением, если используете специальный инструмент для редактирования изображений, такой как Adobe Lightroom. Поэтому, особенно для более темных сцен, таких как съемки в помещении, где вы не можете использовать вспышку или ночную фотосъемку, съемка в формате RAW и регулировка шума и резкости в постобработке позволят вам получить лучшие результаты, что в целом приведет к более чистому изображению.
Зачем открывать файлы JPEG в Adobe Camera RAW (ACR)?
Действительно, зачем открывать файлы JPEG в Adobe Camera RAW (ACR)? Почему не открыть эти файлы сразу в графическом редакторе?
Прежде всего, для многих фотографов и дизайнеров так просто удобнее. Если все рабочие файлы открывать и обрабатывать в Adobe Camera RAW (ACR), то при использовании тех или иных файлов не будет происходить изменения рабочего потока (Workflow).
Для тех фотографов, которые снимают и обрабатывают большие массивы фотографий, неизменный рабочий поток позволяет существенно ускорить получение конечного результата. Для этого съёмка производится с учётом принятого рабочего потока. Это делается с единственной целью – уменьшить объём обработки после съёмки (постобработки).
Раньше, когда Adobe Camera RAW (ACR) не работал с JPEG или с TIFF, фотографу или дизайнеру приходилось решать нетривиальные задачи для восстановления вертикалей и горизонталей, для корректировки баланса белого и т.п.
Если съемка выполнена правильно, то исходный файл практически не требует правки. В изображение вносится небольшие уточнения:
-
Уточняются горизонт или вертикали;
-
Уточняется баланс белого;
-
Уточняется кадрирование;
-
При необходимости, поправляется насыщенность.
Всю остальную работу выполняет сама камера, формируя внутрикамерный JPEG в соответствие с предварительными настройками.
Рис.1. Михайловский замок. Санкт-Петербург
На Рис.1. представлен файл JPEG, обработанный в ACR. В ходе обработки производилось уточнение вертикали шпиля Михайловского замка и небольшое дополнительное уменьшение шумов.
Как включить RAW в камере
Шаги, которые необходимо предпринять для включения поддержки RAW, будут различаться у разных производителей камер, но обычно они требуют доступа к настройке качества изображения в системе меню камеры. Это должно быть довольно простой настройкой для доступа и изменения.
Например, на камерах Canon доступ к меню осуществляется нажатием кнопки «Меню», а затем доступ к настройке качества изображения на одном из первых экранов (это зависит от модели камеры).
Когда вы найдете опцию «Качество изображения», нажмите кнопку «Установить» для доступа к ней. Затем вы можете выбрать уровень качества RAW (мы предлагаем вариант наивысшего качества, если есть варианты).
Для получения конкретных инструкций для вашей камеры, посетите веб-сайт поддержки вашей камеры, на котором будут представлены пошаговые инструкции.
Первый способ
Для того, чтобы одновременно изменять параметры нескольких файлов, сначала откройте их в Camera Raw. Проще всего сделать это из модуля Adobe Bridge. Выберите нужные файлы – это делается точно также, как в Проводнике, то есть, для выбора нескольких файлов подряд нужно кликнуть на первом, затем, удерживая клавишу SHIFT, на последнем. Для выбора нескольких файлов с произвольным расположением нужно удерживать клавишу CTRL. Затем откройте файлы в Camera Raw, нажав на ее пиктограмму (отмечена красным прямоугольником). Можно сделать это, нажав комбинацию клавиш CTRL+R.
Выбранные изображения откроются в модуле Adobe Camera Raw
Следующим действием нужно выделить все изображения. Для этого можно нажать кнопку Выбрать все либо комбинацию клавиш CTRL+A. Подсветка вокруг миниатюр изображений сигнализирует о том, что они выделены
Теперь, если вы будете передвигать регуляторы, корректируя изображение, то эта коррекция будет применяться ко всем изображениям одновременно.
При этом на миниатюрах изображений в правом нижнем углу появляется пиктограмма, указывающая, что изображение подвергалось коррекции
Выполнив все необходимые операции во вкладках, необходимо нажать кнопку Готово, чтобы сохранить результат без открытия файлов в Adobe Photoshop.
Camera Raw при этом закрывается, а в модуле Bridge появляются обновленные миниатюры изображений.
Обработка RAW файлов на примере
Что вам нужно
1. Цифровая зеркальная фотокамера или беззеркальная камера,
2. Программное обеспечение для обработки изображений, такое как Adobe Lightroom, Photoshop или программное обеспечение, поставляемое вместе с вашей камерой. Об инструментах обработки цифровых негативов в Lightroom читайте здесь.
Помните, что не все исходные файлы созданы равными, так как разные производители, скорее всего, будут использовать собственные собственные форматы файлов. Например, Nikon использует расширение. NEF, Canon использует .CR2 и Sony использует. ARW. Pentax обычно использует более открытый формат DNG или PEF.
Если у вас нет лицензии на программное обеспечение для редактирования сырых, есть также несколько веб-инструментов, которые могут помочь, такие как Darktable, Raw Therapee, GIMP…
Для этого урока мы будем использовать Adobe Camera Raw и Photoshop CC, но принципы должны быть очень похожими для любой программы редактирования, которую вы используете.
Основные настройки
Когда вы откроете исходное изображение в Photoshop, автоматически запустится Adobe Camera Raw. Окно будет выглядеть примерно так:Отсюда вы можете настроить такие значения, как экспозиция и температура. Переместите ползунок экспозиции, чтобы имитировать эффект настройки экспозиции в камере
Результаты будут автоматически отображены на изображении.
Обратите внимание, что при настройке большинства этих параметров гистограмма также изменится
Как открыть файл RAW
Чтобы открыть файл RAW, вам необходимо просмотреть программное обеспечение, которое специально поддерживает файл RAW, созданный вашей камерой.
Как упоминалось выше, файлы RAW не являются общепризнанными типами файлов, и они варьируются от производителя к производителю. Чтобы получить максимальную отдачу от файла RAW, вам необходимо отредактировать его, а затем преобразовать в нечто вроде JPEG, чтобы вы могли распространять его.
Обычно камеры камера поставляются с программой для просмотра и редактирования файлов RAW, и многие популярные программы просмотра файлов изображений также поддерживают различные файлы RAW, хотя поддержка зависит от производителя и модели вашей камеры.
Если у вас нет программы просмотра файлов RAW, мы можем предложить в качестве отправной точки Microsoft Photos, Fast RAW viewer или один из перечисленных ниже редакторов.
Суть и особенности формата RAW
Добиться таких красот без постобработки очень тяжело.
- Фотограф нажимает кнопку спуска, матрица камеры «снимает» световой поток, который преобразуется в аналоговый сигнал.
- Сигнал поступает на обработку в микропроцессор, который интерполирует данные из сенсоров, применяет выставленные пользователем (или в авторежиме) значения баланса белого, экспокоррекции, насыщенности и т.д.
- Полученные результаты конвертируются в цифровой вид и сохраняются в память камеры в JPEG или TIFF-файл.
Сделать из обычного леса и цветочной поляны чуть ли не инопланетный пейзаж? Проще простого!имеет смысл
Рейтинг и цветовые метки
| Действие | Windows | macOS |
| Присвоить изображению оценку 0 | ||
| Присвоить изображению оценку 1 | 1 | 1 |
| Присвоить изображению оценку 2 | 2 | 2 |
| Присвоить изображению оценку 3 | 3 | 3 |
| Присвоить изображению оценку 4 | 4 | 4 |
| Присвоить изображению оценку 5 | 5 | 5 |
| Снизить оценку изображения | Ctrl + (,) | Command + (,) |
| Увеличить оценку изображения | Ctrl + (.) | Command + (.) |
| Присвоить или убрать оценку изображения | Ctrl + (‘) | Command + (‘) |
| Метка изображения красного цвета | 6 | 6 |
| Метка изображения желтого цвета | 7 | 7 |
| Метка изображения зеленого цвета | 8 | 8 |
| Метка изображения синего цвета | 9 | 9 |
| Метка изображения фиолетового цвета | Control + Shift + 0 | Command + Shift + 0 |

































