WinFF
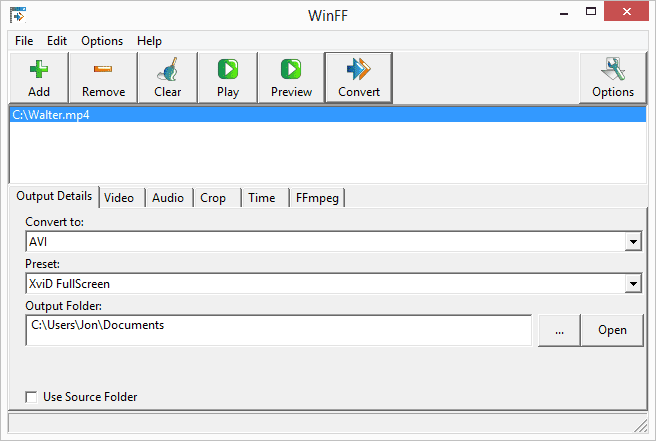
Мэтью Уэтерфорд
Что нам нравится
-
Установите расширенные параметры командной строки для редактирования видео.
-
Импорт и редактирование пресетов из других мест.
Что нам не нравится
-
Нет встроенных пресетов для видео и аудио конфигурации.
-
Пакетные преобразования не возможны.
WinFF — это программа для конвертации видео, которая поддерживает популярные форматы и функции, такие как редактирование и кадрирование.
Сначала выберите устройство вывода или формат файла, а затем нажмите « Добавить», чтобы импортировать видеофайл. Обрезайте или поворачивайте видео, а также нажмите « Преобразовать» для завершения.
Формат ввода: AVI, MKV, MOV, MPEG, OGG, VOB и WEBM
Формат вывода / устройства: AVI, BlackBerry, Creative Zen, DV, DVD, Google / Android, Apple iPod, LG, MPEG4, Nokia, Palm, PlayStation 3 / PSP, QT, VCD, Walkman и WMV
Я протестировал WinFF в Windows 10 и Windows 8, и он работал как рекламируется. Он должен работать и с более старыми версиями Windows, а также с Linux.
Kiss DejaVu Enc
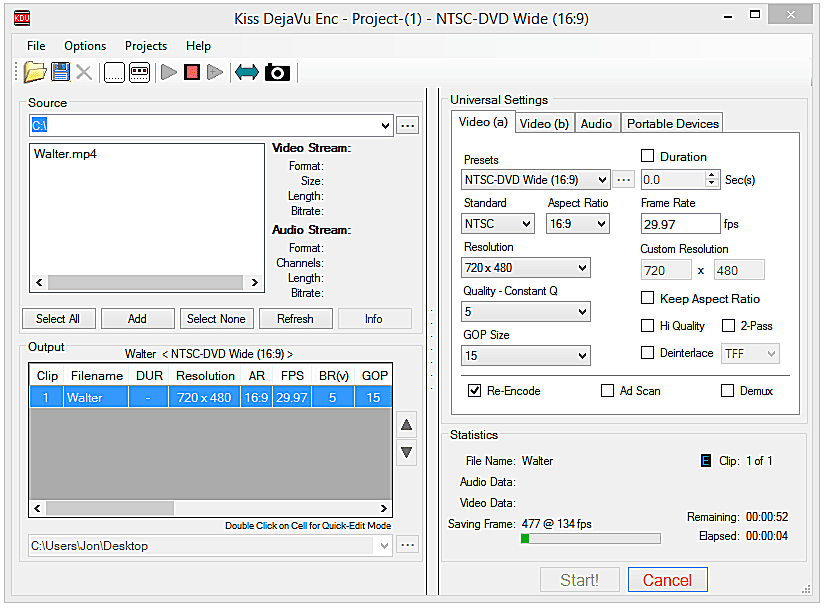 Что нам нравится
Что нам нравится
-
Загрузить конвертированные видео на YouTube.
-
Пожертвование, без рекламы.
Что нам не нравится
-
Разреженные инструкции и документация.
-
Не обновляется в течение некоторого времени.
Kiss DejaVu Enc — это видео конвертер, который является одним из самых простых в эксплуатации. Хотя первый экран может показаться запутанным, все необходимые настройки находятся впереди и их нетрудно найти.
Форматы ввода: AVI, AVS, CDA, FLV, MP4, MPG, TS и VOB
Выходные форматы: FLV, MP4, MPG и SVI
Одна вещь, которая мне не понравилась в этой программе — вы должны открыть папку, в которой находится видеофайл, вместо того, чтобы открывать сам файл. Это может быть немного запутанным, но легко приемлемым, когда вы начнете больше его использовать.
Kiss DejaVu Enc, как говорят, работает с Windows 7, Vista, XP и 2000. Мы протестировали его в Windows 10 без каких-либо проблем.
Для чего необходимо конвертировать видео
Самое необходимое современное устройство, без которого не обходится ни один человек, – мобильный телефон. Некоторые не выпускают его из рук, то и дело запуская игры, программы, клипы, музыку и т. д. Такие пользователи непременно сталкивались с проблемой воспроизведения видео- и аудиофайлов. Ошибок с форматами на компьютере не возникнет, так как на нем уже установлены специальные программы, а вот чтобы запустить подобные файлы на мобильных устройствах, требуется изменить формат видео.
Помимо этого, пользователи мобильных гаджетов довольно часто сталкиваются с проблемой неподходящего разрешения. Справиться с этим также поможет конвертация. Уменьшить размер для записи файла на носитель, улучшить качество изображения и звука, изменить разрешение и многое другое – все эти функции выполняет видео-конвертер хорошего качества.
Возможности платформы для проведения вебинаров Clickmeeting
Основные возможности платформы Кликмитинг:
- демонстрация в прямом эфире товаров и продуктов с возможностью рассказать обо всех их преимуществах, поделиться опытом и совершить продажи;
- проведение учебных семинаров и вебинаров по всему миру с демонстрацией обучающих материалов, презентаций и рисунков на электронной доске, монетизация собственных знаний;
- организация онлайн-совещаний и совместная работа в прямом эфире, обмен информацией из любой точки мира;
- проведение масштабных конференций и онлайн-встреч с неограниченным количеством людей по всему миру;
- прямые трансляции вебинаров на Facebook или YouTube.
MPEG Streamclip
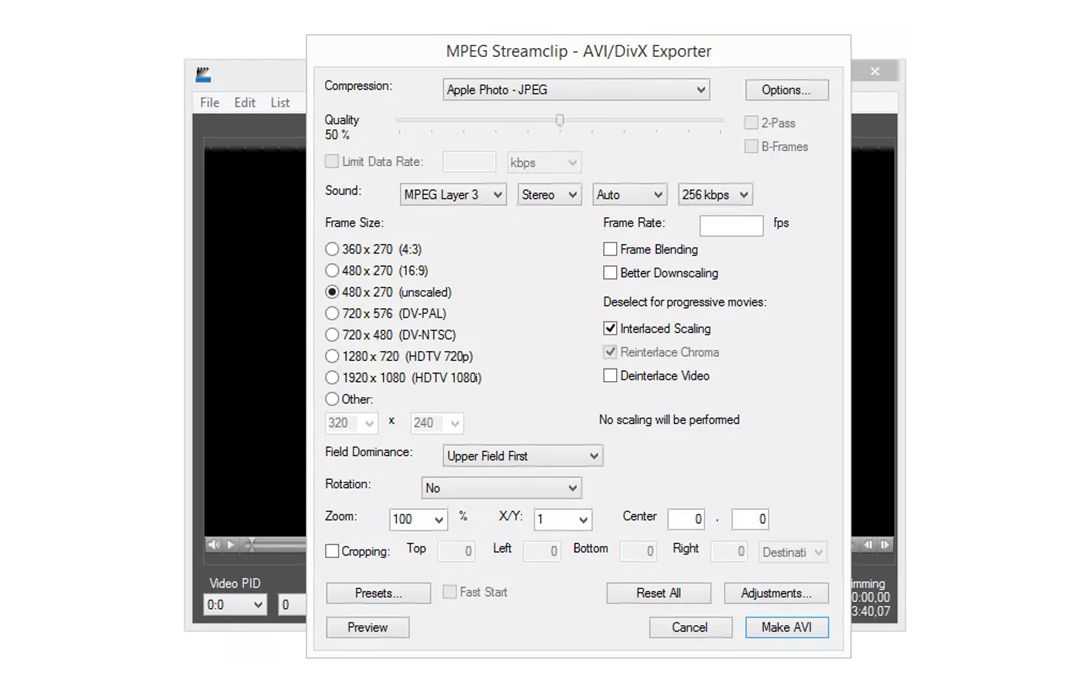 Что нам нравится
Что нам нравится
-
Исправляет неправильные временные коды и подобные ошибки файла.
Что нам не нравится
-
Не могу легко редактировать аудио и видео отдельно.
-
Требуется QuickTime.
MPEG Streamclip выглядит простой программой, пока вы не увидите все сложные параметры, скрытые в меню файлов.
Просто загрузите видео в программу из меню « Файл», а затем сохраните его в общем формате или экспортируйте в другой поддерживаемый формат также из меню « Файл» . Вы можете повернуть или обрезать видео перед сохранением.
Форматы ввода: AC3, AIFF, AUD, AVI, AVR, DAT, DV, M1A, M1V, M2P, M2T, M2V, MMV, MOD, MP2, MP4, MPA, MPEG, MPV, PS, PVR, REC, TP0, TS , VDR, VID, VOB и VRO
Выходные форматы: AVI, DV, MPEG4 и QT
Вместо преобразования видеофайла, найденного на вашем компьютере, вы также можете загрузить его с URL или DVD.
MPEG Streamclip является полностью переносимым (устанавливать его не нужно), но для него требуется установить QuickTime. MPEG Streamclip официально работает с Windows 7, Vista, XP и 2000.
Я протестировал самую последнюю версию в Windows 10, и она работала нормально, как я и ожидал.
Clone2Go Бесплатный конвертер видео
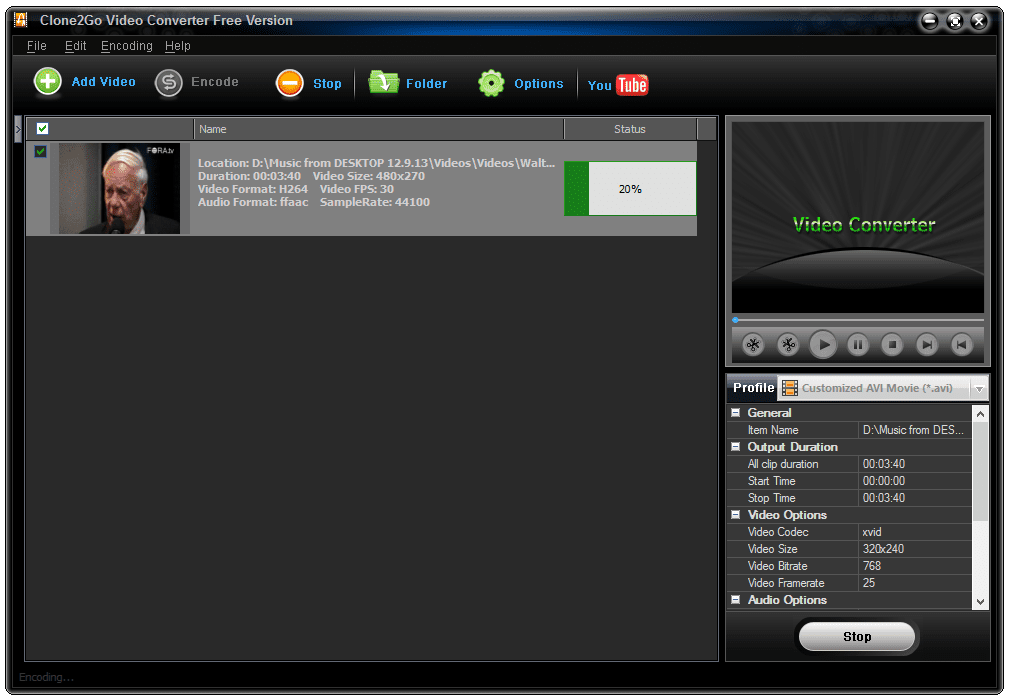
Clone2Go Corporation
Что нам нравится
-
Производит небольшие медиа-файлы.
-
Поддерживает качество видео.
Что нам не нравится
-
Ненадежная техническая поддержка.
-
Медленнее, чем аналогичные программы.
Clone2Go Free Video Converter имеет действительно приятный интерфейс и довольно быстро конвертирует видео файлы.
Форматы ввода: 3GP, AMV, ASF, AVI, AVS, DAT, DV, DVR-MS, FLV, M1V, M2V, M4V, MKV, MOV, MP4, MPG, MS-DVR, QT, RM, RMVB, VOB и WMV
Выходные форматы: AVI, FLV, MPG, MPEG1 и MPEG2
Хотя программа выглядит хорошо и работает хорошо, после каждого преобразования отображается всплывающее окно с вопросом, хотите ли вы установить Профессиональную версию. Вы должны выходить из этого экрана каждый раз, чтобы продолжить использовать бесплатную версию.
Если вы используете Windows 10, 8, 7, Vista или XP, вы можете установить и использовать Clone2Go Free Video Converter.
Google Hangouts Meet
Google Hangouts Meet позволяет легко организовывать видеозвонки на 250 участников, проводить трансляции для 100 000 аккаунтов, а также записывать звонки и сохранять их в Google Drive. Сервис интегрирован с G Suite, поэтому присоединиться к видеовстрече можно прямо из мероприятия Календаря Google. Для пользователей G Suite Enterprise есть возможность участвовать в видеоконференции без доступа к интернету (позвонив на специальный номер).
Google Hangouts Meet интегрирован с сервисами Google
Стоимость базового тарифа составляет $5,40 (418 руб.), максимальный пакет обойдется в $25 (1934 руб.) ежемесячно (отличаются числом участников, возможностями управления и безопасности). Однако в связи с последними событиями до 1 июля 2020 года предоставляет бесплатный доступ к сервису для всех клиентов G Suite и G Suite for Education по всему миру.
Zoom
ВКС-система Zoom, ставшая сейчас очень популярной, предлагает очень функциональную бесплатную версию с возможностью организовать конференцию до 100 участников длительностью до 40 минут. А на время пандемии коронавируса этот лимит временно отменен. Организатором выступает один из участников, а приглашенным даже не обязательно иметь учетную запись.
У Zoom одна из лучших бесплатных версий среди ВКС-систем
Система имеет встроенные инструменты для коллективной работы, чат с поиском, обменом файлами и архивом, а также интеграцию с Outlook и Gmail. Среди дополнительных возможностей — субтитры по требованию и автоматическая транскрибация текста.
Стоимость платной версии составляет от $14,99 (1160 руб.) в месяц, при покупке годовой подписки действуют скидки. Максимальный тарифный план включает в себя неограниченное облачное хранилище и персонального специалиста, закрепленного за клиентом. Бесплатная версия не поддерживает облачное хранилище.
ClickMeeting
Онлайн-встречи при помощи ClickMeeting (до 1000 человек в одной конференции или вебинаре) можно проводить не только с ПК, но и со смартфона — предусмотрено мобильное приложение. А присоединиться к мероприятию смогут даже те, у кого нет доступа к интернету — через звонок на бесплатный номер телефона.
У ClickMeeting есть даже встроенный переводчик чата
Помимо привычных инструментов (доска, чат, демонстрация файлов и т. д.), в ClickMeeting встроена возможность синхронного перевода чата — это пригодится международным компаниям или для переговоров с зарубежными партнерами. Видеоконференции можно записывать, а также транслировать на или YouTube. Для проведения платных вебинаров имеется интеграция с PayPal.
Подписка на сервис обойдётся от $25 до $279 (1934–21 584 руб.) в месяц, но возможно купить доступ только сразу на год. Цена тарифа зависит от размера аудитории и функций. Бесплатная пробная версия действует 7 дней — она допускает лишь 5 участников конференции.
Почему мы выбрали эти платформы
- Skype — фактически первопроходец в этом направлении. Его релиз состоялся в 2003 году. Это не первый инструмент для организации видеосвязи, но за счет простоты регистрации он быстро завоевал популярность, и уже в 2009 году количество учетных записей в Skype перешагнуло за полмиллиарда.
- Google Hangouts — сервис от Google, который появился на 10 лет позже, а сейчас удобно встраивается в корпоративный G Suite (с привычными многим Gmail, календарем и т.п.).
- Zoom сейчас чаще всего упоминается в новостях и анонсах мероприятий. Но популярность он получил не только благодаря всеобщей удаленке. В прошлом году Gartner включил Zoom в список лидеров конференц-решений.
- Cisco Webex Meetings — сервис конференций и вебинаров корпоративного уровня (и корпоративных же возможностей), у которого есть бесплатный тариф для небольших встреч.
- GetCourse — инструмент для проведения обучающих мероприятий онлайн и заработка на таких курсах.
- Discord — на него нас натолкнул пример быстрой адаптации школьного дистанционного образования и некоторые организаторы мероприятий. У тех и у других эта платформа используется как сопутствующий инструмент для обсуждений во время вебинара.
- трансляции YouTube — мы включили их в наш обзор из-за возросшей популярности среди организаторов.
Как поменять видео формат онлайн на сервисе «Бесплатный онлайн конвертер»
Бесплатный онлайн конвертер — онлайн сервис для конвертирования файлов медиа форматов. Здесь имеются средства для работы с видео, аудио, изображениями и файлами текстовых форматов.
При использовании веб-приложения, пользователям доступны следующие опции:
- Нет ограничений на размер файла.
- Выбор популярных выходных видео форматов: AVI, MP4, MKV, OGG, WEBM, WMV, MOV, анимированный GIF, FLV, MPG, M2TS, ASF, MOV, M4V, RM, VOB, OGV.
Пройдите шаги:
- Зайдите на страницу сайта: https://online-converting.ru/video/.
- В поле «Во что:» выберите выходной формат. При необходимости, измените другие параметры кодирования видео.
- Нажмите на кнопку «Добавить видео-файлы» или перетащите видео в специальную область.
По умолчанию, активирована опция «Начинать конвертацию сразу после загрузки», поэтому вам не потребуется самостоятельно запускать процесс преобразования файла в другой формат.
- В строке «Состояние» нажмите на ссылку, чтобы скачать видео на свой компьютер.
Как изменить формат аудио онлайн — 5 сервисов
Microsoft Teams
Microsoft Teams, пришедший на смену Skype для бизнеса, собирает в одной трансляции от 10 до 10 000 человек (их количество зависит от выбранного пакета). Все участники мероприятия получают доступ к файлам Word, PowerPoint и Excel для совместной работы в чате, документами можно делиться и редактировать их в реальном времени. Сервис также поддерживает демонстрацию экрана.
Microsoft Teams заменил Skype для бизнеса
Программу необходимо скачать и установить на компьютер, как и обычный Skype. Есть онлайн и мобильная версии, а для подключения используется интернет и телефонное соединение.
Продукт предлагает бесплатную версию программы и три варианта подписки от $5 (393 руб.) в месяц. Правда, на один или несколько месяцев подписку купить нельзя — только на год.
Как провести вебинар бесплатно
Одним из важнейших критериев выбора вебинарного сервиса является его стоимость. Хорошо если сервис для проведения трансляции будет недорогим, но ещё лучше если он будет вообще бесплатным. Ниже разбираем 2 способа организации трансляции, которые являются абсолютно бесплатными.
Способ №1. YouTube + YouTube + YouTube
Лёгкий способ провести вебинар быстро и бесплатно. Практически не требуется предварительных настроек, подходит для новых каналов. Вебинарная комната довольно простая. Можно использовать для проведения разовых трансляций или на начальном этапе создания онлайн-школы.
Плюсы
- Быстро.
- Бесплатно.
- Легко для понимания.
- Можно использовать для новых аккаунтов.
Минусы
- Нельзя настроить показ экрана / презентации.
- Не все пользователя могут комментировать вебинар. Только те, кто зарегистрирован и авторизован в своём google-аккаунте.
- Нельзя сделать автовебинар. Сразу видно запись это или прямой эфир.
- Нельзя изменить оформление и добавить динамические блоки.
- Нет нужной аналитики. Не знаем, кто из зарегистрированных пользователей заходил в вебинарную комнату, кто смотрел вебинар, кто был до конца.
Во время трансляций присутствуют небольшие задержки. Обычно задержка составляет 20–30 секунд, но может доходить до минуты. Это относится не только к YouTube, но и к другим способом проведения трансляций.
YouTube + YouTube + YouTube
| Свойство | Описание |
| Стоимость | Бесплатно |
| Комментирование | Не все пользователя могут комментировать вебинар. Только те, кто зарегистрирован и авторизован в своём google-аккаунте |
| Презентация / демонстрация экрана | – |
| Два спикера или конференция | – |
| Динамические и продающие блоки | – |
| Свое оформление вебинарной комнаты | – |
| Мобильная версия | + |
| Ограничение по количеству участников | ограничений нет |
| Создание автовебинаров | – |
| Аналитика | – |
| Подготовка Youtube-канала | Включить «Прямые трансляции» |
Способ №2. YouTube + YouTube + Встраивание на сайт
Это уже условно-бесплатный вариант. Так как некоторые конструкторы сайтов имеют бесплатные тарифы или пробные периоды, например, 14 дней бесплатно. Но, как правило, тарифы не очень дорогие.
Плюсы
- Недорого или бесплатно.
- Можно сделать страницу авторизации и узнать кто входил в вебинарную комнату. Не всегда есть такая возможность, зависит от выбранной платформы для создания сайта.
- Можно добавлять динамические блоки.
- Гибко настраивается, можно располагать блоки так, как нам нужно.
- Можно оставлять комментарии всем, кто зарегистрировался. Зависит от того, какие вы сделаете настройки.
Минусы
- Нет более глубокой аналитики. Не узнаем кто был или не был на вебинаре. Не все вошедшие в вебинарную комнату посмотрят вебинар.
- Требует больше времени для настройки и оптимизации сайта под мобильные устройства.
- Нельзя создать автовебинар.
- Требуется подготовка YouTube-канала. Для настройки функции Встраивание прямых трансляций вам надо набрать 1000 подписчиков на канал и не менее 4000 часов просмотра за последние 12 месяцев. Это не быстрый процесс, особенно для новых каналов.
YouTube + YouTube + Встраивание на сайт
| Свойство | Описание |
| Стоимость | Недорого или бесплатно |
| Комментирование | + |
| Презентация / демонстрация экрана | – |
| Два спикера или конференция | – |
| Динамические и продающие блоки | + |
| Свое оформление вебинарной комнаты | + |
| Мобильная версия | Требуется оптимизация под мобильные устройства |
| Ограничение по количеству участников | ограничений нет |
| Создание автовебинаров | – |
| Аналитика | Может узнать кто заходил в вебинарную комнату. Но не знаем, кто был на самом вебинаре |
| Подготовка Youtube-канала | Надо набрать 1000 подписчиков на канал и не менее 4000 часов просмотра за последние 12 месяцев. Это небыстрый процесс, особенно для новых каналов. |
Установка FFmpeg
FFmpeg распространяется в исходных кодах, но на официальном сайте есть ссылки на собранные бинарники для MaxOS и Windows.
Как установить FFmpeg в Windows
FFmpeg для Windows.
Разархивируйте содержимое скачанного архива, например в Program Files/ffmpeg (или в другую папку, например, где у вас хранятся портативные программы).
В PowerShell выполните следующую команду.
Для cmd немного модифицированная команда.
Если в консоли появилось сообщение о версии FFmpeg, значит программа работает.
Чтобы каждый раз не вводить длинный путь к программе C:\Program Files\ffmpeg\bin\ffmpeg.exe рекомендую добавить ее в системную переменную Path, для этого:
- перейдите в параметры Windows, в поиске введите Панель управления
- перейдите в Панель управления – Система и безопасность – Система;
- выберите пункт Дополнительные параметры системы;
- нажмите кнопку Переменные среды;
- в поле Системные переменные выберите значение Path и нажмите кнопку Изменить, чтобы добавить новое значение;
- укажите путь к папке с FFmpeg содержащую ffmpeg.exe;
- перезагрузите компьютер.
Теперь для того, чтобы вызвать FFmpeg используйте в консоли следующую команду.
Как установить FFmpeg в MacOS
Самый простой способ установить FFmpeg на MacOS, это Homebrew.
Либо можно поставить FFmpeg вручную. Для этого, FFmpeg для MacOS.
Перейдите в папку с загрузками, распакуйте скачанный архив, а затем переместите исполняемый файл ffmpeg в папку /usr/local/bin
Далее введите пароль и FFmpeg будет скопирован в директорию к остальным бинарникам.
Попробуйте выполнить следующую команду.
Если в консоли появилось сообщение о версии FFmpeg, значит программа работает.
Как установить FFmpeg в Linux
Для Linux можно самостоятельно собрать FFmpeg из исходников, либо установить его, используя менеджер пакетов входящий в состав операционной системы.
Например, для Ubuntu это можно сделать через репозиторий mc3man ppa, поддерживаемый сообществом Ubuntu.
В Debian 9 FFmpeg доступен в официальном репозитории, поэтому для установки достаточно одной команды.
CentOS не предоставляет официальный репозиторий для FFmpeg, поэтому, как и в случае с Ubuntu, его можно установить с помощью стороннего репозитория.
В CentOS 7 и RHEL 7 используйте следующую команду:
В CentOS/RHEL 6/5 команда отличается.
Далее установите FFmpeg.
После установки попробуйте выполнить следующую команду.
Если в консоли появилось сообщение о версии FFmpeg, значит программа работает.
FFmpeg: быстрый старт
После установки FFmpeg можно творить магию преобразования видео в консоли.
Указанная команда сконвертирует видео из файла input.avi в output.mp4. По умолчанию для файлов mov и mp4 используется кодек H.264. Размер кадра и fps будут взяты из исходного файла.
В примере выше параметры по умолчанию могут не обеспечить желаемые качество или результат. Поэтому параметры можно задавать явно. Однако не обязательно указывать все, в этом случае FFmpeg возьмет их из исходного файла (например частоту кадров) или значение используемое по умолчанию.
Ниже перечислены основные параметры FFmpeg:
- -i имя исходного файла, который предстоит сконвертировать, если файлов несколько перед каждым из них нужно указать -i;
- -y ответит Да (yes) на все вопросы от FFmpeg, если они возникнут в процессе кодирования, например при для перезаписи файла, если тот уже существует;
- -vcodec или кратко c:v – параметры видеокодека, либо copy (если перекодирование не требуется), либо пустой параметр (по умолчанию);
- -f – формат контейнера;
- -b:v (-vb, -b) – битрейт видео в килобитах или мегабитах в секунду задаётся буквой K или M;
- -aspect – соотношение сторон картинки (4:3, 16:9, 1.3333, 1.7777);
- -r – частота кадров;
- -s – разрешение, поддерживаются как числовые значения (например, 640×480, 1920×1080), так и буквенные обозначения (например, qcif, qvga);
- -vf (или -filter:v) — опция со списком фильтров, которые будут применены к видео;
- -c:a (или -acodec) – параметры аудиокодека, либо copy (если аудио дорожку нужно оставить как есть), либо пустой параметр (по умолчанию);
- -f – формат аудио;
- -af (или -filter:a) — опция со списком фильтров, которые будут применены к аудио;
- -ab (или -b:a) – битрейт аудио;
- -ar – частота дискредитации;
- -ac – количество каналов.
Для примера рассмотрим следующую команду.
Данная команда перекодирует файл input.avi в output.mp4. В случае если в конечной папке будет содержаться файл output.mp4, он будет перезаписан (опция -y). В качестве кодека будет использован libx264 со среднем соотношением скорость/качество (-preset medium). Конечный битрейт 17000kbps, соотношение сторон картинки 16:9, частота 25 кадров в секунду. В качестве аудиокодека будет использован AAC с битрейтом 256kbps.
А так можно быстро перепаковать файл из одного контейнера в другой без пересжатия и потери качества.
или аналогичная (сокращенная запись)
Это может оказаться полезным, когда устройство, на котором вы хотите воспроизвести видео, не поддерживает исходный формат. Или, например программа видеомонтажа не умеет работать с каким либо форматом и не хочет импортировать его в проект (например Adobe Premiere не работает с mkv, хотя внутри – все тот же H.264). С помощью перепаковки проблема решиться.
С полным списком команд FFmpeg можно ознакомиться на официальной документации, а ниже разберем полезные примеры их использования.
Как записать вебинар на свой телефон
1. Как записать вебинар на свой iPhone
Если вы хотите записать веб-семинар на свой iPhone, вам сначала нужно получить доступ к кнопке «Запись экрана» непосредственно из вашего центра управления. Зайдите в «Настройки»> «Центр управления», добавьте «Запись экрана» в центр управления (если функция не добавлена ранее).
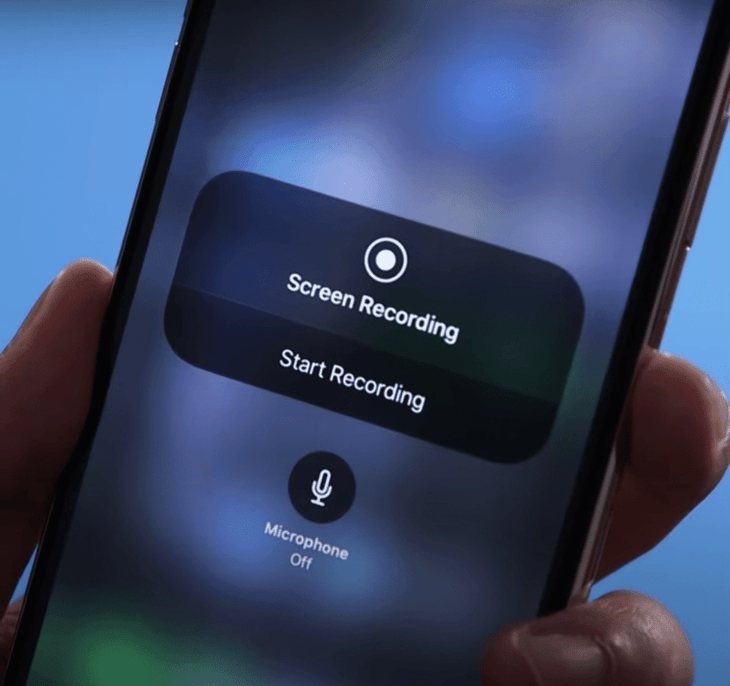
Затем начните запись. Нажмите переключатель, чтобы включить микрофон, и присоединяйтесь к веб-семинару!
Вы увидите красную кнопку в углу, указывающую на то, что запись в процессе:
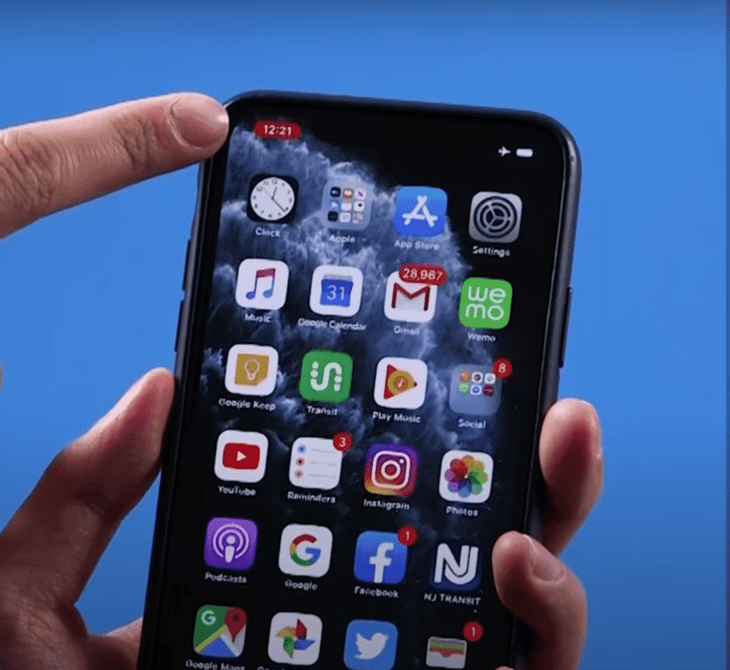
Ваше видео будет сохранено в папке «Фото». Если ваш веб-семинар достаточно длинный, нужно убедиться, что у вас достаточно памяти на телефоне, чтобы сохранить все видео.
2. Как записать вебинар на телефон с Android
Лучший способ записать вебинар на свой телефон с Android — использовать приложение для записи.
Mobizen Screen Recorder — бесплатный инструмент. Но вы сможете записать вебинар только с водяным знаком на экране. Это может быть приемлемо, если вы хотите записывать вебинары в качестве участника. Но если вы хотите продавать видео или ищете больше функций и гибкости, вам понадобится платный инструмент.
iWisoft Бесплатный конвертер видео
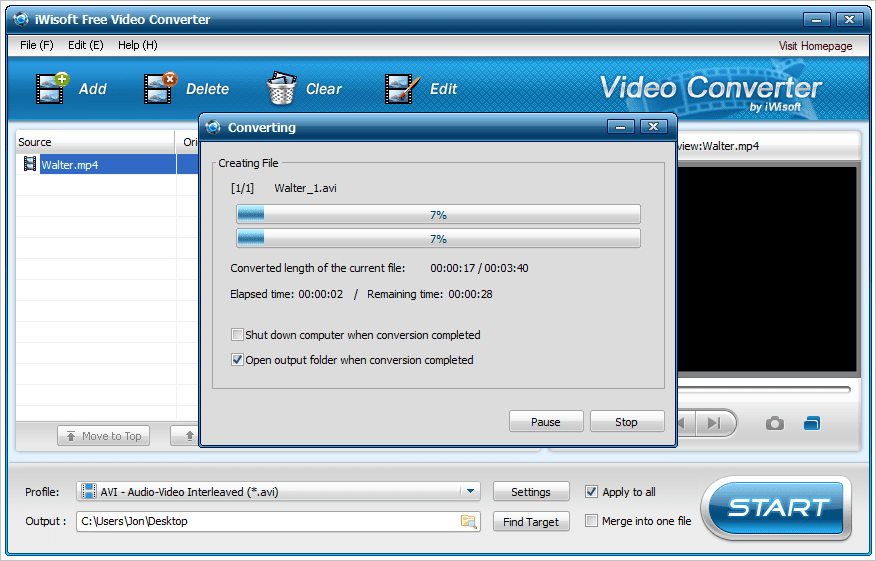
iWisoft Corporation
Что нам нравится
-
Создайте профили пользователей для определения пользовательских пресетов.
-
Надежный индикатор выполнения.
Что нам не нравится
-
Может произойти сбой во время редактирования видео.
-
Документация и файлы справки отсутствуют.
iWisoft Free Video Converter поддерживает множество популярных форматов файлов.
Добавить несколько видео файлов, а затем конвертировать их в любой популярный формат. Вы можете комбинировать видеофайлы, редактировать их во время просмотра видео, а затем конвертировать файлы в любой из множества поддерживаемых форматов.
Форматы ввода: 3G2, 3GP, ASF, AVI, DIF, DIVX, FLV, M2TS, M4V, MJPEG, MJPG, MKV, MOV, MP4, MPEG, MTS, RM, RMVB, VOB, WMV и XVID
Выходные форматы: 3G2, 3GP, ASF, AVI, DIVX, DPG, DV, FLV, MOV, MP4, MPEG, MPEG4, RMVB, SWF, TS, VOB, WMV и XVID
Что мне не нравится в iWisoft Free Video Converter, так это то, что он открывает их веб-сайт каждый раз, когда программа открывается, поэтому он может проверять наличие обновлений, и, похоже, нет возможности отключить его.
iWisoft Free Video Converter работает только с Windows 7 по Windows 2000.
СТОИК Видео Конвертер
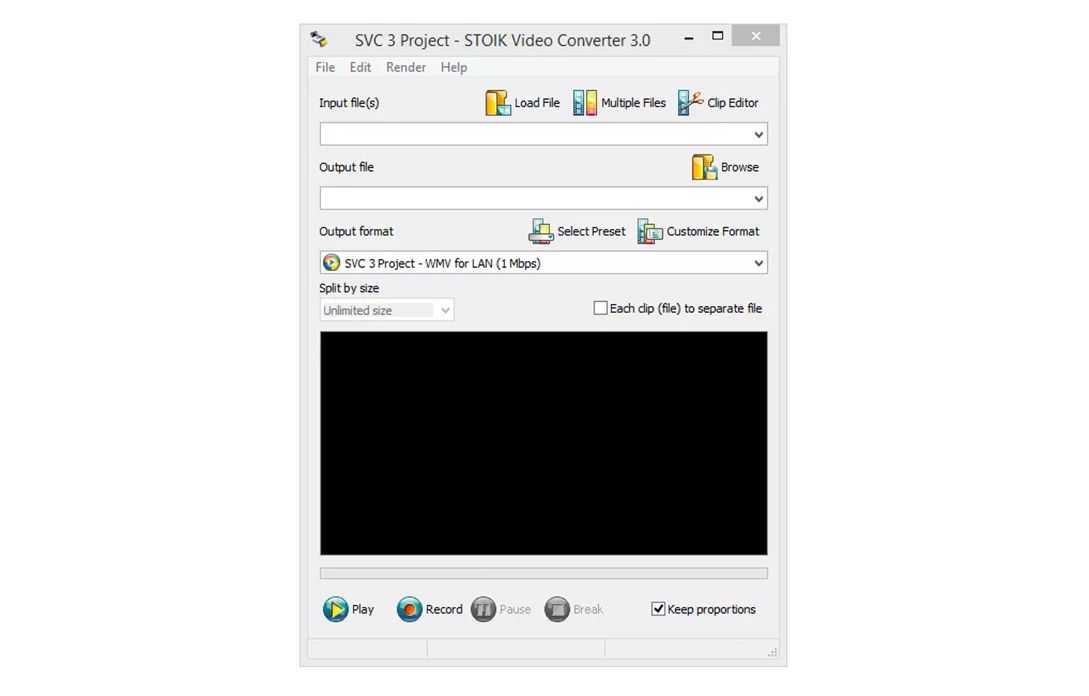 Что нам нравится
Что нам нравится
-
Автоматическое шумоподавление, размытие и корректировки цвета.
-
Поддерживает тонну мобильных видеокодеков.
Что нам не нравится
-
Требуется Windows Media Player и DirectX для работы.
-
Размеры файлов иногда бывают чудовищными.
STOIK Video Converter действительно прост в использовании и поддерживает популярный формат AVI для конвертации файлов.
Просто загрузите один или несколько видеофайлов, выберите выходной формат, а затем выберите место для сохранения файла. Нажмите Запись, чтобы начать преобразование.
Форматы ввода: 3GPP, 3GPP2, AVI, MKV, MOV, MP4, MPEG2, MPEG4, MPEG-TS, MPG4, QT и WMV
Выходные форматы: AVI и WMV
Основным недостатком использования STOIK Video Converter является то, что большинство возможностей редактирования и форматов файлов, которые вы можете сохранить, применимы только при наличии версии Pro.
STOIK Video Converter совместим с Windows 7, Vista и XP. Хотя я не мог заставить его работать прямо в Windows 10, возможно, вам повезет больше.






























