Введение
Практически вся деловая переписка, офисный документооборот, все виды отчетности, архивы и базы данных, официальные запросы и другие варианты документации создаются, хранятся и распространяются посредством компьютерных устройств при помощи специальных офисных приложений, отдельных или объединенных в единый пакет (например, таких как «Microsoft Office» ). Однако не всегда у пользователей есть возможность обрабатывать документацию на нужном устройстве или возникает необходимость удаленно создать или редактировать определенный документ. В таких случаях можно воспользоваться приложением «Документы Google» от одноименной корпорации, которое представляет собой альтернативу офисному приложению «Microsoft Word» и позволяет обрабатывать документы в любом месте, при условии свободного доступа к международной информационной сети «Интернет» .
Сетевой текстовый процессор приложения «Документы Google» предоставляет различные интеллектуальные инструменты для стилизации и редактирования, при помощи которых вы можете создавать и обрабатывать документы даже со своего смартфона.
Большинство пользователей, как правило, работают с различными файлами, и применяют разные новые функции в соответствии с собственными требованиями. Однако во время настройки дополнительных функций, конечный результат документа может оказаться неприемлемым. Чтобы вернуться к значениям приложения по умолчанию, пользователям придется сбросить настройки или отменить их применение. В этой статье мы расскажем, как вернуть основные настройки «Документов Google» в первоначальное состояние, заданное приложением по умолчанию, такие как поля, нумерация, форматирование и т.д., или изменить их при соответствующей необходимости.
Восстановление из резервной копии в iCloud
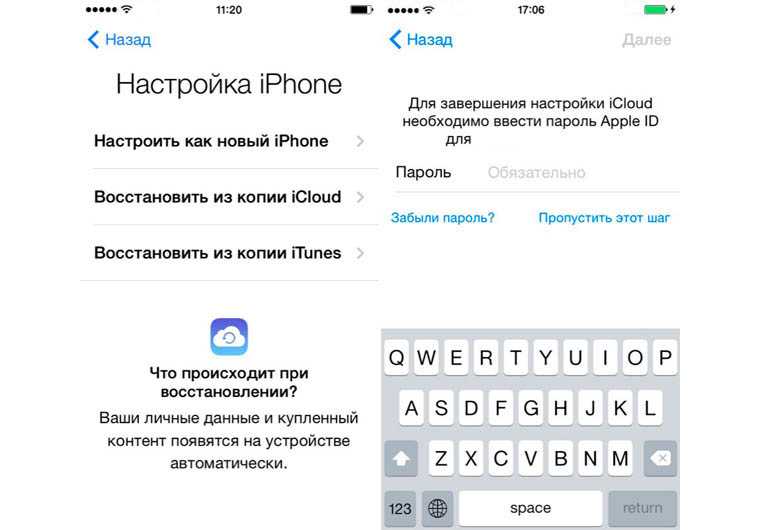 Зачем делать: когда нужно вернуть устройству работоспособность, но по определенным причинам нет возможности использовать компьютер.
Зачем делать: когда нужно вернуть устройству работоспособность, но по определенным причинам нет возможности использовать компьютер.
Что сотрется: аналогично предыдущему пункту.
Единственным способом восстановить данные из бекапа iCloud является ассистент настройки системы. Для его использования необходимо стереть все содержимое устройства (Стереть контент и настройки из меню Сброс) и настроить его снова выбрав пункт Восстановить из копии iCloud.
Вот такие манипуляции можно произвести с устройством для удаления определенных данных или восстановления работоспособности.
iPhones.ru
Когда и зачем это нужно делать. Мы получаем много вопросов от вас касательно сброса и восстановления данных на iPhone и iPad. Существующие инструкции со временем теряют свою актуальность, предлагаем самую свежую информацию с полезными комментариями. Эта инструкция рекомендуется тем, кто: продаёт девайс ради покупки новых гаджетов Apple; покупает iPhone, iPad с рук и б/у; хочет…
Рассказать
Настройка основных параметров мыши
В Windows 7 или более поздней версии нажмите «Пуск», введите «Панель управления» и нажмите ссылку.
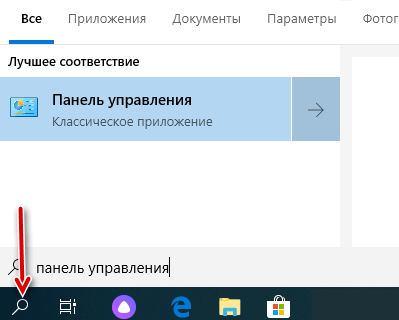
В правом верхнем углу окна «Панель управления» разверните раскрывающееся меню «Просмотр» и смените режим на «Крупные значки», чтобы упростить навигацию, а затем дважды щелкните «Мышь».
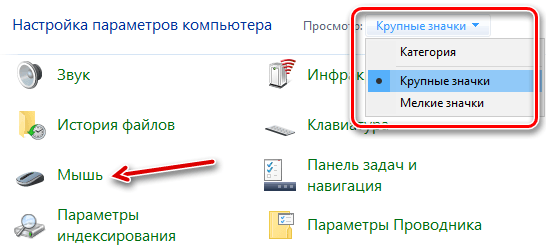
Кнопки мыши
Вкладка «Кнопки мыши» предлагает три варианта, и они довольно понятны.
«Обменять назначение кнопок» – назначает выполнение основных функция с помощью правой кнопки – полезно, если вы используете мышь левой рукой.
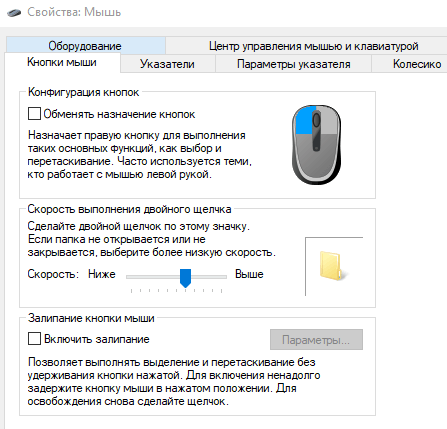
Параметр «Скорость выполнения двойного щелчка» – регулирует промежуток между кликами для фиксации двойного щелчка по всем файлам и папкам Windows. Если возникают проблемы с открытием файлов и папок, попробуйте снизить скорость выполнения двойного щелчка
Параметр «Залипание кнопки мыши» позволяет использовать функцию «щелчок и перетаскивание», не удерживая кнопку мыши. Большинство пользователей не хотят, чтобы это было включено, но это может быть очень полезно, если ваш палец или рука устали или Вы испытываете проблемы с удержанием кнопки при перетаскивании.
Указатели мыши
Вкладка «Указатели» позволяет изменить внешний вид указателя мыши и сопровождающих его контекстных курсоров. Различные коллекции указателей и курсоров доступны в раскрывающемся списке «Схема» – это то, что нужно большинству людей: вы можете переключиться на черный или белый указатель для лучшего контраста в окнах или сделать курсор больше или меньше, чтобы соответствовать вашему восприятию.
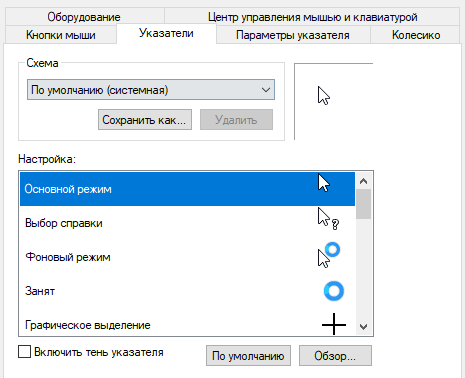
В списке «Настройка» вы можете изменить отдельные указатели и курсоры в рамках схемы. Выделите указатель или контекстный инструмент, нажмите кнопку «Обзор», а затем выберите альтернативное изображение из папки по умолчанию или другой папки, если вы загрузили интересные изображения, которые хотите использовать.
Параметры указателя
На вкладке «Параметры указателя» вы можете управлять различными настройками в отношении указателя на экране.
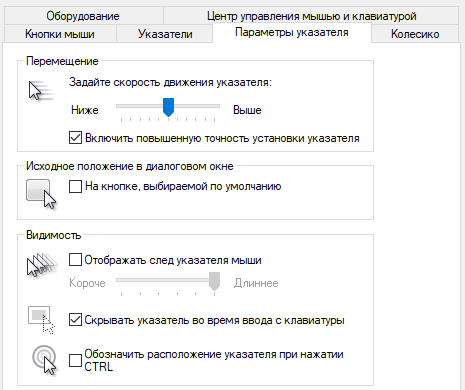
Опция «Скорость движения указателя» в категории «Перемещение», вероятно, является наиболее часто используемой настройкой. Перемещение ползунка влево или вправо заставляет курсор двигаться медленнее или быстрее, относительно физического движения вашей мыши.
Особого внимания заслуживает опция Включить повышенную точность установки указателя . Когда эта опция включена, Windows ускоряет указатель для более быстрых движений мыши, позволяя использовать мышь в меньшем физическом пространстве. Это полезный вариант – особенно если у вас большой монитор, но отключение этого параметра может быть полезно для дизайнеров и геймеров, которые хотят большего контроля между движением руки и мыши.
Опция «Исходное положение в диалоговом окне» позволяет автоматически перемещать указатель на кнопку диалога по умолчанию при появлении нового окна. Многие люди предпочитают, чтобы этот параметр оставался включенным, так как это избавляет от дополнительных манипуляций с мышью. Однако, другие люди не любят, когда указатель «самовольно» перемещается по монитору.
Параметры в группе «Видимость» делают указатель более заметным на экране. Опция «Отображать след указателя мыши» оставляет «отпечатки» указателя во время движения, что облегчает отслеживание для тех, у кого есть проблемы со зрением или на маленьком экране. Параметр «Скрывать указатель при наборе текста» является самоочевидным и предпочтительным для большинством людей, которые часто набирают текст. Последняя опция позволяет в любой момент нажать кнопку Ctrl , чтобы выделить местоположение указателя. Это удобно, если у вас есть какие-либо трудности со зрительным восприятиям.
Колесико мыши
Вкладка «Колесико» – это инструмент управления параметрами прокрутки с помощью колесика мыши. Параметры в группе «Вертикальная прокрутка» позволяют вам контролировать, что происходит, когда вы крутите колесико мыши, просматривая длинные страницы. По умолчанию, когда вы прокручиваете колесико мыши, «щелчок» прокручивает три строки текста. Вы можете изменить это значение здесь или установить прокрутку всего экрана за раз.
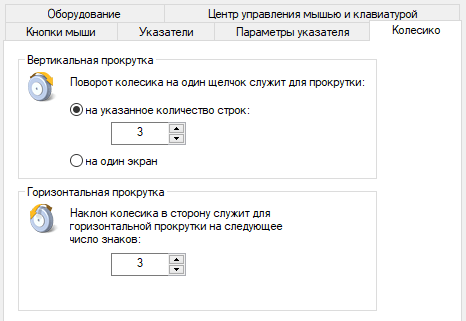
Параметры в разделе «Горизонтальная прокрутка» контролируют, что происходит, когда вы качаете колесико прокрутки сбоку на бок (при условии, что ваша мышь поддерживает это). По умолчанию, отклонение колесика прокрутки в сторону перемещает страницу по горизонтали на три символа. Вы можете настроить это значение здесь.
Аппаратные средства
На вкладке «Оборудование» вы можете посмотреть технические свойства мыши, подключенной к вашему компьютеру. Это необходимо только в том случае, если вы устраняете неисправность своего оборудования.
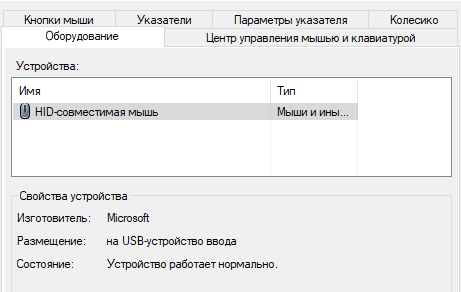
Сброс настроек отдельной кнопкой
Современный рынок мобильной техники всё чаще пополняется смартфонами с отдельной кнопкой для выполнения отката к первоначальному состоянию. Она должна представлять собой мелкое отверстие, внутри которого непосредственно расположен выключатель. Чтобы воспользоваться клавишей, пользователю потребуется задействовать тонкий предмет – иголку, скрепку и т.д.
Однако помните – нажав на аппаратный выключатель, вся пользовательская информация с девайса будет безвозвратно стерта. Чтобы это избежать, нужна резервная копия пакетов данных.
Модели смартфонов и их аппаратные клавиши
Часто пользователей мучает вопрос, касающийся осуществления хард ресет. Ниже представлен перечень смартфонов, которым характерна своя методика проведения процедуры. Стоит заметить, что даже для одного производителя инструкция будет отличаться. Зависит это от версии ОС, года выпуска и конструкционных особенностей модели:
- Samsung. Одновременное зажатие клавиши питания, «Домой» и увеличения громкости. На некоторых моделях потребуется зажать кнопку включения и громкость вниз;
- LG. В этом случае потребуется зажать на несколько секунд кнопку питания и уменьшение громкости. Когда появится логотип, отпустить и вновь повторить комбинацию. Держать до тех пор, пока не откроется меню восстановления;
- Huawei. Для этой марки смартфонов предусмотрено два способа. В первую очередь нужно зажать на 10 секунд кнопку питания и уменьшение громкости. Также есть способ, в котором нужно зажать середину регулятора громкости и клавишу включения;
- Lenovo. В случае с моделями Lenovo предусмотрено три метода – одновременное нажатие уменьшения/увеличения громкости и кнопка включения. Также можно зажать кнопку питания до тех пор, пока устройство не завибрирует. Напоследок стоит воспользоваться кнопкой включения и увеличением громкости;
- Sony. В первом случае нужно нажать на клавишу включения увеличение громкости. Также есть возможность воспользоваться специальной кнопкой, которая утоплена в корпус устройства. Однако для начала нужно подключить телефон к сети и ожидать, пока на дисплее на загорится значок андроида;
- Xiaomi, Meizu. Для запуска функции нужно нажать на кнопку «Пуск» и увеличение громкости. Когда появится логотип, клавишу питания отпустить, а громкость удерживать;
- Acer, Asus. Нажать на уменьшение громкости и кнопку включения;
- Prestigio, BQ. В случае с устройствами данного производителя нужно зажать клавишу «Пуск», а также увеличение или уменьшение громкости.
Как сбросить контроллер PS5
Прежде чем перезагружать контроллер PS5, убедитесь, что вы знаете причину и ее последствия. И вам не нужно искать эти вещи, поскольку мы включили их в само руководство. Поэтому по какой-либо причине вы перезагружаете свой контроллер PS5, обязательно сначала проверьте эффект и то, как он работает.
Причины сброса контроллера PS5
Может быть масса причин, по которым контроллер PS5 необходимо перезагружать. Может быть, если контроллер решит просто не сопрягаться с консолью PS5, подключение по Bluetooth будет абсолютно плохим, что приведет к тому, что контроллер не сможет сопрягаться с консолью, или, может быть, вы просто захотите подключить контроллер PS5 к другому устройству. Иногда обновление программного обеспечения контроллера, консоли или даже игры может вызвать несколько странных проблем с контроллером.
Что делает сброс для контроллера PS5
Когда вы перезагружаете контроллер PS5, вы позволяете контроллеру вернуться к тому состоянию, в котором вы его впервые распаковали. Все настройки контроллера перейдут в режим по умолчанию.
Типы вариантов сброса контроллера PS5
Вы можете сбросить настройки контроллера PS5 двумя способами. Мягкий сброс, а также полный сброс. Однако, если вы планируете выполнить мягкий сброс, лучше всего иметь под рукой другой контроллер PS5. Читайте дальше, чтобы узнать, как и почему.
Действия по мягкому сбросу контроллера PS5
Мягкий сброс — это один из способов сбросить контроллер PS5 прямо с самой консоли. Выполнение такого сброса может помочь решить различные проблемы с подключением, такие как невозможность связать контроллер с консолью и т. д. Вот что вам нужно сделать, чтобы сбросить контроллер PS5.
- Отключите контроллер, на котором вы хотите выполнить программный сброс.
- Возьмите второй контроллер и нажмите кнопку PS, которая на нем.
- Теперь, когда вы находитесь на главном экране, снова нажмите кнопку PS, чтобы войти в меню Центра управления.
- Выберите меню «Аксессуары», а затем «Контроллеры».
- Эти значки можно увидеть внизу экрана.
- Выберите контроллер, который вы хотите сбросить.
- Теперь выберите параметр «Выключить». Теперь это должно выключить контроллер, и светодиодный индикатор также погаснет.
Чтобы снова включить контроллер, просто следуйте методам, которые вы использовали бы для сопряжения контроллера PS5 с консолью PS5. Единственная причина, по которой вам нужен дополнительный контроллер, — это только для того, чтобы вы могли вернуться к настройкам и снова включить контроллер.
Действия по аппаратному сбросу контроллера PS5
Метод аппаратного сброса выполняется для сброса контроллера к заводским настройкам по умолчанию. Это один из самых популярных и самых простых способов сброса настроек контроллера PS5. Читайте дальше, чтобы узнать больше.
- Отключите контроллер PS5 и выключите его. Вы также можете выключить консоль PS5.
- Теперь возьмите скрепку или даже инструмент для выталкивания сим-карт.
- Используйте инструмент, чтобы нажать кнопку в отверстии на задней панели контроллера PS5.
- Удерживайте кнопку нажатой не менее 5 секунд.
- Теперь, чтобы снова подключить контроллер к консоли Ps5, просто подключите контроллер к консоли с помощью кабеля и нажмите кнопку PS.
И вот как вы можете сбросить контроллер PS5 с помощью мягкого сброса, а также метода жесткого сброса.
Перед выполнением сброса контроллеров PS5 обязательно выполните основные действия по устранению неполадок, такие как проверка обновлений, проверка исправности кабелей, а также отключение и повторное сопряжение устройства. Если по какой-либо причине выполнение сброса и методы устранения неполадок не работают, возможно, пришло время вернуть контроллер для ремонта в сервисный центр. По понятным причинам лучше не разбирать контроллер самостоятельно, особенно если он находится на гарантийном сроке. Это просто приведет к аннулированию гарантии, и центр может отказать в ремонте контроллера бесплатно и даже может взимать дополнительную плату за его ремонт.
Для пользователей Mac:
Неожиданное поведение на клавиатуре может быть разным. Здесь у нас есть 2 решения для удовлетворения ваших конкретных потребностей:
- Вернуться к настройкам по умолчанию
- Изменить язык клавиатуры
Возврат к настройкам по умолчанию:
- Щелкните значок Apple в верхнем левом углу и выберите Системные настройки .
- Щелкните Клавиатура .
- Щелкните Кнопки модификаторов в правом нижнем углу.
- Нажмите Восстановить настройки по умолчанию , а затем нажмите
Ваша клавиатура должна вернуться к настройкам по умолчанию.
Измените язык клавиатуры:
- Щелкните значок Apple в верхнем левом углу и щелкните Системные настройки .
- Нажмите Язык и регион .
- Выберите язык, на котором вы хотите.
- Подождите, пока компьютер перезагрузится.
Загрузка последней удачной конфигурации
F8Последняя удачная конфигурация
В разных моделях ноутбуков вход в безопасный режим для дальнейшего сброса или восстановления системы осуществляется с помощью системных утилит. Ниже приведены комбинации для запуска некоторых из них:
- ASUS — F9;
- Dell XPS — F8;
- Lenovo ThinkPad — F11;
- Lenovo IdeaPad — специальная клавиша OneKey Rescue;
- Toshiba — F8 или ;
- Sony VAIO — F10 или клавиша ASSIST;
- HP Pavilion — F11;
- LG — F11;
- Rover — Alt (удерживать);
- Samsung — F4.
На последних моделях ПК с UEFI для перехода в безопасный режим потребуется изменить значения по умолчанию при выборе ОС. Более детальную информацию можно прочитать в технической документации.
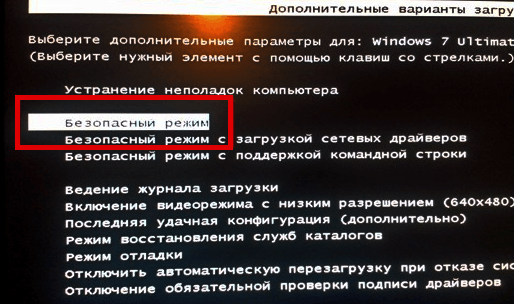
С помощью последней удачной конфигурации можно откатить последние версии драйверов, которые вы могли установить некорректно. Или вернуть рабочие системные файлы, на которые воздействовало вредоносное программное обеспечение. Такой метод возврата к прежней конфигурации поможет при мелких багах и зависаниях, которые появились с последними изменениями в системе. При более серьезных поломках он может оказаться бесполезным и нужно будет пробовать другие способы, чтобы вернуть файлы.
Сброс настроек стилей абзацев
Приложение «Документы Google» также позволяет сбрасывать стили абзацев. Пользователям нет необходимости выполнять полную очистку форматов, чтобы достичь этого. Управление настройками параметров «Стили абзацев» выделено в отдельный раздел, в котором за сброс стилей отвечает специальная функция. Процесс сброса стилей абсолютно прост и состоит из нескольких шагов.
Шаг 1. Запустите приложение «Документы Google» и откройте документ, в котором необходимо выполнить сброс абзацев. В главном меню выберите параметр «Формат» , вызывающий отображение вложенного меню, а затем из перечня доступных действий выберите раздел «Стили абзацев» .
Шаг 2. В указанном разделе под списком вариантов настроек текста и заголовков отыщите и нажмите раздел «Настройки» , ответственный за открытие следующего вложенного меню, в котором из представленных разделов выберите функцию «Сбросить стили» .
На этом действия пользователей завершены, о чем сообщит всплывающее сообщение системной службы уведомлений приложения «Документы Google» : «Стили в этом документе были сброшены» .
Сброс настроек полей колонтитулов
Чтобы изменить числовые значения полей верхнего и нижнего колонтитулов или полностью сбросить их, пользователям потребуется выполнить следующие действия.
Шаг 1. На открытой странице документа сетевого приложения «Документы Google» в главном меню нажмите параметр «Формат» . Во всплывающем контекстном меню, из списка предложенных действий, выберите раздел «Верхние и нижние колонтитулы» .
Шаг 2. В открывшемся окне настроек значений колонтитулов установите размеры полей верхнего и нижнего колонтитулов в соответствии с вашими потребностями, а затем нажмите кнопку «Применить» для подтверждения заданных параметров.
Сброс настроек BIOS путем вытаскивания батарейки
Для начала нужно выключить и обесточить компьютер.

Для этого необходимо на задней стороне системного блока найти блок питания, и выключить его специальной кнопкой. Так же, не лишним будет вытащить провод питания из него, это обязательно в том случае, если выключателя питания нет.

Далее нужно открыть системный блок, чаще всего это достигается простым откручиванием болтов с боковой крышки и снятием её.
Внутри необходимо найти круглую батарейку формата CR2032, чаще всего она расположена в нижней части материнской платы. Для того, чтобы извлечь батарейку, нужно нажать на специальный держатель.

После того, как батарейка будет вытащена, нужно зажать кнопку включения питания на 10-15 секунд. Так как системный блок обесточен, то включения не произойдет, зато окончательно разрядит любое имеющееся накопленное электричество в компьютере. В этот же момент настройки BIOS будут сброшены.

Далее нужно вернуть батарейку на её место. Для этого достаточно просто приставить её к разъему под батарейку и слегка надавить, чтобы она встала в него.
Теперь можно закрыть системный блок, вернув крышку на место, воткнуть шнур питания и включить блок питания, после чего можно включить компьютер.
Для просмотра онлайн кликните на видео ⤵
Как сбросить все настройки Word 2003 по умолчанию Подробнее
Как сбросить настройки word Подробнее
Настройки Word 2007 (3/40) Подробнее
При запуске MICROSOFT OFFICE WORD запускается настройка. Подробнее
Как включить все службы по умолчанию Подробнее
Как восстановить заводские настройки Windows 7 Подробнее
Восстановление системы Windows 7 и XP. Подробнее
Как сбросить Windows 10 к заводским настройкам Подробнее
Исчезла лента инструментов в Word, что делать. Подробнее
Настройка параметров страницы и абзацев в Microsoft Word Подробнее
Как сбросить все настройки в программе Sony Vegas Pro Подробнее
КАК ПОЧИСТИТЬ КОМПЬЮТЕР И УБРАТЬ ВСЕ ЛАГИ Подробнее
Как убрать большие пробелы в ворде Подробнее
Word для Начинающих (Часть 1) Подробнее
Как выровнять текст в Ворде. Как сделать поля в Word Подробнее
Уроки Microsoft Word 2010 Часть 1 Подробнее
ВОССТАНОВЛЕНИЕ ДО ЗАВОДСКИХ НАСТРОЕК ASUS X54C Windows 7 Подробнее
Восстанавливаем заводские настройки Windows и ничего не теряем Подробнее
Исправляем все ошибки в Windows 10 в 2 клика. Подробнее
Настройка современных (игровых) мышек с дополнительными кнопками при помощи специальных программ
Большинство современных мышек имеют в своём арсенале куда больше, чем две кнопки и колесико. Наибольшую популярность такие мышки имеют у геймеров, потому что для «лишних» клавиш можно придумать специальные функции, например двойной-тройной выстрел, вместо одинарного и многое другое. Кроме того, игровые мышки имеют целые макросы (определённые последовательности нажатия клавиш) для ещё большего упрощения процесса.
И даже больше того. Некоторые мышки в своих настройках поддерживают многопрофильность установок. Это означает, что можно создать несколько вариаций значения кнопок, а затем быстро переключаться между ними. Таким образом одна мышка может содержать практически весь спектр быстрых команд.
Все программы работают по шаблону: сначала визуально обозначается каждая кнопка, и в панели рядом находятся фильтры, отвечающие за присваивание функций кнопкам.
К примеру, необходимо назначить четвёртой функциональной кнопке комбинацию клавиш Alt+F4:
- Открываем фильтр у пункта 4 настроек и выбираем «Клавиатура».
В фильтре кнопки выбираем «Клавиатура» - На появившейся клавиатуре ставим галочку у Left Alt и щёлкаем по кнопке F4.
На появившейся клавиатуре ставим галочку у Left Alt и щёлкаем по кнопке F4
Аналогичным образом можно назначить любую кнопку. В некоторых моделях мышек добавлены такие возможности:
- выключение, перезагрузка ПК;
- вызов калькулятора;
- быстрые команды для работы с офисом:
- копировать;
- вставить;
- вырезать;
- приблизить;
- отдалить;
- быстрые команды для работы в интернете:
- обновить;
- прекратить обновление;
- перейти в избранное;
- открыть почту и многое другое.
Настроить мышку очень просто. Для этого необходимо использовать встроенные в Windows установки или специальные программные продукты, если девайс продвинут и имеет дополнительные кнопки.
Установка приложений по умолчанию
В ОС Андроид имеется специальный раздел, который отвечает за установку «приложений по умолчанию». Однако этот функционал ограничен: там можно поменять браузер, лаунчер (внешний вид системы), сервисы для звонков и SMS.
Как открыть и изменить «приложения по умолчанию»:
- В первую очередь нужно обратиться к общим настройкам телефона через меню или выдвижную панель меню, далее – к пункту «Приложения».
- Дальше необходимо открыть шестеренку, расположенную в верхнем углу (в разных андроид устройствах кнопка может выглядеть иначе или находиться в другом месте), и подпункт «Приложения по умолчанию».
- В открывшемся окне можно просмотреть установленные программы по умолчанию или изменить их. Как уже упоминалось выше, это браузер, приложение для звонков и SMS. Если для какого-либо пункта приложение по умолчанию не задано, то при первом открытии браузера, звонков или SMS телефон спросит, какую программу следует использовать в дальнейшем (один раз или навсегда).
Синхронизация беспроводных наушников
Наушники формата TWS синхронизируются между собой автоматически, как только вы достаете их из кейса, или включаете с помощью кнопок. Это при условии, что вы решили проблему рассинхронизации сделав сброс настроек.
Если вы достали наушники из кейса и на одном, или на обеих наушниках не горит и не мигает индикатор, то зажмите кнопку на 5 секунд для включения. Или положите наушники в кейс и достаньте их снова.
Чаще всего это работает так:
- Достали оба наушника из зарядного футляра, и/или включили наушники с помощью кнопок (обычно нужно держать 2-5 секунд).
- Индикаторы сразу активно мигают на обеих наушниках.В этот момент идет процесс синхронизации наушников между собой.
- Если они были синхронизированы, то индикатор продолжает мигать только на одном наушнике.В некоторых случаях на втором наушнике индикатор может мигать один раз в несколько секунд. Это говорит о том, что наушники готовы для подключения к телефонам, компьютерам и т. д.
- Подключаем TWS наушники по Bluetooth к нашему устройству.
- После соединения должны работать оба наушника.
Выводы
Потеря соединения между наушниками, когда работает только одно ухо в большинстве случаев успешно решается сбросом настроек и повторной синхронизацией. Процесс восстановления заводских настроек и повторной синхронизации может немного отличаться в зависимости от производителя и модели беспроводных раздельных наушников.
Не забывайте делиться своим опытом и полезными советами! Всего хорошего!
1092
712549
Сергей
Bluetooth
Переименовать глобальный файл шаблона
Закройте Word и любые другие программы Microsoft Office, которые вы используете.
Щелкните правой кнопкой мыши кнопку «Пуск» и выберите «Открыть проводник Windows».
Перейдите к «C: Users (ваше имя пользователя) AppData Roaming Microsoft Templates». Иногда вы не видите файл AppData, поскольку он скрыт. Вы можете ввести полный путь в адресном окне вашего проводника и нажать Enter, чтобы перейти в подкаталог Templates.
Щелкните правой кнопкой мыши файл «Normal.dot» и выберите «Переименовать». Введите имя, например «OldNormal.dot» или «Normalold.dot».
Открой слово. Программа воссоздает файл Normal.dot на основе настроек по умолчанию.
«Герцовка» мыши, ускорение мышки и прямое подключение
Hz мышки – Частота опроса мыши устанавливает то, как часто мышка будет отправлять данные о себе на PC.
Мыши имеют разные значения. Например, 125 Hz будет обновлять передаваемые данные каждые 8 мс, 500 HZ каждые 2 мс и 1000 Hz каждую миллисекунду. Различие между 125 и 500, весьма значимое. Между 500 и 1000 различия почти нет, учитывая, что некоторые мышки имеют проблемы при 1000 Hz, из-за этого «про-игроки» предпочитают играть на 500 герцах (Hz). Эту опцию можно изменить во встроенном ПО или драйвере вашей мыши.
Ускорение мыши
Рекомендуем выключить данный параметр. Поскольку при включенной опции, вы не сможете стабильно управлять мышью на одном уровне. Чем больше будете двигать мышку в любую из сторон коврика, тем шустрее будет передвигаться курсор мышки.
Действие 2. Удаляем DRM-лицензии в настройках смартфона
Еще один способ устранить «На устройстве восстановлены настройки по умолчанию. Чтобы продолжить, войдите в аккаунт Google» – это удалить DRM-лицензии, что равнозначно удалению аккаунта. Чтобы это сделать, нужно добраться до настроек смартфона. Для этого:
- Включите устройство, выберите язык, сеть и т.д.
- Когда вы дойдете до того места, где необходимо ввести логин и пароль от Google аккаунта, нужно в устройство вставить флешку. Объем не важен, лучше, чтобы она была отформатирована, пустая. Вставлять нужно при включенном телефона, на том месте, где система запрашивает пароль.
- После того, как вы вставили флешку, вы увидите на экране телефона окно с надписью «SD-карта готова, изменить память по умолчанию» — нажмите «Ок».
- Вы окажетесь в меню настройки памяти телефона, опуститесь вниз и выберите «данные приложения и мультимедиа». Среди приложений ищите пункт «Настройки».
- Система перебросит вас в настройки телефона, где нам нужно найти пункт «DRM-лицензии» или что-то подобное. В зависимости от моделей пункт может называться иначе. Найдите и выполните пункт «Сброс DRM».
- Теперь вернитесь назад и нажмите «Сброс всех настроек». И в конце подтвердите действие, нажав «Стереть все».
Вы можете посмотреть видео для лучшего усвоения материала:
Как сбросить настройки браузера Google Chrome
В браузере Google Chrome в результате сброса настроек браузера, будут сброшены настройки того профиля браузера, в котором выполнен сброс параметров. Войдите в «Настройки и управление Google Chrome». В контекстном меню нажмите на «Настройки». В окне «Настройки» нажмите на ссылку «Показать дополнительные настройки».
На странице вы увидите кнопку «Сброс настроек», которая служит для восстановления настроек браузера Гугл Хром по умолчанию. Далее нажмите на кнопку «Сброс настроек».
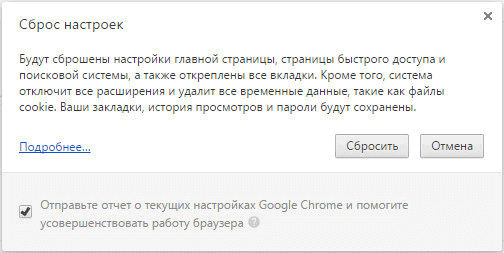
В результате сброса параметров браузера Chrome будут сброшены настройки главной страницы, настройки страницы быстрого доступа, будет установлена поисковая система по умолчанию (Google), откреплены закрепленные сайты, удалены файлы cookie, другие временные файлы, отключены расширения в браузере.
Когда может понадобиться сброс к заводским настройкам
Возврат к заводской конфигурации на Android осуществляется по двум причинам:
- Продажа или обмен гаджета. Чтобы сэкономить время и не устранять информацию отдельными файлами, лучше сделать полный сброс;
- Снижение производительности. Со временем в смартфонах или планшетах начинает падать производительность. Это происходит, когда снижается продолжительность работы и появляется перегревание. В нередких случаях в системных папках скапливается огромное количество программного мусора.
В зависимости от функциональных и конструкционных особенностей устройств, существует множество методов сброса к первоначальному состоянию. Процедуру удастся выполнить штатными средствами или специализированными программами.






![Как сбросить клавиатуру [решено]](http://vernisazhdv.ru/wp-content/uploads/b/9/0/b9072a3b8768dfb7655250dcba79ba1f.jpeg)



























