Как обрезать и кадрировать (кроп) видео в приложении iMovie на iPhone
Несмотря на то, что вы можете делать кроп видео и обрезать его в приложении «Фото», для этих задач подойдет и iMovie. Этот качественный видеоредактор от Apple тоже может вносить любые необходимые изменения в длину и размер видео. Вот как это можно сделать:
1. Откройте приложение iMovie на своем iPhone.
2. Нажмите на «Создать проект» и выберите «Фильм».
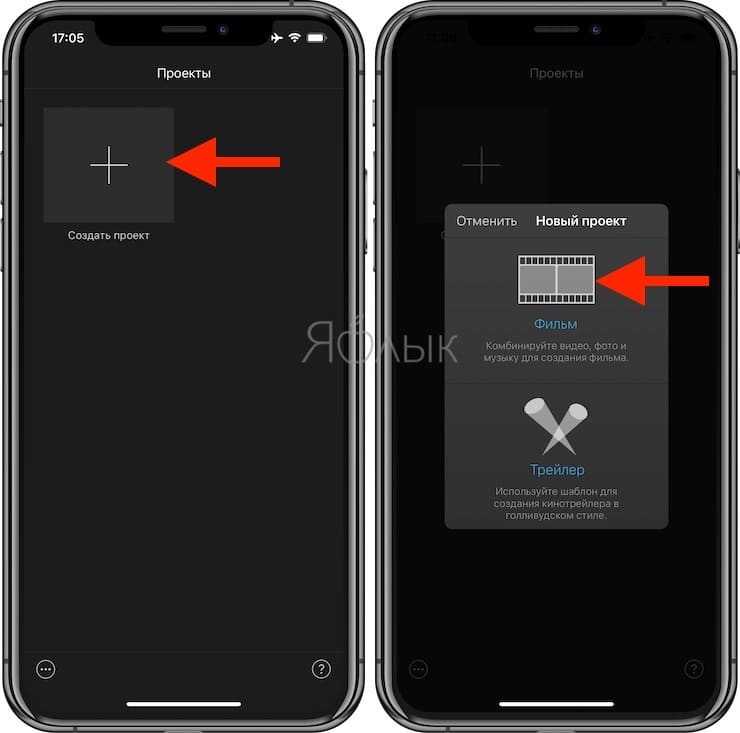
3. Выберите необходимое видео, нажмите на значок галочки и выберите «Создать фильм».
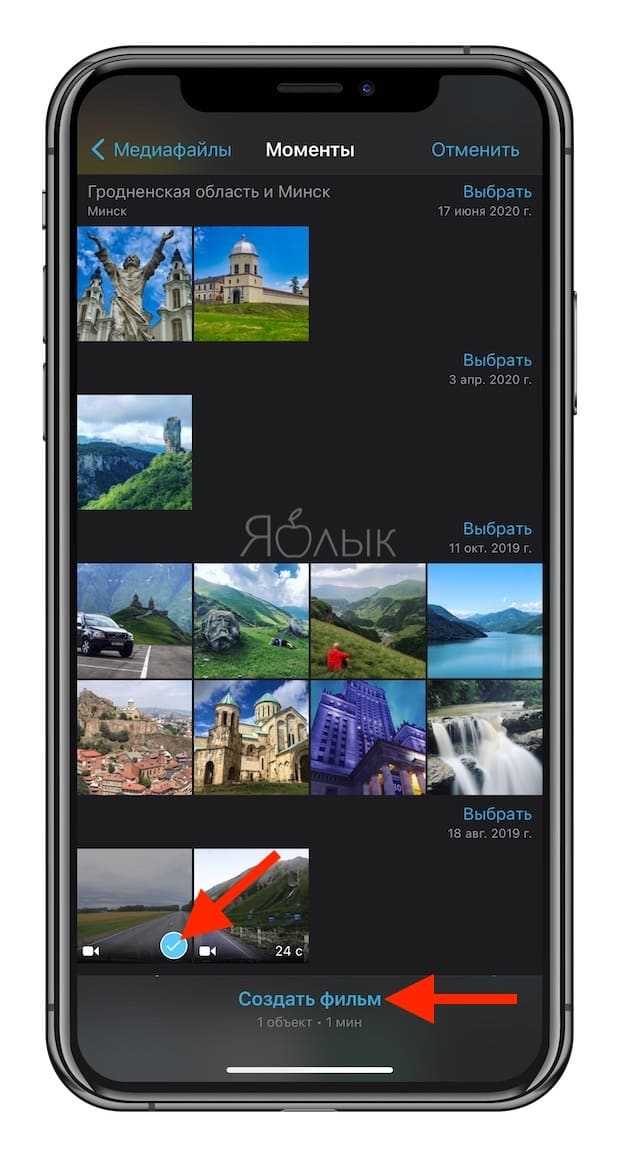
4. Нажмите на временную шкалу, чтобы в правом верхнем углу появился значок с изображением увеличительного стекла. Нажмите на него.


5. Для кропа видео используйте два пальца, увеличивая или уменьшая размер кадра (жест щипка).

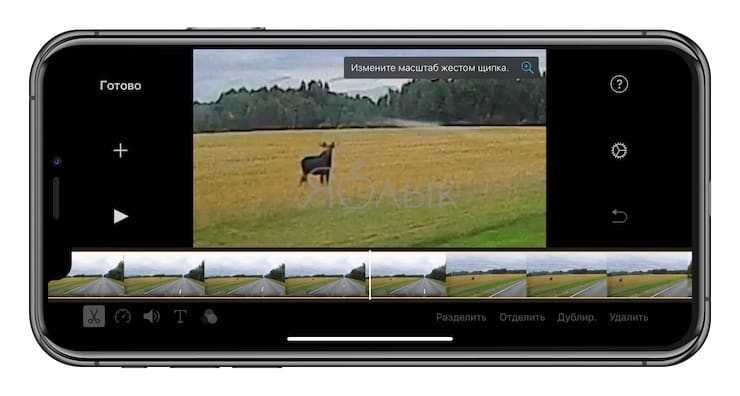
6. Чтобы обрезать его длину, перемещайте границы шкалы времени. Это позволит задать подходящее начало и конец видео.
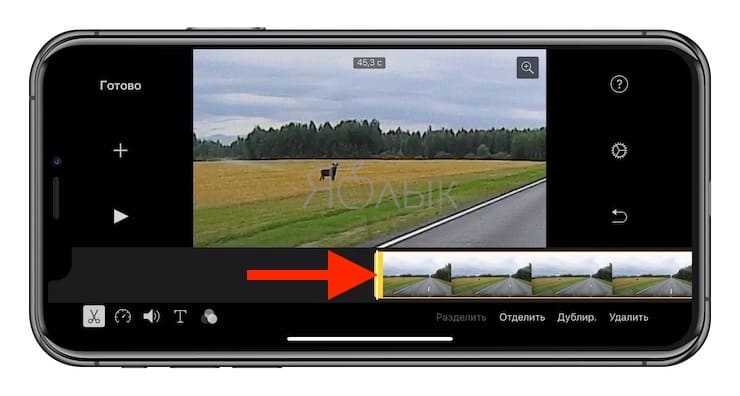
7. Когда вы закончите, нажмите «Готово».
8. Чтобы сохранить видео на iPhone или отправить его другу, нажмите значок экспорта в нижней части экрана.
Часть 2. Пошаговое руководство по изменению размера видео с помощью Premiere
Вы можете изменить размер видео в Premiere, чтобы увеличить или уменьшить масштаб видео по мере необходимости. Для этого вы можете использовать множество подходов. Вот способы, как изменить соотношение сторон в Premiere и размер кадра.
Установка размера кадра видео
Adobe Premiere Pro автоматически пытается настроить соотношение сторон пикселя входного изображения. Если соотношение сторон пикселя объекта по-прежнему искажено, вы можете вручную изменить его, чтобы исправить ошибку. Перед выравниванием соотношений сторон кадра необходимо откорректировать пропорции пикселей. Это необходимо, поскольку неточное соотношение сторон кадра может возникнуть из-за неправильного расчета соотношения сторон пикселя. Вот простые шаги, которые необходимо выполнить для настройки размера кадра видео.
Шаг 1
Запустите Adobe Premiere Pro. Ударил Файл> Создать> Последовательность.
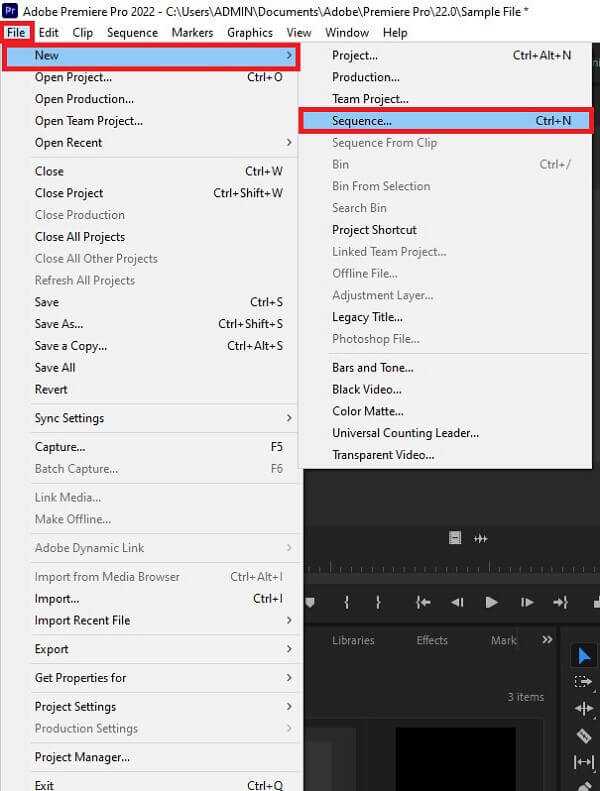
Шаг 2
Затем в строке меню нажмите Последовательность> Настройки последовательности.
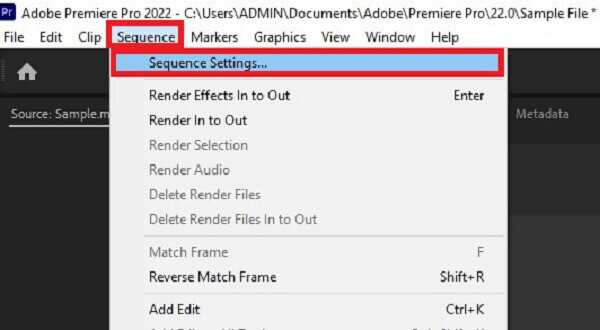
Шаг 3
Он направит вас к новому всплывающему окну. Вы можете изменить размер кадра видео по горизонтали или вертикали в соответствии с вашими предпочтениями. Когда закончите, нажмите OK кнопку.
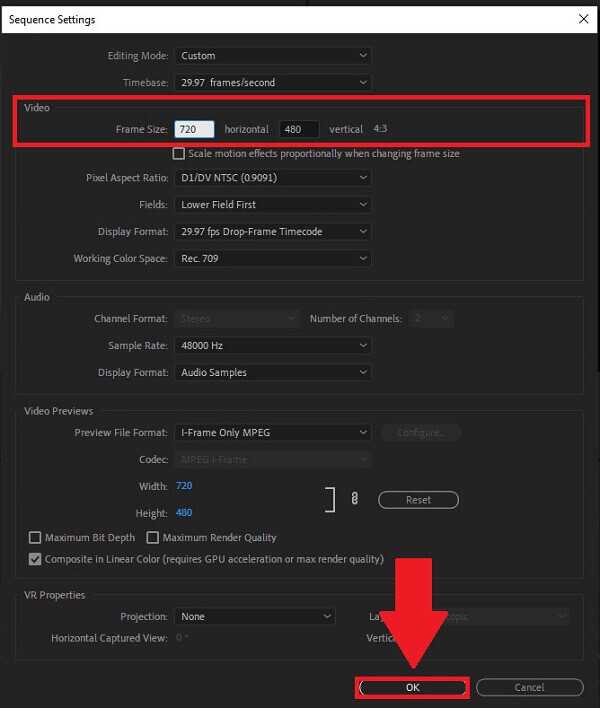
Изменение соотношения сторон видео в Premiere
Чтобы изменить соотношение сторон в Premiere, следуйте инструкциям ниже.
Шаг 1
Загрузите и запустите Adobe Premiere.
Шаг 2
Найдите Последовательность и перейти в Настройки последовательности.
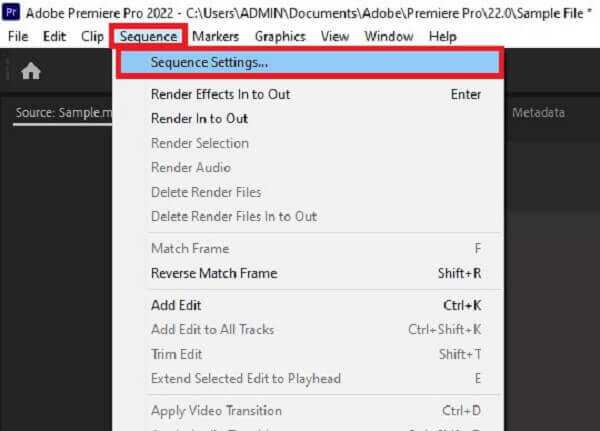
Шаг 3
После нажатия кнопки «Параметры последовательности» появится всплывающее окно. Перейдите Соотношение сторон пикселя. Из списка соотношений сторон вы можете выбрать желаемое соотношение сторон. Наконец, нажмите OK для сохранения изменений.
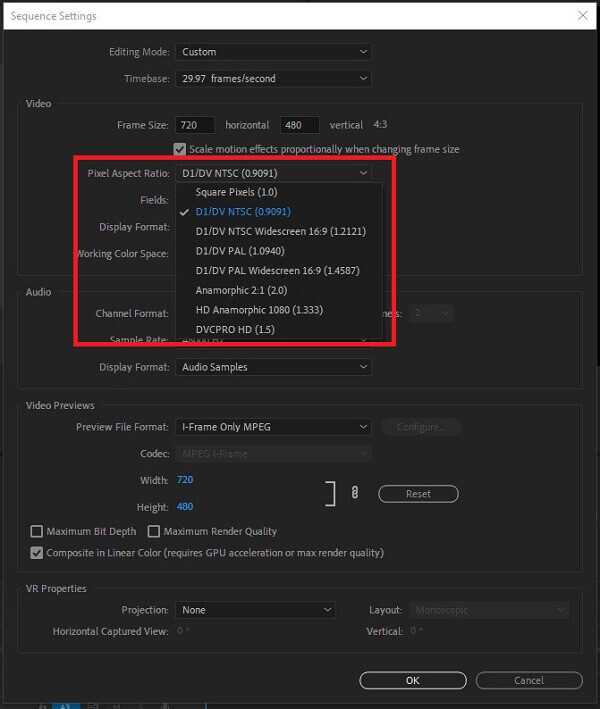
Как обрезать видео в приложении “Кино и ТВ” в Windows 10
Стандартное приложение “Кино и ТВ” многие пользователи на Windows 10 применяют исключительно для просмотра загруженных фильмов, сериалов, видеороликов. При этом у программы достаточно широкая функциональность. В том числе, она позволяет обрезать видео.
Чтобы воспользоваться приложением “Кино и ТВ” для редактирования видео нужно:
Запустить ролик, который вы планируете редактировать, в данном приложении. Нажмите на него правой кнопкой мыши и выберите в выпадающем меню вариант “Открыть с помощью” — “Кино и ТВ”;
Далее в правом нижнем углу нажмите на значок карандаша и выберите в открывшемся меню вариант “Обрезка”;
Откроется новое окно. Можно заметить по названию нового окна, что это приложение “Фотографии”. Именно к нему обращается программа “Кино и ТВ” при запросе на обрезку видео. В открывшемся окне с помощью белых ползунков внизу выделите фрагмент, который вы хотели бы вырезать и сохранить отдельным файлом. Выделив этот фрагмент, нажмите в правом верхнем углу на кнопку “Save a copy”;
Откроется стандартный проводник, в котором можно сохранить выбранный фрагмент. Стоит отметить, что фрагмент сохраняется в формате mp4
При этом неважно, какой формат видео был изначально. При этом вырезанный фрагмент видео сохраняется отдельно от исходного файла, то есть никак на него не влияет.
В зависимости от того, насколько продолжительный исходный ролик, сохраняемый фрагмент и качество ролика, будет отличаться время, необходимое на сохранение созданного файла. При этом редактор позволяет за раз сохранять только один фрагмент. Также стоит отметить, что вырезать подобным образом возможно только непрерывный фрагмент, то есть, объединить несколько фрагментов из разных частей видео в один ролик не получится.
Редактор
В данном разделе можно обрезать или изменить переходы на видео. Редактор уже будет разделен на отрезки, в зависимости от шаблона, который вы выбрали.

Кнопка справа предназначена для добавления другого видео из вашей медиатеки. Таким образом можно склеить несколько видео в одно.
Если тапнуть по какому нибудь отрезку, то откроется окно редактирования.
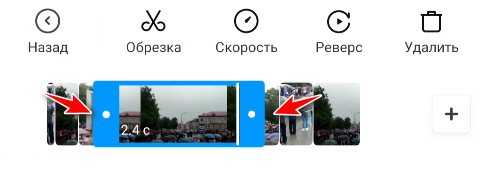
В этом разделе можно обрезать видео, если он слишком длинное. Для этого достаточно указать начальный и конечный промежуток с помощью указателей слева и справа. Можно также задать скорость, сделать проигрывание видео в обратном порядке или, вовсе, удалить этот промежуток. Закончив, нажимаем назад.
MKVToolNix
MKVToolNix — кроссплатформенное программное обеспечение для работы с файлами формата MKV (Matroska). Последняя версия программы для Windows на момент написания статьи — 7.3.0. Будьте внимательны при скачивании программы, так как существуют отдельно релизы для 32- и 64-bit систем. Кроме стандартной (установочной) версии есть портативная, не требующая установки. Я рекомендую качать стандартную версию, так как портативная еще не полностью отлажена (на момент написания статьи). Во время установки программа предложит выбрать язык интерфейса. В списке присутствует русский язык.
Приложения для обрезки видео в Тик Ток
Хотя сайт и предлагает богатые возможности для монтажа, многие продолжают использовать приложения, чтобы редактировать, сохранять и выкладывать отредактированный ролик. Что ж, у этого способа есть свои преимущества. Я могу посоветовать следующие приложения:
-
InShot. Доступен и на Андроиде, и на iPhone. Возможностей много, но есть нюанс: если используете бесплатную версию, на результат обработки будет наложен водяной знак проги. Исправить это можно заплатив 149 рублей.
Developer:
Price:
FreeDeveloper:
Price:
Бесплатно+ -
Go Pro Quik. Приложение от производителя знаменитых экшн-камер. Как понятно по названию, оно направлено на быструю обработку. Так что, интерфейс прост и удобен.
Developer:
Price:
FreeDeveloper:
Price:
Free -
Video Shop. Это не статья про приложения для обработки, поэтому много слов я писать не буду. Просто хороший вариант, который вас выручит с обрезкой.
Developer:
Price:
FreeDeveloper:
Price:
Бесплатно+
Шаг 5. Применение эффектов
Даже скучный фильм вы сможете сделать более зрелищным при помощи программы для монтажа видео. Для этого перейдите во вкладку «Эффекты» и выберите один из представленных фильтров. Каждый пресет можно применить к ролику одним кликом мыши. В каталоге программы вы найдете тематические категории на любой вкус: «Черно-белое кино», «Винтаж», «Кинопленки», «Романтика», «Пейзаж», «Детское».
Уникальные динамические эффекты позволяют изменить видео так, как это делают в профессиональных студиях, добавляя вертикальные полосы от старой пленки, горизонтальную развертку экрана с мерцанием, ворсинки.
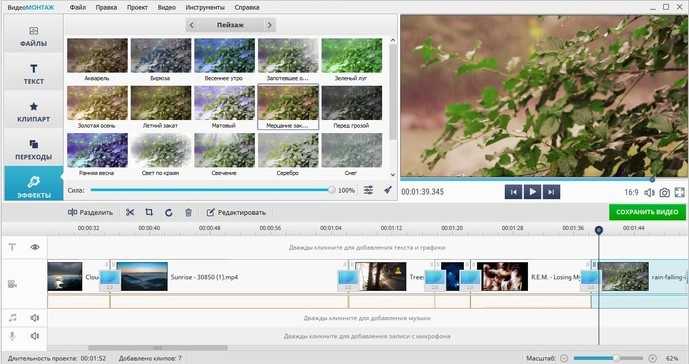
Вы сможете применять к видео яркие профессиональные эффекты в одно нажатие
Вкладка «Скорость видео» разрешает ускорить или замедлить воспроизведение видеодорожки в несколько раз, сделав акцент на кульминационных событиях. С этим эффектом получится оригинально редактировать кадры со спортивными событиями, поездками или подвижными играми на природе
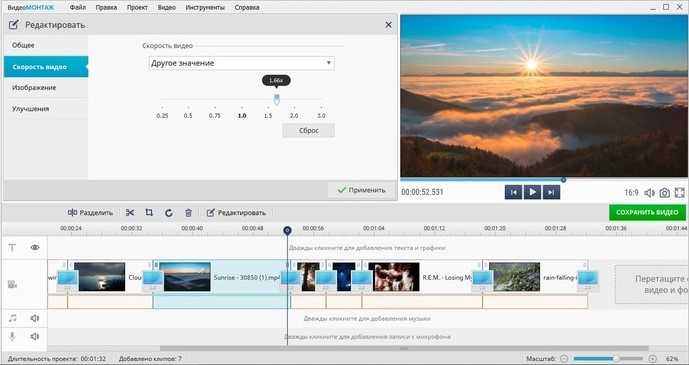
При желании вы можете ускорить или, наоборот, замедлить скорость воспроизведения видео
Как обрезать видео с помощью приложения Splice
Splice – это очень крутой видеоредактор, который может похвастаться большим количеством инструментов для работы с видеороликами. С его помощью можно накладывать на видео музыку, текст и различные визуальные эффекты. Можно склеить несколько видео в одно и организовать красивый переход между ними. При необходимости можно изменить темп воспроизведения и добавить эффект поворота или приближения камеры.
Импортировать видео в Splice можно не только напрямую с iPhone и с iCloud, но и с аккаунтов Facebook, Dropbox и Google. Установите приложение на свой телефон и откройте видео, которое нужно обрезать. Перейдите во вкладку “Video” и нажмите на кнопку “Обработка видео”.
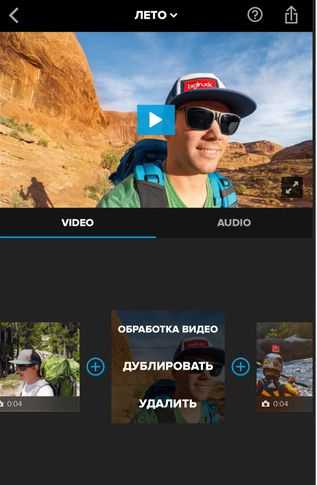
Как и в случае с приложением “Фото” в нижней части экрана появится раскадровка с двумя стрелочками по бокам. С их помощью выберите фрагмент видео, который нужно удалить и нажмите на кнопку “Обрезать”.
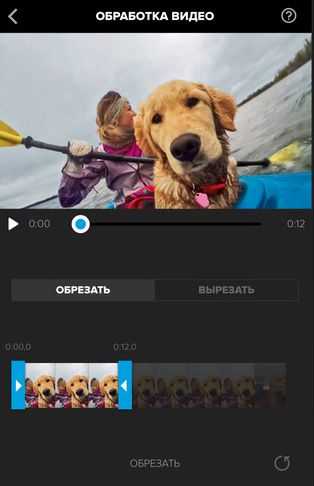
Как видите, Splice это полезный инструмент, который может пригодиться каждому владельцу яблочного смартфона. С другой стороны, если вы просто хотите обрезать видео на iPhone (например, вырезать неудачный фрагмент), то внушительный набор возможностей этого приложения окажется бесполезным. В таком случае лучше воспользоваться приложением “Фото”.
Если давно пользуетесь телефоном и заметили, что iPhone быстро разряжается, то ознакомьтесь с нашими советами и проблема может частично решиться.
Как создать последовательность
Создать новый эпизод легко, когда ваш проект Premiere открыт и видео готовы к работе. Вот как создать последовательность.
- Перейдите на панель «Проект» в своем проекте.
- Щелкните правой кнопкой мыши, выберите «Новый элемент» и выберите «Последовательность».
- В окне «Новый эпизод» выберите предустановку, которая наиболее точно соответствует камере, которую вы использовали для съемки видео в своем проекте. Выберите ОК.
- Новая последовательность должна появиться на панели временной шкалы. Затем вы можете добавить новые видео в эту последовательность.
Если вы не уверены, какие настройки последовательности выбрать, можно выбрать любую из них. Если добавляемый вами клип не совпадает, вы можете настроить Premiere настройки эпизода для автоматического совпадения с клипом.
Другой способ создать эпизод — использовать имеющийся у вас клип, и Premiere выберет настройки эпизода на основе клипа.
- Найдите клип, для которого вы хотите создать новый эпизод, на панели «Проект».
- Щелкните и перетащите клип в параметр «Новый элемент».
- Новый эпизод будет создан с использованием настроек клипа.
Это простой и быстрый способ создать новый эпизод с настройками эпизода, соответствующими вашему клипу. Иногда, однако, вы можете захотеть сохранить те же настройки последовательности при добавлении клипа, и вы можете сделать это, выбрав «Сохранить существующие настройки», когда увидите всплывающее окно.
Творческая студия YouTube: для тех, кто публикует видеоролики в сети
Видеоредактор YouTube тоже доступен всем, но требует создания аккаунта Google и авторизации на сервисе. Впрочем, если вы не в первый раз размещаете ролики на этом хостинге, он у вас уже есть.
Откройте сайт YouTube.com и кликните в верхнем правом углу окна «Добавить видео ». Вас перебросит на страницу авторизации.
Войдите в аккаунт, а если его нет – создайте.
Перетащите ролик, который собираетесь обрезать, в показанное ниже поле.
После загрузки щелкните внизу окна по кнопке «Менеджер видео »
Выберите в списке возможных действий функцию «Улучшить ». Это перенесет вас в редактор творческой студии.
В окне редактора кликните «Обрезка ».
С помощью ползунков в начале и конце таймлайна отделите часть кадров, которые хотите убрать. Нажмите «Готово » и сохраните результат.
Создайте движение
Наверняка вы хотите добавить небольшое «что-нибудь» в свое видео. Нечто, способное сделать его интереснее и динамичнее. Все наверняка видели таймлапс-видео, снятые с использованием сложных (и дорогих) реечных систем. Они представляют собой крепление для камеры, которое очень медленно двигается в указанном направлении в течение всей съемки. При проигрывании последовательности получается, что двигаются не только объекты в кадре, но и сама камера смещается в сторону (или вперед, или назад) относительно происходящего. Это очень интересный эффект, который делает происходящее более кинематографичным.
Если вы хотите попробовать, но не желаете тратиться на оборудование, эффект можно воссоздать при помощи Photoshop. Да, это не по-настоящему и результат будет не таким плавным и органичным, как при использовании рельсовой системы, но с ним все равно интересно работать. Вот как это делается.
Все остальные шаги остаются такими же, вы выполняете коррекции в Lightroom и открываете последовательность изображений в Photoshop. Однако, появляется несколько дополнительных шагов, которые нужно выполнить для получения желаемого результата.
Измените размера холста
Поскольку в финальном видео мы будем перемещаться по кадру, нужно предоставить Photoshop пространство для маневров. Откройте меню Изображение (Image) и выберите Размер холста (Canvas Size). Появится окно, в котором будет показан текущий размер и способы его изменить. Скорее всего, по умолчанию пропорции будут указаны в дюймах, но я обычно устанавливаю пиксели. Нам нужно уменьшить размер холста примерно на 20%, чтобы вокруг него было место для смещения кадра. На примере ниже видно, что я экспортировал из Lightroom снимок, ширина которого равна 2400 пикселей. Размер холста был уменьшен до 1920 х 1080 пикселей. Это обеспечивает нам соотношение сторон 16:9, что идеально для просмотра на широкоэкранном ТВ или мониторе. Кликните ОК и заметите, что размер изображения на экране стал казаться меньше. Однако, сама фотография осталась прежней, мы всего лишь уменьшили участок просмотра (размер холста). Используя инструмент Перемещение (Move), вы можете смещать фотографию и увидеть, что слева, справа, сверху и снизу за чертой холста остались пиксели.
Преобразуйте видео в Смарт-объект
Вы могли заметить, что, если кликнуть правой кнопкой мыши по видео на шкале времени, можно изменить его длительность и скорость. Нам нужно, чтобы вместо этих настроек появилась секция Движение (Motion). Для работы с движением требуется сначала превратить нашу последовательность в смарт-объект. Кликните правой кнопкой мыши по видео-слою, затем выберите Преобразовать в Смарт-объект (Convert to Smart Object). После этого произойдет две вещи. Во-первых, иконка на миниатюре слоя изменится на значок смарт-слоя. Во-вторых, цвет клипа на шкале времени станет фиолетовым.
Теперь в выпадающем окне, которое появляется при клике правой кнопкой мыши на клипе, будет нужный нам инструмент
Обратите внимание, что там есть несколько вариантов, включая Панорамирование (Pan), Масштабирование (Zoom), Поворот (Rotate) и комбинации этих трех. Я выбрал Панорамирование, затем установил угол 180°, чтобы камера перемещалась слева направо
После внесения изменений, можно посмотреть, каким будет финальный результат, кликнув по треугольнику в левой верхней части шкалы времени или просто нажав пробел. В зависимости от мощности вашего компьютера может потребоваться какое-то время, чтобы обработать видео. Когда будете довольны результатом, можете экспортировать его, как делали это раньше.
Обрезка видео
Снять идеальный ролик с первого раза практически невозможно. Например, иногда материал получается длинным. В таких случаях видеомонтажеры пытаются нарезать видео в редакторе на несколько фрагментов. Если это не помогает или в ролике есть явные ляпы и нежелательные сцены, то без обрезки видео не обойтись. В программе «ВидеоМАСТЕР» представлено три инструмента для удаления лишних фрагментов. Каждый из них предназначен для решения конкретных задач.
Как обрезать лишние сцены в начале или конце видео
Чтобы обрезать ненужный фрагмент в начале или конце ролика, нажмите в меню слева кнопку «Обрезать» → «Обрезать видео». С помощью маркеров выделите фрагмент, который должен остаться. Если сомневаетесь в точности, примените в качестве инструмента временные скобки. Левая скобка отметит начало, а правая, соответственно, конец интересующей сцены. Выберете один из вариантов сохранения результата:
- «Сохранить обрезку» — видео будет обрезано только после конвертации;
- «Обрезать сейчас» — чтобы получить моментальное удаление.
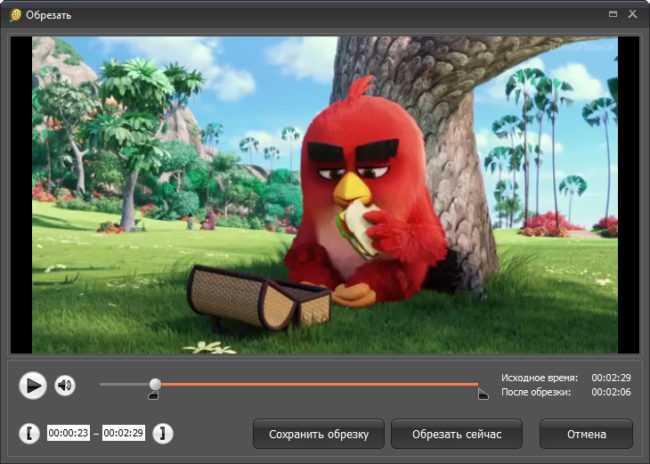
Как вырезать лишнее из середины видео
При необходимости удалить лишние сцены из середины ролика, воспользуйтесь функцией «Вырезать лишнее». В этом случае, вы сможете избавиться от нескольких фрагментов сразу.
Отметьте с помощью бегунков начало и конец сцены, которую желаете удалить. Чтобы выделить следующую, бесполезную на ваш взгляд, сцену, в меню справа выберете «Вырезать еще фрагмент». Повторите предыдущие действия, и так до тех пор, пока не выделите все нежеланные сцены.
Они будут подсвечены красным цветом. Далее сохраняем. Все ненужные части будут удалены, а оставшиеся автоматически соединятся.
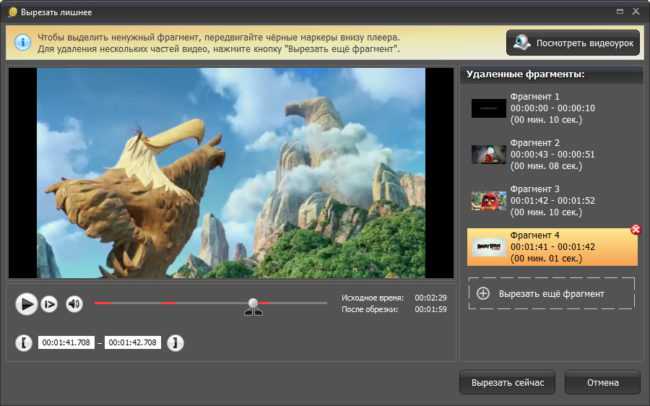
Эта функция пригодиться, если надо удалить несколько кусков, чтобы оставить в видео самое интересное. Например, при монтаже фильмов, клипов, праздничных видео.
Как разделить видео на части
Если необходимо нарезать видео на отдельные ролики, выбирайте функцию «Разделить на части». С помощью бегунков отметьте желаемую длительность одной из частей. Нажмите «Новый фрагмент» и точно так же выделите вторую часть видео. Продолжайте аналогичные действия в зависимости от желаемого количества частей. Сохраните готовые ролики в выбранной папке или сразу загрузите на сайт, конвертировав в подходящий формат.
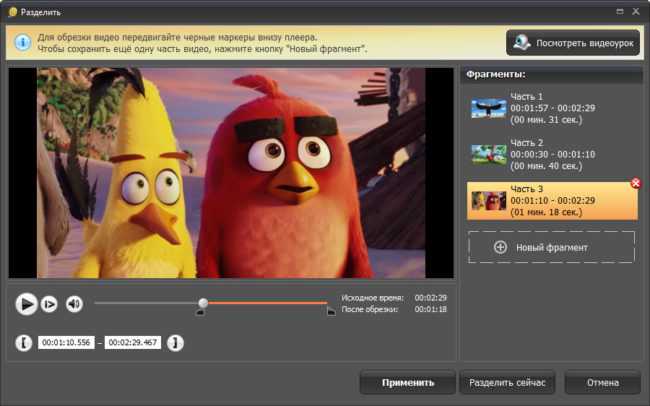
Эта функция будет очень полезна для видеоблогеров. Она дает возможность выпускать отснятый материал в несколько серий. К примеру, можно создать мини-сериал из одного юмористического ролика.
Проверка результата
После выполнения операций по разделению/объединению важно проверить, как именно были вычленены фрагменты из видео. Поскольку разрез проходит только по ключевым кадрам, то программа скорее всего не попала в указанные таймкоды
А это значит, что может потребоваться корректировка. Если разрез произошел позже чем надо, то придется подкорректировать таймкод, уменьшив его на одну, две, а может даже и на 3-4 секунды. После этого нужно снова получить выходные файлы и проверить результат. Если теперь разрез оказался слишком рано, то можно немного увеличить таймкод. Таким образом за пару-тройку итераций можно получить два файла — результаты разреза по двум соседним ключевым кадрам. Останется только выбрать более удачный из этих результатов.
Конечно, если оба результата окажутся явно неудовлетворительными, то придется констатировать, что не получится качественно разрезать видео в желаемом месте без применения пережатия. Но в большинстве случаев до этого не доходит. Ведь небольшая погрешность в пару секунд не особо заметна зрителям.
Видеоредакторы для Windows
VideoPad Video Editor (3900)
Разработчики VideoPad Video Editor утверждают, что их продукт — самый производительный и удобный редактор из существующих ныне. Но это справедливо лишь для тех, кто уверенно владеет английским, так как русского языка здесь нет. К тому же, бесплатно им могут пользоваться только домашние юзеры. Лицензия коммерческой версии стоит около 3900 рублей.
Программа ориентирована на полупрофессиональных пользователей, точнее, на опытных любителей. Возможно, новичку будет сложно разобраться с инструментами создания визуальных эффектов, красочных переходов и прочих дизайнерских “примочек”, но понять, как обрезать видео в этом редакторе, сможет любой.
Чтобы вырезать фрагмент в VideoPad Video Editor:
- Откройте приложение и выберите пункт «New Project».
- Кликните кнопку «Open» в левом верхнем углу и выберите нужный ролик.
- С помощью указателя на таймлайне отметьте точку, где нужно произвести обрезку.
- Нажмите кнопку «Split», чтобы отсечь начало или концовку ролика.
- Для сохранения файла откройте меню «Export Video» и выберите пункт «Video File».
Вырезанный фрагмент будет помещен в указанную папку.
Movavi Video Suite
Самый бюджетый из платных видеоредакторов — Movavi Video Suite, стоит около 1990 рублей. Функции редактирования доступны в нем бесплатно, но без возможности экспорта и сохранения файла.
Для обрезки видео в Movavi Video Suite:
- Выберите в главном меню пункт «New Project».
- Нажмите на «Add Media Files».
- С помощью указателя выберите точку, где нужно разделить видео.
- Нажмите на «Trim» для разделения.
- Выберите ненужный участок.
- Затем нажмите на «Delete», чтобы удалить его.
- Следом выберите «Export», чтобы сохранить итоговый результат.
Sony Vegas Pro (19000)
Sony Vegas Pro популярен среди профессиональных монтажеров и редакторов видео, так как содержит все необходимые инструменты для полноценной работы с материалами киносъемки, клипами и другими коммерческими видеофайлами.
Последняя версия программы полностью поддерживается Windows 10, при этом она отлично работает и на более старых платформах, например, на Windows 7. Русского языка в ней нет (доступен только английский), бесплатной версии — тоже. Самая простая лицензия обойдется вам в 19 000 рублей.
Для обрезки фрагментов видеороликов редактор Сони Вегас чересчур избыточен, но сделать это можно и в нем.
Порядок действий:
- Откройте новый файл в меню «File/Open».
- Выделите мышкой фрагмент, который нужно «отсечь», и нажмите “S” на клавиатуре.
- Сохраните или экспортируйте файл в новое видео нажатием кнопок “Save” либо “Export”.
Шаг 9. Сохранение
Закончив работу, нажмите «Сохранить видео» и выберите формат будущего видеофайла. Для сохранения доступны AVI, MP4, MOV, MKV и другие. Кроме того, ВидеоМОНТАЖ позволяет записывать ролики для просмотра на ТВ, смартфонах и планшетах. Кликните на оптимальный вариант, настройте качество — и готово!
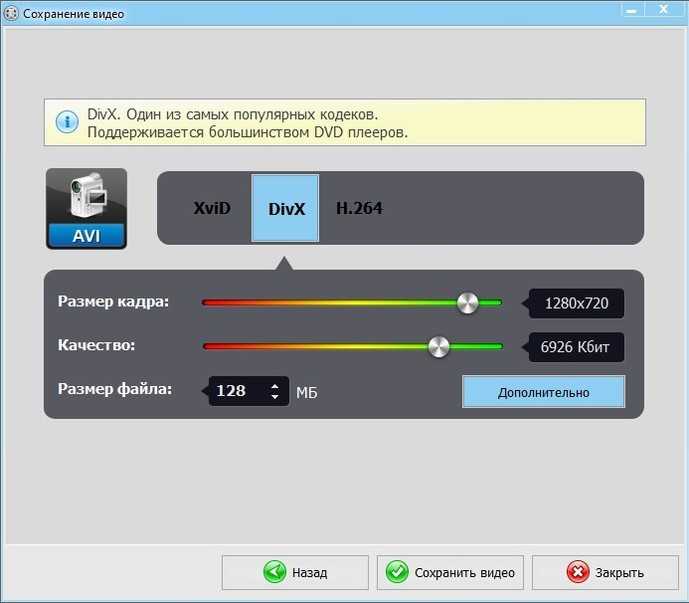
Выберите формат для конвертировать итогового видео
На перечисленном возможности программы не заканчиваются. Софт позволяет создавать титры и заставки, делить на несколько фрагментов, заменять фон и делать красочные открытки.
Теперь вы знаете, где редактировать видео быстро и эффективно. Скачав «ВидеоМОНТАЖ» бесплатно, вы сможете создавать интересные, динамичные видеоролики с невероятной простотой!
Подпишитесь:
Cохраните себе статью, чтобы не потерять:
Видеоредакторы для Windows
VideoPad Video Editor (3900)
Разработчики VideoPad Video Editor утверждают, что их продукт — самый производительный и удобный редактор из существующих ныне. Но это справедливо лишь для тех, кто уверенно владеет английским, так как русского языка здесь нет. К тому же, бесплатно им могут пользоваться только домашние юзеры. Лицензия коммерческой версии стоит около 3900 рублей.
Программа ориентирована на полупрофессиональных пользователей, точнее, на опытных любителей. Возможно, новичку будет сложно разобраться с инструментами создания визуальных эффектов, красочных переходов и прочих дизайнерских “примочек”, но понять, как обрезать видео в этом редакторе, сможет любой.
Чтобы вырезать фрагмент в VideoPad Video Editor:
- Откройте приложение и выберите пункт «New Project».
- Кликните кнопку «Open» в левом верхнем углу и выберите нужный ролик.
- С помощью указателя на таймлайне отметьте точку, где нужно произвести обрезку.
- Нажмите кнопку «Split», чтобы отсечь начало или концовку ролика.
- Для сохранения файла откройте меню «Export Video» и выберите пункт «Video File».
Вырезанный фрагмент будет помещен в указанную папку.
Movavi Video Suite (1990)
Самый бюджетый из платных видеоредакторов — Movavi Video Suite, стоит около 1990 рублей. Функции редактирования доступны в нем бесплатно, но без возможности экспорта и сохранения файла.
Для обрезки видео в Movavi Video Suite:
Выберите в главном меню пункт «New Project».
Нажмите на «Add Media Files».
С помощью указателя выберите точку, где нужно разделить видео.
Нажмите на «Trim» для разделения.
Выберите ненужный участок.
Затем нажмите на «Delete», чтобы удалить его.
Следом выберите «Export», чтобы сохранить итоговый результат.
Sony Vegas Pro (19000)
Sony Vegas Pro популярен среди профессиональных монтажеров и редакторов видео, так как содержит все необходимые инструменты для полноценной работы с материалами киносъемки, клипами и другими коммерческими видеофайлами.
Последняя версия программы полностью поддерживается Windows 10, при этом она отлично работает и на более старых платформах, например, на Windows 7. Русского языка в ней нет (доступен только английский), бесплатной версии — тоже. Самая простая лицензия обойдется вам в 19 000 рублей.
Для обрезки фрагментов видеороликов редактор Сони Вегас чересчур избыточен, но сделать это можно и в нем.
- Откройте новый файл в меню «File/Open».
- Выделите мышкой фрагмент, который нужно «отсечь», и нажмите “S” на клавиатуре.
- Сохраните или экспортируйте файл в новое видео нажатием кнопок “Save” либо “Export”.
Мобильные приложения
Для пользователей мобильных телефонов существуют приложения, которые помогут отредактировать видеозапись, не отрывая взгляда от экрана любимого смартфона.
Для Android:
- YouCut,
- AndroVid,
- InShot,
- KineMaster.
Для iOS:
- VideoShow,
- iMovie,
- Perfect Video.
Приложение AndroVid
Это приложение скачайте в Play Маркете. Оно просто в использовании. Я научилась пользоваться AndroVid за несколько минут.
Шаг 1. Откройте приложение.
Шаг 2. Вверху на экране вы увидите изображения своих видеофайлов. Из них выберите запись, которую нужно обрезать или удалить ее часть.
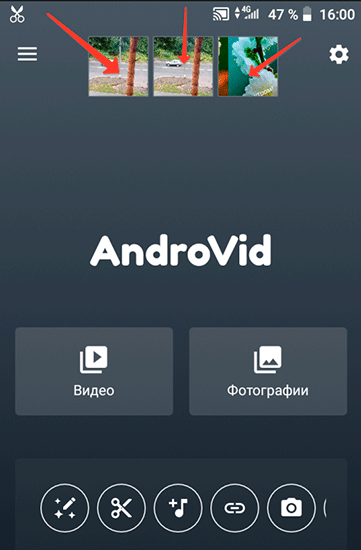
Шаг 3. Откройте выбранный файл. Его начало и конец отмечены двумя бегунками розового цвета.
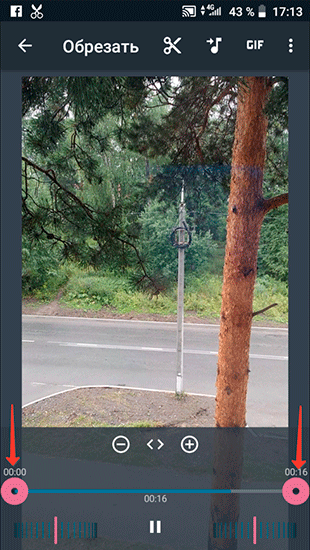
Шаг 4. Теперь нужно выбрать фрагмент для удаления. В его начале нажмите на значок ножниц. Передвиньте второй ползунок.
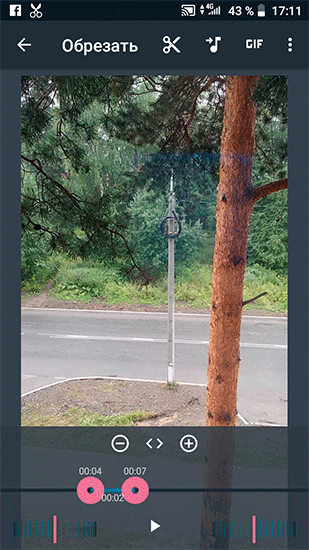
Шаг 5. Нажмите на значок ножниц. Вы увидите меню, которое попросит выбрать способ обрезки. Сделайте выбор исходя из своих предпочтений.
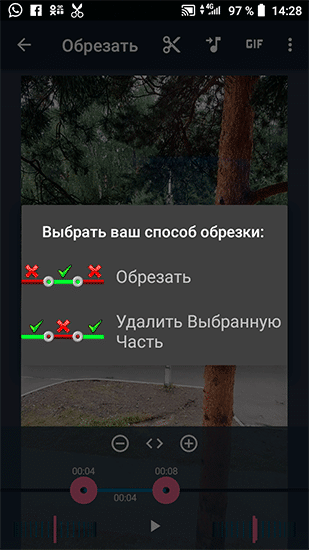
Как добавить эффекты и сохранить ролик?
Чтобы новый фильм выглядел более эффектно, следует воспользоваться несколькими опциями:
Через вкладку «Визуальные эффекты» можно разбавить некоторые кадры интересными фрагментами.
Для наложения фоновой музыки нужно открыть вкладку «Добавить музыку» и выбрать готовую аудиозапись на компьютере либо скачать ее через предлагаемые облачные сервисы.
Если пользователь хочет выложить ролик в социальные сети, следует установить пропорции видео 16:9. Данный формат является стандартным для таких служб, как Youtube. Чтобы изменить формат картинки, нужно перейти во вкладку «Проект» и установить нужные пропорции.
Чтобы сохранить готовый ролик на ПК, следует нажать вкладку «Сохранить фильм» и выбрать подходящие параметры разрешения.
Как вырезать часть видео в Киностудии Windows? Для обрезки ролика по краям рекомендуется включить опцию «Средство усечения» и вручную отрегулировать продолжительность фильма. Чтобы вырезать отдельный фрагмент, следует открыть средства для работы с видео и нажать вкладку «Разделить». Так пользователь сможет выделить и удалить только лишний фрагмент ролика. Готовый файл сохраняется на ПК в формате MPEG-4.
Обрезаем видео на iPhone с помощью приложения iMovie
Обрезать видео можно также с помощью приложения iMovie. Программа обладает большим количеством всевозможных редакторов и фильтров. iMovie позволяет обрезать и соединять ролики, накладывать на видео звуковые эффекты и титры. С ее помощью можно создать настоящий клип или голливудский трейлер.
Установите и запустите программу на своем iPhone.
Перейдите во вкладку “Проекты” и нажмите на значок плюсика в правом верхнем углу.
Выберите “Фильм”.
В правом верхнем углу нажмите на кнопку “Создать”.
Теперь нужно добавить видео, которое нужно отредактировать. Для этого нажмите на значок киноленты в правом верхнем углу, перейдите в раздел “Все” и выберите видео.
В нижней половине экрана появится раскадровка выбранного видео
Нажмите на раскадровку, обратите внимание, что теперь вокруг нее появилась оранжевая рамка. Передвигая левый и правый участок рамки, можно выбрать участок видео, который мы хотим обрезать
После обрезки вы можете посмотреть полученный ролик при помощи кнопки воспроизведения.
Если результат вас устроил, то нажмите на кнопку “Назад” в левом верхнем углу экрана.
Теперь можно сохранить видео на телефон или же отправить его другу с помощью аккаунта социальных сетей.
Как видите, процесс обрезки видео с помощью iMovie достаточно прост, хоть по количеству операций он и более трудоемок по сравнению с приложением “Фото”. Решайте сами, нужен ли вам в арсенале программ такой мощный многофункциональный видеоредактор.
Как обрезать видео на Андроиде: 16 способов обрезки видео на телефоне Android
В статье мы расскажем, как обрезать видео на телефоне Андроид Хуавей Хонор или Сяоми (Ксиаоми), а также на смартфонах и планшетах других производителей, например, Самсунг. Для обрезки файла по продолжительности или краям кадра вы можете воспользоваться встроенными средствами Android или специальными программами, которые мы перечислим ниже, — их необходимо устанавливать самостоятельно. Кроме того, если вам не хочется загромождать память гаджета приложениями для обрезки видео по кадру или по длине, можно воспользоваться функциями мессенджеров или мультимедийной галереи смартфона. Ниже мы рассмотрим несколько самых простых вариантов обрезки на телефонах различных производителей — выбирайте понравившийся и приступайте!
Другие возможности по обработке и улучшению
Теперь вы знаете, как вырезать видео за пару минут, однако удаление эпизодов – лишь одна из многочисленных возможностей софта. «ВидеоМОНТАЖ» – полноценный видеоредактор, который позволяет легко преображать отснятый материал и получать на выходе эффектный и профессиональный результат. Немаловажным является то, что большинство действий, направленных на улучшение видеоряда, выполняются в полуавтоматическом режиме. Любой новичок сможет без труда усовершенствовать свои кадры буквально в пару кликов мыши:
- выполните монтаж видео и добавьте плавные переходы;
- кадрируйте изображение;
- переверните картинку или сделайте зеркальное отражение;
- устраните дрожание, выполнив стабилизацию;
- примените цветовые или световые эффекты к видеоряду простым кликом;
- стилизуйте изображение под ретро или перекрасьте в оттенки любимых фильмов;
- дополните проект заставками и титрами;
- скорректируйте цветовой баланс с помощью кривых;
- добавьте в композицию надписи, картинки или стикеры;
- озвучьте проект.
Приобщиться к искусству создания увлекательных и зрелищных видеороликов гораздо проще, чем кажется на первый взгляд! Скачайте программу «ВидеоМОНТАЖ», и редактируйте отснятый материал легко и эффективно, придавая своим работам оригинальность и изысканность.
Как редактировать и удалять последовательности
Если вы используете последовательности, также важно знать все тонкости их редактирования. Например, вы можете изменить некоторые настройки или удалить ненужную последовательность
Редактирование последовательностей
Чтобы отредактировать аспекты ваших последовательностей, перейдите на верхнюю панель в Premiere и выберите Sequence. Вы увидите раскрывающийся список вариантов, которые вы можете изменить в своей последовательности.
Вверху вы можете выбрать настройки последовательности, чтобы напрямую изменить их. Это изменит только настройки выбранной вами последовательности, поэтому убедитесь, что вы выбрали правильный, прежде чем переходить к настройкам и изменять их.
Подпоследовательности
Вы также можете создавать так называемые подпоследовательности, которые действуют очень аналогично вложенным последовательностям. Они никоим образом не изменят клипы на вашей фактической шкале времени, а вместо этого будут созданы отдельно на панели «Проект». Сделать это:
- Найдите на временной шкале клип, который вы хотите превратить в подпоследовательность.
- Щелкните его правой кнопкой мыши и выберите «Создать подпоследовательность».
- Подпоследовательность появится на панели «Проект».
Вложенный эпизод возьмет все клипы из вашего эпизода и превратит его в гнездо. Вам просто нужно дважды щелкнуть гнездо, чтобы редактировать свои клипы очередной раз.
Удаление последовательности
Если вы решите, что вам больше не нужны эпизоды на шкале времени, их очень легко удалить.
Выберите все клипы в последовательности и нажмите Backspace, чтобы удалить их.
Вверху шкалы времени найдите заголовок эпизода и щелкните маленький крестик рядом с ним. Это должно убрать последовательность из поля зрения.
Если вы вложили последовательность в другое место, вы все равно можете дважды щелкнуть по ней, чтобы снова открыть ее на шкале времени.
Чтобы удалить вложенную последовательность, просто выберите ее на шкале времени и нажмите Backspace.


































