Процесс создания кисти в фотошопе
Может для кого-то это покажется немного необычным, но создать собственную кисть в фотошопе невероятно легко. Большей задачей будет её настройка и рисование ею. Об этом позже, а сейчас опишу процесс рисования кисти и её создание.
1. Создание собственной кисти начинается с изготовления шаблона (отпечатка) кисти. Им может быть любой рисунок в чёрно-белой гамме на белом фоне. Смотрите примеры ниже.
2. Вторым шагом будет сохранение этой формы в панели кистей Edit – Define Brush Preset…
3. Фактически кисть готова к использованию, но от не настроенной кисти мало толку, поэтому третий этап – это настройка кисти (смотрите подробное руководство).
Создание рельефа кисти
Достаточно важный шаг в создании новой кисти – такой кисти, которая Вам необходима.
Здесь можно дать волю фантазии и намазюкать что-нибудь странное и необычное, если у Вас нет задачи создания особой кисти для выполнения какой-либо цели.
Виды кистей:
- Контурная
- Текстурирующая
- Специальная
- Для покраски, создания формы, отрисовки теней.
Каждая из этих видов кистей обладает некоторыми особенностями, которые стоит учесть при рисовании заготовки (отпечатка) для новой кисти.
Например, для создания контурной кисти желательно избегать расплывчатых форм и придерживаться создания твёрдых краёв формы отпечатка.
Для текстурирующей же желателен предыдущий критерий, который стоит соблюдать совместно с ещё одним более важным.
На шаблоне должны быть изображены лишь основа формы тектуры. Никаких массивных тёмных областей – они превратят кисть в обычную контурную, избавив её от возможности создавать рельев, детали и текстуру.
Текстурирующая
Результат использования текстурирующей кисти с настройками вращения, а также с изменением прозрачности в зависимости от нажания.

Создайте кисти с изображениями или иконками
Если вы собираетесь создать кисть, используя изображение или значок, которые вы нашли в Интернете, убедитесь, что авторские права позволяют использовать изображение так, как вы планируете. Есть много мест, где вы можете найти бесплатные картинки
которые можно использовать как кисти. Сайты, где вы можете скачать бесплатные векторы, такие как Vecteezy и Pixabay, особенно полезны для такого рода упражнений.
Так что, если вы хотите добавить в свой дизайн цветочки или хотите создать брызги или акварельные кисти, это, вероятно, лучший способ сделать это.
Например, с акварельными кистями вы можете использовать фотографию акварельного мазка. Если вы хотите, чтобы он был полностью оригинальным, вы можете сфотографировать свои акварельные мазки и использовать их. Если нет, вы можете использовать фотографию в Интернете, например, ту, которую я использую, которую я скачал здесь, открыл в Illustrator и просто скопировал и вставил оранжевую акварель в Photoshop. (При выборе изображения убедитесь, что вокруг всего мазка краски есть белое пространство, в противном случае у вас останутся твердые края на кисти.)
Как только у вас будет акварельный штрих, вам захочется немного подправить изображение. Измените его на черно-белое (сочетание клавиш: Command / Control-Shift-U). Поиграйте с яркостью, контрастом и уровнями, чтобы подчеркнуть разнообразие оттенков серого.
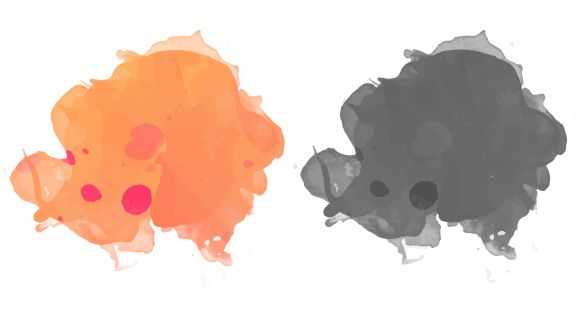
Точно так же, как вы создали кисти выше, просто нажмите редактировать > Определить пресет кисти.
Чтобы сделать его еще более похожим на акварельную кисть, есть несколько дополнительных настроек, которые вы можете сделать в дополнительных настройках. Первый шаг, под Форма кончика кисти это установить интервал в 1. Под Динамика формы, Я установил свой Размер джиттер до 15%, и мой Угол джиттер до 50%. Под рассеивающий, Я установил свой рассеивать до 45%. Под Перечислить, если вы используете планшет Wacom или планшет, чувствительный к давлению, например iPad Pro, вы также можете убедиться, что Давление пера выбран для контроля Непрозрачность джиттера а также Джиттер потока.
В зависимости от формы вашей кисти, вы можете экспериментировать с различными настройками непрозрачности и потока. (И даже если у вас нет планшета, вы увидите разницу в конечном результате при включенной настройке.) Я выбрал около 45% для каждого. Я также убедился, что Мокрые края был проверен. (Вы также можете настроить эти параметры на акварельных кистях по умолчанию в Photoshop, чтобы получить чуть более реалистичный акварельный эффект.)
Это был конечный продукт с кистью, которую я создал:
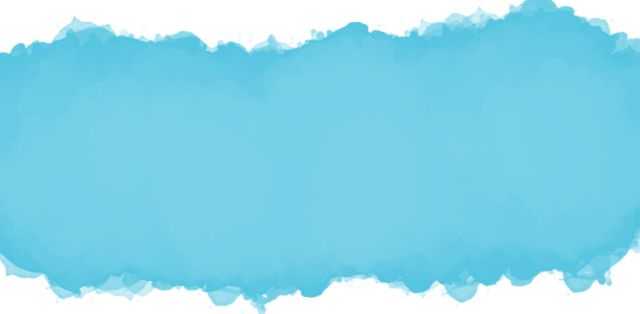
Параметры маски слоя контекстного меню
GIMP поставляется с некоторыми дополнительными опциями для маски слоя внутри «Контекстного меню» слоя (выделено зеленым на фотографии выше). Это официальное название меню, которое появляется при щелчке правой кнопкой мыши по слою на панели слоев.
Вам уже известна опция «Добавить маску слоя» внутри контекстного меню, поскольку именно так мы добавили маску слоя к нашему изображению в начале урока.
Применить маску слоя
Опция под «Добавить маску слоя» — это опция «Применить маску слоя» (красная стрелка).
Нажав на это, вы по существу объединяете свою маску слоя со слоем, на котором находится маска слоя. Вы также сохраняете эффекты маски слоя на слое. Это делает маску слоя разрушительной, поскольку маска слоя теперь происходит непосредственно на слое, а не на маске слоя. Как вы можете видеть на фотографии выше (красная стрелка), больше нет миниатюры слоя-маски. Однако преимущество этого в том, что теперь вы можете добавить новую маску слоя к слою и добавить новые эффекты маски слоя.
Я нажму Ctrl + Z, чтобы отменить применение маски слоя.
Удалить маску слоя
Следующая опция в контекстном меню — «Удалить маску слоя». Это просто полностью избавит от маски слоя, вернув ваше изображение в исходное состояние перед добавлением маски слоя.
Показать маску слоя
Под опцией удаления маски слоя в контекстном меню находится опция «Показать маску слоя» (красная стрелка).
Эта опция отобразит вашу маску слоя в окне изображения, что позволит вам более четко видеть, что вы нарисовали на маске. Это имеет ряд серьезных преимуществ, поскольку теперь вы можете очистить любые области маски слоя (например, закрасить черным, белым или серым цветом), что даст вам более точную маску слоя. Когда этот параметр включен, миниатюра маски слоя будет иметь зеленый контур вокруг нее на панели «Слои» (красная стрелка).
В этом случае вы можете видеть, что я пропустил несколько пятен при рисовании черным.
Что я могу сделать, так это взять инструмент кисти (синяя стрелка), переключить цвет переднего плана обратно на черный (зеленая стрелка) и рисовать прямо на маске слоя, отображаемой в окне изображения (красная стрелка). Я вижу, как все белые полосы / пятна, которые я пропустил ранее, моются, когда я рисую на них черным.
Если я щелкну правой кнопкой мыши на своем слое, чтобы снова вызвать контекстное меню, я могу нажать опцию «Показать маску слоя», чтобы снять его (красная стрелка). Мой слой и маска слоя теперь отображаются снова (не показано на фотографии), и маска слоя была очищена для лучшего общего эффекта.
Изменить маску слоя
Под опцией Показать маску слоя находится опция «Редактировать маску слоя» (красная стрелка). Когда этот флажок установлен (или имеет «x»), это означает, что вы в настоящее время выбрали маску слоя и редактируете маску слоя. Если флажок снят, это означает, что вы выбрали слой и не редактирование маски слоя.
Отключить маску слоя
Далее в контекстном меню находится опция «Отключить маску слоя» (красная стрелка).
Если этот параметр включен (вы узнаете, что он включен, если в контекстном меню слоя отображается значок «x», обозначенный красной стрелкой), этот параметр временно отключит маску слоя и сделает исходный слой полностью видимым (как обозначено значком синяя стрелка). Вы увидите, что эскиз маски слоя будет обведен красным контуром (зеленая стрелка), что указывает на то, что маска в настоящее время отключена.
Я щелкну правой кнопкой мыши на слое Model in Red Chair, чтобы вызвать контекстное меню, и еще раз щелкну опцию «Disable Layer Mask», чтобы снять флажок.
Моя исходная маска слоя снова станет активной, возвращая эффекты маски слоя моему слою изображения.
Маска для выбора
Последний параметр маски слоя в контекстном меню под параметром «Отключить маску слоя» — это параметр «Маска для выделения» (красная стрелка).
Когда я нажимаю эту опцию, область выделения будет нарисована вокруг полностью непрозрачных или белых частей маски моего слоя (зеленая стрелка). Эта функция очень полезна по ряду причин — она позволяет сохранить область выделения в виде пути, скопировать и вставить область выделения на другой слой (и даже преобразовать эту область выделения в маску слоя — подробнее об этом позже) или инвертируйте маску и применяйте эффекты ко всему, что находится напротив области выбора маски слоя.
Я могу отменить выбор этой области выбора, выбрав «Выделить»> «Нет» или нажав ctrl + shift + a на клавиатуре.
Что собой представляет слой-маска
Инструмент Фотошопа «маска» является общеизвестным. В основном, он предназначен для маскировки некой части изображения либо для частичного или полного прекращения активности того или иного процесса в Фотошопе.
Не каждый, даже самый продвинутый пользователь компьютера знает о том, что маска трехцветна, а именно представляет собой сочетание серого, черного и белого цветов.
У каждого из этих цветов есть своя функция. Для маскировки предназначен именно темный цвет, эффект от серого цвета влияет на прозрачность, ну а белый цвет делает видимым то или иное изображение.
Все эти цвета в маске можно настроить в зависимости от того, какую вы преследуете цель: сделать слой практически незаметным или тщательно замаскировать какую-либо его область.
С помощью маски в Фотошопе можно скрыть множество видов слоев: смарт-объекты, слои, содержащие формы или текст… Никто не запрещает также наложить маску не на один, а сразу на группу слоев.
На самом деле, маска обладает теми же свойствами, что и ластик. Изображение, которое находится на слое, останется целым, даже если маску настроить по-другому или убрать. В отличие от маски ластик нельзя применить к векторной графике.
Что делает ластик?
Это инструмент просто заменяет исходные пиксели изображения пикселями, окрашенными в фоновый цвет, если воздействие производится на фоновый слой. Если же воздействие производится на копию слоя или любой другой растровый слой, то исходные пиксели заменяются прозрачными и через них проступает содержимое нижележащего слоя.
Давайте проиллюстрируем это на примерах. На первом рисунке показано воздействие ластика на фоновый слой. При этом на одном мазке инструмента был установлен белый фоновый цвет, на другом черный.
Основной и фоновый цвета задаются в панели инструментов.
Теперь добавим второй слой другого цвета, для наглядности и сотрем с него пиксели. Как видите, они заменяются прозрачными и мы видим содержимое нижележащего слоя.
Таким образом, мы можем комбинировать изображения с нескольких слоев.
Но у ластика есть огромный минус. Он является инструментом так называемого необратимого, то есть, разрушающего редактирования, так как воздействует непосредственно на пиксели слоя.
Такого воздействия следует всячески избегать, заменяя его обратимыми, неразрушающими приемами и инструментами редактирования, которые не затрагивают пиксели слоя.
Используя неразрушающее редактирование, мы можем в любой момент возвращаться к любому слою и менять там что-то неограниченное количество раз. Например, восстановить стертую область и стереть другую, затем снова отредактировать ее.
При использовании приемов и инструментов необратимого редактирования мы не сможем вернуть удаленные пиксели.
Как работать со слоем-маской
Надеемся, что теперь для вас не секрет, что же такое маска и как ее накладывать на изображение. Если это так, то самое время начать с ней работать.
В дальнейшей работе вам нужно определиться, какой вам нужен эффект на изображении. В зависимости от этого вы и выбираете соответствующий инструмент из предложенных в Фотошопе.
Допустим, вам необходимо выделить маску. В таком случае сойдет один из трех инструментов: инструмент выделения, кисть или палец. Выбирайте тот, с которым работать вам удобнее всего.
Используйте выбранный инструмент так, как будто вы продолжаете работать с обыкновенным слоем. Хотите добавить на изображение необычный эффект — используйте градиент, кисть или другие инструменты для рисования.
К сожалению, маска-слой не допускает применения ярких, сочных цветов, так что вам придется ограничиться лишь черно-белой гаммой оттенков.
На примере это выглядит так. Допустим, вам нужно сменить скучный серый тон на фотографии на яркий и оригинальный. В этом вам поможет инструмент «Кисть» черного цвета.
Кликнув на нее, выделите фон, который хотите скрыть. Затем вместо него просто поставьте другой фон, и фотография заиграет новыми красками.
Какие фильтры и инструменты можно применять для слой-маски
В начале статьи уже была информация касаемо возможности применять любые фильтры и инструменты к слою-маске. Выбор фильтров и инструментов зависит от того, какой результат вы хотите получить. Ниже перечислены инструменты, которые пользователи программой Фотошоп выбирают чаще всего.
1. Градиент
Едва ли кто-то, кто пользуется программой Фотошоп, не слышал когда-либо про Градиент. Градиент делает за счет игры света и тени переход между двумя и более фотографиями малозаметным.
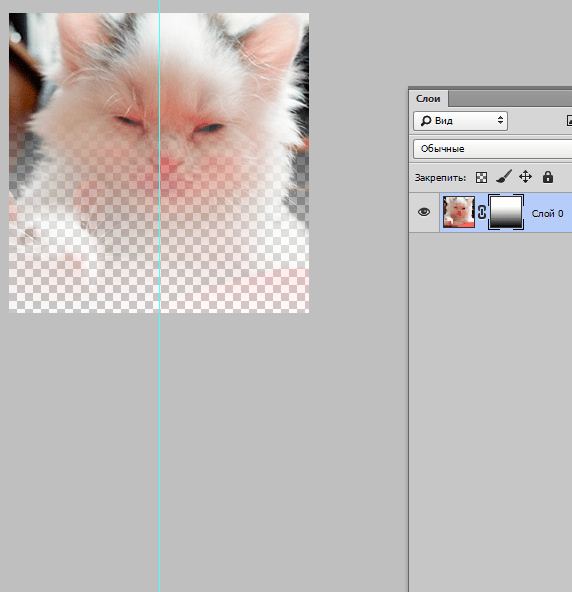
2. Формы и текст
Различные слова, фразы, напечатанные на маске слоя, также пользуются популярностью среди пользователей программой Фотошоп. Если вы хотите работать именно с инструментом «Текст», то кликните на его значок и в появившейся на экране строке напечатайте понравившуюся фразу или текст.
Затем выделите введенный текст, зажав на клавиатуре клавишу CTRL и нажав курсором мыши на инструмент «Text Tool» на панели инструментов.
После этого вновь проявите слой на первой фотографии и просто наложите на него дополнительно слой-маску. При этом слой, где располагается кот, должен находится ниже слоя с текстом. Ниже приводится изображение, на котором можно отследить результат всех этих действий.
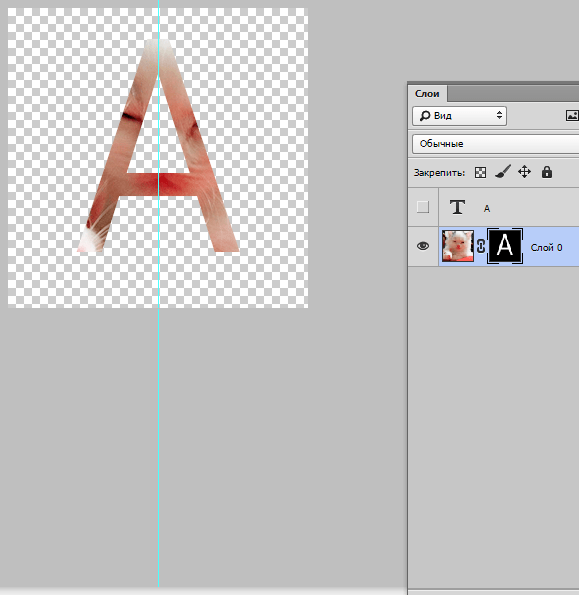
3. Кисть
Кисть часто применяют, когда нужно заменить фон на фотографии или уменьшить размер изображения. Однако и слой-маска является не менее эффективным инструментом для замены фона.
4. Фильтры
Фильтры следует использовать, если ваша цель — украсить, разнообразить изображение. Существует огромное количество способов, как это сделать. Вот только большинство из них подходят только тем, кто с Фотошопом на «ты» и у кого богатое воображение.
Для облегчения понимания — небольшой пример. Вернемся к фотографии с котом. Почему бы не нарисовать по краям фото оригинальный узор? Для этого нужно сделать маску слоя, используя прямоугольное выделение. В итоге фотография станет меньше, при этом часть ее станет невидимой, а не обрежется.
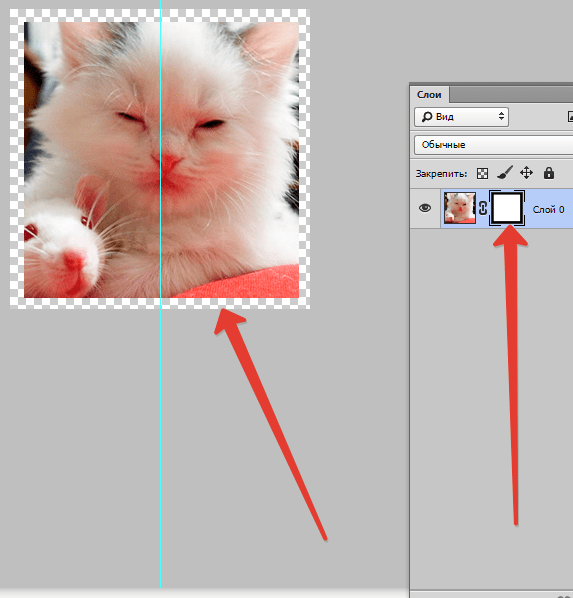
Далее откройте курсором мыши окно со слоями-масками, нажмите на значок «Фильтр», затем на «Оформление» и после кликните на значок «Цветные полутона».
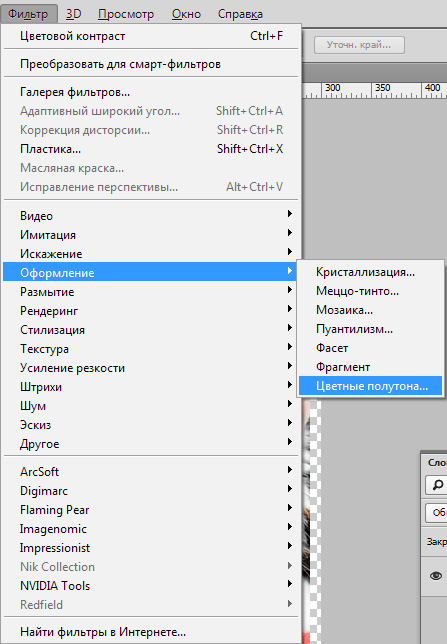
Вслед за этим вам понадобится в выпадающем меню ввести цифры, а какие именно, вы узнаете, взглянув на изображение после текста. Если вы все сделаете правильно, то в конце сможете полюбоваться на фотографию, края которой украшены рамкой с оригинальным узором.
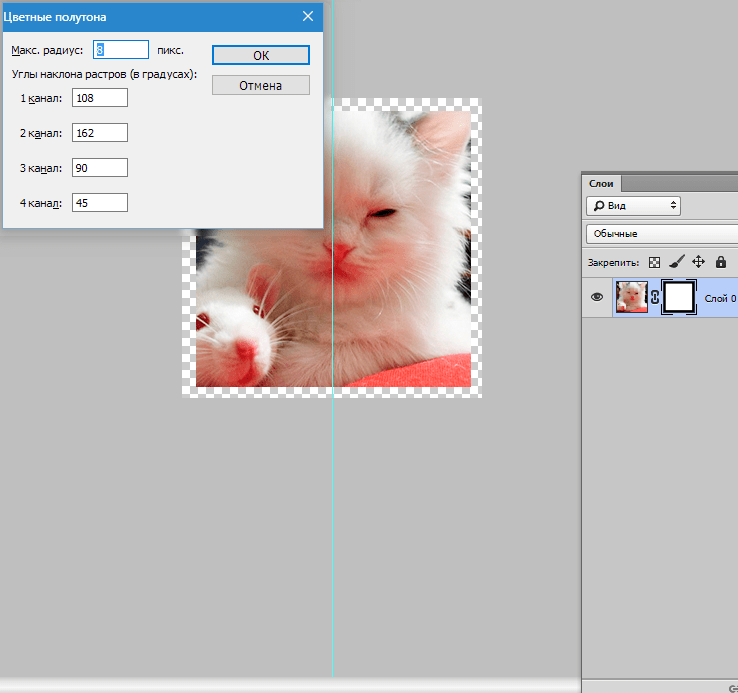
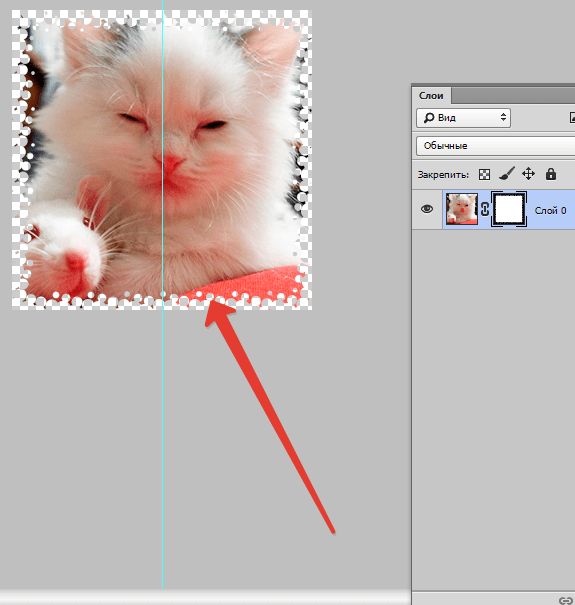
5. Инструменты выделения
Любой слой можно выделить также легко, как и текстовый, и сделать из него слой-маску, о чем говорилось ранее. Для выделения можно использовать любой инструмент, к примеру, прямоугольное выделение. После этого на выделенный слой просто накладывается маска. Формы растрируемого слоя позволяют применить маску мгновенно.
Прочие инструменты
Слой, на который наложена маска, легко поддается редактированию. Для этого на него наносятся штрихи в черно-белой гамме цветов. В начале статьи была приведена подробная инструкция по редактированию слоя. Однако в программе Фотошоп существуют и другие инструменты, воздействующие на слой-маску. Они появляются на экране, если нажать на миниатюру маски правой кнопкой мыши. Если вы осваиваете Фотошоп, то вам будет полезно ознакомиться с ними.
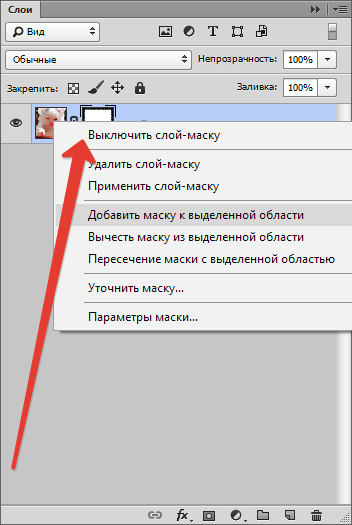
1. Удалить маску слоя. После нажатия на эту команду маска слоя исчезает.
2. Применить маску слоя. После нажатия на эту команду происходит сочетание изображения на слое и маски. Таким образом слой растрируется.
3. Выключить маску слоя. Этот инструмент позволяет убрать слой-маску на время. Но и восстановить ее также просто, как и убрать: достаточно лишь нажать на значок маски, и маска снова становится активной.
В зависимости от версии программы Фотошоп могут также встречаться и другие команды: «Вычесть маску из выделенной области», «Пересечение маски с выделенной областью» и «Добавить маску к выделенной области».
Что такой яркостные маски
Маска это способ выделить элементы изображения. Яркостная маска это маска, которая построена на основе яркости каждого пикселя изображения.
Представьте ваше изображение в ЧБ. Как и с каждой маской в Adobe Photoshop, белые/светлые части маски будут выбраны на изображении, а тёмные — нет. Поскольку в нашем ЧБ изображении есть оттенки серого, некоторые участки изображения будут выделены частично, с каким-то уровнем прозрачности — это и даёт яркостным маскам их точность и аккуратность.
Оказалось, что простой приём использования ЧБ изображения вместо маски даёт очень много возможностей при обработке. Учитывая что любую маску можно поменять и помощью инструментов Уровни и Кривые, фотографы, наконец, получили возможности выбирать почти любую часть изображения и чётко контролировать эффекты обработки.
Например, применив Уровни к вашему черно-белому изображению и повысив контраст вы получите маску, которая выделит только светлые части изображения.
А если изображение инвертировать, то можно получить маску для глубоких теней.
Когда люди говорят о яркостных масках то обычно имеют в виду следующие маски:
- Света по яркости
- Средние по яркости
- Тени по яркости
Но за годы работы с яркостными масками фотографы поняли что маски можно строить не только по общей яркости пикселей, а также по насыщенности, яркости цветового канала или даже по оттенкам. Поэтому теперь яркостные маски также включают в себя:
- Насыщенность светов/средних/теней — маска, построенная по насыщенности
- Яркость красного, зелёного или синего каналов
- Диапазон цветов по яркости оттенка
- Диапазон цветов по насыщенности оттенка
- Маска по зоне Адамса — прием, который как-бы «разрезает» изображение на зоны освещённости
Эти новые виды масок значительно расширили возможности при обработке.
Когда и зачем использовать яркостные маски
Какие же проблемы помогают решить яркостные маски?
На этот вопрос не просто ответить. Яркостные маски — это очень гибкий инструмент, который даёт возможность выбрать почти любой диапазон оттенков на изображении. Перечислить все возможные приёмы работы с яркостными масками почти невозможно.
Вот лишь несколько примеров:
- сведение нескольких экспозиций
- контроль над деталями в изображении
- цветовая коррекция
- контролируемые изменения и эффекты
- точная работа с тонами и оттенками, тонирование
- аккуратная замена неба
- создание композитных изображений
Как вы видите, возможности весьма обширны.
Поскольку маска существует только чтобы ограничить эффект, находящийся на слое, яркостныме маски можно использовать с любым эффектом. Не бойтесь экспериментировать!
- светлая маска + кривые/уровни = контроль на деталями в светах
- тёмная маска + кривые/уровни = контроль на деталями в тенях
- средняя маска + кривые/уровни = контроль над деталями исключая света и тени
- светлая маска + изображение = сведение экспозиций, композитное изображение
- светлая маска + цвет = тонирование светов
- тёмная маска + цвет = тонирование теней
- маска + любой фильтр = применение фильтра по маске
Маска как бы говорит Фотошопу где будет работать эффект. Силу эффекта при этом можно контролировать с помощью прозрачности слоя или маски.
Не беспокойтесь если вас немного пугает обилие вещей, которые могут делать маски. По-началу я чувствовал себя точно также. Этот бесплатный курс по основам яркостных масок поможет вам разобраться и понять как ими пользоваться.
Записаться
Создание кистей с фигурами, созданными в Photoshop
Вы также можете создавать кисти, используя фигуры, которые вы создали в Photoshop (или, если у вас есть доступ к ним, в Illustrator.) Например, если вы хотите создать кисть снежинки, вы можете создать снежинку в Photoshop, а затем пройти аналогичные шаги, как указано выше. Вы также можете использовать этот метод с другими формами, такими как листья.
Чтобы узнать, как сделать снежинку в Photoshop, ознакомьтесь с учебником ниже:
После того, как вы создали только одну снежинку, те же расширенные настройки, которые использовались выше, могут дать вам очень случайный вид. Это настройки, которые я использовал:
Под Форма кончика кисти, Я просто поправил расстояние. Для моих целей я ушел примерно на 120%. За Динамика формы, Я установил Размер джиттер на 100% Минимальный диаметр на 0% и Угол джиттер на 100%. Вы также можете настроить Джиттер округлости если хотите, чтобы снежинки выглядели так, будто они под углом. Лично я не использую этот метод, но если вы решите, вы можете попробовать около 50%.
За рассеивать, Я убедился Обе оси был проверен и сдвинут ползунок Scatter до 1000%. Другие дополнительные настройки, которые вы можете сделать, включают Цветовая динамика и под Перечислить, Непрозрачность джиттера. Для снежинок, в частности, Непрозрачность джиттера может иметь интересный эффект, так что вы можете установить его в любом месте от 20% до 50%. И по умолчанию Сглаживание уже должен быть проверен.
Посмотрите следующее видео, где вы найдете несколько полезных советов о том, как использовать кисти со снежинками:
Как же они работают
Как построить яркостную маску вручную
Несмотря на их популярность, яркостные маски всё ещё сложно и неудобно создавать вручную. Давайте посмотрим какие технические шаги нужно сделать.
Чтобы пропустить ручное создание масок и сразу перейти к более удобному и быстрому способу, кликните .
- Откройте каналы (Окно — Каналы)
- Ctrl/Cmd + Клик на канале RGB
- Сохраните выделение в новый канал
- Переименуйте новосозданый канал в Света
- Снимите выделение нажам Ctrl/Cmd + D
Вы построили маску Светов.
Ctrl/Cmd + клик по каналу строит новое выеделние, выделяя всё, что светлее 50% серого на изображении. Именно это нам и нужно — выделенная светлая часть.
В качестве слеющего шага обычно предлагают делать сложные манипуляции. Кобинации клавиш Shift-Alt-Ctrl / Shift-Option-Cmd + Клик по каналу позволяют «пересекать» веделенные области и дают всё более и более ограниченые по светам маски.
Секрет простого создания яркостных масок
К счастью, всё значительно проще.
- Скопируйте канал Света и переименуйте в Света-1. Для этого перетащите канал Света на иконку нового канала в нижней части вкладки Каналов
- Теперь нажимите Ctrl/Cmd + L чтобы открыть инструмент Уровни
- Перетащите средний слайдер, гамму, на значение
- Это даст вам маску Света-1
Точно таким же способом, меняя значение гаммы для маски Света в Уровнях, вы можете получить другие маски:
- Света = 1
- Света-1 = 0.5
- Света-2 = 0.25
- Света-3 = 0.125
- Света-4 = 0.0625
Надеюсь, идея понятна =)
Давайте сделаем тёмные маски.
- Создайте маску Света
- Инвертируйте её нажав Ctrl/Cmd + I
- Переименуйте канал в Тени
- Снимите выделеие нажав Ctrl/Cmd + D
Это маска тенй. Теперь мы можем применить тот же самый приём чтобы получить другие маски теней.
Значения для гаммы те же самые. Применять в Уровнях на маску Тени:
- Тени = 1
- Тени-1 = 0.5
- Тени-2 = 0.25
- Тени-3 = 0.125
- Тени-4 = 0.0625
Средние строятся немного сложнее. К сожалению, тут никакого секрета нет. Нужно взять всё изображение и «вычесть» из него Света и Тени нужного уровня.
Для этого сначала нужно создать маски Света и Тени того уровня Средних, который вы хотите получить. Затем
- Откройте вкладку Каналы, кликните на калане RGB и выделите всё изображение нажа Ctrl/Cmd + A
- Чтобы вычесть света нажимте и держите Ctrl+Alt/Cmd+Opt, затем кликните на маске Света, которую вы создали до этого
- Точно также зажмите горячие клавиши и кликните по маске Тени
- Создайте новый канал и назовите его Средние
Таким же образом можно построить Средние маски для других уровней.
С ручным построением средней маски есть небольшая техническая проблема. К счастью, это не критично.
Маска Света это светлая половина изображения. Маска Тени — тёмная половина. Если из всего изображения вычесть Света и Тени то мы должны получить чёрный лист.
Вычитая каналы с помощью горячих клавих мы не получаем чёрный лист, остаётся какое-то изображение. Математически это неправильно, поэтому раньше часто были маски уровня 1 — Света-1, Тени-1 и Средние-1.
Но даже учитывая эту математическую ошибку, средние маски, в целом, работают нормально. Эту и другие ошибки исправляют современные панели яркостных масок.
Как пользоваться яркостными масками
Построив новые каналы для яркостных масок, пора перименить их на практике.
- Откройте вкладку Каналы
- Ctrl/Cmd + клик на канале Света, который вы создали
- Переключитесь на вкладку Слои, при этом будет видно выделение на изображении
- Создайте новый слой Solid Color(Цвет)
- Поменяйте режим наложения слоя на Overlay(Смешивание)
- Выберите какой-нибудь яркий, но холодный, оттенок
Такой эффект немного «остудит» тёплые тона в светах.
Таким же образом вы можете создавать и другие эффекты, ограничевая их создаными в каналах масками.
О чём стоит помнить создавая маски вручную. Ctrl/Cmd + клик по каналу создаёт новое выделение. Иногда Adobe Photoshop показывает диалог с ошибкой о том, что выделение нельзя отобразить, поскольку все выделенные области темнее 50% серого. Это нуедобно, но нормально.
Также нужно помнить что есть у вас что-то выделено то даже если выделение сейчас не отображается, оно будет применено к вашему следующему действию. Иногда из-за этого получаются странные ошибки в обработке.
Другой важный нюанс в том что маски, которые вы создаёте в каналах, создаются на . Если вы что-то меняете на изображении, убираете пыль или даже просто применяете маски, то эти изменения не синхонизируются с создаными масками автоматически. Чаще всего после каждого изменения изображения маски надо пересоздавать заново.
Есть много способов применять яркостные маски. Подробнее о некоторых из них вы можете узнать из бесплатного курса Основы Яркостных Масок.
Записаться
Основные виды масок
Фундаментальная основа Adobe Photoshop — это, конечно же, слои. Но они не были бы столь популярными, если бы не имели одного действительно мощного инструмента для манипуляций с ними — масок.
Если говорить образно, то слои можно представить как листы кальки в классической мультипликации. Каждый верхний слой перекрывает предыдущий. Но представим, что калька непрозрачна, и через нее мы не видим что под ней. Но стерев непрозрачную основу, мы сможем «заглянуть» на слой ниже. Это и есть маска слоя.
Как это работает?
В Adobe Photoshop белая маска означает полную ее непрозрачность, а черная — наоборот полную прозрачность.
Если мы расположим два цветных слоя один под другим, то верхний слой полностью перекроет нижний и мы увидим в итоге только оранжевый цвет.
Маска всегда отображается справа от основного слоя и является чёрно-белой.
Создать маску можно нажав на иконку в нижней части панели слоёв. Клик левой кнопкой мыши создаст белую маску текущему выделенному слою. Если зажать кнопку Alt и кликнуть по иконке, то слою задастся чёрная маска.
Если у слоя уже есть маска и вы кликнете по иконке маски ещё раз, то создастся векторная маска — такие маски не применяются при обработке фотографий. Чтобы не запутаться, запомните, что рядом со слоем должна отображаться только одна маска, а не две.
Добавим к верхнему слою белую маску (нажав на иконку в нижней части панели). Ничего не поменялось, так как белая (полностью не прозрачная маска) равносильна ее отсутствию.
А теперь возьмем черную кисть непрозрачную кисть и нарисуем ею на белой маске что-нибудь.
И мы видим, как в этом месте «проявится» нижний слой.
Маски не были бы столь удобны, если бы не умели работать с полутонами. То есть они позволяют не только полностью показать то, что находится на слое ниже, но и показать это частично, с какой-то долей прозрачности. При этом верхний и нижний слои как-бы смешиваются.
Если мы сделаем маску градиентной — с переходами от черного к белому (то есть от полностью прозрачного до полностью непрозрачного состояния), то мы увидим как «смешиваются» два слоя в пропорциях, заданных непрозрачностью маски.
Таким образом оперируя градиентами от черного к белому мы можем проявлять наш слой в нужных местах и в нужных пропорциях.
Сравнение созданных кистей с круглой стандартной
Не для кого не секрет, что подавляющее большинство начинающих цифровых художников рисуют обычной стандартной круглой кистью в фотошопе (с твёрдыми или мягкими краями), периодически используя текстурирующие кисти в особых случаях.
Я ни в коем случае не хочу сказать, что рисование круглой кистью – это неприемлемо, просто хотелось бы провести сравнение рисования собственными кистями и круглой. За шаблон возьмём вот это замысловатую форму.
Пример 3.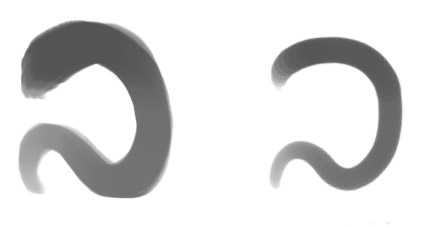 Созданная настроенная кисть | Круглая стандартная
Созданная настроенная кисть | Круглая стандартная
Левая кисть, надо сказать, более непредсказуемая, чем круглая. В какой-то степени это может сыграть отрицательную роль, но с другой стороны работа будет наполнена необычными штрихами, которые придадут живости картине.
Режим смешивания кистей
Переходим к следующей панели. Тут имеется возможность выбрать режим смешивания. Смешивание определяет, каким способом разные мазки будут накладываться поверх друг друга. Этот параметр общий как для смешивания кистей, так и для смешивания слоев. Все способы можно подразделить на несколько групп — режимы затемнения, режимы осветления, режимы контраста, режимы сравнения, режимы составляющих цвета.
Методы затемнения делают светлые пиксели изображения, а темные – более насыщенными.
Режимы осветления – наоборот, делает черные пиксели прозрачными и засветляет светлые.
Следующая группа смешивания работает как с белыми, так и с черными пикселями, и влияет на контрастность изображения. Перекрытие – для всех ярких пикселей изображения затемняет темные и осветляет светлые пиксели, остальные пиксели делает прозрачными. Остальные режимы группы усиливает или ослабляет цвет пикселя, в зависимости от цвета или яркости лежащего поверх пикселя.
Следующая группа предназначена для совмещения изображений между собой. Можно использовать для вычитания одной кисти(или слоя) друг из друга.
И наконец, последняя группа предназначена для смешивания только определенных параметров изображения, таких как яркость или насыщенность, при этом не затрагивая других параметров. Можно смешивать яркость, цветность, цветовой тон, насыщенность.
Следующий важный параметр – Непрозрачность. Позволяет установить степень прозрачности мазков выбранной кисти.
Включение следующего параметра позволяет регулировать степень прозрачности силой нажима (настраивается в последующем слайдере).
Еще ряд полезных настроек кисти содержится в панели Форма отпечатка кисти (первый пункт в панели кистей). В ней можно указать размер диаметра кисти, сделать зеркальное отображение мазков по осям, установить угол наклона. Если необходимо создать зазоры между мазками, нужно задать параметр Интервалы. Все изменения при этом можно наблюдать в окне предпросмотра.
Ну, и наконец, настройки цвета доступны в соответствующей панели.
Инструмент Кисть в Adobe Photoshop — очень полезный и мощный инструмент с обширными возможностями. При должном подходе он станет вашим незаменимым помощником при работе с Photoshop.
Как поделиться своими кистями с другими
Если вы хотите поделиться своими творениями с другими людьми, вы можете экспортировать свои кисти, чтобы их мог использовать любой пользователь Photoshop. Чтобы сохранить новую кисть, перейдите на панель «Кисти», нажмите кнопку меню и выберите Менеджер пресетов.
Отсюда вы можете прокрутить вниз до вашей новой кисти, нажмите на нее, нажмите Сохранить набор и перейдите туда, где вы хотите сохранить кисть на вашем компьютере. Он будет сохранен в виде файла ABR, которым вы сможете поделиться с кем-либо онлайн.

Если вы не хотите создавать кисти самостоятельно, есть много отличных сайтов, предлагающих кисти для Photoshop.
и большинство из них предлагают бесплатные загрузки кистей
,
Алгоритм добавления маски к слою
Как говорилось ранее, маску можно наложить на несколько слоев или на один какой-то слой любого вида. Для работы с масками создателями программы Фотошоп была специально отведена команда «Добавить к слою маску». Чтобы найти данный значок, следует взглянуть на панель слоев, он находится чуть ниже ее.
Существует два вида масок, отличающихся по своему назначению, — маска черного и маска белого цветов. Маска черного цвета делает невидимой определенную часть изображения. Достаточно лишь кликнуть на кисть черного цвета и выделить ею ту часть изображения, которую хотите скрыть, и она исчезнет.
Противоположным эффектом обладает маска белого цвета — ее следует использовать в том случае, если вы желаете, чтобы изображение осталось видимым.
Но это не единственный способ, позволяющий наложить на изображение слой-маску
Второй способ гораздо проще, соответственно, на него следует обратить внимание тем, кто пока еще только осваивает программу Фотошоп
Сначала следует кликнуть на меню «Слои», затем из слоев, предлагаемых программой на выбор, выбрать слой-маску.
Далее нужно сделать еще один выбор, только теперь уже из двух видов маски — черной и белой. При выборе следует руководствоваться тем, каких размеров будет часть изображения, которую надлежит скрыть.
Если она небольших размеров, то оптимальным помощником станет маска белого цвета. Если область на изображении большого размера, то хороша в использовании именно маска черного цвета.





























