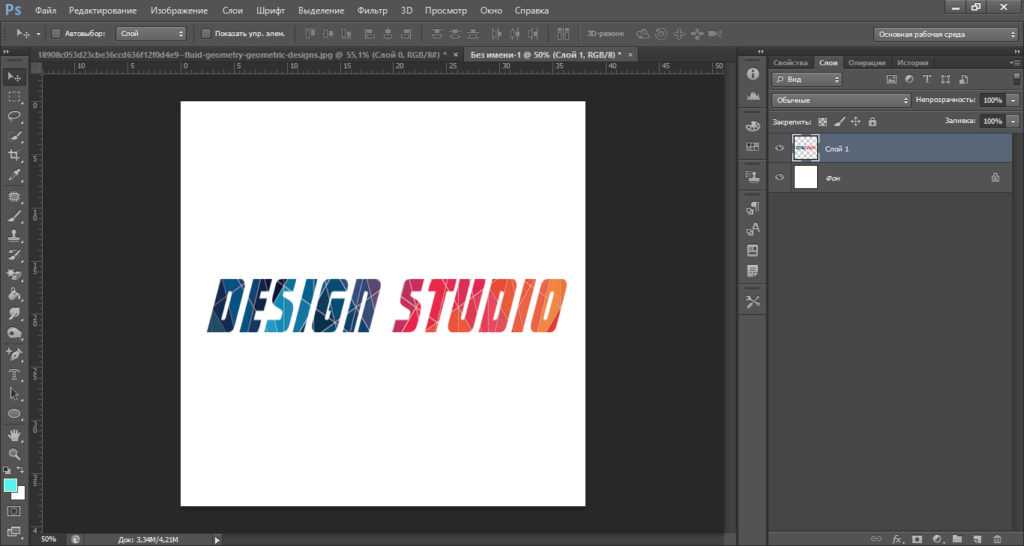Способы применения готовых масок в уроке фотошопа для начинающих.
В Инете можно скачать огромное количество готовых масок.
Долгое время я почему-то никак не могла к ним подступиться. Решила теперь
разложить все действия по шагам, что бы иметь возможность использовать
любую готовую маску.
Переведём маску из Grayscale или Indexed
Color, в котором их чаще всего сохраняют в RGB Color.
Определяемся с размерами будущего фото. Выбираем команду File > New… ( Файл > Новый) и устанавливаем ширину (Width) 10 см, высоту (Height) 15см, разрешение (Resolution) 300 pixels/inch, Color
Mode должен быть RGB Color и цвет фона белый (Background Contents — White). Это наш шаблон для маски.
Переносим на шаблон маску и трансформируем ее размеры
до размеров шаблона.
Добавляем новый слой и заливаем его любым цветом, например,
зеленым.
Отключаем дополнительный зеленый слой (глазик на слое
отключен).
Делаем активным слой с маской. Переходим на палитру с
каналами.
В палитре каналов щелкаем по каналу Blue (Синий) и нажимаем правую кнопку мыши.
Из меню выбираем пункт Duplicate Channel (Создать
дубликат).
Нажимаем клавишу Ctrl и щелкаем по дубликату
канала. Появится пунктирное выделение области маски.
Переходим на палитру слоев и видим, что выделенная область
маски есть на слоях.
Пришло время включить дополнительный зеленый слой Layer1 и сделать его активным.
Нажимаем клавишу Delete и получаем слой
с красивым рисунком, который получили от применения маски.
Делаем в центре прямоугольное выделение и нажимаем клавишу Delete, чтобы в этом месте получился прозрачный участок
слоя. Рамочка для фото готова.
Можно вернуться на шаг назад. Сделать инверсию выделенной области и только потом нажать клавишу Delete.
Результат от применения маски получится несколько другим.
При отключенных слоях шаблона и маски видно, что областьс
рисунком стала прозрачной. Подкладываем под этот слой наше фото и получаем
красивую рамку.
К верхнему слою можем применить дополнительные эффекты
слоя. Окончательный вариант оформления фото будет таким:
Изменился цвет заливки, добавились внешние и внутренние
тени.
Все дополнительные эффекты подбираются индивидуально на
Ваш вкус.
Подведем итоги.
Применение маски сводится к получению выделенной области,
которая делается из слоя с маской только на дубликате канала.
На дополнительном слое, залитым любым цветом, используется
полученное выделение или его инверсия.
В дополнение к уроку предлагаю скачать небольшой набор масок,
которые пригодятся для оформления Ваших фото.
Где можно использовать обтравочную маску?
Пример обтравочной маски с текстом. Наложение эффектов стиля слоя на базовый слой, и наложение изображения на слой с текстом как маску.
Пример clipping mask виньетка. Простая виньетка фотография вписанная в фигуру облачка.
Пример использования в рисование. Рассмотрим нарисованный объемный шар при помощи обтравочной маски. На скриншоте ниже можете видеть, как выглядит готовый вариант шара и раскадровку. Слой базы является окружность, все остальное рисуется поверх и заключается в группу clipping mask.
Это простой пример, но несложно понять, что по такому принципу мы можем создавать разные изображения, раскрашивать их, придавать объем, не затрагивая базу и не выходя за ее пределы. Это дает большое пространство для творчества.
Пример использования альт – клик в дизайне. На примере можно видеть как в форму шапки вписан фон, телефоны, которые без этой техники нужно было бы обрезать а так их установил по месту и ненужные элементы не отображаются за границей базового слоя шапки.
Параметры маски слоя контекстного меню
GIMP поставляется с некоторыми дополнительными опциями для маски слоя внутри «Контекстного меню» слоя (выделено зеленым на фотографии выше). Это официальное название меню, которое появляется при щелчке правой кнопкой мыши по слою на панели слоев.
Вам уже известна опция «Добавить маску слоя» внутри контекстного меню, поскольку именно так мы добавили маску слоя к нашему изображению в начале урока.
Применить маску слоя
Опция под «Добавить маску слоя» — это опция «Применить маску слоя» (красная стрелка).
Нажав на это, вы по существу объединяете свою маску слоя со слоем, на котором находится маска слоя. Вы также сохраняете эффекты маски слоя на слое. Это делает маску слоя разрушительной, поскольку маска слоя теперь происходит непосредственно на слое, а не на маске слоя. Как вы можете видеть на фотографии выше (красная стрелка), больше нет миниатюры слоя-маски. Однако преимущество этого в том, что теперь вы можете добавить новую маску слоя к слою и добавить новые эффекты маски слоя.
Я нажму Ctrl + Z, чтобы отменить применение маски слоя.
Удалить маску слоя
Следующая опция в контекстном меню — «Удалить маску слоя». Это просто полностью избавит от маски слоя, вернув ваше изображение в исходное состояние перед добавлением маски слоя.
Показать маску слоя
Под опцией удаления маски слоя в контекстном меню находится опция «Показать маску слоя» (красная стрелка).
Эта опция отобразит вашу маску слоя в окне изображения, что позволит вам более четко видеть, что вы нарисовали на маске. Это имеет ряд серьезных преимуществ, поскольку теперь вы можете очистить любые области маски слоя (например, закрасить черным, белым или серым цветом), что даст вам более точную маску слоя. Когда этот параметр включен, миниатюра маски слоя будет иметь зеленый контур вокруг нее на панели «Слои» (красная стрелка).
В этом случае вы можете видеть, что я пропустил несколько пятен при рисовании черным.
Что я могу сделать, так это взять инструмент кисти (синяя стрелка), переключить цвет переднего плана обратно на черный (зеленая стрелка) и рисовать прямо на маске слоя, отображаемой в окне изображения (красная стрелка). Я вижу, как все белые полосы / пятна, которые я пропустил ранее, моются, когда я рисую на них черным.
Если я щелкну правой кнопкой мыши на своем слое, чтобы снова вызвать контекстное меню, я могу нажать опцию «Показать маску слоя», чтобы снять его (красная стрелка). Мой слой и маска слоя теперь отображаются снова (не показано на фотографии), и маска слоя была очищена для лучшего общего эффекта.
Изменить маску слоя
Под опцией Показать маску слоя находится опция «Редактировать маску слоя» (красная стрелка). Когда этот флажок установлен (или имеет «x»), это означает, что вы в настоящее время выбрали маску слоя и редактируете маску слоя. Если флажок снят, это означает, что вы выбрали слой и не редактирование маски слоя.
Отключить маску слоя
Далее в контекстном меню находится опция «Отключить маску слоя» (красная стрелка).
Если этот параметр включен (вы узнаете, что он включен, если в контекстном меню слоя отображается значок «x», обозначенный красной стрелкой), этот параметр временно отключит маску слоя и сделает исходный слой полностью видимым (как обозначено значком синяя стрелка). Вы увидите, что эскиз маски слоя будет обведен красным контуром (зеленая стрелка), что указывает на то, что маска в настоящее время отключена.
Я щелкну правой кнопкой мыши на слое Model in Red Chair, чтобы вызвать контекстное меню, и еще раз щелкну опцию «Disable Layer Mask», чтобы снять флажок.
Моя исходная маска слоя снова станет активной, возвращая эффекты маски слоя моему слою изображения.
Маска для выбора
Последний параметр маски слоя в контекстном меню под параметром «Отключить маску слоя» — это параметр «Маска для выделения» (красная стрелка).
Когда я нажимаю эту опцию, область выделения будет нарисована вокруг полностью непрозрачных или белых частей маски моего слоя (зеленая стрелка). Эта функция очень полезна по ряду причин — она позволяет сохранить область выделения в виде пути, скопировать и вставить область выделения на другой слой (и даже преобразовать эту область выделения в маску слоя — подробнее об этом позже) или инвертируйте маску и применяйте эффекты ко всему, что находится напротив области выбора маски слоя.
Я могу отменить выбор этой области выбора, выбрав «Выделить»> «Нет» или нажав ctrl + shift + a на клавиатуре.
Алгоритм добавления маски к слою
Как говорилось ранее, маску можно наложить на несколько слоев или на один какой-то слой любого вида. Для работы с масками создателями программы Фотошоп была специально отведена команда «Добавить к слою маску». Чтобы найти данный значок, следует взглянуть на панель слоев, он находится чуть ниже ее.
Существует два вида масок, отличающихся по своему назначению, — маска черного и маска белого цветов. Маска черного цвета делает невидимой определенную часть изображения. Достаточно лишь кликнуть на кисть черного цвета и выделить ею ту часть изображения, которую хотите скрыть, и она исчезнет.
Противоположным эффектом обладает маска белого цвета — ее следует использовать в том случае, если вы желаете, чтобы изображение осталось видимым.
Но это не единственный способ, позволяющий наложить на изображение слой-маску
Второй способ гораздо проще, соответственно, на него следует обратить внимание тем, кто пока еще только осваивает программу Фотошоп
Сначала следует кликнуть на меню «Слои», затем из слоев, предлагаемых программой на выбор, выбрать слой-маску.
Далее нужно сделать еще один выбор, только теперь уже из двух видов маски — черной и белой. При выборе следует руководствоваться тем, каких размеров будет часть изображения, которую надлежит скрыть.
Если она небольших размеров, то оптимальным помощником станет маска белого цвета. Если область на изображении большого размера, то хороша в использовании именно маска черного цвета.
Как выполнять обтравку в Adobe Photoshop
Способ 1. С помощью простого вырезания объекта
Чтобы просто удалить фон, можно воспользоваться любым инструментом выделения в Photoshop, а затем полностью стереть всё, что не относится к выделенному объекту. Например, чтобы выделить автомобиль на примере ниже, мы применили автоматическое выделение предмета. В данном режиме Photoshop сам определяет объект на фото и выделяет его, создавая пунктирную рамку вокруг.
Выделение предмета в Photoshop
Затем применяем функцию «Скопировать на новый слой» и получаем машину без фона.
Копирование выделенного на новый слой
При этом, если вы захотите восстановить часть фона, придется вернуться к первоначальному изображению, так как на новом созданном слое с машиной фона уже не будет, он будет отсечен навсегда.
Способ 2. С помощью слоя-маски
Слой-маска в Photoshop — это невидимый слой, который помогает скрывать часть изображения (то есть выполнять обтравку) без его полного стирания. Маска — очень удобная функция, так как она позволяет выполнять обтравку на первоначальном слое и в любой момент восстановить часть удаленного изображения.
Выбираем слой, с которым будем работать, затем кликаем на значок прямоугольника с кругом в самом низу панели «Слои».
Добавление слоя-маски
К слою добавится маска, но визуально на картинке ничего не изменится, так как маска невидимая. Возле слоя с машиной на нашем примере появился белый квадрат — это маска.
Вид слоя-маски до работы по ней
Затем, чтобы удалить часть изображения, нам нужно воспользоваться черным цветом (например, просто закрасить ненужные участки фона кистью с черным цветом). Если вдруг понадобится восстановить стертый фрагмент, нужно просто переключить цвет на белый и провести по удаленным участкам. На маске в окне «Слои» при этом будет видно, какие участки мы стерли. Они отмечены черным.
Грубое отсечение лишнего на слое-маске
Способ 3. С помощью обтравочной маски
Важно не путать обтравочную маску с обычной маской слоя, которую мы описывали в предыдущем способе. Обтравочная маска — это группа слоев, в которых один располагается в границах другого, что позволяет скрыть ненужные участки картинки
Например, если мы хотим обрезать нашу машину по форме сердца, нам нужно сначала добавить в Photoshop любую фигуру, имеющую эту форму, например PNG-иконку.
Иконка сердца для обтравки по ней
Затем поверх нее размещаем фото машины, нажимаем правой кнопкой мыши на слое и выбираем «Создать обтравочную маску».
Создание обтравочной маски
Готово: фото машины обрезалось по форме сердца.
Итог применения обтравочной маски
ИСКРА — неделя знакомства с дизайн-профессиями
бесплатно
ИСКРА — неделя знакомства с дизайн-профессиями
7 дней, которые разожгут в вас искру интереса к дизайну. Получайте подарки каждый день, знакомьтесь с востребованными профессиями и выберите ту, которая подойдет именно вам.
разжечь искру
Другие термины на букву «О»
Орнамент
Основные виды масок
Фундаментальная основа Adobe Photoshop — это, конечно же, слои. Но они не были бы столь популярными, если бы не имели одного действительно мощного инструмента для манипуляций с ними — масок.
Если говорить образно, то слои можно представить как листы кальки в классической мультипликации. Каждый верхний слой перекрывает предыдущий. Но представим, что калька непрозрачна, и через нее мы не видим что под ней. Но стерев непрозрачную основу, мы сможем «заглянуть» на слой ниже. Это и есть маска слоя.
Как это работает?
В Adobe Photoshop белая маска означает полную ее непрозрачность, а черная — наоборот полную прозрачность.
Если мы расположим два цветных слоя один под другим, то верхний слой полностью перекроет нижний и мы увидим в итоге только оранжевый цвет.
Маска всегда отображается справа от основного слоя и является чёрно-белой.
Создать маску можно нажав на иконку в нижней части панели слоёв. Клик левой кнопкой мыши создаст белую маску текущему выделенному слою. Если зажать кнопку Alt и кликнуть по иконке, то слою задастся чёрная маска.
Если у слоя уже есть маска и вы кликнете по иконке маски ещё раз, то создастся векторная маска — такие маски не применяются при обработке фотографий. Чтобы не запутаться, запомните, что рядом со слоем должна отображаться только одна маска, а не две.
Добавим к верхнему слою белую маску (нажав на иконку в нижней части панели). Ничего не поменялось, так как белая (полностью не прозрачная маска) равносильна ее отсутствию.
А теперь возьмем черную кисть непрозрачную кисть и нарисуем ею на белой маске что-нибудь.
И мы видим, как в этом месте «проявится» нижний слой.
Маски не были бы столь удобны, если бы не умели работать с полутонами. То есть они позволяют не только полностью показать то, что находится на слое ниже, но и показать это частично, с какой-то долей прозрачности. При этом верхний и нижний слои как-бы смешиваются.
Если мы сделаем маску градиентной — с переходами от черного к белому (то есть от полностью прозрачного до полностью непрозрачного состояния), то мы увидим как «смешиваются» два слоя в пропорциях, заданных непрозрачностью маски.
Таким образом оперируя градиентами от черного к белому мы можем проявлять наш слой в нужных местах и в нужных пропорциях.