Способ 2. Усиление бликов и управление их насыщенностью при помощи канальной маски и корректирующего слоя
Второй способ, который мы рассмотрим, является, на мой взгляд, наиболее универсальным, быстрым и функциональным из предложенных. Он позволяет контролировать интенсивность усиленных бликов, степень резкости границ бликовых областей, а также их насыщенность.
Как и в первый раз, за основу мы возьмем информацию синего канала, но в этом случае будем использовать её в качестве маски корректирующего слоя.
Самый быстрый способ создать маску из канала — это воспользоваться свойством единства маски и выделения. Поэтому начнем с того, что создадим выделение из синего канала. Для этого в панели Channels (Каналы) Ctrl+Кликнем по нему, либо просто воспользуемся комбинацией клавиш Alt+Ctrl+5 (для новых версий Adobe Photoshop).

Теперь просто кликнем по иконке любого корректирующего слоя из панели Adjustments (Коррекции) и наше выделение автоматически появится в качестве его маски. В данном случае будем использовать корректирующий слой Vibrance (Вибрация). Полученную маску нужно немного доработать. Чтобы её увидеть, Alt-Кликнем по ней.
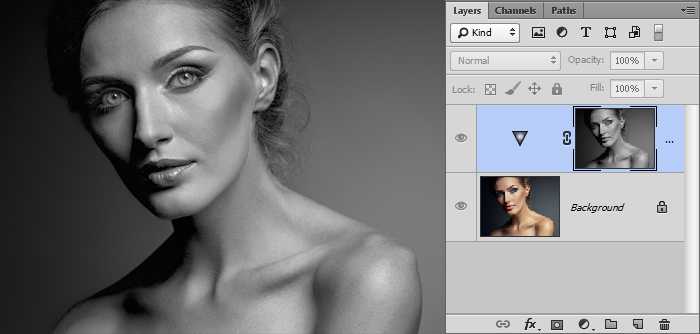
На маске воспользуемся уровнями: Image—>Adjustments—>Levels (Уровни) или Ctrl+L и установим их так, чтобы светлыми оказались лишь наиболее яркие участки фотографии (то есть там, где расположены блики), а все остальное плавно «уходило» в черный. Чем меньше и контрастнее при этом окажутся светлые участки, тем резче и тоньше будут блики.
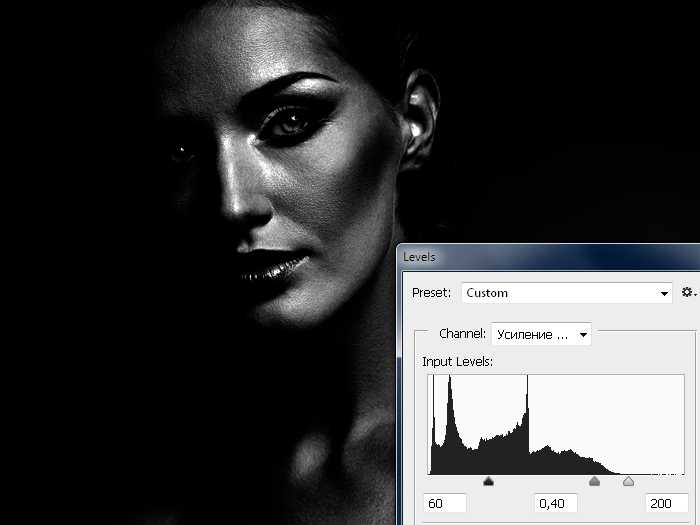
Вернувшись к RGB-варианту изображения (Клик по любому слою), поставим наш корректирующий слой Vibrance (Вибрация) с полученной и доработанной маской в режим наложения Screen (Экран) и отрегулируем интенсивность усиления бликов, изменяя его Opacity (Непрозрачность).
По желанию также можно воспользоваться ползунком Saturation (Насыщенность) данного корректирующего слоя и с его помощью влиять на насыщенность получаемых бликов, делать их более выцветшими или, наоборот, более близкими к цвету кожи.

Дополнительно хочу отметить, что вместо Vibrance (Вибрации), можно использовать любой другой корректирующий слой, например Color Balance (Цветовой баланс), тогда вместо насыщенности можно будет регулировать цвет получаемых бликов.
Бонус для самых внимательных читателей! Скачать Action (Операции) для данного способа усиления объемов и бликов
Часть 1: Как размыть лицо с помощью Adobe Premiere Elements
Размытие лица с помощью основных элементов требует некоторого предварительного знания этого программного обеспечения для редактирования, а также понимания концепции ключевых кадров. Давайте сначала посмотрим на шаги, которые вам нужно будет предпринять, чтобы размыть лицо на неподвижном объекте.
Раздел 1. Как размыть лицо в Premiere Elements
После добавления видеоклипа в папку «ресурсы проекта» перетащите его на временную шкалу и убедитесь, что программное обеспечение находится в экспертном режиме. Щелкните правой кнопкой мыши на видеоклипе, выберите опцию «Маска эффектов» в раскрывающемся меню, а затем нажмите на функцию «применить» в подменю. В окне предварительного просмотра появится прямоугольник, перетащите его на грань, которую вы хотите размыть, и отрегулируйте размер прямоугольника, перетащив один из его углов так, чтобы он закрывал всю грань.
После применения «маски эффектов» вы увидите, что новый видеоклип или так называемый «корректирующий слой» теперь расположен поверх исходного клипа во второй видеодорожке. Нажмите на кнопку » эффекты «на панели действий и найдите эффекты размытия, такие как «масштабное размытие», «гауссово размытие» или «быстрое размытие», а затем перетащите гауссово размытие в исходный видеоклип.
Нажмите на кнопку «примененные эффекты», чтобы настроить параметры эффекта «гауссово размытие» и увеличить «размытость» настолько, насколько это необходимо для размытия лица. Если количество «размытости», обеспечиваемое ползунком, недостаточно для покрытия лица, увеличьте значение «размытости» на цифре, расположенной над ползунком. Вы также можете использовать эффект «мозаика» одинаково эффективно, потому что все, что вам нужно сделать, чтобы применить его, — это перейти на вкладку «эффекты» и перетащить его в исходный клип. После этого нажмите на панель «применяемые эффекты» и отрегулируйте значения «горизонтальные блоки» и «вертикальные блоки» так, чтобы лицо, покрытое маской, не могло быть распознано.
Раздел 2. Как размыть лицо в движении с помощью Premiere Elements
Люди в видео редко совершенно неподвижны, а это значит, что «эффект маски», который вы только что применили, будет работать только для одной позиции на экране. Как только человек двигается, он выходит из размытой области кадра, и лицо снова становится видимым. Чтобы избежать этого, вам нужно вернуться на панель «применяемые эффекты» и нажать на значок «Показать/Скрыть элементы управления ключевыми кадрами», расположенный в верхней части панели.
На следующем шаге вам нужно нажать на значок «переключить анимацию», который выглядит как маленький синий секундомер, расположенный в правом углу эффекта «маска», а затем расширить эффект «маска», чтобы вы могли видеть настройки эффекта. Эти действия позволят вам увидеть четыре ключевых кадра на временной шкале ключевых кадров, каждый ключевой кадр представляет собой угол окна предварительного просмотра. Далее, на временной шкале ключевых кадров вы сможете увидеть опции «верхний левый», «верхний правый», «нижний левый» и «нижний правый», а рядом с ней-кнопку «Добавить/удалить ключевые кадры».
Поместите головку воспроизведения в начало видео и добавьте ключевые кадры в каждый из четырех углов видео, нажав на кнопку «Добавить/удалить ключевые кадры». После этого вам нужно найти позицию на временной шкале, где лицо покидает «маску эффектов», которую вы уже применили, и установить четыре ключевых кадра в этой позиции. Еще четыре ключевых кадра должны быть добавлены в том месте, где заканчивается движение объекта на экране, а затем вам нужно щелкнуть правой кнопкой мыши на исходном видеоклипе, перейти к «маске эффектов» и выбрать пункт Изменить. Еще раз вы сможете увидеть прямоугольник на экране предварительного просмотра, настроить его положение и переместить маску в положение, в котором заканчивается движение объекта. Вы можете повторить этот процесс, если объект в вашем видео меняет положение на экране более одного раза, чтобы убедиться, что его лицо остается закрытым на протяжении всего видео.
Как анимировать эффект бликов?
Выполните следующие шаги, чтобы анимировать световой эффект бликов:
Сначала поместите центр блика, выбрав опцию «Центр блика», а затем направив блик объектива на «источник света», от которого он исходит. Например, уличный фонарь или солнце. После того, как вы поместите его на место, убедитесь, что ваш курсор временной шкалы находится в той части видео, где вы хотите, чтобы вспышка начиналась, а затем нажмите «Вспышка в центре», чтобы создать ключевой кадр. Установите яркость вспышки на максимальную яркость, и ключевой кадр будет включен.
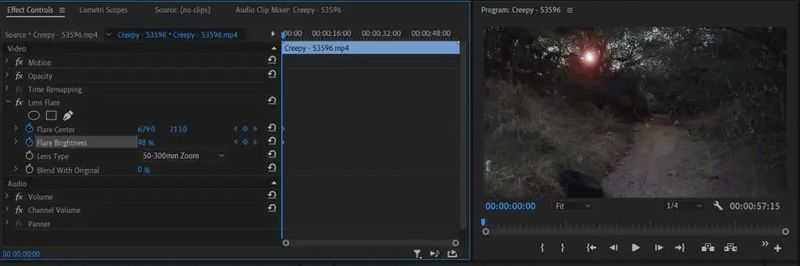 Как добавить эффект бликов в Adobe Premiere Pro?
Как добавить эффект бликов в Adobe Premiere Pro?
- Теперь переместите курсор временной шкалы на тот момент в видео, когда вы хотите, чтобы блики прекратились. Это произойдет, когда источник света будет потерян из виду. Если у вас нет доступа к реальному источнику света, эмулируйте его, используя скорость камеры и поместив курсор туда, где должен быть источник света, если он есть.
- Для этого снова выберите параметр «Центр блика» и отрегулируйте положение блика объектива относительно движения источника света. Вы также можете попробовать уменьшить яркость бликов, когда камера качается, а источник света удаляется. Если ваш источник света выходит за пределы экрана или больше не виден, полностью уменьшите яркость вспышки.
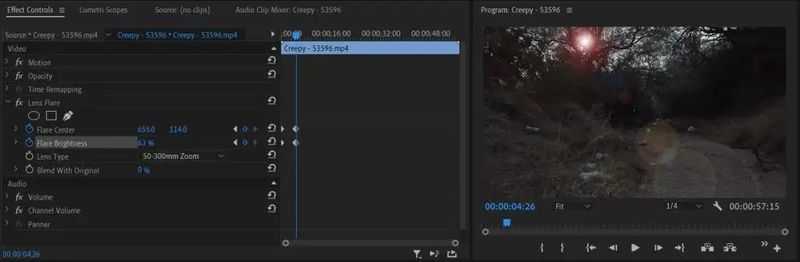 Как добавить эффект бликов в Adobe Premiere Pro?
Как добавить эффект бликов в Adobe Premiere Pro?
Когда какой-либо объект проходит перед вашим светом, уменьшите яркость вспышки, а затем снова увеличьте ее после того, как он исчезнет. Ты сможешь попробуйте Adobe Premiere бесплатно, перейдя по этой ссылке. Кроме того, мы подготовили руководство, показывающее, как сделать анимированный GIF с помощью Adobe Photoshop.
Также уроки которые могут вас заинтересовать
-
Как нарисовать геометрический камень в Иллюстраторе
В этом уроке мы будем рисовать логотип в виде многогранного камня в Adobe Illustrator.
-
Как нарисовать геймпад в Иллюстраторе
В этом уроке мы будем рисовать минималистичную, плоскую иконку геймпада.
-
Как нарисовать крутые градиентные шары в Иллюстраторе
В этом уроке мы будем экспериментировать в Adobe Illustrator, чтобы создать крутые эффекты градиентов ярких цветов, перетекающих один в другой.
-
Как нарисовать пальчиковую батарейку в Иллюстраторе
В этом уроке мы будем рисовать упрощенную батарейку в Adobe Illustrator.
-
Как нарисовать подарочные коробки в Иллюстраторе
В этом уроке мы будем рисовать подарочные коробки в Adobe Illustrator.
-
Как нарисовать снежинку в Иллюстраторе
В этом уроке мы будем рисовать снежинку.
-
Как нарисовать городской пейзаж в Adobe Illustrator
В этом уроке рисуем стилизованный городской пейзаж в Adobe Illustrator.
-
Как нарисовать кита в Иллюстраторе
В этом уроке мы будем рисовать милого стилизованного кита.
-
Как нарисовать стильную иконку батарейки в Иллюстраторе
В этом уроке мы узнаем как за 45 минут сделать стильную иконку уровня заряда батарейки в Adobe Illustrator.
-
Как нарисовать 3D-иконку в Иллюстраторе
В этом уроке мы узнаем как быстро нарисовать стильную 3D-иконку в Adobe Illustrator на примере символа курсора.
-
Как нарисовать иллюстрацию карандашей в Иллюстраторе
В этом уроке мы узнаем, как нарисовать иллюстрацию карандашей в Иллюстраторе. -
Как сделать бесшовный текстуру в Иллюстраторе
В этом уроке мы узнаем, как нарисовать кирпичную стену в Иллюстраторе. -
Как нарисовать кнопку в Иллюстраторе
В этом уроке мы узнаем, как нарисовать кнопку питания в Иллюстраторе.
-
Как сделать надпись из облаков в Фотошопе
В этом уроке мы научимся создавать надпись из облаков в Фотошопе. -
Как нарисовать иконку в Фотошопе
В этом уроке мы узнаем, как нарисовать красивую иконку телевизора в Фотошопе.
Анимация эффекта бликов
Если вы не знакомы с использованием ключевых кадров в Adobe Premiere Pro, прочтите наша статья о ключевых кадрах во-первых, чтобы вы хорошо разбирались в основах. Затем выполните следующие шаги, чтобы анимировать световой эффект бликов.
- Во-первых, используя опцию Flare Center, поместите центр на «источник света», из которого исходит ваш блик. Например, солнце, уличный фонарь и т. д. После того, как вы разместили его, убедитесь, что курсор на временной шкале находится в той точке клипа, где вы хотите, чтобы вспышка началась, а затем щелкните секундомер рядом с Flare Center, чтобы поместить ключевой кадр. И установите для параметра Flare Brightness самое яркое значение, которое вы хотите, и установите ключевой кадр.
- Теперь переместите курсор временной шкалы в ту точку видео, в которой вы хотите, чтобы блик закончился. Это будет точка на видео, когда источник света исчез из поля зрения. Если у вас нет фактического источника света, вам придется следить за скоростью камеры, чтобы имитировать эффект от его наличия, и поместить курсор в точку, где источник света должен быть реалистично.
- Снова используя опцию Flare Center, переместите блик объектива относительно направления движения источника света. Вы также можете попробовать уменьшить яркость бликов по мере того, как камера перемещается, а источник света удаляется. Если ваш источник света в конечном итоге перемещается за пределы экрана или больше не виден, полностью уменьшите яркость вспышки.
Анимация бликов объектива — трудоемкая задача. Вам нужно будет помнить о многих факторах окружающей среды, чтобы создать наиболее естественные солнечные блики.
Совет: когда какой-либо объект проходит над вашим источником света, уменьшите яркость блика, когда он это сделает, и снова увеличьте его, как только он пройдет.
Как отредактировать эффект бликов?
На панели «Элементы управления эффектами» найдите параметр Lens Flare. У вас будет много вариантов, которые вы можете изменить, чтобы оно соответствовало вашему видео в Lens Flare. Вы можете просмотреть изменения в области воспроизведения фильма, выбрав диапазон кадров и затем изменив их.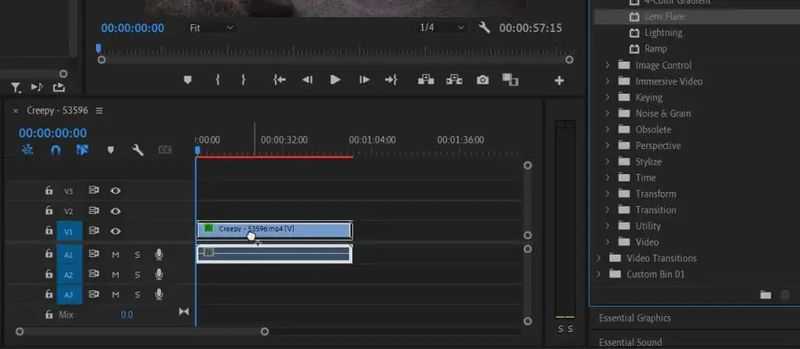 Как добавить эффект бликов в Adobe Premiere Pro?
Как добавить эффект бликов в Adobe Premiere Pro?
- Опция Flare Center — хорошее место для начала. С помощью этого параметра вы можете отрегулировать положение блика объектива. Его можно регулировать вверх-вниз или влево-вправо.
- Вы можете отрегулировать интенсивность основной точки света, чтобы создать тусклый или яркий свет с помощью Flare Brightness. Чтобы соответствовать уровням освещения вашего видео, вы можете изменить это.
- Используйте параметр «Тип линзы», чтобы имитировать эффект бликов, создаваемый различными типами линз. Если один из них выглядит лучше для вас, вы можете изменить этот параметр.
- Если вы используете параметр «Смешать с оригиналом», блик смешивается с клипом, который изменяет свою непрозрачность и режим наложения, если вы хотите получить тонкий эффект.
Знание этих альтернатив будет полезно, когда мы начнем анимировать блик. Поскольку статический блик объектива является результатом реального движения камеры и внешнего источника света, вы не очень часто видите его в видео. Продолжайте читать, чтобы узнать, как создать естественную анимацию эффекта бликов.
Способ 1. Усиление бликов с помощью режима наложения Linear Burn (Линейный затемнитель)
Первый способ, который мы рассмотрим, является самым быстрым, но и результат его применения будет наименее контролируемым. На мой взгляд, он хорошо подходит для обработки мужских портретов(т.к. результатом применения данного метода обычно являются явные, резкие блики с некоторым усилением детализации, что может несколько подчеркнуть мужественность), при потоковой обработке (т.к. является наиболее простым и быстрым из трех предложенных способов) и при обработке пейзажей или фотосъемки еды (где дополнительная детализация и некоторая «резкость» тонов почти всегда будет плюсом).
Начнем с того, что создадим новый пустой слой, кликнув на значок (), через меню Layer—>New—>Layer (Слой) или воспользовавшись комбинацией клавиш Ctrl+Alt+Shift+N.
Теперь нам нужно понять, в каком из каналов — R, G, B — блики будут наиболее явными. Для этого нужно либо их визуально проанализировать, перейдя в панель Channels (Каналы), либо сразу, по опыту, знать, какой канал окажется наиболее подходящим для данной конкретной цели. Если мы говорим об усилении объемов и бликов в портретной фотографии, то нас практически всегда будет интересовать синий канал.
Чтобы взять информацию из канала и поместить её в слой, который мы только что создали, можно либо воспользоваться буфером обмена и скопировать её непосредственно из панели Channels (Каналы), либо, что гораздо быстрее, использовать команду Image—>Apply Image (Внешний канал) со следующими параметрами: Source (Источник) — файл с нашей фотографией, Layer (Слой) — Merged (Объединенные), Channel (Канал) — Blue (Синий), Blending (Наложение) — Normal (Обычный).
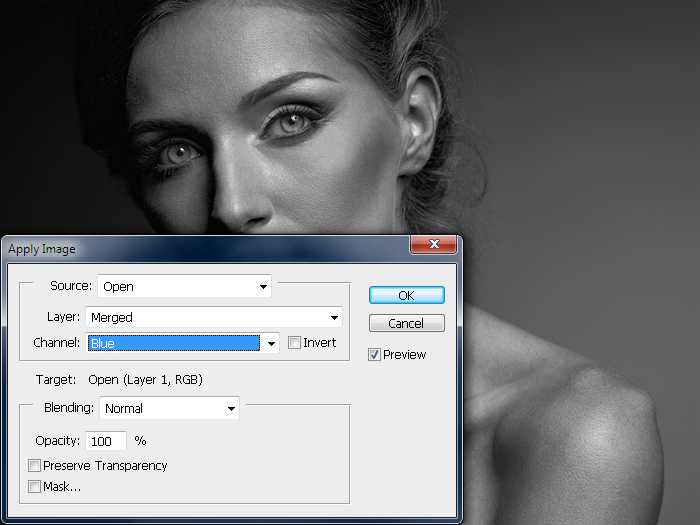
Сделав это, создадим копию полученного черно-белого слоя: воспользуемся Layer—>New —>Layer Via Copy (Скопировать на новый слой) или просто Ctrl+J, и поставим её в режим наложения Linear Burn (Линейный затемнитель).
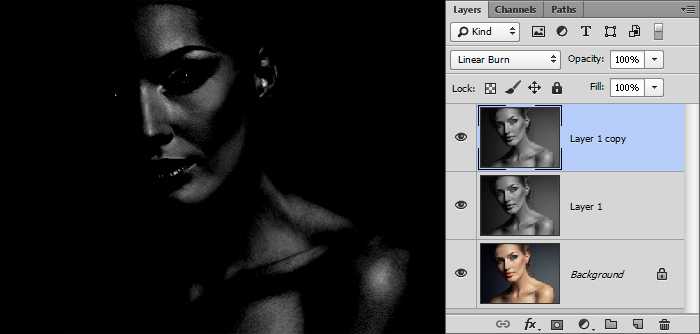
Теперь в панели Layers (Слои) выделим оба полученных таким образом черно-белых слоя (оригинал с информацией синего канала и его копию) и объединим вместе: Layer—>Merge Layers (Объединить слои) или Ctrl+E.
В результате получим очень темный черно-белый слой, полностью черный всюду, кроме участков, где на фотографии располагаются наиболее активные светлые области. Все, что нам осталось — это перевести его в режим наложения Screen (Экран) и отрегулировать интенсивность усиления бликов, изменяя его Opacity (Непрозрачность).
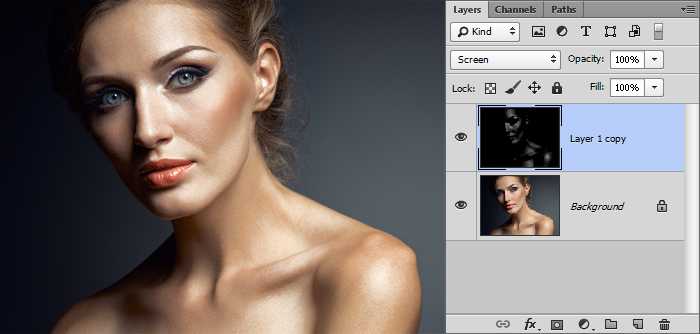
Ввиду того, что на последнем слое «провал» в черный наступает очень резко (и мы практически ничего не можем с этим поделать без ущерба для скорости работы), зоны с усиленным таким образом объемом имеют достаточно резкие границы, поэтому применять данный способ следует с некоторой осторожностью, особенно при ретуши женских портретов.
Результат применения способа:

Как убрать блеск с лица
Я выбрал такое фото с мужчиной, на лице и лбу которого видны блики. Повторите ниже описанные действия, чтобы убрать блики.
- Откройте выбранную вами фотографию в Фотошоп.
- Создайте новый слой.
- Смените режим смешивания на Darken (Замена темным) — в этом и заключается весь секрет.
- Возьмите инструмент Healing Brush Tool (Восстанавливающая кисть) или Clone Tool (Штамп) и убедитесь, что у вас выбрана опция Use All Layers (Образец всех слоев). Больше всего я предпочитаю работать инструментом Штамп, потому что здесь можно регулировать нажим пера при работе с планшетом Wacom в то время, как инструмент Восстанавливающая кисть не реагирует на нажим.
- Зажмите клавишу Alt и кликните по темной части лица или лба, которая подходит по цвету, чтобы покрыть блеск. Переместите кисть, где необходимо затемнить и закрасьте блеск. Если вы используете графический планшет Wacom, то выберите штамп, чтобы изменять непрозрачность и нажим кисти.
- Когда вы будете довольны результатом, то отрегулируйте непрозрачность.
Ниже показаны результаты до и после удаления блеска с лица и лба.
Часть 2: более простой способ размыть лицо в видео с помощью Filmora
Процесс, который мы только что описали, вряд ли можно назвать простым или легким, хотя опытные видеоредакторы не должны испытывать никаких трудностей с его применением. Wondershare Filmora Программное обеспечение для редактирования видео, предлагает более простой и быстрый способ размытия лиц в ваших видео.
Метод 1: Мозаика
Поместите отснятый материал, который вы хотите отредактировать, на временную шкалу Filmora и щелкните его правой кнопкой мыши, а затем выберите опцию «Power Tool». На экране появится окно «Power Tool», и вы сможете выбрать один из нескольких различных вариантов. Если вы работаете с клипом, в котором ваш объект совершенно неподвижен, выберите опцию «мозаика» и установите флажок «применить мозаику к клипу». После выполнения этого действия в окне предварительного просмотра появится прямоугольник, перетащите его в нужное место на экране и отрегулируйте его размер так, чтобы он идеально закрывал лицо, которое вы хотите скрыть. На ползунке «процент» отрегулируйте размер мозаичных плиток, нажмите кнопку Воспроизвести, чтобы просмотреть видео, затем нажмите кнопку » ОК » и продолжайте редактировать видео.
Метод 2: Лицом к лицу
Если вы работаете с видеоклипом, в котором есть тема, которая много движется, Filmora предлагает идеальное решение в виде функции «лицом к лицу». В окне «Power Tool» выберите функцию «Face Off» и установите флажок «применить Face Off к клипу». Функция автоматически отслеживает движение объекта и размывает его лицо. Вы можете выбрать один из множества различных вариантов «лицом к лицу», но если вы создаете видео для более серьезных целей, выберите первый вариант, предлагаемый редактором, который напоминает эффект мозаики.
Возможно для некоторых пользователей будет тяжело убрать блеск с лица в Фотошоп. Но тем не менее я познакомлю вас со способами, которые позволят вам убрать блеск с лица и блики с очков. Для этой задачи лучше всего подойдут клонирующие инструменты программы Фотошоп с уменьшенной непрозрачностью и нажимом. Тем самым вы сможете контролировать процесс удаления блеска на лице выбранной вами фотографии.
Как добавить блёстки и мерцания в фото и видео на iOS
В этой части статьи хочу поделиться с вами ссылками на три приложения для добавления блеска в фото и видео, а также небольшой инструкцией по использованию приложения Kirakira+.
Kirakira+ и аналоги приложения
- kirakira+ — это приложение с которого и началась вся тема блестящих видео в Инстаграм. Это приложение платное (стоит всего 75 руб.), но самое стабильное по сравнению с его копиями и содранными аналогами. Так что, если вам не хочется возиться с постоянно вылетающими приложениями, то лучше один раз заплатить и не мучиться. Да и некрасивых водяных знаков на фото и видео не будет!
- Brillar — это первый из появившихся в аппсторе аналогов киракира. Приложение это бесплатно, но за то, чтобы убрать водяной знак с фото и видео, придётся заплатить 75 рублей, так что, в конечном итоге, приложение вам будет стоить столько же сколько и kirakira+. Если водяной знак для вас помеха, то лучше сразу брать «киру», так как это приложение работает абсолютно стабильно и не вылетает, как это случается с завидной частотой в Brillar.
- RicaRica — Bling Bling — опять таки скопированное с киракира приложение. Оно вам ничего не будет стоить, но работает опять-таки менее стабильно, чем приложение-оригинал.
- Kirakira Glitter Effect Video, наверное, самый неудачный аналог kirakira+. Вношу его в список, только потому что про него уже несколько раз спрашивали — вдруг кому-то и пригодится. Сама лично его не пробовала, но судя по отзывам приложение работает плохо и слишком сильно глючит. Решайте сами стоит ли его вообще скачивать…
Возможности приложения Kirakira+
После последних обновлений в приложении есть 12 различных фильтров, которые позволяют добавлять к фото или видео немного различающиеся между собой эффекты блёсток и сияния
Обратите внимание, чтобы приложение нормально работало, на ваших фото и видео должно что-то блестеть или светить. В противном случае, красивого и гармоничного эффекта вы вряд ли достигните
Фильтры немного изменяют цвет вашего видео и добавляют подходящие по цвету мерцания, которые могут быть золотыми, серебряными или даже разноцветными.
Вы также можете отрегулировать уровень яркости ваших блестяшек, чтобы сделать их ещё красивее и ярче или же, наоборот, более приглушёнными и романтичными.
В видео ниже, опубликованное журналом Гламур, вы увидите различия между фильтрами, а также несколько примеров использования приложения kirakira+.
Заблюрить видео
Итак, изначально нам понадобится какой-нибудь ролик. Берем первый попавшийся, в свободном доступе, загружаем его в программу и на таймлайн.
Как мы уже сказали выше, Блюр – это эффект, который вы и должны будете выбрать в английской версии программы. Если у вас русская версия, то ищите эффект «Размытие и Резкость», и выбираете там «Размытие по Гауссу».
Этот эффект нужно будет перетянуть на таймлайн, наложив на ваше видео. Мы делаем это со своим примером.
Теперь на левом верхнем рабочем столе у вас появится функция «Элементы управления эффектами». Тут нужно найти тот, который мы только что добавили – «размытие по Гауссу».
Где размытость – нужно поставить цифровое число. Таким образом ваше видео заблюрится и этот эффект будет продолжаться всю длину видео.
Если вам блюр нужен на определенном отрезке видео, то, то справа от размытости – можно поставить точку. Там есть собственная временная линия, где этих точек вы сможете наставить столько, сколько вам нужно.
Ну а если же вам нужно заблюрить какой-то определенный участок, на видео, то тут же выбираете маску, и уже на самом видео вы регулируете ее размеры.
На этом наш урок подходит к концу. Спасибо, что остаетесь с нами, всем удачи и до новых встреч.
Защита частной жизни людей, показанных в ваших видеороликах, может быть важной, а в некоторых ситуациях даже может защитить их безопасность. Размытие лиц людей в ваших видео — Самый распространенный способ защиты и сокрытия их истинной личности
В этой статье мы покажем вам, как размыть лица на движущихся и неподвижных объектах с помощью Adobe Premiere Elements, а также дадим совет по альтернативному программному обеспечению, которое не требует столько времени и усилий для получения этого эффекта.
Редактирование эффекта солнечных бликов
Выберите клип, к которому вы применили эффект Lens Flare, и посмотрите на панель «Элементы управления эффектами». В Lens Flare у вас будет довольно много вариантов настройки, чтобы он подходил Ваше видео. Вы можете предварительно просмотреть изменения на панели воспроизведения видео.
- Посмотрите на опцию Flare Center. Это позволит вам изменить положение блика. Вы можете перемещать его вверх и вниз или влево и вправо.
- В разделе «Яркость вспышки» вы можете изменить интенсивность основной точки света, чтобы создать тусклый или яркий свет. Вы можете изменить это, чтобы соответствовать уровням освещенности ваших кадров.
- Используйте параметр «Тип объектива», чтобы имитировать эффект бликов различных типов объективов. Вы можете изменить это, если один из вариантов выглядит лучше для вас.
- Параметр «Смешать с оригиналом» помогает смешать блики линзы с клипом, изменяя непрозрачность и режим наложения эффекта, если вы хотите получить тонкий вид.
Знание этих опций пригодится, когда мы будем анимировать блик. Вы редко видите статический блик в видео, так как он возникает из-за фактического движения объектива и внешнего источника света. Читайте дальше, чтобы узнать, как анимировать эффект бликов таким образом, чтобы он выглядел естественно.
Image effects Generator
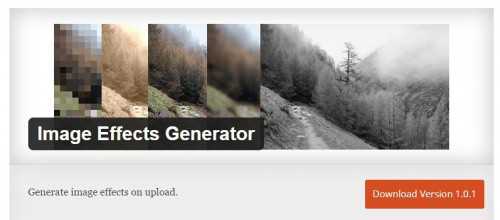
Image effects Generator позволяет создавать множество красивых эффектов для картинок на этапе их загрузки на сервер. Плагин генерирует эффекты черно-белого изображения, размытия, сепии, повышения резкости и многие другие.
2. Imagelens
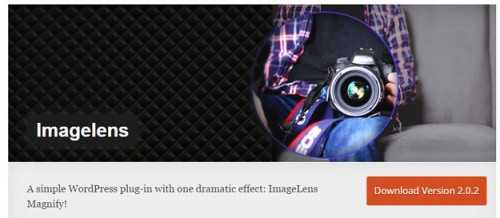
Плагин позволяет выборочно применять эффект к отдельным записям и ко всей странице. Эффект можно применить как ко всей области с контентом, так и к отдельным изображениям.
3. Roundit
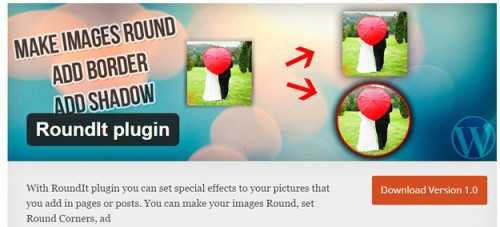
С помощью RoundIt можно без труда закруглять углы изображений, добавлять цветную границу и даже тень. Плагин добавляет все нужные параметры в менеджер медиафайлов, через который происходит загрузка изображений. Можно устанавливать радиус закругления, толщину границы и выставлять настройки теней.
4. Instafx
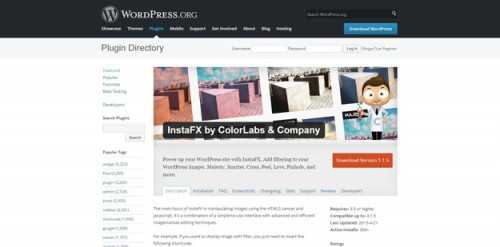
Главное предназначение InstaFX заключается в изменении изображений при помощи HTML5 Canvas и Javascript. Плагин – комбинация простого в использовании интерфейса и продвинутых технологий.
5. Fancy Image Show
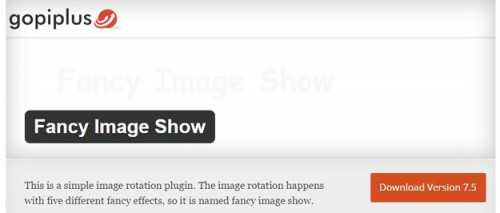
Fancy Image Show – плагин для простого вращения изображений. Вращение происходит с применением 5 разных эффектов, и в любую запись или страницу можно поместить сразу несколько галерей. В настройках плагина можно указать расположение папки, в которой будут храниться изображения.
6. Amazing Hover Effects
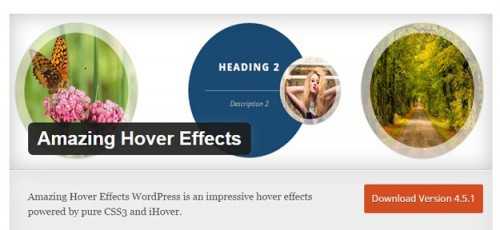
Amazing Hover Effects – впечатляющая коллекция эффектов, проявляющихся при наведении курсора и основанных на CSS3 и iHover. Нужный можно выбрать из более чем 55 эффектов и 3 стилей. Применять эффекты можно на любой странице и даже в виджетах.
7. CJTE Black and White Image Effects
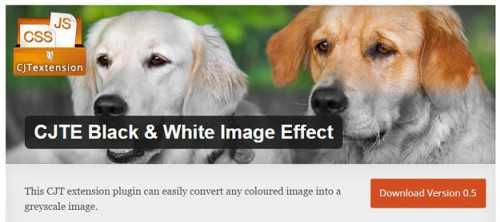
Скрипт CJTE Plugin трансформирует изображения в градацию серого, а затем возвращает их в исходное состояние при наведении. Очередность эффектов также можно инвертировать, и поменять скорость трансформации. Плагин использует HTML5 Canvas и предлагает версию для устаревших браузеров.
8. Better Backgrounds
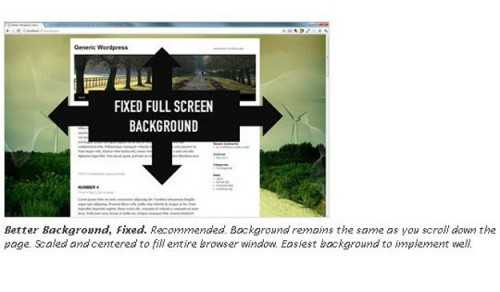
Плагин позволяет показывать разные фоновые изображения после каждого обновления страницы или посещения сайта. Фон также можно зафиксировать или использовать классический формат с повторяющимся изображением. Better Backgrounds поддерживает затемнение фона, а также интеграцию с плагином NextGen Gallery. После активации, плагин заменяет стандартную страницу настроек фона в консоли WordPress.
9. WP Reel
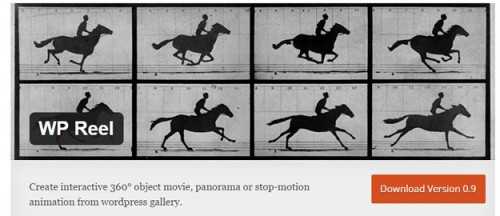
WP Reel – это версия javascript-плеера JQuery Reel 360. Плагин позволяет создавать интерактивные панорамные просмотры для объектов, используя галерею WordPress.
10. Super Portfolios and Effects
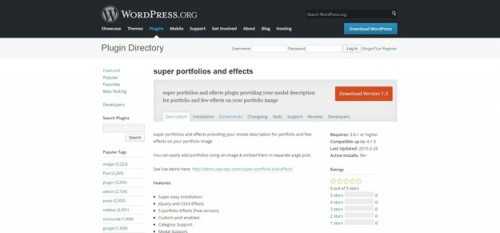
Super Portfolios and Effects дает возможность использовать модальные описания для портфолио и применять эффекты к представленным в нем изображениям. Можно с легкостью создавать портфолио и встраивать их в отдельные записи на сайте.
11. Image Transitions
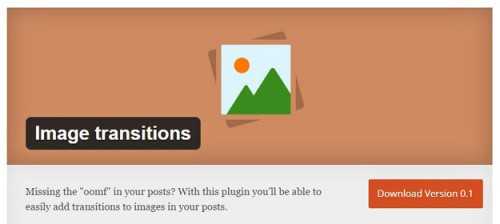
Плагин Image Transitions позволит без труда добавлять анимации к картинкам, и тогда страницы точно станут привлекательней. На данный момент плагин основан только на CSS3-переходах, но если возникнет необходимость, разработчики готовы представить варианты и для устаревших браузеров. То же касается новых переходов и функций.
12. Short Pixel Image Optimizer
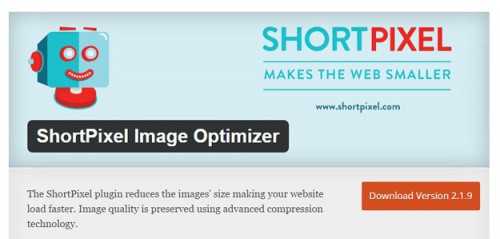
ShortPixel – инструмент сжатия изображений для увеличения производительности сайта. Плагин автоматически оптимизирует изображения без существенной потери качества. В результате вы получите меньшие по весу картинки с таким же качеством. Это возможно за счет алгоритмов сжатия, используемых в ShortPixel. Уникальный API-ключ, который вы получаете для активации плагина, можно использовать в нескольких проектах.










![Filter - обработка фото в figma [плагин] - svgpng.ru](http://vernisazhdv.ru/wp-content/uploads/2/8/9/289e6d1d7b3b1fba4f723bd5285f27be.jpeg)
















![Filter — обработка фото в figma [плагин]](http://vernisazhdv.ru/wp-content/uploads/b/c/0/bc0e7f01e848c364842b4a88021ab78b.jpeg)


![Фотофания - как сделать фото с эффектами онлайн [обзор]](http://vernisazhdv.ru/wp-content/uploads/5/1/a/51a5cbe6c7fa3a333ccfe3fbf7fb48b4.png)

