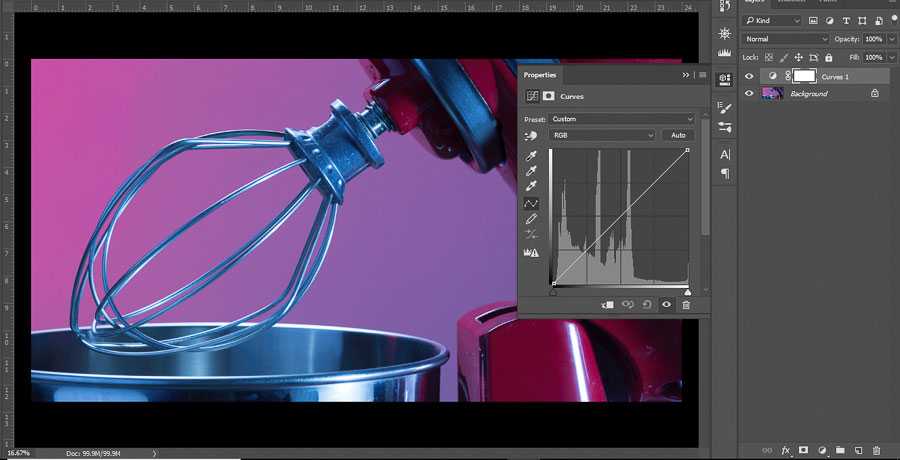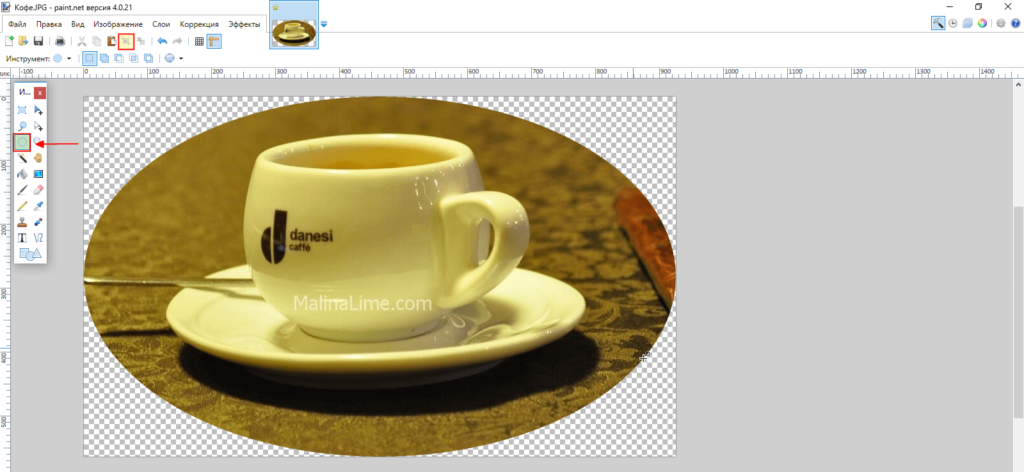А теперь время поговорить о чёрно-белых изображениях.
Зачем? Дело в том, что Фотошоп понимает «чёрно-белое» — как либо чёрный, либо белый. Без полутонов и оттенков. Это так называемый битовый формат. А привычный нам «чёрно-белый режим» называется «оттенки серого». Дизайнеры шутят, что в этом мире нет чёрного и белого цветов – есть различная насыщенность серого.
Так в чём разница между битовым цветом и «оттенками серого». Она представлена на иллюстрации. Фотография в оттенках серого – это то, что мы привыкли называть «чёрно-белым» изображением. Каждый пиксель имеет свой цвет. От чёрного к белому.
В случае битового формата мы имеем большое количество чёрных и белых точек, расположенных с определённой частотой. Наш мозг видит множество мелких точек и, объединяя их, даёт картинку оттенков. (хотя, на самом деле их нет).
При этом с уменьшением размеров точки нам не видно разницы между битовым форматом и оттенком серого. Например, из трёх рисунков шара только верхний имеет серый цвет. Два нижних – битовое изображение в различном масштабе.
Для простоты будем называть чёрно-белым изображением градации серого.
Простой перевод в ч/б
Стандартный алгоритм перевода цветного изображения в ч/б тривиален: сначала изображение приводится к режиму Grayscale (Image > Mode > Grayscale), затем применяется операция Image > Adjustments > Auto Levels, позволяющая максимально эффективно использовать тоновый диапазон. Всё! При необходимости можно вернуться обратно в модель RGB.
Будем считать этот способ отправной точкой для наших экспериментов. Прежде чем создавать «особый» ч/б шедевр, стоит сохранить стандартный вариант для сравнения, скажем, в виде снимка палитры History, после чего вернуться к цветному оригиналу и искать к нему индивидуальный подход.
Paint.net
Если диалоговое окно параметров печати вашего принтера не позволяет вам распечатать цветное изображение в оттенках серого или качество изображения слишком сильно ухудшается при его преобразовании принтером, вы можете сначала преобразовать изображение в оттенки серого, а затем распечатать его.
Программы для Windows, мобильные приложения, игры — ВСЁ БЕСПЛАТНО, в нашем закрытом телеграмм канале — Подписывайтесь:)
Paint.net — одно из лучших приложений для преобразования изображения в оттенки серого. Это бесплатно и просто в использовании. Скачайте и установите Paint.net. Откройте изображение, которое вы хотите преобразовать в оттенки серого, в Paint. Используйте сочетание клавиш Ctrl + A, чтобы выбрать все на текущем слое.
После того, как слой выбран, перейдите в «Коррекция»> «Черно-белый».
Сохраните новое изображение с другим именем файла или позвольте ему перезаписать исходное изображение. Выбор ваш. Полученное изображение довольно хорошее по качеству.
Режим «Градации серого»
Итак, берем фотографию, которую хотим сделать черно-белой и загружаем в фотошоп. Затем, справа в панели слоев, видим слой с иконкой с загруженной фотографией и названием «фон».
Выделяем этот слой и правой кнопкой мыши вызываем меню. Здесь находим «создать дубликат слоя» и кликаем по нему. В результате выше слоя видим появившуюся его копию.
Зачем это нужно? Дело в том, что внося какие-то изменения вам может что-то не понравиться или вы захотите сделать все по новой, то просто удаляете слой-копию, а оригинал остается. В противном случае вам придется вновь открывать исходник и загружать его в программу.
Итак, загрузили фото. Теперь переходим к его редактированию, а точнее превращению из цветного в черно-белую фотографию. Здесь существует несколько способов. Самые простые – это использование функции «Градации серого» (Grayscale) и функции «Обесцветить» (Desaturation).
Но в начале не забываем, что при работе со слоями необходимо в палитре слоев выделять тот слой, с которым работаем. Выделяем предварительно слой-копию, которую создали ранее.
Затем в главном меню находим вкладку «изображение» нажимаем на нее. В открывшемся меню выбираем «режим», а далее – «градации серого» и нажимаем. Далее видим появившееся сообщение:
Нажимаем на «не выполнять», затем в новом окне «применить» и в результате получим готовое изображение в черно-белом варианте.Почему нажимаем на не выполнять сведение?
Дело в том, что если мы выберем вариант со сведением слоев, то оба слоя сольются. Но, в принципе, можно выбрать и первый вариант со сведением.
Работа с насыщенностью цвета
Второй способ создания чёрно-белого изображения – изменение цветности с помощью регулировки насыщенности и яркости.
Для того, чтобы работать с насыщенностью цветов, необходимо воспользоваться инструментом «Цветовой тон/насыщенность». Для этого
- В меню «Изображение» — «Коррекция» выберите пункт «Цветовой тон/насыщенность».
- Включите предварительный просмотр
- Регулируя ползунки на панелях насыщенности и яркости, добейтесь необходимого результата.
- Нажмите ОК для завершения

Справка по насыщенности: Уровень 0 означает отсутствие цветовой информации. При этом изображение остаётся в «цветном пространстве». Если переместить ползунок до упора вправо, все цвета станут максимально яркими.
Справка по яркости: минимальный уровень (крайне левое положение ползунка) означает чёрный прямоугольник вместо фона. Максимальный – белый.
Важное замечание. Инструменты «чёрно-белое» и «цветовой тон/насыщенность» работают с текущим слоем, либо с выделением. То есть можно обесцветить лишь часть изображения
Этот принцип лежит в основе изготовления коллажей, где одна часть фото искусственно состарена, а вторая — поражает буйством красок.
Сделаем небольшой пример. Для этого:
- На слое создайте выделение необходимой Вам формы. Зона выделения может быть сколь угодно сложной. В т.ч. и с растушёвкой. В последнем случае цветное фото будет «перетекать» в обесцвеченный фрагмент.
- Выберите любой из инструментов и примените его.
Результат показан на рисунке ниже. Согласитесь, весьма привлекательно.
При этом вся фотография остаётся в начальном цветовом пространстве (в котором была загружена в фотошоп).

Несколько практических советов по переводу фотографий в чёрно-белый формат и созданию коллажей.
Фильтры подменю «Имитация»
Фильтры из подменю «Имитация» позволяют добиваться живописных
и художественных эффектов в целях изобразительного искусства или в
коммерческих проектах. Например, фильтр «Аппликация» может применяться
для создания коллажей или для оформления типографской продукции. Цветные карандаши Позволяет оформить изображение
так, как будто оно нарисовано цветными карандашами на сплошном фоне. Аппликация Придает изображению такой вид, как будто
оно собрано из небрежно нарезанных кусков цветной бумаги. Сухая кисть Разрисовывает края изображения с
использованием техники сухой кисти (нечто среднее между маслом и
акварелью). Зернистость фотопленки Применяет однородный узор к
теням и средним тонам. К светлым областям добавляется более гладкий,
насыщенный узор. Этот фильтр позволяет исключить отщепление в переходах
и визуально объединить элементы из различных источников. Фреска Отрисовывает изображение в грубом стиле
короткими, скругленными и торопливо нанесенными мазками. Неоновый свет Добавляет к объектам в изображении
различные типы свечения. Этот фильтр может применяться для тонирования
изображения с одновременным смягчением. Для выбора цвета свечения
щелкните поле свечения и выберите цвет из палитры. Масляная живопись Этот фильтр позволяет выбирать
кисти различных размеров (от 1 до 50) и определять типы художественных
эффектов. Доступные типы кистей: «Простая», «Светлая грубая», «Темная
грубая», «Широкая резкая», «Широкая размытая» и «Искры». Шпатель Этот фильтр позволяет уменьшить количество
деталей в изображении для создания эффекта холста, покрытого тонким
слоем краски, под которой обнаруживается текстура ткани. Целлофановая упаковка Этот фильтр покрывает
изображение блестящей пластиковой пленкой, подчеркивая детали
поверхности. Очерченные края Этот фильтр позволяет уменьшить
количество цветов в изображении (постеризовав его) в соответствии с
заданным вариантом постеризации, найти в изображении углы и провести по
ним черные линии.
Пастель Этот фильтр формирует штрихи пастельных
мелков на текстурированном фоне. Растушевка Смягчает изображение, короткими
диагональными штрихами размазывая или растирая более темные области.
Более светлые области становятся ярче и теряют детализацию. Губка Создает изображение с высоко текстурированными
областями контрастных цветов, имитируя эффект рисования губкой. Рисование на обороте С помощью этого фильтра
создается изображение на текстурированном фоне, после чего на него
наносится окончательное изображение. Акварель Этот фильтр отрисовывает изображение в
стиле акварельной живописи с использованием кисти средней величины,
которую окунули в воду и краску, в результате чего упрощается
детализация.
Оттенки серого как отдельные каналы многоканальных цветных изображений
Цветные изображения часто состоят из нескольких наложенных друг на друга цветовых каналов , каждый из которых представляет уровни значений данного канала. Например, изображения RGB состоят из трех независимых каналов для красного, зеленого и синего компонентов основного цвета ; Изображения CMYK имеют четыре канала для пластин с голубыми, пурпурными, желтыми и черными чернилами и т. Д.
Вот пример разделения цветового канала полного цветного изображения RGB. В столбце слева показаны изолированные цветовые каналы в естественных цветах, а справа — их эквиваленты в оттенках серого:
Композиция RGB из трех изображений в градациях серого
Возможно и обратное: построить полноцветное изображение из отдельных каналов шкалы оттенков серого. Изменяя каналы, используя смещения, вращение и другие манипуляции, можно добиться художественных эффектов вместо точного воспроизведения исходного изображения.
Полутоновые изображения
Изображения, выполненные в
оттенках (или градациях) серого цвета, называют полутоновыми.
Если смешать лучи трех базовых
цветов (красного, зеленого и синего) одинаковой яркости, то получится оттенок
серого цвета. Сохраняя одинаковость яркостей составляющих, но, изменяя величину
яркости, можно получить всю шкалу оттенков серого цвета (grayscale), от
черного до белого (256 градаций).
В полутоновых изображениях цвет
пикселя кодируется одним байтом. Глубина цвета полутонового изображения – равна
8 бит. Объем памяти, занимаемой полутоновым изображением 100 pxна 100 px,
в восемь раз больше, чем для монохромного изображения: 100
px
*100 px*8 бит=80 000 бит = 9,8 Кб.
Если документ имеет модель
Bitmap
(Монохромный) (рис. 5) или
Gray
(Градации серого/Полутоновый) (рис. 6), то содержимое единственного канала и
образует изображение. Редактирование канала и изображения в этих случаях — одно
и то же.
|
Рис. 6 б.
Рис. 6 а. |
Многоканальные изображения
Изображение, содержащее
произвольное число цветовых каналов, называют многоканальным. Они применяются
для специальных целей, например: для печати дуплексов.
Классическое дуплексное изображение (duotone)
— это печать одноцветного изображения двумя красками, одна из которых черная, а
другая цветная (коричневая, голубая или зеленая). Хотя может использоваться
несколько дополнительных красок.
Этот способ печати издавна использовался
полиграфией для компенсации недостаточного количества тонов, которые может
обеспечить печать только одним цветом. Дополнительные цвета применяются для
расширения тонального диапазона. В полиграфических технологиях широко
использовались такие типы дуплексов, как стальной тон (черная краска с холодной
голубой), сепия (черная краска с коричневой). Можно подсвечивать тоновое
изображение и другими красками. При этом полиграфисты и разработчики
программного обеспечения рассматривают дуплексы как разновидность полутоновых (нецветных)
изображений.
Adobe Photoshop позволяет вам создавать одно-,
двух-, трех- и четырехкрасочные дуплексы. Однокрасочные дуплексы представляют
собой полутоновые (в градациях серого) изображения, отпечатанные с помощью одной
нечерной краски. Двух-, трех- и четырехкрасочные дуплексы представляют собой
полутоновые изображения, отпечатанные с помощью соответственно двух, трех или
четырех красок. Использование тех или иных красок в дуплексе определяет общий
тон изображения, а не цвета отдельных элементов.
|
|
Рис. 7 б. |
Числовые представления
Образец изображения в оттенках серого
Интенсивность пикселя выражается в заданном диапазоне от минимума до максимума включительно. Этот диапазон представлен абстрактно как диапазон от 0 (или 0%) (полное отсутствие, черный цвет) до 1 (или 100%) (полное присутствие, белый цвет) с любыми дробными значениями между ними. Это обозначение используется в научных статьях, но оно не определяет, что такое «черный» или «белый» с точки зрения колориметрии . Иногда шкала меняется на противоположную, как при печати, где числовая интенсивность обозначает, сколько чернил используется для полутонового изображения , при этом 0% представляет белый цвет бумаги (без чернил), а 100% — сплошной черный цвет (полные чернила).
В вычислениях, хотя оттенки серого можно вычислить с помощью рациональных чисел , пиксели изображения обычно квантуются, чтобы сохранить их как целые числа без знака, чтобы уменьшить требуемое хранение и вычисления. Некоторые ранние мониторы с оттенками серого могут отображать только до шестнадцати различных оттенков, которые будут храниться в двоичной форме с использованием 4 бит . Но сегодня изображения в градациях серого (например, фотографии), предназначенные для визуального отображения (как на экране, так и на печати), обычно хранятся с 8 битами на пиксель выборки. Эта глубина пикселя позволяет записывать 256 различных значений интенсивности (т. Е. Оттенков серого), а также упрощает вычисления, поскольку к каждому отсчету пикселя можно обращаться индивидуально как к одному полному байту . Однако, если бы эти интенсивности были равномерно распределены пропорционально количеству физического света, которое они представляют в этом пикселе (так называемое линейное кодирование или масштаб), различия между соседними темными оттенками могли бы быть весьма заметны как артефакты полос , в то время как многие из более светлых оттенков будет «потрачено впустую» из-за кодирования множества неотличимых для восприятия приращений. Следовательно, оттенки вместо этого обычно распределяются равномерно по нелинейной шкале с гамма-сжатием , которая лучше аппроксимирует однородные перцепционные приращения как для темных, так и для светлых оттенков, обычно делая эти 256 оттенков достаточно (едва), чтобы избежать заметных приращений.
Технические применения (например, в приложениях для получения медицинских изображений или дистанционного зондирования ) часто требуют большего количества уровней, чтобы полностью использовать точность датчика (обычно 10 или 12 бит на выборку) и уменьшить ошибки округления в вычислениях. Шестнадцать бит на выборку (65 536 уровней) часто являются удобным выбором для таких целей, поскольку компьютеры эффективно обрабатывают 16-битные слова . TIFF и PNG (среди других) форматы файлов изображений поддерживает 16-битные оттенки серого изначально, хотя браузеры и многие программы обработки изображений , как правило, игнорируют Младшие 8 бит каждого пикселя. Для внутренних вычислений и рабочей памяти программное обеспечение обработки изображений обычно использует целые числа или числа с плавающей запятой размером 16 или 32 бита.
Канал Lightness в цветовой схеме Lab
Если перевести изображение в Lab-пространство Image
— Mode — Lab Color (Изображение — Режим — Lab) и
переключиться на панель Channels, то мы увидим, что каналы вместо
привычных Red, Green и Blue стали Lightness, a и b. Канал Lightness
представляет из себя монохромное изображение, поэтому можно оставить
видимым только его и перевести изображение в градации серого известной
нам уже командой (Image — Mode — Grayscale). Этот метод позволяет
переводить изображение в ч/б без образования шума, но повышает яркость
и контраст, так как не учитывает информацию о цвете. Кроме этого к
минусам отнесём невозможность создания в виде корректирующего слоя.
Чтобы применить этот метод, изображение нужно перевести в цветовое пространство
Lab, после чего выбрать канал L в списке каналов или через Ctrl+3.
Затем перевести его в Grayscale и утвердительно ответив на вопрос,
игнорировать ли остальные каналы.
Корректирующие слои «Черно-белое»
Использование корректирующего слоя «Черно-белое» — самый простой способ преобразования цветного изображения в красивое черно-белое. Он предельно прост и, что самое главное, обратим. При использовании корректирующих слоев фотошоп вносит изменения в другой слой, а не в исходное изображение, позволяя управлять непрозрачностью, включать и отключать видимость слоя и т.д. Такие слои позволяет в считанные секунды получить действительно красивое черно-белое изображение.
Как пользоваться:
1. Откройте исходное изображение. Дважды щелкать мышью по слою «Фон», если он заблокирован.
2. Создайте корректирующий слой «Черно-белое».
Откройте палитру Коррекция, выбрав в меню пункт Окно => Коррекция (Window => Adjustments), и щелкните мышью по значку слоя Черно-белое (Black & White) (выглядит как прямоугольник, по диагонали поделенный на черную и белую половины).
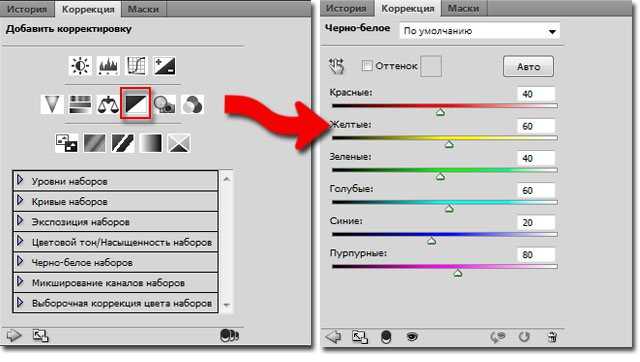
Фотошоп сделает изображение черно-белым и отобразит на палитре несколько ползунковых регуляторов и других элементов управления, которыми можно пользоваться для тонкой настройки созданного слоя.
3. Перемещайте ползунковые регуляторы, пока не получите контрастное черно-белое изображение.
Хотя программа и обесцветила изображение, все равно остается возможность совершенствования. Перемещайте ползунковые регуляторы различных цветов, чтобы предметы на изображении выглядели еще лучше. Перемещение вправо окрашивает области, которые ранее были окрашены в соответствующий регулятору цвет, в более светлый оттенок серого; перемещение влево окрашивает области в более темный оттенок серого.

Кроме того, массу готовых настроек содержит раскрывающийся список в верхней части палитры — выбирайте пункты списка по одному, чтобы увидеть, как они влияют на фотографию. Если вы щелкнете по кнопке Авто (Auto), фотошоп покажет вам, как, по ее мнению, должно выглядеть ваше изображение в градациях серого.
4. Сохраните вашу фотографию в формате PSD, если хотите в дальнейшем ее редактировать.
Печать изображений в градациях серого в виде черно-белых полутонов
LifeWire
При печати черными чернилами изображение в градациях серого преобразуется в рисунок из черных точек, имитирующий непрерывные тона исходного изображения. Более светлые оттенки серого состоят из меньшего или меньшего количества черных точек, расположенных на большом расстоянии друг от друга. Более темные оттенки серого содержат больше или больше черных точек с меньшим интервалом.
Таким образом, при печати изображения в оттенках серого с черными чернилами вы действительно печатаете черно-белую фотографию, потому что полутон — это просто черные точки чернил.
Вы можете создавать цифровые полутона непосредственно из программного обеспечения на принтер. Используемый эффект полутонового изображения может быть указан в ваших принтерах PPD (драйвер принтера PostScript) или установлен специально в вашей программе.
При печати черно-белых фотографий на струйном принтере результаты можно варьировать, печатая только черными чернилами или позволяя принтеру использовать цветные чернила для печати оттенков серого. При использовании цветных чернил могут происходить цветовые сдвиги — от незначительных к очевидным. Однако только черные чернила могут потерять некоторые мелкие детали и привести к появлению более заметных точек чернил — более заметного полутона.
Для коммерческой печати оставляйте изображения в оттенках серого в режиме оттенков серого, если поставщик услуг не предложит иное. В зависимости от метода печати, черно-белые полутоновые экраны намного более гладкие, чем то, чего могут добиться некоторые настольные принтеры . Тем не менее, вы можете указать свои собственные экраны в вашем программном обеспечении, если вы предпочитаете (или создавать специальные эффекты).
Вывод
Теперь вы знаете, как сделать изображение черно-белым несколькими способами. Вы можете редактировать материал на компьютере или смартфоне. Мобильные приложения подходят для кадров, которые хранятся в памяти устройства. Они позволят быстро обесцветить фотку и выполнить базовое редактирование. Однако они не подходят для детальной коррекции снимков.
Для качественной и профессиональной обработки медиа лучше воспользоваться компьютерным софтом. Оптимальным решением будет редактор ФотоМАСТЕР. Он позволит быстро перевести кадр в ЧБ, точечно обесцветить материал и применить фильтры. Также вы сможете выполнить ретушь медиаданных, отрегулировать освещение, произвести фотомонтаж и многое другое. Скачайте программу бесплатно и проявите свой творческий потенциал!