Цветовые кластеры
От общих рассуждений о масках и выделениях перейдем к конкретным рабочим моментам при использовании Color Range. Я выбрал несколько фотографий, чтобы продемонстрировать возможности этого инструмента. Перед нами фотография, на которой две машины и сейчас я создам маску для перекраски одной из машин в другой цвет. Я не буду подробно останавливаться на моменте с перекрашиванием. Этот процесс я уже подробно описал в статье Как сделать фото цветным в Фотошопе. Цветные фотографии перекрашиваются точно так же.
Выберите пипетку и возьмите образец цвета с капота желтой машины. Как видите машина имеет огромное количество градиентов, от некоторых частей машины отражается небо и желтый смешивается с голубым. На машине так же огромное количество теней и определенно один образец цвета не выделит всю машину. Здесь мы сталкиваемся и с другой проблемой. Желтый цвет слишком составной и «грязный». Машина выглядит желтой лишь в сравнении с другой машиной. Основная поверхность покрыта цветом R100 G130 B60, который сам по себе является зеленым с примесью желтого, болотным. Большая часть каналов цвета перекликается с песком, на котором стоит машина, соседней машиной и даже небом. Так что едва заметные манипуляции с Fuzziness тут же захватывает половину фотографии. Но более низкие значения создают рваное неподходящее для маски выделение.
Выберите пипетку Add Sample и возьмите несколько образцов цвета с капота, с передней и задних частей машины. Вот где необходимо использовать опцию Localized Color Clusters.
Поставьте галочку для Localized Color Clusters. Активизируется настройка Range. Эта настройка сужает область охвата настройки Fuzziness до места, с которого была взята проба цвета. Теперь нажмем ОК
Из получившегося выделения я создал маску и прикрепил её к слою с заливкой, перекрасив машину. Подробнее об этом вы можете прочесть в моей статье о Работе с масками в Фотошопе.
Вот так всего за 30 секунд я перекрасил всю фотографию при помощи Color Range. Каждый инструмент должен быть к месту. А способов применения Color Range масса. Кстати говоря с желтой машиной мне так и не удалось создать идеальную маску, так что я просто слегка подправил маску кистью. Это заняло секунд 10.
Смешивание режимов наложения.
Стоит отметить, что подбор и стилей корректирующего слоя и режим наложения выполняется индивидуально, методом подбора сочетаний. Самый лучший способ изначально корректирующим слоям для комбинации нескольких стилей задать нужные режимы наложения. А какие именно будет понятно, изучив особенности каждого из режимов. В данном уроке были применены режимы наложения:
- Умножение (Multiply) – программа анализирует информацию цвета в каждом слое и умножает значение основного цвета на значение совмещенного цвета. В результате обработанный фрагмент будет темнее исходного.
- Цветовой тон (Hue) – программа формирует результирующий цвет из значений светимости и насыщенности основного цвета и цветового тона совмещенного цвета.
Принцип смешивания : каждый пиксель вышележащего слоя накладываясь на пиксели нижележащего слоя в зависимости от установленного режима смешивания формирует результирующие пиксели окончательного изображения.
Остальные возможности Color Range
В выпадающем меню Select можно выбрать конкретный цвет для создания маски выделения, но в этом случае вы не сможете редактировать его и пользоваться пипетками. Опция Out‑Of‑Gamut работает только в режиме RGB и LAB. Out‑of‑gamut — показывает цвета, которые невозможно напечатать на принтере составными красками CMYK.
Кнопки SAVE и LOAD сохраняют и загружают созданную в Color Range маску выделения. Здесь я остановлюсь подробнее. Не все знают, что любую маску можно сохранить в специальный фаил. Формат маски — AXT. Таким образом мы можем создать маску без использования Color Range. Чтобы загрузить маску в Color Range, нужно всего лишь выделить маску в палитре слоев Laers и включить окно Color Range. Наша маску уже будет там. Нажав SAVE, сохраняем маску и точно так же загружаем назад в случае необходимости.
Selection Preview — отображают различные варианты предпросмотра создания выделения во время работы. Он включает в себя просмотр на белом фоне, на черном, просмотр в режиме быстрой маски и черно белый вариант, тот мы и и так видим в окне Color Range.
Invert — инвертирует маску выделения.
Но есть и более простой способ.
Он так же основан на выделении, но избегает создания лишних слоёв.
- Создайте одну (!) копию слоя.
- Проведите коррекцию изображения любым известным способом.
- После того, как проявились проблемные участки, выделите их. Наиболее подходящий инструмент — выделение по цвету. Этот способ позволяет определить даже малейшие области в различных частях фотографии. К тому же «недокументированная возможность» инструмента — выделение полупрозрачных пикселей.
- Задайте растушёвку зоны выделения. Радиус растушёвки выбирайте исходя из размеров фотографии. При размерах до 1000 пикселей по любой из осей радиус в 2 пкс. более, чем достаточен.
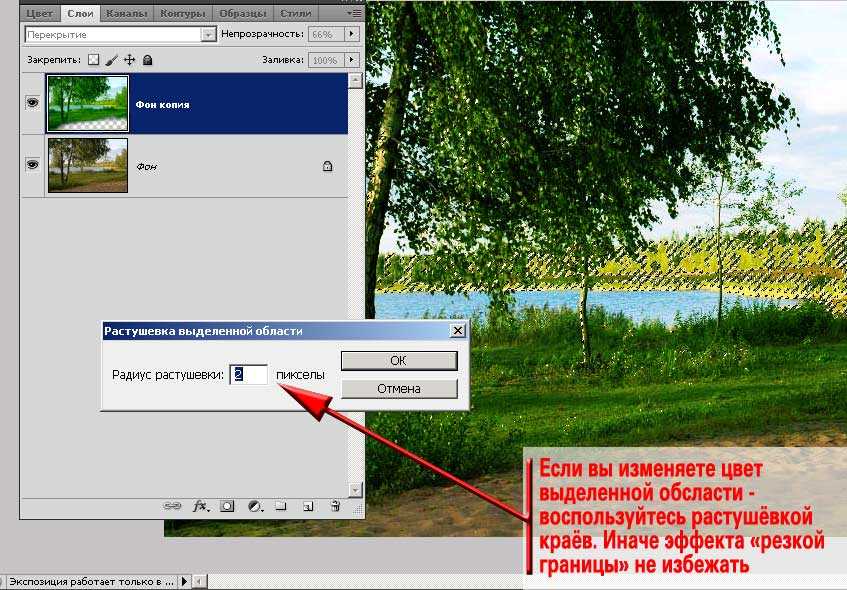
- Вызовите инструмент «Цветовой баланс» (либо любой другой инструмент).
- Проведите коррекцию цвета
- Отрегулируйте режимы наложения и прозрачность верхнего слоя.
- В результате, как видим на рисунке ниже, ярко жёлтый цвет на дальнем плане уже не так раздражает. Добавились зелёные оттенки, которые и требовались для получения эффекта «майского дня».
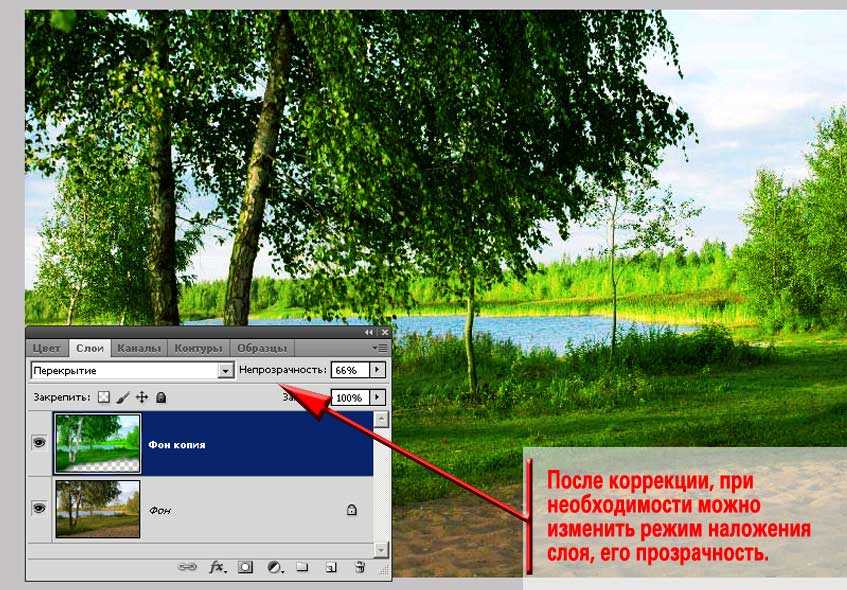
Замечание: не стоит пытаться полностью избавиться от посторонних цветов. Иначе фото будет казаться неестественным.
Например, в случае с нашим образцом, жёлтые оттенки остались в траве на переднем плане и на листве дальнего леса. Что естественно — наше солнце имеет жёлтый цвет. И в яркий день отсутствие бликов выглядело бы неестественно.

Совет: активно ищите лучшие варианты. Не останавливайтесь на единственном режиме наложения слоёв. Иногда самые интересные результаты дают, на первый взгляд, неестественные режимы.
Практическая часть
Прежде чем начать практическую работу, стоит напомнить по крайней мере два совета от корпорации Adobe.
Проводите работу с цветом на откалиброванном мониторе. То есть с установками, которые гарантируют, что цвет, отображаемый на экране, выглядит аналогично и «в реальности». Иначе есть опасность, что на другом компьютере Вы сами ужаснётесь результатам своей работы
Старайтесь не изменять цвет основного слоя. Сразу делайте дубликат. И проводите цветокоррекцию копии.
Настало время приступить.
Вызвать инструмент цветовой баланс можно двумя основными способами:
Через меню «Изображение» – «коррекция» – «цветовой баланс»
Нажав на клавиатуре сочетание CTRL+B
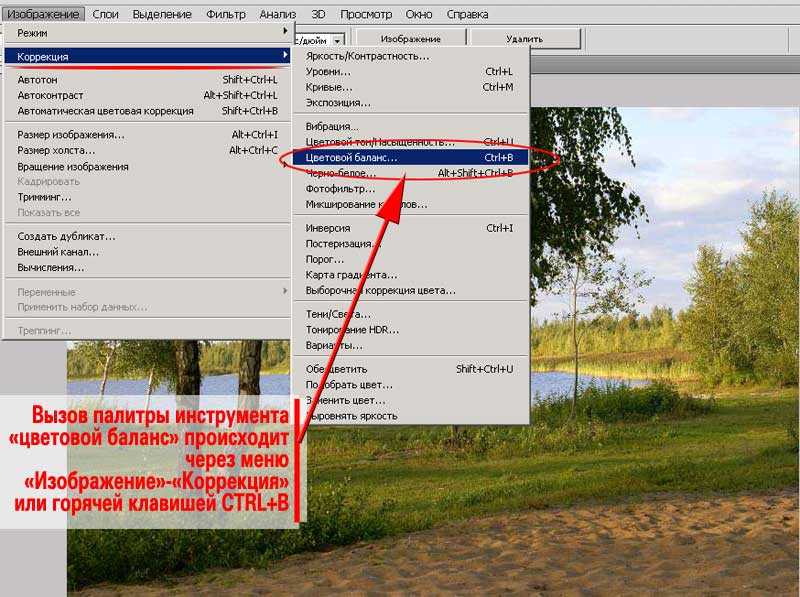
Появившаяся палитра инструмента предельно проста. Справа стандартные кнопки ОК, отмена и установка предварительного просмотра (настойчиво рекомендуем его включить)
Основной блок представляет собой три линейные полосы изменения с ползунком в средней части. Они построены по принципу контраста RGB и CMYK. Сочетания цветов «синий — жёлтый», «голубой-красный» и «малиновый-зелёный» взаимосвязаны. Сдвиг ползунка в сторону одного из них уменьшает присутствие второго.
Стоит обратить внимание на три пункта ниже. Инструментом «цветовой баланс» вы изменяете цвет теней, средних тонов и подсветки по отдельности
Для выбора диапазона выставляется точка напротив соответствующей надписи.
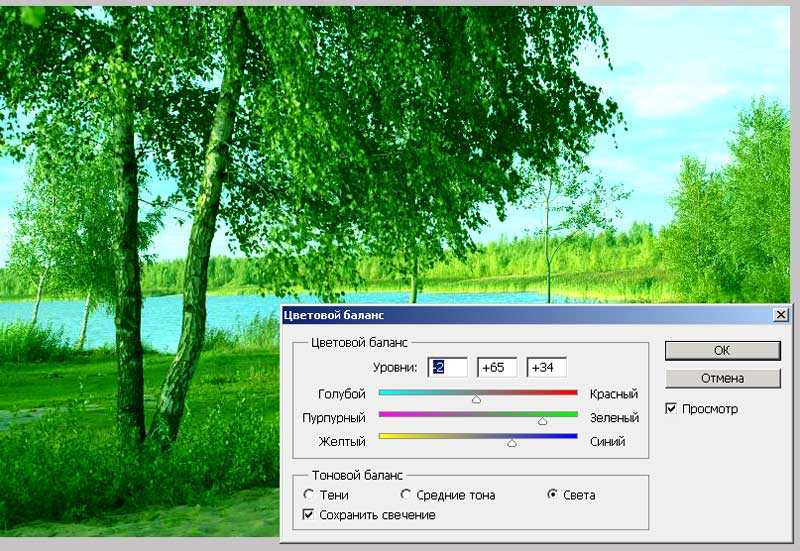
То есть можно, например, увеличить присутствие зелёного цвета в зонах света и одновременно избавиться от него «в тенях».
В нашем случае всё просто. Подчёркивая зелёную составляющую, мы уменьшаем количество пурпурных, жёлтых и, возможно, красных оттенков. Для каждого диапазона по своему. В виде алгоритма это выглядит так:
- Создайте копию слоя
- Перейдите на копию и выберите инструмент «цветовой баланс»
- Установите флажок напротив слова «предпросмотр». Это позволит Вам видеть результаты изменения в режиме реального времени.
- Начиная с «теней» измените цвета снимка на каждом из диапазонов. При этом помните: хорошая работа — неспешная работа. Первая коррекция может оказаться неудачной. Поэтом начните с теней, дойдите до зоны света. А потом — второй круг. При необходимости — третий и так далее.
- Закончите работу нажатием кнопки ОК
Замечание: Обратите внимание на галочку возле слов «Сохранить свечение». Данная опция «защищает» переходы света и тени от потери контрастности
Если опция сохранения свечения не активирована, есть опасность получить в результате «блеклое» изображение.
Иллюстрация этого — на рисунке ниже.
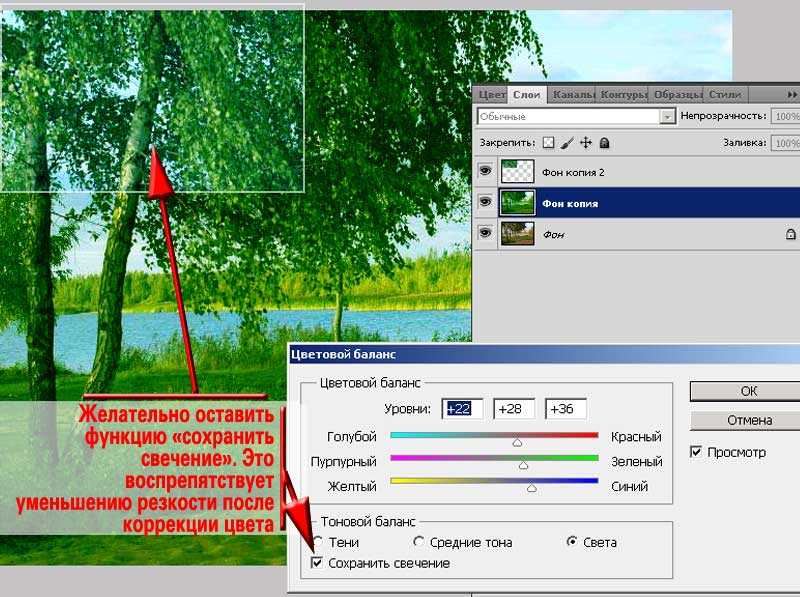
После того, как вы изменили цветность, примените необходимые режимы наложения и отрегулируйте прозрачность верхнего слоя.
При необходимости мягкой кистью сотрите на верхнем слое информацию в зонах, где коррекция цвета не нужна.
Более подробно об этом приёме написано в предыдущем уроке.
Теперь стоит обратить внимание на одну особенность, о которой мы упоминали только вскользь. Любой инструмент программы Adobe Photoshop работает с выделенной частью выбранного слоя
Если выделение не задано — со всем слоем. Но никак не со всем изображением
Это важно
Любой инструмент программы Adobe Photoshop работает с выделенной частью выбранного слоя. Если выделение не задано — со всем слоем. Но никак не со всем изображением
Это важно
Посмотрите на рисунок ниже. Светлые области леса за озером после общего изменения цвета на фотографии приобрели ярко-жёлтый оттенок.
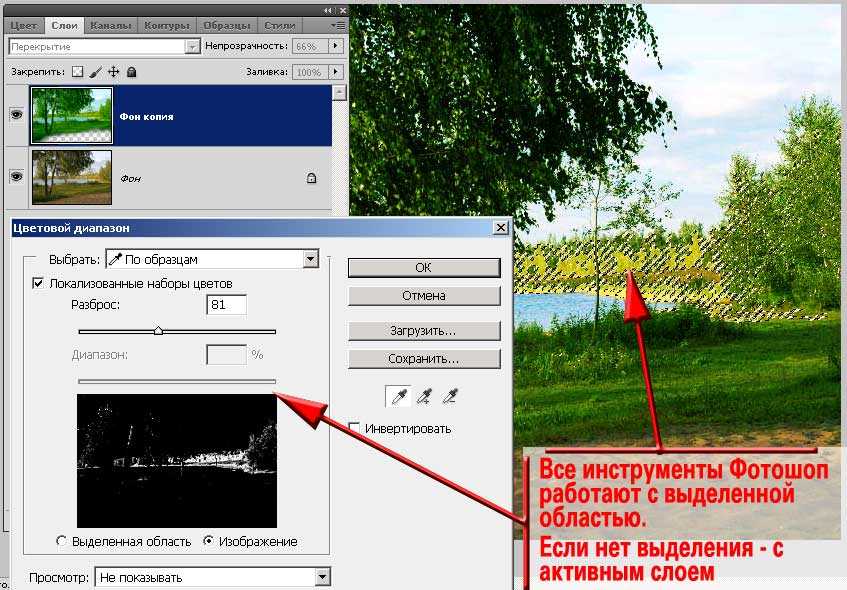
Вы можете создать ещё одну копию фона и отдельно проработать эту область. Алгоритм таков:
- Создайте две копии фона
- Отключите видимость верхней (последней копии). Для этого достаточно нажать на значок в форме глаза слева от пиктограммы слоя
- Перейдите на видимую копию, измените её цвет
- Отрегулируйте наложение слоя и его прозрачность
- Сотрите на копии зоны, которые на ваш взгляд приобрели нежелательный оттенок.
- Выделите на слое прозрачные (стёртые области). Например, инструментом «Быстрое выделение» или «Волшебная палочка»
- Задайте растушёвку выделения. Подробнее об это описано в уроке «как сделать края фотографии полупрозрачными»
- Не снимая выделение, перейдите на следующий слой, включите его видимость и нажмите кнопку «DEL».
- Инвертируйте выделение сочетанием клавиш CTRL+I или через меню «Выделение» – «Инверсия». Таким образом на верхнем слое будут выделены уже обработанные зоны (работать с которыми не нужно)
- Нажав кнопки «DEL», сотрите их. На слое останутся только «проблемные участки».
- Измените цвет этого слоя, отрегулируйте наложение и прозрачность.
Замечание: растушёвка при выделении обязательна. Иначе получаются рваные резкие границы перехода цвета. Это признак неумелой коррекции. Да и выглядит такое фото «на троечку».
Параметр Fuzziness и немного цветокоррекции
Параметр Fuzziness расширяет и сужает круг цветов, из которых Color Range вычленяет зеленый и синий цвета. Каждый цвет в цветовой модели RBG состоит из трех цветов Красного, Синего и Зеленого. Упрощая, значение 0 — отсутствием света, а значение 255 — максимально возможный свет в системе RGB. Ну вы поняли, если в голубом канале 255, а в остальных 0, то это самый чистый синий какой только может быть. Соответственно в каждом оттенке находится какое-то процентное соотношение этих трех цветов. Мы выделили зеленый и синий цвета, но они не являются чистыми. Зеленый состоит из R33 G151 B33, а синий из R28 G80 B214. Таким образом доля синего цвета в нашем синем самая высокая, но примеси других цветов делают его менее насыщенным и ярким. Тоже самое касается зеленого цвета.
Выделяя в Colore Range зеленый цвет, мы выделяем не просто зеленый, а три канала из которых он состоит. В нашем случае мы выделили 33 красного в зеленом и 28 красного в синем. В остальных цветах яблока тоже присутствует красный канал в тех или иных соотношениях. Повышая Fuzziness, Color Range захватывает красный канал по всему изображению. Таким образом, если на нашем яблоке выбрать чистый синий цвет, который состоит из R0 G0 B255, Color Range не захватит другие оттенки яблока даже при максимальном параметре Fuzziness, так как в чистом синем цвете отсутствуют красный и зеленый каналы, а содержание синего канала в остальных цветах слишком мало.
Вернемся к скрину, который вы уже видели. Мы взяли пипеткой пробу с синего и зеленого цветов на яблоке, повысили Fuzziness до максимума и получили следующую маску. Красный цвет на ней определен как самый черный. Это потому, что содержание зеленого и красного каналов в этом цвете наименьшее.
В целом Color Range захватывает похожие цвета, усиливая силу захвата при регулировании Fuzziness, поэтому работая с Color Range важно найти правильный баланс цвета и не захватить цвета, находящиеся за пределами той области, которая нам нужна
Какой цветовой профиль выбрать? sRGB IEC61966-2.1 или Adobe RGB (1998)?
Цветовое пространство или цветовой профиль определяют то количество цветов, которые мы можем увидеть на мониторе. В названиях обоих профилей общим является слово RGB, то есть, в основе лежит цветовая модель RGB (Red, Green, Blue). При смешивании этих трех цветов (red — красный, green — зеленый, blue — синий) образуются все остальные цвета и оттенки.
Цветовая модель sRGB IEC61966-2.1 была создана с целью одинакового отображения картинки на различных мониторах различных производителей (sRGB — standart RGB). И с этой задачей она хорошо справляется. Также пространство sRGB используется в интернете везде и всюду. А модель Adobe RGB поддерживает более широкую палитру цветов, чем sRGB, но всю полноту фотографии можно оценить только на профессиональных мониторах, обычный монитор просто не сможет отобразит всю глубину гаммы, доступную в фотографии с профилем Adobe RGB.
Какой же профиль выбрать и как устранить ошибку несоответствия?
- у вас самый обычный монитор, который вы купили в обычном компьютерном магазине за недорого;
- вы планируете размещать фотографии и картинки после обработки в интернете на блоге либо просто хранить на компьютере;
- и вы не собираетесь печатать фото на принтере,
то выбирайте цветовое пространство sRGB IEC 61966-2.1.
Давайте посмотрим, где все это настраивается в фотошопе. Открывайте программу, заходите в меню Редактирование и выбираете Настройка цветов… Или можно нажать комбинацию клавиш Ctrl+Shift+K, как видно на скриншоте:
У меня по умолчанию стоял какой-то Japan Color для газет. Странно, родственников в Японии вроде не имею, почему такие настройки, если я живу в России — не в курсе:) Давайте исправим это недоразумение.
Я выбрал в настройках Web/Интернет для Северной Америки. Его настройки подходят для моих целей. Также проверьте, что стоят галочки ‘Спрашивать при открытии‘ при несовпадении профилей. Вдруг когда-нибудь вам попадется фото с другим цветовым профилем, а вы об этом даже не узнаете, потому что в стратегии управлении цветом параметр RGB стоит в положении ‘Конвертировать в рабочее пространство RGB’.
Ну вот и все. Нажимайте ОК, сохраняйте эти настройки и предупреждения больше не будут вас беспокоить.
Поскольку речь в статье зашла о Фотошопе, то хочу обратиться к вам, уважаемые читатели, с таким вопросом: как вы обучались работе в Photoshop? Сколько времени у вас ушло, где вы искали информацию, сложно ли было освоить множество инструментов Фотошопа? Я собираюсь его хорошенько изучть, чтобы не обращаться по каждому чиху к фрилансерам или еще кому-то для решения каких-то не очень сложных графических задач.
В поисках решения этой проблемы я нашел, как мне кажется, вполне подходящий курс по Фотошопу, там девушка рассказывает, как освоить Photoshop, даже если вы полный новичок в ней. Что думаете о курсе, кто пробовал? А кто его уже прошел, есть такие люди здесь?)
Думаю, на видеоуроках все равно быстрее и эффективнее учиться, чем просто читать отдельные текстовые уроки. К тому же она уже не первый раз обучает фотошоповским навыкам, судя по информации в интернете, так что явно умеет это делать. Скорее всего, куплю этот курс, чтобы сэкономить время на обучение и быстрее выполнять работу. Методом тыка я уже пробовал, но это долгий путь и нет целостной картины в голове, просто разрозненные знания.
А своим читателям даю обещание — я выложу сюда свои лучшие результаты, которые получу в процессе прохождения видеокурса, а также поделюсь впечатлениями о нём.
Немного остановимся на понятии корректирующий слой «Поиск цвета».
В данной функции предусмотрено наличие нескольких стилей, которые нередко применяются в обработке постеров и придают им потрясающий эффект. В функции имеется 27 вариантов, позволяющих изменить оттенки изображения.
Итак, открываем исходное изображение. Далее во вкладке «Слои» находим «Новый корректирующий слой» и нажимаем из предложенных вариантов «Поиск цвета», либо же производим более простой алгоритм действий: внизу окна слоев нажимаем на иконку «Создает новый корректирующий слой или слой-заливку», как показано стрелочкой на рисунке.
Создав корректирующий слой, приступим к выбору стиля.
Наиболее подходящий стиль подбирается индивидуально, исходя из ожиданий результата и исходных данных. Рассмотрим некоторые варианты. Итак, стиль Candelight.CUBE придаст изображению тонировку в шоколадных оттенках.
Чтобы придать изображению минимальную тусклость, сохраняя при этом цвета можно прибегнуть к стилю DropBlues.3DL.
Стиль filmstock.3dl придаст изображению эффектные яркость и пересвет, создающие эффект постера.
Стиль Futuristic.Black.3dl не только снизит насыщенность изображения, но и создаст приближенность к монохромности без уничтожения основных цветов изображения.
Любители зеленных оттенков смогут применить к изображению стиль Tensiongreen.3dl и получить оригинальную тонировку с преобладанием зеленого цвета.
А теперь шагнем дальше и скомбинируем несколько стилей, изменяя им режим наложения. Эффект будет ещё богаче и индивидуальней.
Итак, применим сначала стиль Candelight.CUBE и изменим корректирующему слою режим наложения на «Цветовой тон».
Далее применим ещё один корректирующий слой «Поиск цвета» и установим стиль FoggyNight.3DL
Этому слою режим наложения установим «Умножение» и поиграем на непрозрачности слоя, понизив её на столько, чтобы добиться оптимального результата без чрезмерного затемнения, но с сохранением особенностей стиля и режим наложения.
Цветовой баланс в Фотошоп.
Появление фотографии позволило перевести понятие «память» из виртуально-ментального мира в мир физический. С пожелтевших старых фото на нас смотрят лица прапрадедов, родителей. Да и нас самих в возрасте «похода под стол». Появление цветной фотографии и цифрового фото, вновь вызвало революцию. Простота процесса, лёгкость хранения (на стандартном винчестере умещаются тысячи изображений) придали снимкам новые значения. Сегодня это не только память, но и настроение, ощущения, иллюстрация мировоззрения.
Все это, конечно, хорошо. Но в бочке мёда, как известно, часто встречается ложка дёгтя. Когда говорим о цветном фото, дёгтем выступает тоже цвет. Но не тот, который мы бы хотели увидеть.
Примеры? Да сколько угодно. Мутные цвета весеннего пейзажа, землистое «лицо мертвеца» вместо загара, цветные отблески и блики на самых важных частях снимка.
И тут без коррекции не обойтись. Создатели Adobe Photoshop как в воду глядели, насыщая программу различными инструментами коррекции оттенков. Начиная от изменения цвета глаз и заканчивая глобальным смещением гаммы всего изображения.
Сегодня рассмотрим один из таких инструментов. Он не такой пугающий как уровни и кривые (при работе с каналами). Более того, палитра и установка свойств реализованы предельно наглядно и просто. Речь, естественно, идёт об инструменте под названием «цветовой баланс». Изучать его свойства будем уже на привычном снимке озера в околицах Минска.
Просмотр цветового профиля и фото в sRGB
Первым делом нужно понять каким форматом обладает текущее открытое изображение. Для этого:
1. В панели инструментов “Инфо” вызываем контекстное меню по клику на иконку справа сверху и выбираем там пункт “Параметры панели”.
2. Во всплывающем окне отмечаете пункт “Профиль документа” и некоторые другие, если они вам нужны.
3. Сохраняем и видим результат:
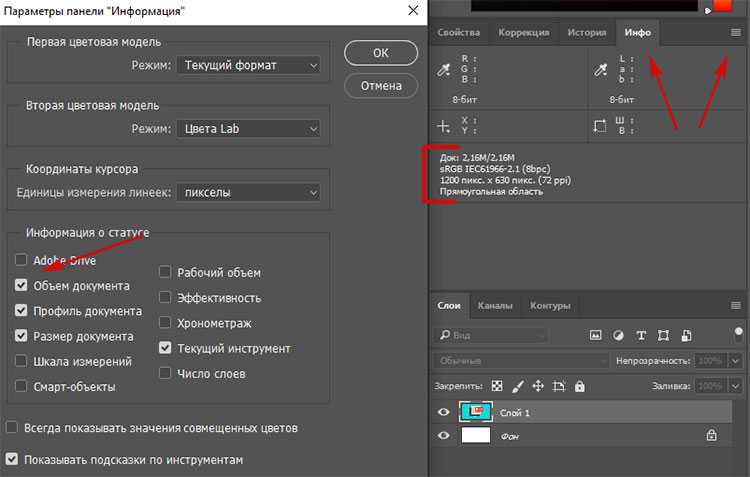
У тех, у кого изначально панель “Инфо” не отображается, ее можно включить в главном меню в разделе “Окно”.
Чтобы посмотреть как ваша картинка будет смотреться в интернете, нужно выполнить следующие действия:
1. В меню “Просмотр” выбираем пункт “Варианты цветопробы”, где устанавливаете галочку напротив формата sRGB (Internet Standart RGB).
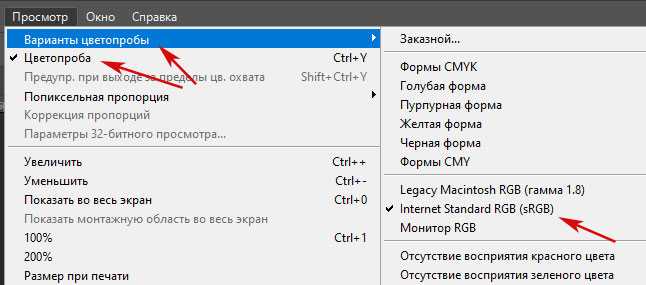
2. Далее в этом же разделе “Просмотр” нужно поставить галочку во втором пункте “Цветопроба”. Это переключит отображение в рабочей области в цветовой профиль sRGB – точно так ваша картинка будет отображаться во всех браузерах.
3. Чтобы вернуться в обычный режим снимает метку напротив “Цветопроба”.
Важно! Обратите внимание, что изначально картинка в рабочей области Фотошопа для форматов Adobe RGB и sRGB ничем особо не отличается. Только когда вы активируете просмотр в режиме “Цветопробы” (с включенной настройкой sRGB) разница станет заметной
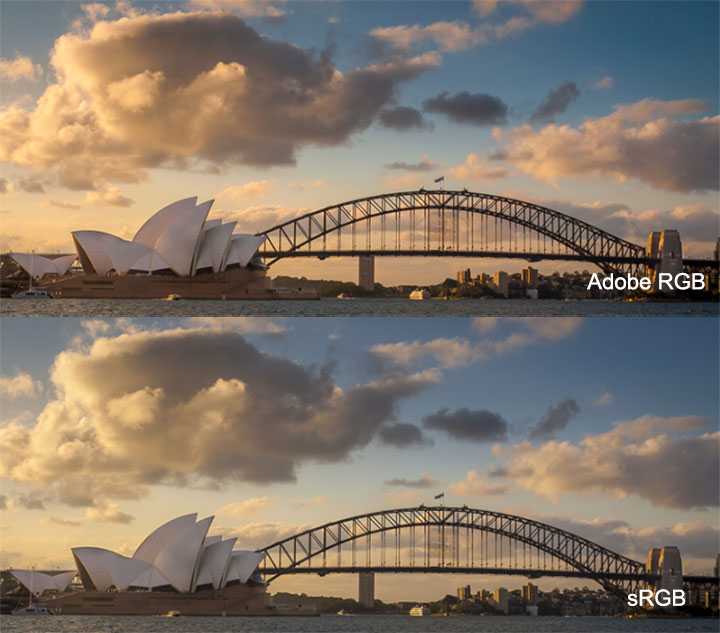
По облакам и небу можно увидеть, что первая фото имеет более широкую гамму цветов. Работая с ней в Фотошопе в обычном Adobe RGB формате, а потом сохранив результат в нем же, отличия проявятся лишь при просмотре фотки в интернете. А если у вашего онлайн проекта максимально яркий и красочый дизайн, например как здесь то посетители будут видеть на своих компьютерах совсем другую картину. Не говоря уже о персональных сайтах-портфолио и дизайн-студиях, где демонстрация работ в правильном цвете крайне важна.
Немного теории
Учитывая специфику работы цветового баланса, стоит повторить теорию кодирования цвета. По крайней мере вспомнить, что такое цветовые пространства RGB и CMYK. Подробно об этом написано в уроке «выделение по цвету в Фотошоп». Тем, кто не утруждает семя лишним чтением, кратко повторим.
Обе модели кодируют цвет в трёхмерной системе координат (вспоминаем алгебру и геометрию 6 класс средней школы). Идея взята из курса физики. Помним, что белый цвет, преломляясь, распадается на цветные составляющие. Вот и тут каждая ось — свой цвет. Совмещение базовых цветов в различной насыщенности даёт результирующий оттенок.
Пространство RGB – природное. Три базовых цвета (красный, синий и зелёный) смешиваясь в полной яркости дают белый цвет. Пример из жизни — три софита на сцене.
Однако физически не существует красок, которые смешавшись в одном ведре, стали бы белыми. Поэтому для печати используют систему CMYK (Cyan (Голубой), Magenta (Малиновый), Yellow (Жёлтый), Black). Голубой, пурпурный и жёлтый цвета смешавшись дают насыщенный тёмно-серый цвет. Четвёртая составляющая, чёрный, служит для «поддержки теней».
Есть ещё одна интересная особенность. На цветовом круге цвета RGB и CMYK находятся друг напротив друга. Другими словами, они образуют следующие контрастные пары синий — жёлтый, голубой-красный, малиновый-зелёный. Уменьшая, например, присутствие голубого в гамме, мы неизбежно подчеркнём красные оттенки. Убирая жёлтый — синие. Избавляясь от малинового, усилим зелёный цвет.
На этом принципе и построен инструмент «Цветовой баланс».





























