Уроки Фотошопа
Глава №13. Градиенты
Градиентная
окраска представляет собой постепенный переход между двумя и более цветами.
Фотошоп предлагает два способа применения градиента
Первый —
использовать инструмент Gradient (Градиент), позволяющий применить градиент
непосредственно к содержимому слоя (обратите внимание на новое положение пиктограммы
инструмента на палитре инструментов). Этот инструмент пригодится, если вы хотите
вручную подогнать градиент к определенной области или залить маску слоя (любого
корректирующего слоя или слоя заливки) градиентом, чтобы эффект маскирования
проявлялся постепенно.
Второй вариант
— использовать новый слой заливки градиентом (gradient fill layer), чтобы градиент
находился на своем собственном слое и обладал маской слоя, с помощью которой
можно частично маскировать пикселы слоя. Этот последний вид градиента проще
редактировать.
Применение градиента в качестве слоя заливки для Фотошопа
- Выберите какой-либо
слой. Инструмент Gradient (Градиент) нельзя применять к изображению
в режиме Bitmap или Indexed Color. - По желанию. Выделите
область слоя, чтобы ограничить распространение градиента (как это сделать,
рассказано ниже, в разделе «Маскирование слоя градиентной заливки»).
В противном случае градиентом будет заполнен весь слой. - Выберите пункт Gradient
(Градиент) из всплывающего меню, вызываемого нажатием кнопки Create
new fill or adjustment layer (Создать новый слой заливки или корректирующий
слой), расположенной внизу палитры Layers (Слои)-см. рис. 13.1. - Вверху диалогового
окна щелкните по стрелке в поле Gradient (Градиент) и выберите образец
окраски (рис. 13.2). - Теперь выберите значение
в поле Style (Стиль): Linear (Линейный), Radial (Радиальный),
Reflected (Отраженный), Angular (Угловой) или Diamond (Ромбовидный)
— см. рис. 13.3 и 13.4.Задайте значение параметра
Angle (Угол), переместив указатель или введя какое-либо число.Воспользуйтесь ползунком
Scale (Масштаб), чтобы настроить масштаб градиента по отношению к
слою. Чем выше это значение, тем более плавным будет переход между цветами
градиента. - По желанию. Перетащите
курсор в окне изображения, чтобы изменить положение градиента. Получится отлично! - Выполните любое из
описанных ниже действий.
Рис. 13.1. Создание слоя градиентной заливки
Рис. 13.2. Диалоговое окно Gradient Fill
Рис. 13.3. Выбор стиля градиента
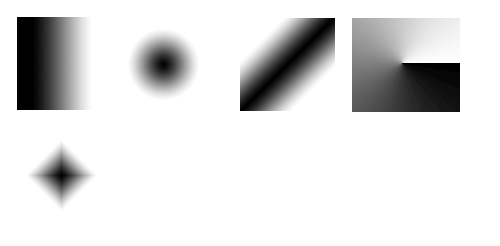
Рис. 13.4. Основные стили градиентов
Рис. 13.5. Слой градиента и его маска на палитре Layers
Рис. 13.6. Градиент, ограниченный прямоугольной маской, в режиме смешивания
Hard Light
Маскирование
слоя градиентной заливки
Если перед
созданием слоя градиентной заливки вы выделили некоторую область, градиент окажется
ограничен ею. Эта предварительно выделенная область на маске слоя градиента
будет иметь белый цвет (рис. 13.5, 13.6).
Для ограничения
слоя градиентной заливки после его создания щелкните по миниатюре маски слоя
и раскрасьте ее.
Поставьте/снимите флажок
Reverse (Обратить), чтобы заменить на обратный порядок следования цветов
в градиенте.
Поставьте флажок Dither
(Размыть), чтобы свести к минимуму возможное появление полосок на градиенте.
Поставьте флажок Align
with layer (Выровнять со слоем), чтобы длина градиентной заливки была
рассчитана с учетом размеров рамки слоя.
Щелкните по кнопке ОК
(рис..13.3).
По желанию. С помощью
палитры Layers (Слои) можно изменить непрозрачность и режим смешивания
слоя градиентной заливки. Таким образом можно получить очень красивые эффекты.
Если у изображения на слое прозрачные границы, дважды щелкните по миниатюрному
изображению слоя, чтобы открыть диалоговое окно Layer Style (Стиль
слоя), и примените к нему какой-либо эффект.
Для
корректировки любой из характеристик градиента дважды щелкните по миниатюре
слоя градиентной заливки, снова откроется диалоговое окно Gradient Fill (Залить
градиентом). Вот что мы имели в виду, говоря о большей гибкости этого метода.
Параметры
градиентной заливки можно настроить, если в окне Gradient Fill (Залить
градиентом) щелкнуть по изображению градиента в поле Gradient. Откроется
окно Gradient Editor (Правка градиента).
Для
того чтобы скрыть слой градиентной заливки, щелкните по его значку в виде глаза.
Чтобы удалить этот слой, перетащите его на кнопку (Корзина).
Панель настроек градиента
Панель настроек позволяет нам создавать такой градиент, какой нам нужен. И, конечно, содержит ряд полезных фич. Если у вас нет панели настроек откройте Windows > Options По умолчанию все панели настроек для всех инструментов начинаются с менеджера настроек Preset Manager. Подробности работы этого менеджера можно прочитать в статьях Preset manager и Preset Manager Tool.
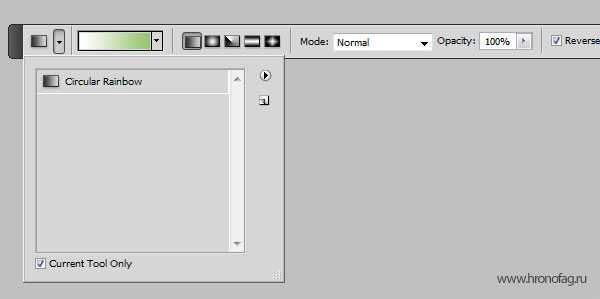
В целом, эта панель позволяет записывать инструменты с заранее готовыми настройками. Допустим, вам постоянно необходим инструмент градиента от черного к невидимому, с прозрачностью 20% и режимом наложения Multiply. Вы проставляете настройки инструменту и записываете их в панель Presets Tool. Теперь ваш шаблон всегда под рукой.
Как варьировать и менять корректирующие слои в Photoshop?
Вы можете изменить настройку, нарисовав маску разными оттенками серого. Возможность применять настройки к нескольким изображениям. Скопируйте и вставьте слои настроек изображения, чтобы применить те же цвета и тональные настройки.. Корректирующие слои имеют многие из характеристик других слоев. Таким образом, вы можете настроить непрозрачность и режим наложения, которые вы можете сгруппировать, чтобы применить настройки к определенным слоям, которые вам нужны.
Точно так же, вы можете включить или отключить свою видимость, чтобы применить или просмотрите эффект. Оригинал (слева); корректирующий слой, применяемый только к сараю (в центре), выделяющий детали сарая; и корректирующий слой, применяемый ко всему изображению (справа), который осветляет все изображение и пикселизирует облака.
Практическое использование CSS градиента
Давайте попробуем использовать градиент более оригинальным способом.
Градиент поверх картинки
Ниже вы видите пример слоя с градиентом поверх изображения. Здесь мы использовали полупрозрачные rgba цвета.
Свойство background может принимать сразу несколько значений. При этом первое будет
верхним слоем, а последнее — нижним.
Мы получаем такой эффект:
Градиент в тексте
Градиент в тексте — это классный эффект, хотя и не полностью поддерживаемый в чистом виде. Вместо него мы используем
свойство background-clip, это что-то вроде хака, но отлично работающего хака.
Возьмем элемент, в данном случае h1, и применим к нему градиент. Свойству background-clip присвоим значение text, это удалит фон из всего блока, за
исключением текста. И, конечно же, следует сделать свойство color прозрачным, иначе мы не увидим градиент.
gradient generator
Уроки Фотошопа
Глава №13. Градиенты
Применение в Фотошопе градиентной карты к слою
Мы оставили
одну из четырех наших любимых возможностей программы Фотошоп напоследок. Команда Gradient
Map (Градиентная карта) применяет градиент с учетом уровней освещенности
(ярких и темных тонов) нижележащего слоя. Эту команду можно использовать для
тонирования полутонового изображения или для повторного рендеринга цветного
изображения в новых тонах, причем результат может быть как едва уловимым, так
и очень ярким. Если применить команду Gradient Map (Градиентная карта)
с помощью корректирующего слоя, результат можно будет редактировать в полном
объеме.
Начальный
(левый) цвет выбранного градиента применяется к темным областям слоя, конечный
(правый) цвет — к светлым областям. Все дополнительные маркеры цвета, добавленные
к градиенту, будут учтены при обработке средних тонов слоя. Число переходов
цвета в результате зависит от числа маркеров цвета в выбранном градиенте.
- Выберите какой-либо
слой. - Выберите команду Gradient
Map (Градиентная карта) из всплывающего меню, которое вызывается нажатием
кнопки Create new fill or adjustment layer (Создать новый слой заливки
или корректирующий слой), расположенной внизу палитры Layers (Слои).Можно применить градиентную
карту непосредственно к слою, выбрав команду Image > Adjustmens >
Gradient Map (Изображение > Корректировки > Градиентная карта),
но мы предпочитаем корректирующий слой, так как он предоставляет большую
гибкость действий. Градиентную карту, примененную непосредственно к слою,
нельзя заново редактировать или удалять. - Щелкните по стрелке
градиента, чтобы открыть панель выбора, щелкните по образцу градиента, затем
снова по стрелке, чтобы закрыть панель выбора, а затем нажмите кнопку ОК.Можно также щелкнуть
и по градиенту в окне Gradient Map (Градиентная карта), чтобы открыть
окно Gradient Editor (Правка градиента) — см. рис. 13.19.
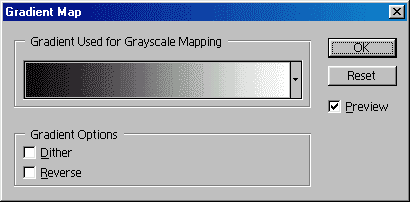
Рис. 13.19. Окно Gradient Map
- Измените начальный и/или
конечный цвета и добавьте больше маркеров цвета в середине градиента, чтобы
повлиять на цвет средних тонов изображения.Если градиент содержит
четыре цветовых маркера, в слое будет четыре основных цветовых области.
Переместите цветовые маркеры, чтобы изменить распределение цветов в слое,
и щелкните по кнопке ОК. - По желанию. Поставьте
флажок Dither (Размыть), чтобы добавить элемент случайности в переходные области
цвета в слое и избежать появления полос. - По желанию. Поставьте
флажок Reverse (Обратить), чтобы изменить направление цветов градиента на
противоположное. Аналогичным образом будет изменено и распределение цветов. - Щелкните по кнопке
ОК (рис. 13.20-13.22). Для того чтобы отредактировать карту градиента, на
палитре Layers (Слои) в любой момент дважды щелкните по миниатюре слоя с картой
градиента.
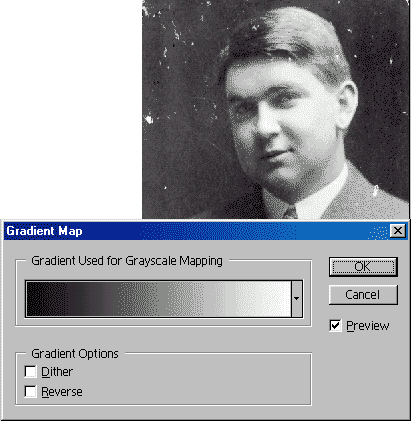
Рис. 13.20. Эффект применения градиентной карты
Рис. 13.21. Эффект применения градиентной карты
Рис. 13.22. Эффект применения градиентной карты
Для
усиления контраста цветов, созданных с помощью корректирующего слоя градиентной
карты, создайте корректирующий слой при помощи команды Posterize (Превратить
в плакат), установив 4-6 уровня, затем поместите этот слой между слоем изображения
и слоем градиентной карты.
Black/White
Этот способ появился в версии Photoshop CS3. С помощью
диалогового окна Black/White (Черное/Белое)
можно определять яркость цветовых тонов. Результаты работы Black/White
можно увидеть, немного поэкспериментировав с каретками цветовых
оттенков. При значении 50 для определенных цветовых тонов все пиксели
цвета принимают такие же значения яркости, как при использовании
Hue/Saturation. При значении 0 соответствующие насыщенные цвета
становятся черными, при значении 100 — белыми, а
малонасыщенные цвета, соответственно, затемняются или становятся
светлее. При отрицательных значениях затемняются также малонасыщенные и
светлые пиксели этого цветового тона, при значениях выше 100
ненасыщенные и темные участки становятся светлее. Несмотря на то что
Black/White напоминает Channel Mixer, принцип его действия совершенно
другой: любые изменения в окне Channel Mixer влияют на все изображение,
в то время как Black/White — только на определенные цветовые
оттенки.
Загрузка дополнительных градиентов
По умолчанию Photoshop отображает набор из нескольких градиентов. Если вы желаете расширить его, то необходимо загрузить другие наборы. Для этого на панели Свойства кликните по градиенту, чтобы открыть редактор градиентов. В открывшемся окне нажмите по значку шестерёнки, опирайтесь на изображение ниже.

В нижней части раскрывающегося меню находятся различные наборы градиентов, которые можно установить. Выберите один из них, а затем нажмите Append (Добавить). Этим вы добавите выбранные градиенты в текущий набор. Я выбрал пресет Photographic Toning (Фотографическое тонирование). Добавленные мною градиенты вы можете увидеть на скриншоте выше.
Дополнительные корректировки градиента
По желанию вы можете вернуться к корректирующему слою «Карта градиента», нажав по нему. На панели «Свойства» кликните по градиенту, чтобы открыть редактор градиентов. Здесь вы можете внести дополнительные корректировки.

Чтобы внести изменения в выбранный градиент, нужно кликать по ползункам внизу градиента. Нажав на один из них, откроется окно Выбор цвета, где вы можете изменить цвет для этой части градиента. Помимо этого, можно перемещать ползунки в любых направлениях, пока не добьётесь нужного эффекта. Я решил насытить коричневым оранжевый оттенок, для этого я кликнул по второму ползунку справа внизу. Это дало нам больше цвета и сделало элементы на изображении немного темнее.

6.Постобработка
Давайте посмотрим, как можно преобразовать цветные изображения в черно-белые с помощью Lightroom, Photoshop и других программ.
6.1.Как сделать изображение черно-белым в Lightroom
В Lightroom есть несколько способов преобразовать фотографии в черно-белые, но самый простой — просто переключить в режим «B&W» в самом верху основной панели или просто нажать «v» на клавиатуре.
Вы также можете преобразовать фотографию в черно-белую, уменьшив насыщенность до -100, или (с некоторыми камерами), изменив профиль в разделе «Калибровка камеры» на монохромный. Но эти методы не оптимальны, поскольку они исключают некоторые параметры на вкладке HSL для настройки отдельных цветов в черно-белом сочетании.
Хотя вкладка HSL очень полезна для точной настройки черно-белых фотографий, имейте в виду, что экстремальные настройки часто добавляют высокий уровень шума к вашим изображениям. Это можно несколько минимизировать с помощью панели шумоподавления (в частности, уменьшение «цветового шума»), но лучше всего сохранить минимальные настройки.
6.2.Как сделать изображение черно-белым в Photoshop
У вас есть еще больше гибкости при преобразовании черно-белой фотографии в Photoshop, чем в Lightroom. У каждого есть свой предпочтительный метод. Лично мне нравится использовать «Camera RAW Filter» в Photoshop CC, который открывает те же параметры редактирования, что и в Lightroom, и применяет их в качестве фильтра. Это потому, что мне очень нравятся настройки HSL в Lightroom для черно-белых фотографий!
Тем не менее, у вас есть много других вариантов. Один из популярных методов — создать корректирующий слой «микшер каналов», который дает вам контроль над красным, синим и зеленым каналами в вашем черно-белом изображении.
Вы также можете использовать черно-белый корректирующий слой, полностью уменьшить насыщенность или даже открыть фотографию в плагине, который выполняет черно-белое преобразование. Короче говоря, есть много способов получить черно-белое изображение в Photoshop, и полезно опробовать некоторые из этих методов самому, чтобы решить, какой из них вам больше нравится.
6.3.Преобразование фотографий в другом ПО для постобработки
В наши дни очень популярно использование специального стороннего программного обеспечения для преобразования фотографии в черно-белое. Самым популярным из них является Nik Silver Efex Pro, который уже есть у многих фотографов, поскольку он был бесплатным несколько лет подряд. (Сейчас он стоит 70 долларов как часть пакета Nik, поскольку DxO купил его у Google.) Он работает сам по себе или как плагин для Lightroom и Photoshop.
Лично я не использую Silver Efex Pro или другое стороннее программное обеспечение для преобразования, поскольку сохранение черно-белой версии исключает информацию о цвете, а это означает, что с этого момента нет возможности вернуться к цвету. (Хотя вы всегда можете повторно отредактировать исходный RAW для получения цветной версии.) Тем не менее, программное обеспечение, такое как Silver Efex, значительно лучше справляется с экстремальными настройками без добавления шума, поэтому оно может быть очень полезно для некоторых фотографий. И нельзя отрицать, что подобные плагины обладают гораздо большей гибкостью, чем встроенные опции Lightroom.
Команды подпунктов меню трансформирования
Масштабирование — Увеличение или
уменьшение элемента относительно контрольной точки – заданной
точки, вокруг которой выполняется трансформирование. Масштабировать
можно по горизонтали или по вертикали, а также по горизонтали и по
вертикали одновременно.
Поворот — Поворот элемента вокруг
контрольной точки. По умолчанию эта точка находится в центре объекта.
Однако ее можно переместить.
Наклон — Наклон элемента по
вертикали или по горизонтали.
Искажение — Растягивание элемента
по всем направлениям.
Перспектива — К выбранному
элементу применяется перспектива схождения в одной точке.
Деформация — Изменение формы
элемента.
Отразить — Отражение выбранной
области в горизонтальной или вертикальной плоскости.
Как добавить прозрачный градиент к изображению с помощью Photoshop
Чтобы добавить прозрачный градиент к изображению с помощью Photoshop, сделайте следующее:
- Откройте изображение в фотошопе.
- Выберите Инструмент «Градиент» или нажмите грамм.
- Нажми на Редактор градиентов.
- Развернуть Основы раздел и выберите прозрачный градиент вариант.
- Выберите нужный цвет и нажмите кнопку ХОРОШО кнопка.
- Примените эффект с помощью мыши.
Давайте проверим больше об этих шагах.
Во-первых, вам нужно открыть изображение в Photoshop и выбрать инструмент «Градиент» или нажать кнопку G на клавиатуре.
Затем нажмите на панель редактора градиентов и разверните раздел «Основы». Он содержит параметр «Прозрачный градиент», который вам нужно выбрать и выбрать цвет в соответствии с вашими требованиями.
После этого нажмите кнопку OK и примените эффект градиента с помощью мыши.
После этого вы можете сохранить изображение, как и другие изображения.
Как сделать градиент прозрачным в Photoshop?
Чтобы сделать градиент прозрачным в Photoshop, вам нужно выполнить вышеупомянутые шаги. Хорошей новостью является то, что Photoshop поставляется с предустановленным прозрачным градиентом, который вы можете использовать для достижения цели. Независимо от того, имеете ли вы квадратное или прямоугольное изображение, вы можете применить тот же эффект к любому изображению с помощью Photoshop.
Читайте: Как удалить фон с изображения с помощью Canva Background Remover
Как добавить непрозрачность градиенту?
Чтобы добавить или изменить непрозрачность градиента в Photoshop, вам нужно сначала применить эффект. Однако вы должны применить эффект к отдельному слою, отличному от исходного изображения. После этого вы можете расширить Слои раздел, выберите градиентный слой, разверните Непрозрачность раздел и измените его в соответствии с вашими требованиями.
Это все! Надеюсь, эти руководства помогли.
Читайте: Как создать карусели Instagram в Photoshop.
Программы для Windows, мобильные приложения, игры — ВСЁ БЕСПЛАТНО, в нашем закрытом телеграмм канале — Подписывайтесь:)
Немного остановимся на понятии корректирующий слой «Поиск цвета».
В данной функции предусмотрено наличие нескольких стилей, которые нередко применяются в обработке постеров и придают им потрясающий эффект. В функции имеется 27 вариантов, позволяющих изменить оттенки изображения.
Итак, открываем исходное изображение. Далее во вкладке «Слои» находим «Новый корректирующий слой» и нажимаем из предложенных вариантов «Поиск цвета», либо же производим более простой алгоритм действий: внизу окна слоев нажимаем на иконку «Создает новый корректирующий слой или слой-заливку», как показано стрелочкой на рисунке.
Создав корректирующий слой, приступим к выбору стиля.
Наиболее подходящий стиль подбирается индивидуально, исходя из ожиданий результата и исходных данных. Рассмотрим некоторые варианты. Итак, стиль Candelight.CUBE придаст изображению тонировку в шоколадных оттенках.
Чтобы придать изображению минимальную тусклость, сохраняя при этом цвета можно прибегнуть к стилю DropBlues.3DL.
Стиль filmstock.3dl придаст изображению эффектные яркость и пересвет, создающие эффект постера.
Стиль Futuristic.Black.3dl не только снизит насыщенность изображения, но и создаст приближенность к монохромности без уничтожения основных цветов изображения.
Любители зеленных оттенков смогут применить к изображению стиль Tensiongreen.3dl и получить оригинальную тонировку с преобладанием зеленого цвета.
А теперь шагнем дальше и скомбинируем несколько стилей, изменяя им режим наложения. Эффект будет ещё богаче и индивидуальней.
Итак, применим сначала стиль Candelight.CUBE и изменим корректирующему слою режим наложения на «Цветовой тон».
Далее применим ещё один корректирующий слой «Поиск цвета» и установим стиль FoggyNight.3DL
Этому слою режим наложения установим «Умножение» и поиграем на непрозрачности слоя, понизив её на столько, чтобы добиться оптимального результата без чрезмерного затемнения, но с сохранением особенностей стиля и режим наложения.
Корректирующий слой — цветной
В первом слайде корректирующим слоем мы назначим цветной слой.
Это будет обычный белый слой.
Посмотрите, каким значком обозначается корректирующий слой.
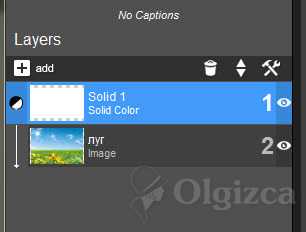 Если мы включим просмотр этого слайда, то не увидим никаких изменений после появления этого слоя.
Если мы включим просмотр этого слайда, то не увидим никаких изменений после появления этого слоя.
Правильно! Изменения с нашим лугом произойдут только после того, как мы изменим какие-нибудь значения корректирующего слоя в Коррекции.
Например, я хочу, чтобы мой луг обесцветился (стал серым).
Значит, в Коррекции я меняю цвет своего корректирующего слоя на серый.
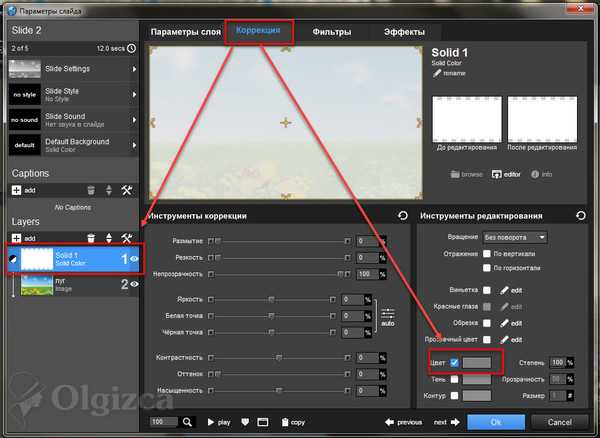 И теперь всё, что лежит ниже корректирующего слоя, приобретет серый цвет.
И теперь всё, что лежит ниже корректирующего слоя, приобретет серый цвет.
Корректирующий слой — градиент
В третьем слайде добавляем корректирующий слой — градиент.
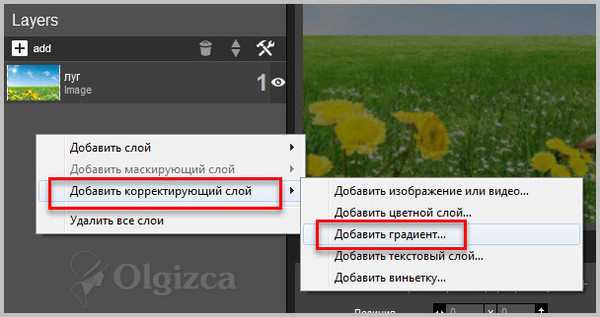
Тип градиента — линейная маска.
Угол — 270.
Средние маркеры почти вплотную друг к другу.
Нам важно, чтобы белый цвет градиента был вверху, так как под белым цветом градиента мы будем изменять цвет неба на нижнем изображении. Заходим в Коррекцию.
Делаем изменения в прозрачности градиента для того, чтобы видеть нижележащий слой.
Перетягиваем градиент так, чтобы черно-белая граница совпала с линией горизонта

Заходим в Коррекцию.
Делаем изменения в прозрачности градиента для того, чтобы видеть нижележащий слой.
Перетягиваем градиент так, чтобы черно-белая граница совпала с линией горизонта.
И видим, что вверху открылся кусок нижележащего слоя.
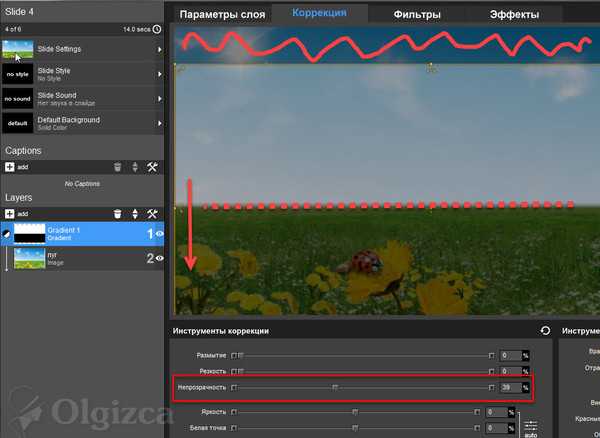
Этот момент нужно исправить, так как корректирующий слой не будет действовать в этой области.
Для этого увеличиваем масштаб градиента — или колесиком мышки или в Параметрах слоя.
Увеличиваем настолько, чтобы градиент полностью перекрывал нижний слой.
При необходимости опять совмещаем границы горизонта.
После того, как мы всё сделали, не забываем вернуть непрозрачность — 100.
И опять в Коррекции издеваемся над небом нижнего слоя, применяя изменения к корректирующему слою.
Можно опять поиграться с Цветом, как в первом слайде, присваивая небу другие оттенки… можно размыть его….
А я поменяю значения Белой и Черной точек.
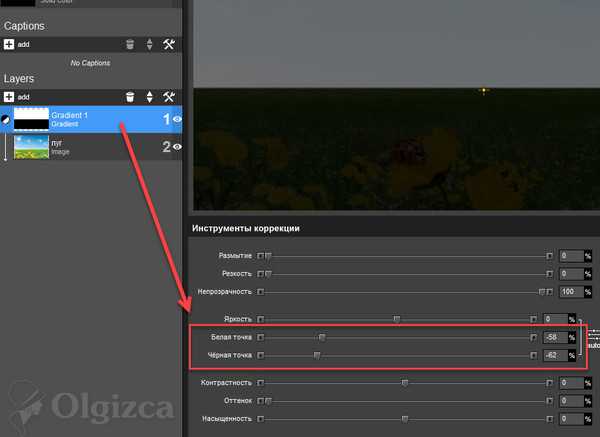
И небо приобретет зловещий предгрозовой вид.

В четвертом слайде мы будем делать солнечный луч, который падает на нашу божью коровку.
Для этого в качестве корректирующего слоя тоже будем использовать градиент.
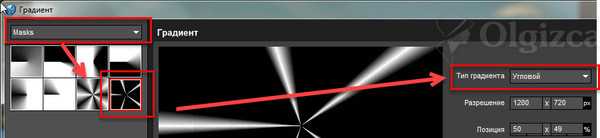
Тип градиента — угловая маска.
Позиция — 0х0.
Угол — 50.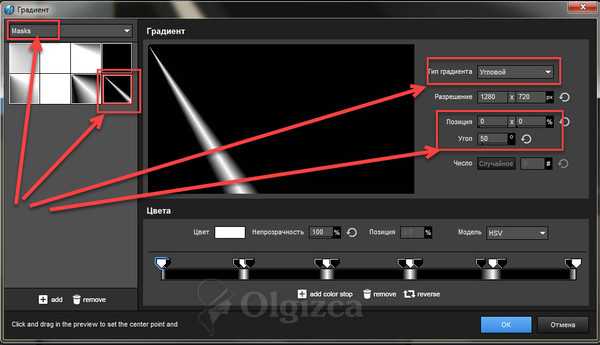
В Параметрах слоя меняем позицию слоя на 12х4.Внимание!
Все эти параметры — слоя и градиента — я выбираю для своих слоёв.
Если у вас будут другие изображения, то и параметры вы должны выбрать для своих картинок. Подсказка — для того, чтобы редактировать градиент, нужно кликнуть правой мышкой по нему и выбрать Изменить параметры градиента
Подсказка — для того, чтобы редактировать градиент, нужно кликнуть правой мышкой по нему и выбрать Изменить параметры градиента.
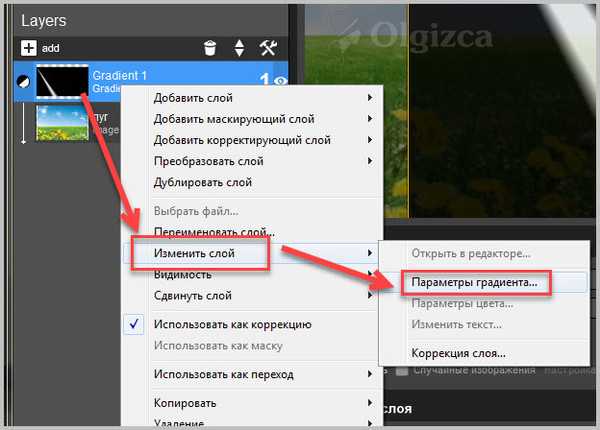
Теперь в Коррекции я меняю параметры белой точки.
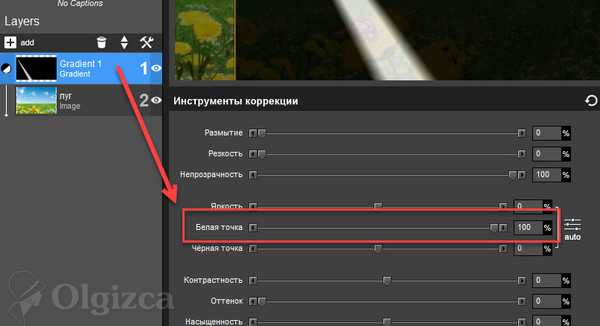 И луч солнца освещает нашу букашку.
И луч солнца освещает нашу букашку.
 Конечно, вы заметили, что все слайды я делаю без какого-либо движения.
Конечно, вы заметили, что все слайды я делаю без какого-либо движения.
Это делается специально, чтобы вы поняли принцип работы корректирующих слоёв.
Корректирующий слой — видео
А теперь в пятом слайде корректирующим слоем у меня будет видео (летит пыльца).
Кстати, в этом плейлисте достаточно много достойных роликов
Обратите внимание!
В Коррекции меняем Цвет и Белую точку.

-И смотрим, как красиво у нас получилось летнее великолепие.
Эх, лето…
В результате у нас получились вот такие слайды
Повторите все слайды.
Урок объемный, я не требую движения в слайдах. Давайте просто научимся применять корректирующие слои.
Удачи!
Автор урока Ольга Ольховник.
Фильтры подменю «Имитация»
Фильтры из подменю «Имитация» позволяют добиваться живописных
и художественных эффектов в целях изобразительного искусства или в
коммерческих проектах. Например, фильтр «Аппликация» может применяться
для создания коллажей или для оформления типографской продукции. Цветные карандаши Позволяет оформить изображение
так, как будто оно нарисовано цветными карандашами на сплошном фоне. Аппликация Придает изображению такой вид, как будто
оно собрано из небрежно нарезанных кусков цветной бумаги. Сухая кисть Разрисовывает края изображения с
использованием техники сухой кисти (нечто среднее между маслом и
акварелью). Зернистость фотопленки Применяет однородный узор к
теням и средним тонам. К светлым областям добавляется более гладкий,
насыщенный узор. Этот фильтр позволяет исключить отщепление в переходах
и визуально объединить элементы из различных источников. Фреска Отрисовывает изображение в грубом стиле
короткими, скругленными и торопливо нанесенными мазками. Неоновый свет Добавляет к объектам в изображении
различные типы свечения. Этот фильтр может применяться для тонирования
изображения с одновременным смягчением. Для выбора цвета свечения
щелкните поле свечения и выберите цвет из палитры. Масляная живопись Этот фильтр позволяет выбирать
кисти различных размеров (от 1 до 50) и определять типы художественных
эффектов. Доступные типы кистей: «Простая», «Светлая грубая», «Темная
грубая», «Широкая резкая», «Широкая размытая» и «Искры». Шпатель Этот фильтр позволяет уменьшить количество
деталей в изображении для создания эффекта холста, покрытого тонким
слоем краски, под которой обнаруживается текстура ткани. Целлофановая упаковка Этот фильтр покрывает
изображение блестящей пластиковой пленкой, подчеркивая детали
поверхности. Очерченные края Этот фильтр позволяет уменьшить
количество цветов в изображении (постеризовав его) в соответствии с
заданным вариантом постеризации, найти в изображении углы и провести по
ним черные линии.
Пастель Этот фильтр формирует штрихи пастельных
мелков на текстурированном фоне. Растушевка Смягчает изображение, короткими
диагональными штрихами размазывая или растирая более темные области.
Более светлые области становятся ярче и теряют детализацию. Губка Создает изображение с высоко текстурированными
областями контрастных цветов, имитируя эффект рисования губкой. Рисование на обороте С помощью этого фильтра
создается изображение на текстурированном фоне, после чего на него
наносится окончательное изображение. Акварель Этот фильтр отрисовывает изображение в
стиле акварельной живописи с использованием кисти средней величины,
которую окунули в воду и краску, в результате чего упрощается
детализация.
Channel Mixer
Одним из самых мощных инструментов Photoshop’a для перевода
цветного изображения в ч/б является команда Image-Adjustments-Channel Mixer (Изображение- Коррекция-Микширование каналов).
Для начала в окне Channel Mixer
необходимо поставить галочку напротив опции Monochrome.
После этого можно преступать к работе с бегунками красного, зеленого и
синего каналов. Здесь вас теперь ждет полная свобода творчества,
изменяя положения бегунков можно добиться любых эффектов, например,
повышая значения красного канала мы добьемся затемнения синих участков
изображения, что, например, можно использовать при переводе в ч/б
фотографий с небом. Как показывает практика хороших результатов можно
добиться, если сумма значений всех бегунков будет равна или около 100.
Но в некоторых ситуациях и это правило можно нарушить — главное, какого
эффекта вы хотите достичь.
Этот метод предоставляет хороший контроль над яркостью и
контрастом, над оттенками разных элементов изображения и его можно
использовать в виде корректирующего слоя.
Исходное изображение и результаты применения Channel Mixer с
параметрами 80/20/0 и -20/-30/150

![Иллюстрированный самоучитель по adobe photoshop 7 › градиенты › применение градиентной карты к слою [страница - 279] | самоучители по графическим программам | иллюстрированные самоучители](http://vernisazhdv.ru/wp-content/uploads/d/2/e/d2e292765475c4154d3e5b7b64c9ec1a.png)





























