Делаем плавное затухание в конце видео
Если вы хотите научиться создавать красивые эффекты в конце роликов, вам нужно точно следовать инструкции. Эти простые шаги приведут вас к цели.
Первый шаг: Откройте редактор
Если он уже установлен на ваше устройство, необходимо найти красную иконку с белым рисунком объектива и ткнуть на неё. Если же вы ещё не скачали Иншот, то скорее сделайте это.
После того, как вы вошли в программу, вам нужно нажать на надпись: «Видео». Далее вы увидите кнопку «Новый». Она-то вам и нужна. Нажмите на неё. В результате откроется галерея вашего телефона.
Найдите ролик, к которому нужно применить эффект затухания. Выберите его. А теперь самое главное: вам нужно добавить еще и пустой файл. Поэтому нажмите на квадратик с надписью: «Пустой». Далее можно тыкать на зелёную галочку.
Второй шаг: Примените эффект
В нижней части экрана вы увидите дорожку, которая объединяет ролик и пустой файл. Переместите её до места стыка. Там вы увидите небольшой белый квадратик. Именно он вам и понадобится.
После нажатия на этот квадрат откроется список с переходами.
Бесплатно можно использовать только основной пакет и первый эффект в группе «Растворять».
Необходимый вам эффект является первым в верхней строчке. Нажмите на него, и он автоматически появится в ролике.
Самое главное – настроить время перехода. Чем оно больше, тем плавнее будет смотреться эффект. Поэтому лучше переместить ползунок максимально вправо.
Третий шаг: Сохраните полученный результат
Для этого нужно нажать на кнопку «Сохранить». Она находится в верхнем правом углу экрана.
Обязательно настройте разрешение и частоту кадров. От этого будет зависеть размер готового контента.
После этого нужно снова нажать на «Сохранить».
Как работать с видео в Movavi
На этом функционал Мовави видео эдитор, конечно же, не заканчивается. Создавайте свадебные видео, рекламные ролики, накладывайте титры и звуки, собирайте фильм из различных фрагментов вашей жизни, которые успели запечатлеть на камеру.
Давайте пройдемся по порядку и рассмотрим основные возможности редактора.
Нарезка видео
Для того чтобы создать ролик из нарезки видео, нужно сделать следующие шаги:
Оставшиеся фрагменты автоматически встанут друг за другом. Для плавного перехода добавьте эффект. Сделать это можно двумя способами: перетащить мышкой из раздела «переходы» либо открыть «Мастер переходов» как показано на картинке ниже.
Работа со звуком
После того как подобрали нужные фрагменты видео, поработаем со звуком. Наложите фоном музыку, сделайте озвучку.
Для наложения музыки:
Для самостоятельной озвучки, выберите пункт микрофон и нажмите «Начать запись».
Титры
Рекомендуем сделать на видео подписи различных кадров, титры с дополнительным описанием объектов или моментов. Когда находишься в пути или на каком-нибудь мероприятии и нет возможности посмотреть видео со звуком, титры станут отличным дополнением.
Для того чтобы добавить их на свою видеодорожку:
- Выберите фрагмент, на который хотите наложить текст;
- Перейдите в раздел «Титры» и перетащите понравившийся вариант;
- Переместите надпись на самом видео в нужное место и отредактируйте текст;
- Поработайте над оформлением шрифта
Эффекты
Movavi обладает большим количеством эффектов, которые помогут сделать видео интереснее и красочнее. Помимо базовых возможностей, которые расположены на панели (титры, стикеры, переходы и фильтры), есть дополнительные возможности. Перейдите в раздел «Другие инструменты» и воспользуйтесь анимацией, функцией хромакей, замедлите видео либо сделайте коррекцию качества видео.
Если вам не хватило возможностей программы, можно скачать отдельно набор эффектов для Movavi в магазине.
Запись с экрана
Для записи экрана скачайте Movavi Screen Recorder. При открытии программы на вашем экране появится дополнительная панель:
Сделайте скриншоты либо нажмите кнопку «Начать запись». Перед началом создания видео Movavi предложит выбрать область захвата. При необходимости включите микрофон либо веб-камеру, которая будет записывать поверх основного видео.
Выберите эффект нажатия мышкой по экрану и кнопок клавиатуры. Будут показаны клавиши, которые вы нажимаете во время записи.
Техника — «плавное приближение и отдаление» — эффекты для своего видеоролика
Техника — «плавное приближение и отдаление» — эффект, который нужно добавлять почти в каждое своё видео, независимо что это:
- — презентация в Power Point
- — видео с крупным планом
- — съёмки природы
- — слайдшоу
При создании эффекта — «плавное приближение», картинка наплывает вперёд и создаёт гармонично увеличенный обзор, а при «отдалении» — наоборот.
Создаётся эффект приближения — маркером и Pan/Crop. Создадим своё видео с эффектом приближения. Переходим в программу — Vegas Pro 15.
Открываем папку с файлами 10 — 12 фотографий, которые мы отобрали для слайдшоу с эффектом приближения.
Выделяем все фото, которые запланировали для слайдшоу и перетаскиваем их на таймлайн.
Титры
Эффектным украшением ваших видео могут быть правильно подобранные титры. Они бывают нескольких видов.
Opening Titles
Открывающие титры. Как правило используются в большом кино, где перечисляются имена тех, кто работал над проектом. Разумеется, нужно понимать, что титры здесь хорошо работают вкупе с хорошей операторской работой и режиссурой.
Например, 007 Skyfall:
End titles
Закрывающие титры. Также, как правило, используются в конце полнометражных или короткометражных фильмов или клипов. Создаются по типу открывающих титров со стилем. Либо просто на черном фоне обычной прокруткой снизу вверх.
Lower Thirds
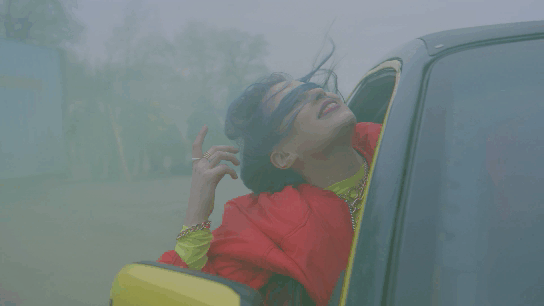
Титры с графикой, которые размещаются, как правило, в нижней правой или левой трети экрана. Показывают имя говорящего и его должность, либо название какой-либо локации, показанной на видео.
Call-outs
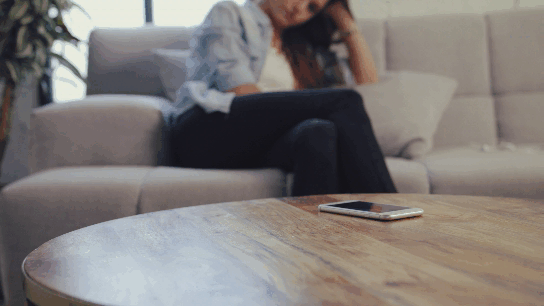
Выноски. Используются для пояснения. Например, нужно показать название стола. Чем писать шрифтом Arial где-то внизу это название, более стильно будет сделать выноску с анимацией.
Инфографика
Титры могут быть использованы вкупе с инфографикой. Для этого рисуют какой-то логотип или эмблему с текстом. В кулинарных шоу будет полезно вывести таким способом текст рецепта. Хорошо подходит для блогов или некоторых рекламных роликов.
В Movavi Video Editor и Movavi Effects Store есть большое количество титров вроде тех, которые мы рассмотрели, под разные стили и темы видео.
Movavi Effect Store
Movavi выделяется своей доступностью для тех, кто не хочет углубляться в сложные процессы пост-обработки. В нём можно найти много специфических наборов на разные тематики, которые включают в себя фильтры, переходы и титры. Например, набор «Киноэффекты», «Фитнес» или набор «Технологии» — мои любимые.
Добавляйте эффекты в ваши видео в меру и разумно! Оставайтесь креативными
Для всех читателей блога Movavi Video Editor Plus со скидкой 10%:
Фильтры
Фильтры могут значительно улучшить качество изображения и лучше передать атмосферу происходящего. Но они также могут и ухудшить картинку при неправильном использовании.
Я в большинстве случаев стараюсь не прибегать конкретно к фильтрам, а подходить к покраске изображения в каждом случае индивидуально.
Для индивидуальной настройки нажмите на значок Цветокоррекция, где есть два раздела: Простая и Продвинутая.
Но бывают ситуации, когда вы на регулярной основе снимаете видеоролики в одной и той же студии или локации с одним и тем же освещением. В таких случаях логично прибегать к использованию шаблонных фильтров, чтобы не тратить время на покраску изображения каждый раз с нуля.
В видеоредакторе Movavi есть раздел Фильтры с множеством фильтров и магазином эффектов, где фильтров еще больше.
Акцент-зеленый, Акцент-красный, Акцент-синий
Акценты на определенных оттенках хорошо использовать, чтобы выделить какой-то объект нужного цвета и тем самым подчеркнуть его важность. Но главное – правильно снять такой кадр
Если вам нужно выделить только красное платье, то в кадре больше не должно быть предметов такого же красного цвета.
Боке (звезды, диафрагма, сердечки и т.д.)
Можно использовать для единичных кадров, но очень аккуратно, потому что это искусственный эффект боке. В расфокусе подчеркнуть эмоцию через боке может быть интересным стилистическим решением. Главное – не переборщить!
Уместно для блога, влога, иногда клипов, в редких случаях фильмов.
Виньетка
Очень популярный эффект, имитирующий элемент старых камер. Хорошо уместен в стиле винтажа, но при аккуратном использовании помогает создавать дополнительный акцент на происходящем в кадре. Я называю это невидимая виньетка
Заполнение краёв
Часто бывает, что нужно вставить изображение, но его соотношение сторон не совпадает с соотношением сторон вашего видео. Черные края лучше не оставлять. Красиво смотрится размытый фон. Фильтр Заполнение краев помогает решить эту проблему очень быстро.
Засветки
Красивый распространенный эффект, который имитирует засветы матрицы камеры. Хорошо подходит для клипов или сцен, где герой о чем-то мечтает или что-то вспоминает.
Искажение
Ну куда же без glitch-эффекта! Последнее время он пользуется большой популярностью. Хорошо подходит для ужасов или триллеров, но при умеренном использовании может быть использован в качестве перехода или элемента стиля.
Тилт-шифт
Имитация съемки миниатюр. Другими словами, можно сделать вид реального города похожим на макет города. Это достигается с помощью искусственно суженной зоны фокуса. Вообще это создается с помощью tilt-shift насадок на объектив. Но для тех, у кого нет таких насадок, есть фильтр в видеоредакторе Movavi.
Такой эффект хорошо украшает некоторые таймлапсы.
Фильтры цветокоррекции
С фильтрами цветокоррекции нужно очень аккуратно работать. Свет в ваших кадрах в каждом отдельном случае уникален. Поэтому практически невозможно заранее создать цветовой фильтр, который всегда будет для вас работать. Иногда он будет подходить, а иногда нет. Поэтому, если решились добавить такой фильтр, поиграйте с его интенсивностью в Свойствах клипа, чтобы лучше попасть в точку.
Как создать цепляющую обложку для YouTube-видео самостоятельно?
Создавая обложку для видео, важно придать ей уникальность. Самые просматриваемые видеоролики отличаются самостоятельно оформленными обложками, а не взятыми из числа общедоступных шаблонов
Если отсутствуют креативные идеи, можно ознакомиться с примерами оформления превью на других видеороликах, опубликованных на платформе YouTube. Набрав в строке соответствующий запрос, можно получить правильные направления для составления собственного уникального дизайна.
Также рекомендуется проанализировать обложку с наиболее высоким уровнем кликабельности (CTR) на своем канале. На основании этого можно установить взаимосвязь этой величины с особенностями оформления обложки.
Добавление анимации
С помощью видеоредактора сделать анимированный сюжет достаточно просто. Подразумевается, что видеофрагмент для работы уже подготовлен. Останется задать точку времени, когда именно начнется показ анимации. Затем необходимо совершить такие действия:
Нажать кнопку добавления анимированной вставки.
Допускается настройка положения объекта анимации. Сам он будет выделен рамкой.
Одновременно в рабочей зоне должны появиться ключевые кадры будущего клипа. Они определяют начало и конец вставки. Первый по списку ключевой кадр нужен для задания момента появления анимированного объекта. Второй служит для указания времени действия анимации.
Перекрестный максимум или минимум
Создание высоких или низких переходов не автоматизировано в Audacity. Один из способов легко сделать это требует использования Envelope Tool.
Envelope Tool позволит вам изменить громкость любой дорожки без фактического изменения амплитуды. Поскольку реальная звуковая волна не изменилась, исходный файл останется нетронутым. Вы можете добавить несколько точек для дальнейшего формирования необходимых изменений. Выбрав этот инструмент, нажмите на трек и перетащите, чтобы изменить уровень громкости.
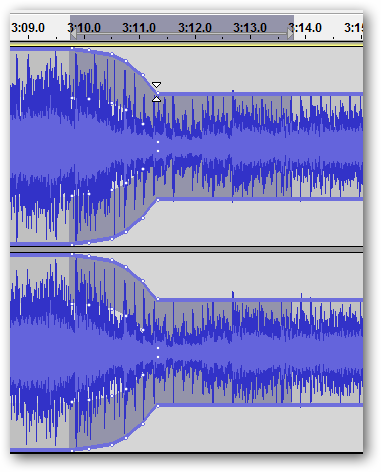
Каждый щелчок добавит новый маркер в виде белой точки, которую вы можете перемещать. Просто вручную сформируйте кривую примерно так, как мы описали выше. Конечно, у вашего трека могут быть разные потребности. Если громкость вашей дорожки меняется, вы можете компенсировать или проигнорировать ее. Как всегда, делай то, что звучит правильно.
Crossfading имеет множество применений для редактирования аудио и видео. В зависимости от того, какой тип кроссфейдера вы используете, вы сможете добиться разнообразных эффектов для разных целей. Теперь, когда вы знаете, как работают перекрестные переходы, вы можете выбрать, какой из них лучше всего работает в ваших проектах. В конце концов, все дело в выборе, не так ли?
Примечание: музыка, использованная в сэмплах, написана Талвином Сингхом; «Путешественник» и «Бабочка» из альбома ОК
Другие статьи в серии Audio Editing:
- How-To Geek Руководство по редактированию аудио: основы
- How-To Geek Руководство по редактированию аудио: Основное удаление шума
- Как добавить поддержку MP3 в Audacity
- How-To Geek Руководство по редактированию аудио: обрезка, обрезка и аранжировка
Подготовка таймлапса к экспортированию
К счастью, создать цикличное видео из ваших таймлапсов довольно просто. По сути, вам нужно только две вещи: (1) видеофайл вашего таймлапса в максимально возможном качестве и (2) программное обеспечение для редактирования видео, например, Adobe Premiere, Photoshop или After Effects. Существует ряд способов для преобразования ваших таймлапс фото в видеофайлы, например, путем создания нового слоя видео из серии фотографий с помощью Photoshop. Лично я предпочитаю использовать для создания видеоролика бесплатный Timelapse Assembler для Mac.
Представленные ниже руководства рассчитаны на тех, кто уже имеет опыт создания видеофайлов из таймлапсов. В каждом из руководств рассказывается, как применить перекрестное наложение для плавного перехода, которое создает видимость непрерывности. Эта техника особенно хорошо работает для таймлапсов, включающих облака, освещенные трассы, воду и потоки машин.
Создайте движение
Наверняка вы хотите добавить небольшое «что-нибудь» в свое видео. Нечто, способное сделать его интереснее и динамичнее. Все наверняка видели таймлапс-видео, снятые с использованием сложных (и дорогих) реечных систем. Они представляют собой крепление для камеры, которое очень медленно двигается в указанном направлении в течение всей съемки. При проигрывании последовательности получается, что двигаются не только объекты в кадре, но и сама камера смещается в сторону (или вперед, или назад) относительно происходящего. Это очень интересный эффект, который делает происходящее более кинематографичным.
Если вы хотите попробовать, но не желаете тратиться на оборудование, эффект можно воссоздать при помощи Photoshop. Да, это не по-настоящему и результат будет не таким плавным и органичным, как при использовании рельсовой системы, но с ним все равно интересно работать. Вот как это делается.
Все остальные шаги остаются такими же, вы выполняете коррекции в Lightroom и открываете последовательность изображений в Photoshop. Однако, появляется несколько дополнительных шагов, которые нужно выполнить для получения желаемого результата.
Измените размера холста
Поскольку в финальном видео мы будем перемещаться по кадру, нужно предоставить Photoshop пространство для маневров. Откройте меню Изображение (Image) и выберите Размер холста (Canvas Size). Появится окно, в котором будет показан текущий размер и способы его изменить. Скорее всего, по умолчанию пропорции будут указаны в дюймах, но я обычно устанавливаю пиксели. Нам нужно уменьшить размер холста примерно на 20%, чтобы вокруг него было место для смещения кадра. На примере ниже видно, что я экспортировал из Lightroom снимок, ширина которого равна 2400 пикселей. Размер холста был уменьшен до 1920 х 1080 пикселей. Это обеспечивает нам соотношение сторон 16:9, что идеально для просмотра на широкоэкранном ТВ или мониторе. Кликните ОК и заметите, что размер изображения на экране стал казаться меньше. Однако, сама фотография осталась прежней, мы всего лишь уменьшили участок просмотра (размер холста). Используя инструмент Перемещение (Move), вы можете смещать фотографию и увидеть, что слева, справа, сверху и снизу за чертой холста остались пиксели.
Изменение размера холста в Photoshop.
Преобразуйте видео в Смарт-объект
Вы могли заметить, что, если кликнуть правой кнопкой мыши по видео на шкале времени, можно изменить его длительность и скорость. Нам нужно, чтобы вместо этих настроек появилась секция Движение (Motion). Для работы с движением требуется сначала превратить нашу последовательность в смарт-объект. Кликните правой кнопкой мыши по видео-слою, затем выберите Преобразовать в Смарт-объект (Convert to Smart Object). После этого произойдет две вещи. Во-первых, иконка на миниатюре слоя изменится на значок смарт-слоя. Во-вторых, цвет клипа на шкале времени станет фиолетовым.
Преобразование слоя в смарт-объект.
Обратите внимание на новую иконку и цвет клипа. Теперь в выпадающем окне, которое появляется при клике правой кнопкой мыши на клипе, будет нужный нам инструмент
Обратите внимание, что там есть несколько вариантов, включая Панорамирование (Pan), Масштабирование (Zoom), Поворот (Rotate) и комбинации этих трех. Я выбрал Панорамирование, затем установил угол 180°, чтобы камера перемещалась слева направо
Теперь в выпадающем окне, которое появляется при клике правой кнопкой мыши на клипе, будет нужный нам инструмент
Обратите внимание, что там есть несколько вариантов, включая Панорамирование (Pan), Масштабирование (Zoom), Поворот (Rotate) и комбинации этих трех. Я выбрал Панорамирование, затем установил угол 180°, чтобы камера перемещалась слева направо
Настройка панорамирования во всплывающем меню Движение
После внесения изменений, можно посмотреть, каким будет финальный результат, кликнув по треугольнику в левой верхней части шкалы времени или просто нажав пробел. В зависимости от мощности вашего компьютера может потребоваться какое-то время, чтобы обработать видео. Когда будете довольны результатом, можете экспортировать его, как делали это раньше.
Режимы переходов
Во время перехода от кнопки “on” к кнопке “off” одновременно отображаются обе кнопки: одна — исчезая, другая — появляясь. Так <transition> ведёт себя по умолчанию.
Иногда это поведение подходит, например если оба элемента абсолютно спозиционированы в одном и том же месте:
Тем не менее, одновременное сокрытие и появление элементов — это не всегда то, чего хочется. Поэтому Vue предоставляет альтернативные режимы перехода:
- in-out — сначала появляется новый элемент, и только после этого исчезает старый.
- out-in — сначала исчезает старый элемент, и только после этого появляется новый.
Давайте теперь изменим переход для наших on/off кнопок, используя out-in:
Изменив всего лишь один атрибут, мы “починили” анимацию перехода, не прибегая к редактированию стилей. Режим in-out применяется не столь часто, но для достижения некоторых эффектов и он может быть полезен.
Использование Chroma Keyer
Иногда нет возможности добавить лого в чистом виде, тогда используйте тот, что на зеленом фоне. Поставьте его после текста.
Затем зайдите во вкладку Video FX, выберите эффект Chroma Keyer и перетащите его на клип с лого.
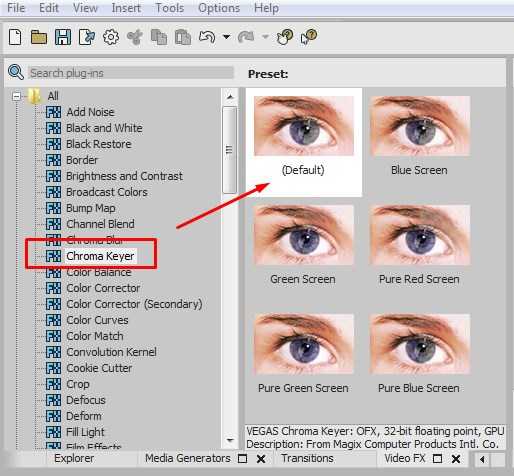
В новом окне пипеткой выберите зеленый цвет. Он автоматически исчезнет с картинки с логотипом.
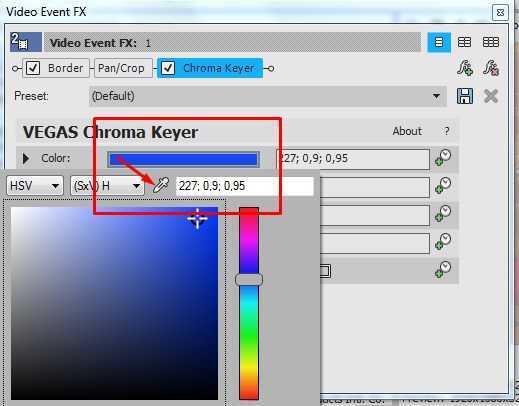
Риск здесь следующий – если в вашем лого присутствовал зелены цвет, то он также исчезнет и вместо него будут прозрачные поля.
В моем логотипе как раз такой случай – зеленый цвет исчез и весь логотип поблек. Поэтому такой вариант подходит не всем. Выбирайте свой вариант добавления логотипа в конце слайд-шоу.
Работа с PDF
Movavi PDF редактор сэкономит ваше время. С помощью него можно редактировать документы PDF, обновлять графики, удалять неактуальные страницы и добавить таблицы. Соедините в один документ информацию, которая хранится в разных форматах: Word, AutoCAD, Corel и другие.
Скачивайте программы и осуществляйте просмотр, редактирование, создание и конвертацию документов в несколько кликов.
Цена данного продукта Movavi: 690 рублей.
Чтобы добавить или изменить текст в PDF документе, откройте его и нажмите кнопку «Редактирование».
Для удаления страниц, перейдите в раздел «Управление страницами». Выделите ненужные зажав Ctrl и нажмите кнопку удалить на панели справа.
У новичков в сфере видеомонтажа часто возникает вопрос — как в movavi вставить текст в видео? В программе movavi Video Editor Plus это действие выполняется за счёт функции «Титры». Давайте рассмотрим, как это сделать на конкретном примере.
Плавное появление блока CSS с задержкой по времени
Второй вариант реализации плавного появления блока с помощью CSS заключается в использовании правила @keyframes.
Подробно об использовании данного правила вы можете почитать в этой статье:Создаём CSS-анимацию без плагинов
В случае если нам нужно показать элемент с некоторой задержкой, мы должны сделать следующее:
-
1.Создаем блок, который по умолчанию будет полностью прозрачным:
PHP
<div class=»anim-show»>
Плавное появление блока CSS
</div>1
2
3<div class=»anim-show»>
ПлавноепоявлениеблокаCSS
<div>
-
2.В CSS, помимо свойств оформления элемента указываем прозрачность и скорость перехода:
PHP
.anim-show{
width:300px;
background:#176387;
color:#fff;
font-size:25px;
border:3px solid #2BA2DB;
padding:20px;
margin:auto;
margin-bottom:20px;
text-align:center;
opacity:0; /*Элемент полностью прозрачный (невидимый)*/
transition: 1s; /*Скорость перехода состояния элемента*/animation: show 3s 1; /* Указываем название анимации, её время и количество повторов*/
animation-fill-mode: forwards; /* Чтобы элемент оставался в конечном состоянии анимации */
animation-delay: 1s; /* Задержка перед началом */
}1
2
3
4
5
6
7
8
9
10
11
12
13
14
15
16
17.anim-show{
width300px;
background#176387;
color#fff;
font-size25px;
border3pxsolid#2BA2DB;
padding20px;
marginauto;
margin-bottom20px;
text-aligncenter;
opacity;/*Элемент полностью прозрачный (невидимый)*/
transition1s;/*Скорость перехода состояния элемента*/
animationshow3s1;/* Указываем название анимации, её время и количество повторов*/
animation-fill-modeforwards;/* Чтобы элемент оставался в конечном состоянии анимации */
animation-delay1s;/* Задержка перед началом */
}
Так же мы задаем свойство animation, в котором произвольно задаем название анимации (show), ее скорость (3 секунды) и количество повторений (1), а для того, что бы после выполнения анимации наш элемент не возвращался к первоначальному состоянию указываем свойство animation-fill-mode со значением forwards.
Кроме того, задаем дополнительное свойство, которое отвечает за задержку начала анимации (animation-delay) равное 1 секунде.
-
3.Задаем при помощи правила @keyframes последовательность, с которой будет появляться наш блок:
PHP
@keyframes show{
0%{
opacity:0;
}100% {
opacity:1;
}
}1
2
3
4
5
6
7
8
9
10@keyframesshow{
%{
opacity;
}
100%{
opacity1;
}
}
Вот, как это работает (нужно обновить страницу):
Плавное появление блока CSS
До встречи в следующих статьях!
С уважением Юлия Гусарь
Приступаем к работе
Загрузите стартовый проект, нажав на кнопку «Скачать материалы». Распакуйте файл после загрузки. В данном руководстве использованы скриншоты из Visual Studio Code, при желании вы можете использовать Android Studio и адаптировать инструкции под него.
Запустите Visual Studio Code, выберите на стартовой странице или в меню «Файл» пункт «Открыть», затем выберите папку стартового проекта Starter. После открытия проекта вы увидите массу ошибок в коде. Чтобы избавиться от ошибок, дважды кликните по pubspec.yaml на левой панели, а после этого нажмите кнопку «Загрузить пакеты», расположенную вверху окна. Другой вариант – открыть терминал в Visual Studio Code, и выполнить в нем команду flutter pub get.
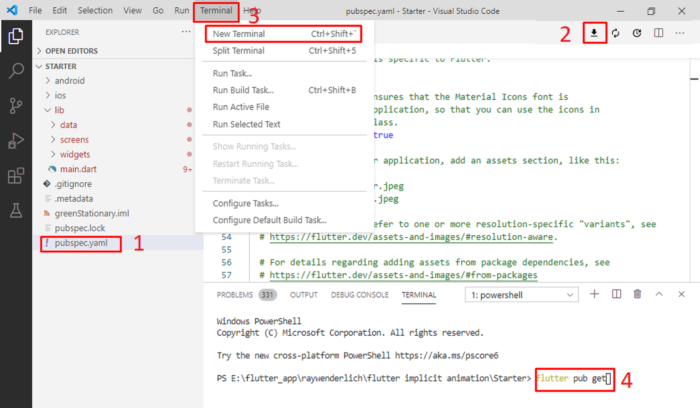
Теперь запустите эмулятор по выбору. Запустите сборку и выполнение приложения. Вы увидите следующее:
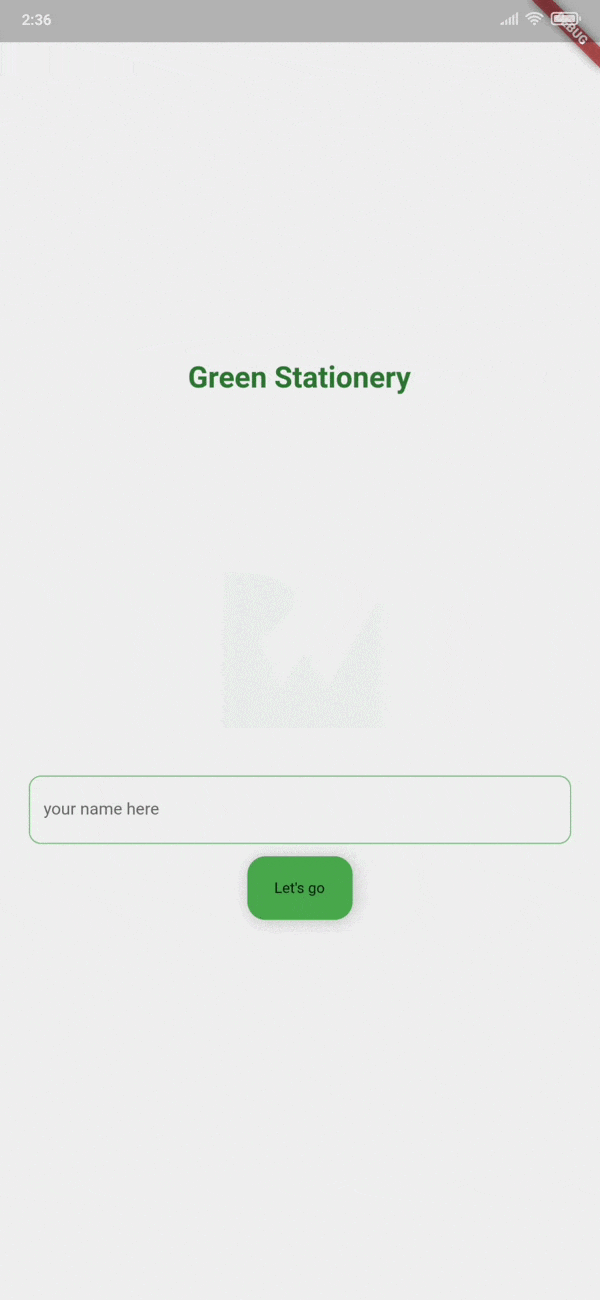
Стартовый проект представляет собой приложение без анимации. В ходе данного руководства мы добавим код для создания нескольких анимированных эффектов. Прежде, чем мы перейдем к этому этапу, рассмотрим наш проект более подробно. Это приложение компании Green Stationery, которая делает вклад в защиту окружающей среды, сажая дерево каждый раз после того, как покупатели приобретут определенное количество канцтоваров. В приложении можно отслеживать посадку деревьев в соответствии с количеством товаров, приобретенных лично вами.
Открытие инструмента «Анимация» в Movavi
Программа обладает русскоязычным меню, интуитивно понятным интерфейсом. Чтобы начать работу с редактором, потребуется открыть соответствующий инструмент. Главная особенность Movavi – не нужно читать длинные, сложные инструкции, потом, сбиваясь, пытаться повторить действия.
Вот, что нужно сделать:
- Выбрать видеоролик, который станет основой монтажа. На него накладывается фон, подложка для будущего анимированного изображения.
- Далее выбирается объект для анимации. Обычно это короткий видеофрагмент, стикер, любое изображение. Ограничителем будет только ваша фантазия. При этом видео, картинку располагают на специальной дорожке для дополнительных роликов. Надписи, фигуры, стикеры должны попасть на дорожку титров.
Обязательно задается продолжительность готового контента. Затем на панели инструментов редактора открываем вкладку «Анимация». Если ее не удается обнаружить, не беда. Достаточно кликнуть по кнопке с другими инструментами. Все, можно переходить к добавлению анимированного фрагмента.
Что делать дальше
Вы можете скачать готовый проект, нажав на кнопку «Скачать материалы». Некоторые эффекты неявной анимации не были рассмотрены в этом руководстве, о них можно прочитать подробнее здесь. Например, попробуйте добавить дополнительные эффекты или заменить примененные анимированные виджеты на другие.
Прочитайте о 12 принципах анимации, изложенных диснеевскими художниками-мультипликаторами Олли Джонстоном и Фрэнком Томасом. Эти сведения в будущем помогут вам создавать более сложную и реалистичную анимацию.
Скачать материалы
Пожалуйста, оставьте свои комментарии по текущей теме статьи. Мы очень благодарим вас за ваши комментарии, подписки, лайки, отклики, дизлайки!
Настройка анимации текста
При необходимости к тексту можно применить анимацию. Для этого в левом меню нажмите на пиктограмму с изображение человека на бегу. После этого выберите шаблон анимации и перетащите его на трек с титрами.
Также можно детально настраивать траекторию движения текста, для этого используйте функцию “Продвинутая анимация”.
- На шкале времени выберите нужный момент на нажмите на кнопку “Добавить анимацию”.
- Кликните по кнопке “Добавить ключевой кадр”.
- В окне редактирования выберите новое положение объекта и его размер.
- Так проделайте несколько раз, выбирая новые ключевые точки, чтобы указать полный путь движения титров.
На самом деле нет. Большое количество разнообразных креативных эффектов может легко превратить ваши видео в произведения наивной художественной самодеятельности. Это, в общем-то, как со специями: если закидывать в кастрюлю всё подряд в бесконтрольном объёме, получится несъедобно.
В этой статье мы собрали для вас лучшие эффекты из Мовави Видеоредактора (и не только – они повторяются в большинстве монтажных программ) и показали, как правильно их применять. Своим ноу-хау с нами поделился наш эксперт – режиссёр Артур Вишневский: многие из вас уже знают его по роликам Мовави Влога.
































