Рамки с рваными краями
- Выполняем те же действия, что и при создании обычной рамки (шаги 1-3).
- Далее активируем режим быстрой маски нажатием клавиши Q (или можно нажать специальную кнопку внизу панели инструментов).
- Холст должен после этого выглядеть примерно так.
- Открываем меню “Фильтр”, где выбираем пункт “Галерея фильтров”.
- В группе “Штрихи” нам нужен фильтр под названием “Аэрограф”. Выставляем параметры (как нам нравится) и жмем OK.
- Должен получиться примерно следующий результат.
- Деактивируем режим маски (тем же способам, которым включили его).
- Не снимая выделение создаем новый слой.
- Выполняем заливку выделения любым цветом.
- Жмем Ctrl+D, чтобы снять выделение.
Как вставить фотографию в рамку PNG
После запуска программы Гимп заходим в меню и выбираем пункт «Файл — Открыть как слои…», находим изображение нашей рамки.

Открываем фотографию аналогично: пункт «Открыть как слои». Теперь в нашей стопке слоев должны появится 2 миниатюрных изображения — наша красивая рамка и фото, которое будем вставлять.
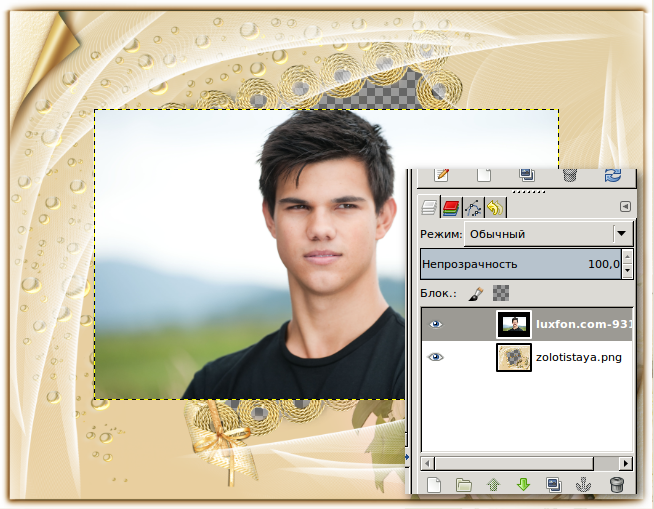
Из примера видно, что фото имеет меньший размер и не дотягивается до краёв рамки. Лучше, если бы было наоборот — тогда результат может получился бы более высокого качества.
На панели инструментов выберем инструмент «Масштаб». Появится окно, в котором нужно активировать пиктограмму цепочки так, чтобы она была сомкнута (если она не активирована). Это нужно для пропорционального изменения фотографии, в противном случае ваше фото рискует потерять форму и сжаться с одной из сторон.
Если нужно — можете поменять масштаб отображения с помощью выпадающего списка внизу экрана. Взяв любой угол изображения, подгоняем размер фотографии под рамку. Нужно полностью закрыть рамку фотографией.
А инструмент «Перемещение» позволяет выравнять фото относительно рамки. В его настройках можно указать параметр «Перемещать активный слой» — это иногда помогает избежать трудностей со спонтанным перемещением слоёв.

Теперь видно, что слой с рамкой закрыт изображением, значит вставить фото в рамку у нас получится.
Чтобы добиться правильного отображения, необходимо рамку разместить выше фотографии. Убедитесь в том, что активен верхний слой с фотографией, он должен быть выделен другим цветом. В стопке слоев нажимаем кнопку со стрелкой вниз или перетаскиваем слой мышкой. Теперь виден окончательный результат проделанной нами работы.

На рамке еще есть надпись. Она на слое с рамкой и закрывает лицо. Нужно ее удалить. Активируем инструмент «Свободное выделение», делаем активным верхний слой с рамкой и выделяем буквы на холсте. После этого нажимаем Del на клавиатуре и снимаем выделение: Выделение — Снять.

Объединяем слои в одно целое. В стопке слоев щелкаем правой кнопкой мыши на верхнем слое и выбираем из выпавшего меню пункт «Свести изображение». Вот так быстро получилось вставить фото в рамку.
Для сохранения изображения используйте меню «Файл — Сохранить как…» или «Файл — Экспортировать…», если у вас GIMP 2.8 и выше.
Как вставить рамку в Photoshop онлайн и пошагово
После того, как вы наши нужный вам файл, можно начинать работу в графическом редакторе с ним. Для выполнения поставленной задачи, использует такую инструкцию:
- Откройте Фотошоп онлайн, нажмите на «Открыть с компьютера».
- Выберите нужный файл с ПК. При медленном интернете придется подождать пару минут, пока он добавится в редактор.
- Перейдите в панель со слоями «Layers», чтобы вы смогли увидеть все варианты, потяните за правый нижний угол вниз.
- Кликните на фото, которое будет находиться в дальнейшем в рамке, и отключите его видимость. Для этого нажмите на галочку справа от него.
- Чтобы загрузить рамку с ПК, нажмите «Layers», выберите пункт «Open image as Layer».
- Через окно выбора файла, нажмите на скачанный из интернета, нажмите «Открыть».
- Изображение рамки встанет в окне редактора, и будет располагаться над отключенной ранее фотографией.
Рамка добавлена, остается лишь внести корректировки в положение, которое меняется инструментом «Move Tool», и размер нового слоя. Для изменения размера используйте маршрут «Edit/Free Transform». Резкие края и переходы можно размыть с помощью ластика.
Часть 1: Как создать рамку для изображения в Word
Microsoft — важное программное обеспечение для записи текстов и программное обеспечение для редактирования фотографий, с некоторыми базовыми стилями и оттенками рамки. Более того, процесс добавления рамки к фотографии на Mac с помощью Word несложен
В галерее стилей изображений собрано множество предустановок рамок фотографий в автономном режиме.
Шаг 1: Запустите Word и перейдите в Вставить > Фото > Изображение из файла загрузить фотографии в программу. Перейти к Формат изображения меню, чтобы добавить рамку или рамку фотографии.
Шаг 2: Выберите слайд-шоу на границе с помощью стрелок влево и вправо. Щелкните значок Граница изображения рядом с кнопкой для кадрирования фотографии во многих форматах. Вы можете легко получить желаемую рамку для фотографии.
Шаг 3: Если вы хотите редактировать изображения с более изменяемыми оттенками, вы можете выбрать Больше цветов контура значок, чтобы получить другую границу для добавления эффектов с разными стилями. Сохранить фото в рамке на рабочий стол.
Способ вставить два фото в рамку
Предположим, что у вас рамка в формате PNG и есть две фотографии, которые нужно вставить в эту рамку. Если рамка в формате JPG, то нужно будет немного изменить этот алгоритм. Работа с JPG-рамками описана в третьем отрезке урока. Думаю, вы способные, справитесь.
Открываем слой рамки как и в первой части урока. Затем так же открываем ваши фотографии как слои. Именно в таком порядке: сначала рамка, потом фото. Вставить в рамку 2 фото подгоняя размер рамки под размер фотографий будет трудней.

Используем инструментами «Масштаб» и «Перемещение», для того, чтобы привести обе фотографии к единому размеру и подгоняем их под рамку.

В стопке слоёв активируйте и переместите кнопкой со стрелкой вверх рамку так, что бы она была выше обоих слоёв с фотографиями. Тут мы соединяем две фотографии и рамка нам тут может мешать. Если рамка мешает, то её видимость можно скрыть в панели слоёв нажав на значок глаза.
После скрытия рамка не мешает и теперь будем удалять часть одного изображения так, что бы объединить его со вторым. На стопке слоёв кликните левой кнопкой мыши на верхней фотографии, что бы активировать её и правой кнопкой мыши вызовите контекстное меню. В нем выберите пункт «Добавить Альфа-канал».
Активируем инструмент «Свободное выделение» и создаём такое выделение на слое:

Вставить несколько фото в рамку без плавных переходов как-то некрасиво, поэтому растушуем выделение, что бы оно не было грубым. Меню: «Выделение — Растушевать». После растушевки одна фотография будет плавно переходить в другую. Я поставила параметр 150 пикселей. В вашем случае лучше поэкспериментировать.
После растушевки нажимаем кнопку «Del» на клавиатуре чтобы удалить выделенное. Снимаем выделение (Выделение — Снять).

Активируем инструмент «Перемещение» и передвигаем активный слой к другому так, как мы хотим видеть их в рамке. Периодически можете возвращать видимость рамке для того, что бы следить за тем, как фотографии будут смотреться внутри.
После окончательной подгонки фотографий — верните видимость рамки.

Удалите текст и сведите все три слоя воедино: кликаем по слою правой кнопкой мыши и выбираем пункт «Свести изображение». Результат вставки двух фотографий в рамку сохраняем как и в предыдущей части урока.
Рамка с закругленными углами
- Чтобы скруглить края фото, на боковой панели инструментов выбираем “Прямоугольник со скругленными углами”.
- В левой части верхней панели выбираем “Контур”.
- На той же панели инструментов справа выбираем радиус скругления.
- Создаем контур, после чего щелкаем внутри него правой кнопкой мыши и раскрывшемся меню выбираем выделение области.
- В значении радиуса растушевки ставим цифру и жмем OK.
- Получаем следующий результат.
- Теперь нужно инвертировать выделенную область. Для этого нажимаем комбинацию клавиш Ctrl+Shift+I.
- Создаем новый слой в палитре.
- Выбираем инструмент “Заливка” и окрашиваем выделенную область с помощью него в любой понравившийся цвет.
- Снимаем выделение (Ctrl+D) и можем оценить полученный результат.
Рамка с многоступенчатым переходом
- Выбрав инструмент “Прямоугольная область” выполняем выделение, а затем инвертируем его нажатием клавиш Ctrl+Shift+I.
- Активируем режим быстрой маски (клавиша Q или специальный значок на панели инструментов).
- Заходим в меню “Фильтр” и выбираем “Фрагмент” (группа “Оформление”). Выполняем это действие несколько раз.
- Должно получиться примерно следующее.
- Отключаем режим быстрой маски (так же, как включили), создаем новый слой и заливаем (с помощью инструмент “Заливка”) выделенную область цветом, который считаем наиболее подходящим.
- Все готово, можно снять выделение (Ctrl+D) и оценить полученный результат.
2. Как добавить границу к нескольким фотографиям в Photoshop
Вы можете использовать описанный выше метод для добавления рамки к фотографиям по одной, но это неудобно, если у вас есть много изображений для работы. К счастью, в Photoshop есть функция под названием Действия для автоматизации ваших задач.
Для этой конкретной задачи вы можете создать действие и сохранить его. Затем используйте инструмент «Автоматизация» и запустите действие для всей папки с фотографиями. Это добавит границу ко всем вашим фотографиям без какого-либо ручного взаимодействия для каждого элемента.
Чтобы настроить это, вам необходимо пройти два этапа, и они следующие.
Запишите действие, чтобы добавить границу к фотографии
Первое, что нужно сделать, это записать действие, которое добавляет границу к одной фотографии. Вы можете сделать это следующим образом:
- Откройте фотографию в Photoshop, щелкните меню « Окно» вверху и выберите « Рабочая среда», а затем « Фотография» . Это добавит действия в правую часть экрана.
- Щелкните значок кнопки воспроизведения справа, чтобы просмотреть меню «Действия», и выберите параметр « Создать новое действие», чтобы добавить новое действие.
- Введите имя своего действия и нажмите « Запись» . Это имя, которое вы будете использовать для распознавания этого действия.
- Теперь, когда запись началась, выполните шаги, описанные выше, чтобы добавить рамку к одной фотографии.
- Когда к фотографии будет добавлена рамка, сохраните фотографию, выбрав « Файл»> «Сохранить как» . Отсюда выберите папку, в которую вы хотите сохранить фотографии, выберите формат изображения и нажмите « Сохранить» . Не вводите имя для фотографии; пусть останется как есть.
После того, как Photoshop добавит границу, он сохранит ваши фотографии в папке, которую вы указали на последнем шаге, описанном выше. Кроме того, он сохранит оригинальные имена всех ваших фотографий.
Используйте экшен Photoshop, чтобы добавить границы к нескольким фотографиям
Теперь, когда ваш экшен готов, вам нужно привязать его к функции автоматизации в Photoshop, чтобы запустить его для всех ваших фотографий. Если фотографии, которые вы хотите отредактировать, находятся на другом устройстве, сначала убедитесь, что вы импортировали все фотографии на свой компьютер.
Ваши фотографии могут быть в любом формате, и они будут работать, пока Photoshop поддерживает этот формат.
Как только вы это сделаете, выполните следующие действия, чтобы массово добавить границы к вашим фотографиям:
- Создайте новую папку, назовите ее Без рамки и скопируйте в нее все свои фотографии.
- Запустите Photoshop и щелкните Файл> Автоматизация> Пакетная обработка .
- В меню «Действие» вверху выберите действие границы, которое вы записали ранее.
- В раскрывающемся меню « Источник» выберите « Папка» .
- Нажмите кнопку « Выбрать» и выберите созданную вами папку без границ .
- Наконец, нажмите ОК, и Photoshop начнет добавлять границы ко всем фотографиям в выбранной папке.
1. Как добавить рамку к одной фотографии в Photoshop
В приведенном ниже примере к фотографии добавляется красная рамка толщиной 5 пикселей. Вы можете изменить эти параметры, чтобы граница выглядела именно так, как вы хотите.
Если вам интересно узнать, как работает этот процесс, он работает следующим образом: вы делаете дубликат своего слоя, меняете размер холста, чтобы он соответствовал вашей новой границе, добавляете слой заливки с цветом границы по вашему выбору и, наконец, перемещаете новый слой заливки позади основной фотографии.
Вот как вы делаете все это шаг за шагом:
- Откройте фотографию в Photoshop, щелкните правой кнопкой мыши слой справа и выберите « Дублировать слой» .
- Нажмите ОК в поле на экране, чтобы создать новый дублирующий слой.
- Щелкните меню изображения вверху и выберите Размер холста .
- Установите флажок « Относительный» и введите 5 в качестве размера границы в полях « Ширина» и « Высота» . Затем выберите « Пиксели» в качестве единицы размера, щелкните среднюю точку в меню « Якорь» и нажмите « ОК» .
- Теперь у вас должна быть указанная пустая область вокруг фотографии. Это то, что будет заполнено выбранным вами цветом границы.
- Щелкните меню « Слои» вверху и выберите « Новый слой заливки»> «Сплошной цвет» .
- Щелкните ОК в поле на экране. Вам пока не нужно выбирать цвет границы, поскольку вы сделаете это на следующем экране.
- Выберите красный (или любой другой цвет) для границы в меню цветов и нажмите ОК .
- Цвет вашей границы – это единственное, что вы увидите на экране. Чтобы поместить фотографию перед цветным слоем, выберите слой Color Fill 1 с правой стороны экрана и перетащите его под слой, который вы продублировали ранее.
Теперь вы должны увидеть свою фотографию вместе с выбранной рамкой вокруг нее. Щелкните Файл> Сохранить, чтобы сохранить фотографию.
Совет: вам не всегда нужно дублировать слой, как мы это делали в вышеупомянутой процедуре. Мы включили этот шаг только потому, что некоторые фотографии имеют заблокированный фоновый слой, что может помешать вам добавить границу к фотографии.
Способ 1 – выполнить обводку.
Открываем изображение. Выделяем или все изображение или его часть.
Если необходимо сделать рамку для всего изображения, то лучше всего использовать сочетание клавиш CTRL+A, если же необходимо выделить часть изображения используем инструменты выделения.
После того, как выделение готово, идем в <Редактирование> –<выполнить обводку>
В появившемся окне выбираем указываем толщину, цвет, расположение обводки –внутри.
Пример HTML-страницы
Если же будет выбрано расположение обводки –снаружи-, то тогда размер изображения можно уменьшить воспользовавшись командой –Свободное трансформирование – сочетание клавиш CTRL+T, удерживая клавишу Shift для сохранения пропорций.
Или же увеличить размер холста на необходимые размеры.
Из вышесказанного вытекает
Как добавить рамку к фотографии с Android
К сожалению, чтобы добавить рамку на устройство Android, вам придется загрузить приложение для редактирования изображений. PicsArt — популярное приложение для редактирования изображений, доступное для устройств Android и iOS. Вы можете загрузить его из магазина Google Play. Далее шаги по добавлению границы фото:
- В нижней части экрана есть символ (+) плюс. Нажмите на него и предоставьте программе необходимые разрешения для доступа к вашей галерее.
- Вам будет предложено четыре варианта. Вы можете выбрать нужный вариант.
- Откройте изображение к которому вы хотите применить границу.
- После загрузки изображения в нижней части окна появится прокручиваемая панель инструментов. Там вы найдете раздел “Граница” инструмент. Нажмите на него.
- Откроется новое окно, в котором вы можете настроить цвет и ширина границы.
- Изображение будет обновляться в режиме реального времени, что позволит вам сразу же просмотреть результаты. По завершении нажмите на галочку в правом верхнем углу экрана.
- Вы можете сохранить изображение или мгновенно опубликовать его в социальной сети.
Как добавить рамку к фотографии с iPhone
Вы можете добавить рамку на устройствах iOS без каких-либо дополнительных загрузок или приложений. Для этого вам нужно использовать два родных инструмента для редактирования фотографий iOS. Вот как начать работу:
- запустите приложение “Фото” и выберите изображение, чтобы добавить рамку.
- В углу нажмите кнопку “Изменить” кнопку.
- Выберите три горизонтальные точки.
- Коснитесь кнопки “Разметка”
- В разделе “Разметка” коснитесь знака плюса (+). .
- Нажмите на квадрат в списке элементов. При этом на изображение вставляется черный квадрат.
- (необязательно) Пока квадрат выбран, вы можете нажать на опции цвета, чтобы изменить цвет границы. Нажмите кнопку с маленьким квадратом/кругом в углу, чтобы при необходимости отрегулировать толщину подложки границы.
- Нажмите и перетащите синие точки на квадрате, чтобы переместить прямоугольник на границу области для границы изображения.
- Выберите “Готово”
- Нажмите “Обрезать” ; кнопка в виде квадрата с вращающимися стрелками.
- Перетащите маркеры выбора кадрирования, чтобы они совпали с только что созданной внешней квадратной рамкой, а затем коснитесь “Готово”
Обычная рамка с прямыми линиями
- Для начала нужно открыть фотографию в программе, вокруг которой мы хотим добавить рамку. После этого нажимаем сочетание клавиш Ctrl+A, чтобы выделить фото.
- Заходим в меню “Выделение”, в котором требуется выбрать инструмент “Граница” (группа “Модификация”).
- В открывшемся окне указываем желаемый размер рамки и жмем OK.
- На боковой панели инструментов выбираем “Прямоугольную область”.
- Щелкаем правой кнопкой мыши по выделенной области и в раскрывшемся контекстном меню останавливаемся на варианте “Выполнить обводку”.
- В окне обводки выполняем настройки на свое усмотрение и щелкаем OK.
- Рамка добавлена. Теперь выделение можно снять, нажав комбинацию Ctrl+D.
Как вставить фотографию в рамку JPG
Гимп — прекрасная программа для вставки фотографий в рамки. Очень простая и мощная, но с JPG-рамками тут сложней. Открываем изображения рамки и фотографии, как и в первой части урока. Кликаем левой кнопкой мыши по слою с рамкой в стопке слоёв и в меню выбираем пункт «Добавить Альфа-канал».
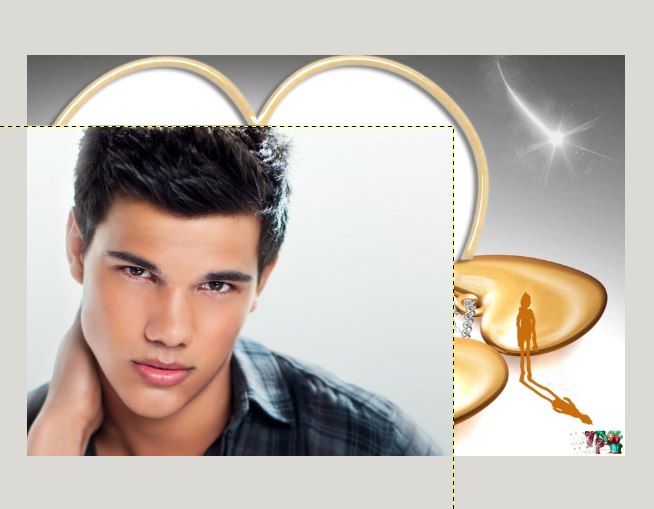
В случае необходимости, используя инструменты «Масштаб» и «Перемещение», подгоняем слои к одинаковому размеру. В этот раз я решила вставить фото в рамку без изменений и изображение не масштабировать.
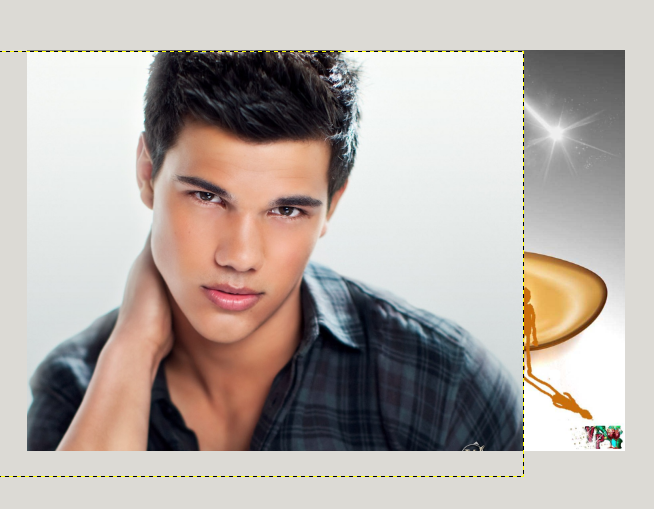
Уменьшаем непрозрачность в активном слое с изображением приблизительно до 50 процентов. Используя инструмент «Перемещение», выравниваем наше изображение по центру рамки так, как мы хотим его видеть потом.
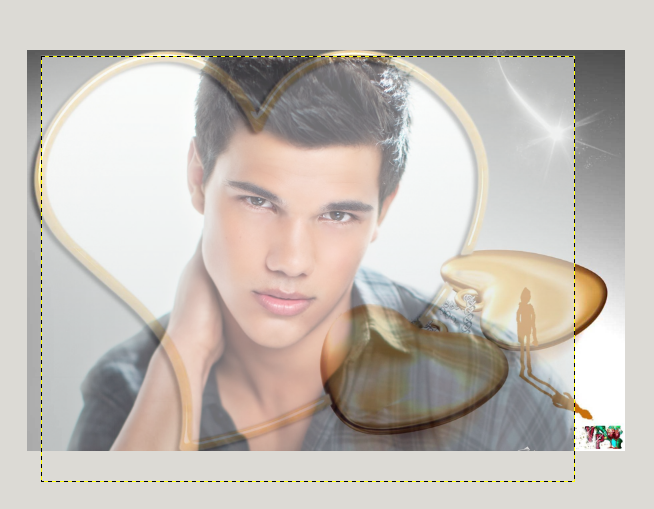
Возвращаем до 100% значение непрозрачности. Теперь в стопке слоев следует переместить фото вниз под нашу в прикольную рамку, для этого нажимаем по кнопке со стрелкой вниз.
Далее — удаление на слое с рамкой области, в которой будет видна фотография. В панели инструментов выберем инструмент «Выделение смежных областей», курсором жмем по центральной белой части рамочки — она должна выделиться.

Выделение работает попиксельно и это может привести к очевидным сколам на изображении. Для смягчения границ выделения добавим Растушевку к выделению: нажимаем меню «Выделение — Растушевать», ставим параметр 50 (в вашем случае может быть другая цифра, экспериментируйте) и нажимаем «Ок» для применения.
Используя кнопку «Del» на клавиатуре, удаляем область (в эту область рамки мы увидим вставленное фото), а затем снимаем выделение, выбрав «Выделение — Снять».
В конце манипуляций должно получиться следующее:

Сводим оба изображения в одно и сохраняем нашу рамку с фото.
Часть 4: Как применять фоторамки / границы в пакетном процессе
Как насчет добавления фоторамок или рамок для фотографий в пакетном процессе? Когда вам нужно применить одни и те же фотоэффекты ко многим фотографиям, WidsMob ImageConvert это универсальный конвертер фотографий для изменения формата фотографий, добавления границ фотографий, изменить размер фотографий, вращать и переворачивать и даже добавлять водяной знак в текст и изображение.
1. Добавьте границы фотографий с настраиваемыми пикселями, различными цветовыми режимами и т. Д.
2. Конвертировать RAW, HEIC и обычные фотографии в желаемый формат фотографий.
3. Пакетное изменение размера фотографий и поворот фотографий с несколькими параметрами.
4. Применяйте различный текст и изображения с настраиваемой непрозрачностью, масштабом, положением и т. Д.
Win СкачатьMac Скачать
Шаг 1: Установил WidsMob ImageConvert на ваш компьютер, запустите программу и добавьте все фотографии, которые вы хотите конвертировать. Выбрать Граница возможность добавления фото границ для изображений.
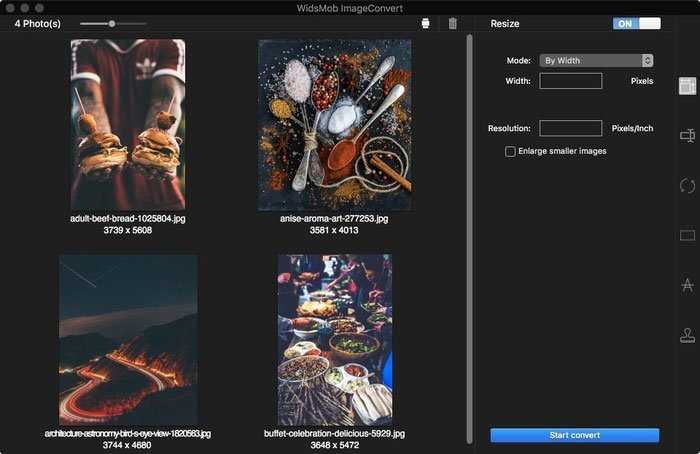
Шаг 2: Введите необходимое значение в пикселях для границы фотографии. Вы также можете выбрать Solid Color or Градиент цвета как Цветовой режим. Затем дополнительно настройте параметры.
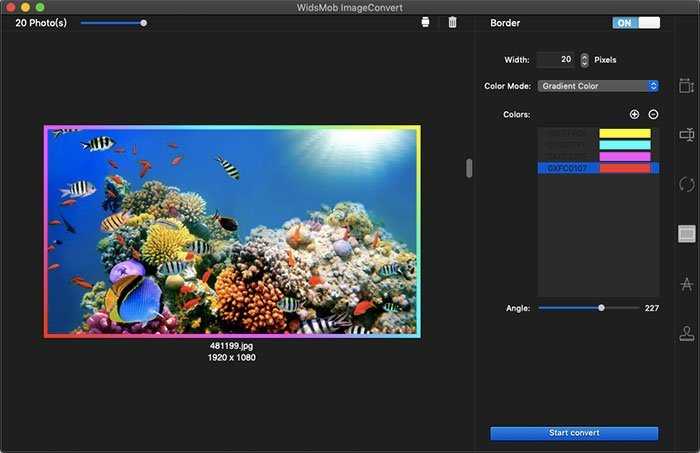
Шаг 3: Вы можете мгновенно просмотреть фотографии. Теперь вы можете щелкнуть Начать конвертировать кнопку, чтобы добавить рамку фотографии или фоторамку для всех изображений в папку назначения.
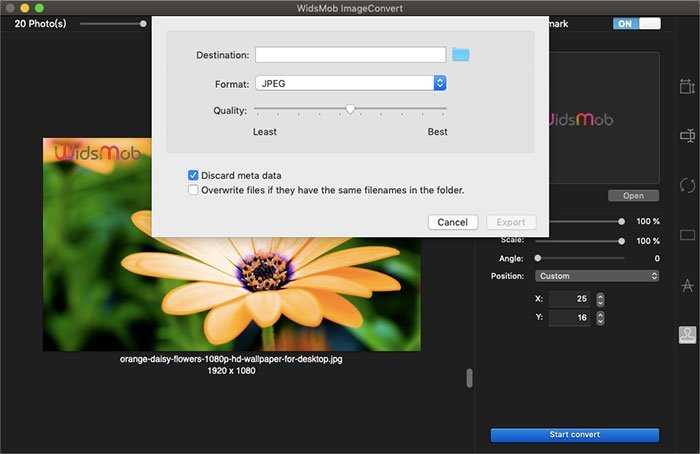 Win Скачать
Win Скачать
Как правильно подобрать рамку для Фотошоп Онлайн
Изображение, которое будет использоваться в качестве рамки, должно иметь в обязательном порядке прозрачную область. Работа в редакторе происходит через нанесение слоев, и фото должно просматриваться через наложенное на нее изображение рамки. Изображение должно поддерживать прозрачность.
Есть два формата, которые поддерживают такую характеристику – PSD или PNG. Однако они имеют существенные отличия, заключающиеся в следующем:
- Фотошоповский формат PSD не открыть стандартными средствами Windows, для этого потребуются специальные программы для просмотра.
- PNG более часто применяется для работы в Фотошопе онлайн, и имеет прозрачность.
Еще один момент, который также не менее важен до начала работы. Файл должен быть небольшого размера. Онлайн-редактор не сможет обработать тяжеловесные файлы, поэтому в идеале его вес должен быть в среднем 7,5 Мб.
Как добавить границу к Фото в Канве
Canva — это очень удобный инструмент для дизайна, и его часто используют для добавления различных границ и рамок к изображениям. Кроме того, существует множество готовых бордюров на выбор. Чтобы добавить рамку к изображению в Canva, выполните следующие действия:
- Создайте новый дизайн или откройте существующий.
- На боковой панели щелкните “Элементы” вкладка
- Введите “границы” в строке поиска. Чтобы просмотреть результаты, нажмите клавишу Enter или Return на клавиатуре.
- Чтобы включить рамку в свой дизайн, нажмите на нее.
- Продублируйте выбранный элемент, нажав CMD+D (Mac) или CTRL+D (Windows).
Границы премиум-класса обозначаются знаком доллара или маленькой иконкой короны. С подпиской Canva Pro или Canva for Enterprise вы можете получить доступ к расширенной коллекции компонентов премиум-класса.
Если вам нравится рамка от определенного автора, вы можете просмотреть больше его дизайнов, наведя указатель мыши на элемент в боковая панель редактора. Нажмите на три горизонтальные точки под заголовком элемента, а затем нажмите “Просмотреть больше от автора” чтобы увидеть больше возможностей дизайнера.
Чтобы изменить размер границ, нажмите, чтобы выбрать их, и перетащите белые круглые маркеры на внешних углах внутрь или наружу. Вы также можете изменить цвет элемента, щелкнув его, чтобы выбрать его, а затем цветную плитку на панели инструментов над редактором. Выберите цвет из предложенных палитр или нажмите “Новый цвет” чтобы открыть селектор цвета.
Как добавить рамку к Фото в фотошопе
Photoshop — одна из самых популярных программ для редактирования. Его популярность обусловлена его мощными инструментами и возможностями редактирования. Поэтому неудивительно, что его часто используют и для дизайна.
Таким образом, добавить рамку к фотографии в Photoshop не только возможно, но и относительно легко. Вот как это сделать:
- Откройте изображение, к которому вы хотите добавить рамку.
- Сделайте фоновый слой видимым.
- Увеличьте размер холста, перейдя к “Изображению” а затем “Размер холста” или просто нажмите Alt + Ctrl + C.
- Убедитесь, что установлен флажок «Относительно», добавьте 1 дюйм к “Ширина & Высота,” и нажмите “ОК”
- Создайте пограничный слой, создав новый слой и поместив его ниже вашего фотослоя.
- Залейте границу сплошным цветом, выберите граничный слой и залейте его любым цветом.
Если вы новичок в Photoshop, возможно, вы не знаете, как сделать фон видимым. По умолчанию, когда вы открываете изображение в Photoshop, оно открывается как заблокированный фоновый слой. Просто нажмите на значок замка на панели слоев, чтобы разблокировать слой.
Вы можете добавить рамку меньшего размера за первой, чтобы рамка выглядела более классической. Для этого выполните следующие действия:
- Выберите слой с фотографией на панели слоев и нажмите кнопку “Добавить стиль слоя” кнопка.
- Выберите “обводка”
- Отметьте флажок «Обводка» и измените параметры обводки следующим образом в окне «Стиль слоя»:
- Размер:10 пикселей
- Положение: внутри
- Цвет: установите нужный цвет.
Теперь вы также можете добавлять текстуры к границе.
- На панели слоев создайте новый слой.
- Выберите новый слой.
- Откройте Paint Инструмент “Ведро”, перейдя в “Меню” затем “Ведро с краской” или нажмите клавишу G.
- Измените свойство “Ведро с краской” инструмент “Шаблон”
- Выберите шаблон, который вам нравится и заполните им рамку.
Способ 7. Делаем прозрачную рамку в фотошоп.
Открываем изображение, дублируем три раза фоновый слой – нажимая три раза сочетания клавиш Ctrl+J
Два верхних слоя отключаем, нажимая на значок глаза напротив слоя. И сразу переименуем слои, чтобы не путаться.
Находясь на слое 1 идем в <Фильтр>-<Размытие>-<Размытие по Гауссу>.
Размываем изображение
Добавим шум. Идем в <Фильтр>-<Шум>-<Добавить шум>
Все в том же Слое 1 вызываем параметры наложения слоев
Выбираем обводку:
Включаем видимость слоев, и на активном верхнем слое уже знакомым способом создаем маски в фотошоп: кликая между Слоем 2 и Слоем 3 при нажатой клавише Alt.
На Слое 2 вызываем свободное трансформирование Ctrl+T, удерживая клавишу Shift, уменьшаем изображение.
В слое 2 вызываем параметры наложения слоев, выставляем примерно такие значения:
Получили вот такую славную рамочку:
Не бойтесь экспериментировать, включайте свою фантазию, и у вас обязательно все получится!
Удачи в творчестве и в жизни!
Часть 2: Как добавить потрясающие рамки для фотографий в Photoshop
Adobe Photoshop всегда является популярным средством создания фоторамок, чтобы вы могли получить точные рамки и эффекты границ. Кроме того, вы также можете получить больше фильтров и Photo Effects, которые позволяют с легкостью создать лучшую рамку фотографии в Photoshop. Просто узнайте больше подробностей, как показано ниже.
Шаг 1: Импортируйте изображение, которое вы хотите добавить в фоторамку, в Adobe Photoshop, а затем выберите раздел, чтобы добавить рамку. Выбрать Прямоугольный шатер инструмент для добавления рамки.

Шаг 2: Найти Режим быстрой маски в Инструменты панель и дважды щелкните по ней. Выбирать Выбрать районы в Цвет указывает область, чтобы двигаться дальше. Ударить OK чтобы начать Быстрая маска режим сразу.
Шаг 3: Использовать Размытие по Гауссу инструмента в пятно список под Фильтр выпадающее меню, не забудьте установить параметры в Радиус И нажмите OK для завершения желаемого эффекта.
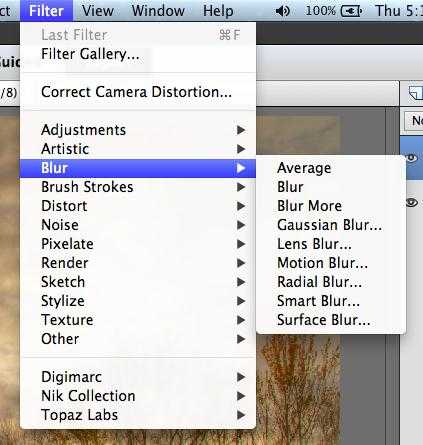
Шаг 4: Выбрать Распыленные штрихи вариант под Мазки кистью в Фильтр список. Настроить Длина хода и Радиус распыления ползунок, чтобы получить эффект целевого изображения для фоторамка.
Шаг 5: Подобрать Сток Направление в раскрывающемся меню и нажмите Q на клавиатуре, чтобы остановить Быстрая маска режим. Нажмите Ctrl / Cmd и J вместе, чтобы скопировать выделенную область и создать новый слой.
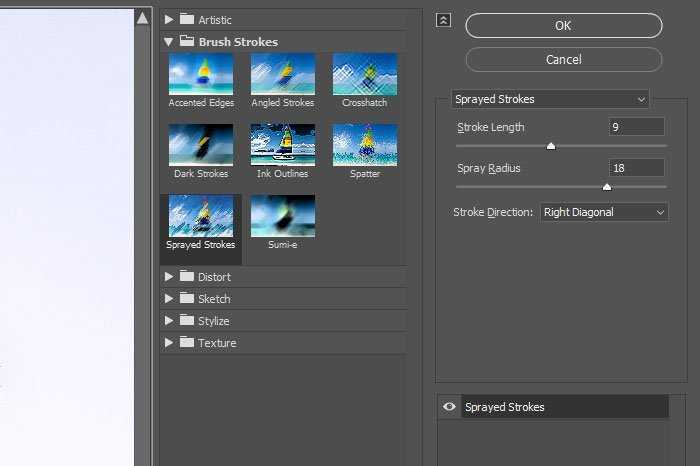
Шаг 6: Создайте новый слой, чтобы залить цвет фона. А затем переместите цветной фон под исходное изображение. Вы можете использовать фильтры в Adobe Photoshop, чтобы украсить изображения на изображениях с полями.
Часть 3: 4 онлайн-создателя рамок для фотографий для добавления фоторамок
Если вас не интересует конкретика фотографий, вы можете попробовать создать фото в рамке в кратчайшие сроки и получайте последние предустановки границ. Онлайн-редактор рамок изображений — это способ сэкономить время и пропустить часть разработки. Существует так много создателей рамок для фотографий, которые вы можете выбрать, независимо от того, какой стиль рамки вам нравится.
1. ЛунаПик
LunaPic это бесплатный онлайн-редактор фотографий с множеством простых фильтров. Легко добавить рамку к фотографии в пакете с общими темами, такими как тень, круглая граница, граница цветового оттенка, рамка изображения, пользовательская рамка, изображение мобильного телефона, кинопленка и многое другое. Более того, вы также можете легко предварительно просмотреть эффекты.
Шаг 1: Перейдите в LunaPic из любого браузера и выберите Границы вариант. Вы можете найти различные стили границ, такие как Инструмент границы чтобы легко добавить простую цветную рамку.
Шаг 2: Вы можете выбрать желаемый эффект для Плиточный фон. Вы также можете добавить Цвет границы, введите параметр цвета или даже Толщина границы.
Шаг 3: После этого вы можете щелкнуть Применить кнопку, чтобы сохранить файл или поделиться фотографиями с рамками в социальной сети, например Facebook, Pinterest, Twitter и других веб-сайтах социальных сетей.
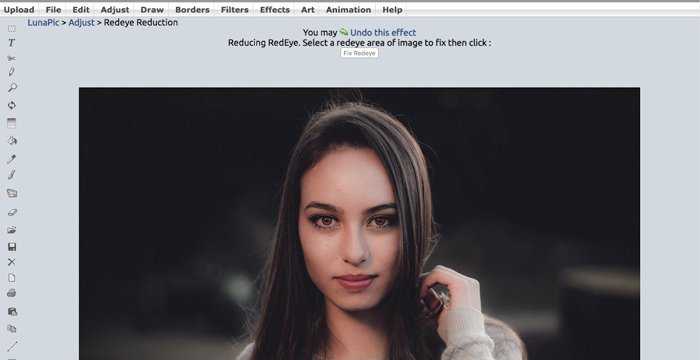
2. Будь фанки
BeFunky — это один из классических редакторов рамок для фотографий, позволяющий украсить фотографии онлайн с помощью новейших рамок и совершенных штрихов. Он имеет 3 разные части, фоторедактор, производитель коллажей и дизайнер. Если вам нужно только бесплатно добавить рамку к фотографии, это должна быть программа, которую вы должны знать.
Шаг 1: Запустите онлайн-редактор рамок для фотографий и выберите начало вариант. А затем найдите Станина механизма меню, которое выглядит как два квадрата, прикрепленных для добавления границ фотографии.
Шаг 2: Выберите Граница вариант в первую очередь и свободно настраивайте ползунки и настройки границ. Кроме того, вы также можете найти диафильм и тени для легкого оформления фотографий.
Шаг 3: Установите внешний и внутренний цвет для рамки вашей фотографии, отметьте следующий галочкой и неправильные варианты, чтобы двигаться дальше. Используйте другие онлайн-инструменты для редактирования фотографий или можете напрямую сохранять изображения в рамке.
Befunky — это бесплатный онлайн-редактор для добавления настраиваемой границы к фотографии. Ты можешь управлять своими изображениями с белыми и черными границами, как в рамках для фотографий.
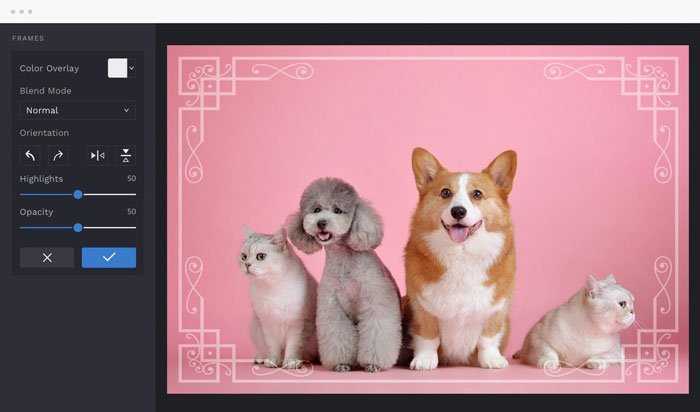
3. Fotor
Fotor есть несколько эксклюзивных онлайн-фоторамок. Все фоторамки украшены разными темами. Кроме того, в нем есть редактор фотографий, фотоэффекты, текст, HDR и другие инструменты графического дизайна. Чтобы оптимизировать онлайн-фреймы, Fotor может прикоснуться к картинкам в ярких состояниях.
Шаг 1: Перейдите в онлайн-редактор фотографий и нажмите Начать кнопку, чтобы перейти к Редактировать на странице добавления границы в онлайн-приложение для фотографий. Импортируйте свое изображение, выбрав Откройте на верхней панели.
Шаг 2: Найдите список «Рамки» на панели инструментов, а затем вы можете выбрать одну из десятков бесплатных рамок для фотографий. Выберите идеальную рамку изображения, а затем коснитесь Применить значок, чтобы применить рамку фотографии.
Шаг 3: Вы можете перейти к оформлению и украсить фотографию рамкой. Он поддерживает пользователей отменять неправильные операции, чтобы вернуться в исходное состояние без ограничений.
Шаг 4: Вы можете делать снимки, сохранять и делиться фотографиями в рамке с онлайн-создателем рамок на веб-сайте социальных сетей или даже сохранять на своем компьютере в программе.
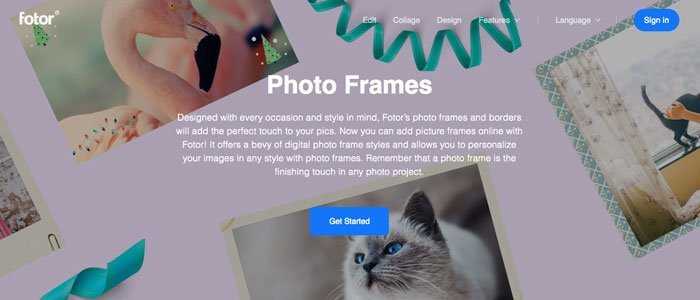
4. Canva
Canva — еще один онлайн-редактор фотографий, который воссоздает классический вид с художественными границами изображений. Картина будет уникальной. И ваша память снова будет сиять. Несмотря на традиционные квадратные или круглые рамки, вы можете получить красочные и креативные рамки изображения всего за один клик.
Шаг 1: Открой Элемент вкладка на боковой панели онлайн-фоторедактора. Вы можете прокручивать опцию, пока не найдете Корзина раздел, чтобы добавить рамку к фотографии.
Шаг 2: Нажми на Станина механизма для доступа к доступным опциям. После этого вы можете щелкнуть рамку, которую хотите добавить к своей фотографии. Он будет мгновенно применяться к вашим фотографиям.
Шаг 3: После этого вы можете перетащить его из библиотеки или загруженных файлов в рамку и настроить цвет и размер рамки, чтобы добавить фоторамку в свой дизайн.
Как добавить рамку к фотографии с ПК с Windows
Microsoft Paint, бесплатный инструмент, включенный в каждую версию Microsoft Windows, позволяет применять базовую рамку к любому изображению. Приложение позволяет настраивать несколько рамок, и вы можете добавлять их к значкам веб-сайтов и изображениям с цифровых камер. Вот как это сделать:
щелкните изображение правой кнопкой мыши и выберите “Открыть с помощью” из вариантов.
Нажмите “Microsoft Paint” из списка приложений, затем “Открыть”
В верхней части окна Paint щелкните значок инструмента “Линия”.
Выберите цвет границы из списка доступных цветов
Обратите внимание, что значок мыши содержит линию, указывающую на то, что инструмент линии активен.
Из самого верхнего левого угла в правый проведите линию. Продолжайте обводить изображение со всех четырех сторон.
Нажмите “Сохранить” кнопку, когда закончите.
































