Преимущества формата JPEG
Уже обработан. Изображения JPEG полностью обрабатываются в камере, и все параметры, такие как баланс белого, насыщенность цвета, тоновая кривая, повышение резкости и цветовое пространство, уже применены к фотоснимку. Таким образом, вам не нужно тратить время на пост-обработку изображения, оно в основном готово к использованию.
Маленький размер. Изображения в формате JPEG намного меньше по размеру, чем изображения в формате RAW, и, следовательно, занимают намного меньше места на компьютере и в других местах.
Совместимость. Большинство современных устройств и программного обеспечения поддерживают изображения JPEG, что делает формат чрезвычайно совместимым и практичным.
Не тормозят вашу фотокамеру. Из-за меньшего размера, камеры могут записывать файлы JPEG намного быстрее по сравнению с файлами RAW, что увеличивает количество кадров, которые могут поместиться во буфер камеры. Это означает, что по сравнению с RAW вы можете вести серийную съемку с более высокой частотой кадров в секунду и в течение более длительных периодов времени, не замедляя работу камеры.
Выбор сжатия. Цифровые камеры и программное обеспечение для постобработки обеспечивают различные уровни сжатия для сохранения изображений JPEG, предоставляя вам гибкость и выбор качества изображения в зависимости от размера. Некоторое программное обеспечение, такое как JPEGmini, может автоматически сжимать изображения JPEG без видимой потери качества, что еще больше уменьшает объем памяти.
Более быстрое резервное копирование. Меньший размер также обеспечивает более быстрое и эффективное резервное копирование.
Почему формат DNG необходим для обеспечения совместимости более ранних версий?
Проблема с обеспечением совместимости обновлений внешнего модуля Adobe Camera Raw с более ранними версиями Photoshop и Lightroom заключается в том, что производители фотокамер используют новые собственные форматы RAW при выпуске новых фотокамер, при этом новые фотокамеры выпускаются все быстрее и в постоянно увеличивающихся количествах.
Постоянное своевременное обновление более ранних версий внешнего модуля Adobe Camera Raw и обеспечение поддержки новых фотокамер и новых форматов необработанных снимков не представляется возможным.
Инструмент Adobe DNG Converter предоставляет быстрый способ обеспечения обратной совместимости для всех клиентов, которые используют приложения CS1-CS6; Lightroom 1-6; Photoshop Elements 3-15 и 2018-2020; а также сторонние приложения, поддерживающие формат DNG.
Проще говоря, инструмент Adobe DNG Converter позволяет компании Adobe обеспечивать совместимость наибольшего количества используемых приложений и фотокамер.
Флешка
Вы столкнулись с такой проблемой, как изменения формата на флешке на Raw? Это происходит в результате возникновения системной ошибки или сбоя, также это могло стать результатам вредоносного воздействия программ.
Проявляется это очень просто, при подключении носителя к компьютеру, он предлагает ее отформатировать. Тут главное помнить, что форматирование флешки приведет к полной потери данных, но это быстро восстановит ваше устройство.
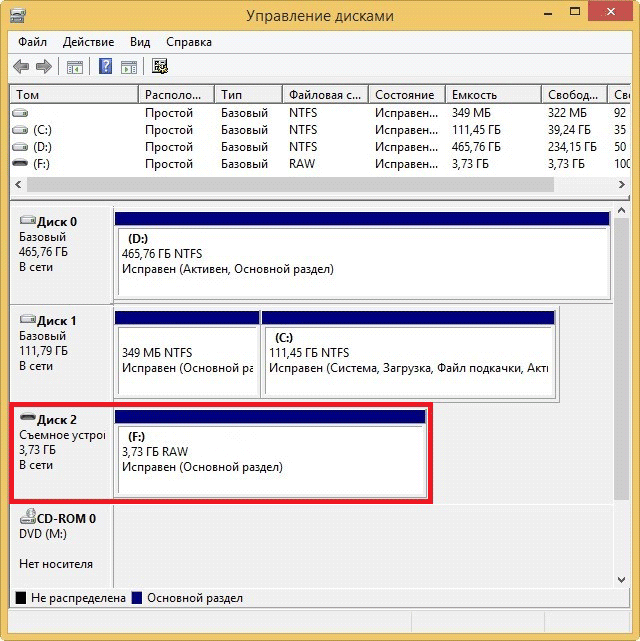
Если в результате компьютер сообщит вам, что такая команда не допустима, можно воспользоваться специальными программами, которых довольно много на просторах интернета, правда это будет стоить денег.
Пример III: Луна
Кто не любит Луну? Как часть пейзажа, она может добавить интерес и создать настроение изображения, но настоящее удовольствие доставляют лунные крупные планы.
Я подробно описал фотографирование Луны (и Солнца) вэтой статье.
Полезное программное обеспечение
С лунными крупными планами мы вступаем в царство настоящей астрофотографии. Главным объектом вашей фотографии является небесное тело.PIPP (бесплатно, Windows) – отличная программа предварительной обработки изображений, используемая в планетарной астрофотографии.Registax (бесплатно, Windows) и Autostakkert! (бесплатно, Windows) отлично подходят для суммирования изображений Луны, Солнца и других планет. На Mac OS можно использовать Lynkeos (бесплатно, Mac OS).
Шаг 1: Предварительная обработка
Я использую PIPP для центрирования Луны в каждом кадре и обрезки изображений до нужного размера, обычно 20002000 пикселей. Затем я сохраняю изображения в формате AVI или TIFF.
Сначала загрузите изображение (RAW, TIFF, AVI) в PIPP, затем перейдите на вкладку Параметры обработки. Здесь установите флажки “Обнаружение объектов” и “Центрировать объект в каждом кадре”. Обязательно выберите правильное положение для тени Луны, чтобы оно соответствовало фазе Луны, что поможет программе обнаружить Луну.
Наконец, отметьте опцию Enable Cropping и укажите размер обрезанного изображения.
Затем перейдите на вкладку Output Option и задайте формат вывода обработанных изображений. Нажмите кнопку Начать обработку на вкладке Выполнить обработку, чтобы создать новые изображения.
Шаг 2: Сложение изображений
Registax старше, чем Autostakkert!, но я использую его, потому что после суммирования я могу повысить резкость изображения с помощью вейвлетов.
Складывать изображения с помощью Registax очень просто.
Загрузите видео или TIFF-изображения, нажав на Select в строке меню, и нажмите на Set Alignpoints во вкладке Align. Это заставит программу установить некоторые точки (видимые красным цветом на Луне) на изображении, которые будут использоваться для выравнивания различных кадров.
Установите программу на использование около 200 точек выравнивания (самых сильных) и складывайте лучшие 80% изображений.
Нажмите Align (Выровнять), чтобы выровнять кадры. Затем перейдите на вкладку Stack и нажмите кнопку Stack, чтобы объединить выровненные кадры в одно изображение. Поскольку критерием качества было использование лучших 80% изображений, из моего набора из 99 кадров будет использовано только 79.
Когда стек будет завершен, перейдите к использованию вейвлетов для повышения резкости изображения.
Будьте осторожны, не переусердствуйте с резкостью изображения, иначе появятся плохие артефакты. Эта страница руководства Registax расскажет вам больше о том, как использовать вейвлеты.
Кнопка Сделать все позволяет протестировать выбранный вариант на изображении. Ниже вы можете видеть эффект вейвлетов на верхней половине Луны, в то время как нижняя половина еще не была усилена. Разница весьма значительна.
Когда все будет готово, нажмите на кнопку Сохранить изображение.
Этап 3: Завершающие штрихи
Я люблю, чтобы на моих снимках Луны были видны цвета. Для этого я импортирую сложенное изображение в Photoshop.
Первым делом я использую фильтр camera raw (ShiftcmdA на Mac), чтобы уменьшить любую хроматическую аберрацию, которую я могу иметь на краю Луны.
Затем я дублирую уровень и применяю фильтр шумоподавления, чтобы немного сгладить поверхность Луны. Я также перехожу к Image-gt;autocolor, чтобы позволить Photoshop улучшить цвета.
Поместите этот слой в новую группу и используйте корректирующий слой “Насыщенность” и увеличьте его насыщенность до 15.
Начните дублировать слой насыщенности снова и снова, чтобы медленно наращивать цвета лунной поверхности.
Следите за изображением. Если цвета выходят из-под контроля, удалите столько корректирующих слоев, сколько необходимо для получения естественного результата.
Когда вы будете довольны, измените режим смешивания группы на цвет.
Наконец, перейдите в Lightroom, чтобы внести окончательные коррективы. Обычно я работаю над тем, чтобы сделать небо чисто черным прямо на краю Луны, усилить контраст и детали, исправить блики и т.д.
Если вам не нужны цвета в вашей Луне, вы можете пропустить часть Photoshop.
Использование пресетов в модуле импорта
Прежде
чем приступить к организации и редактированию фотографий, сначала необходимо
импортировать их в каталог Lightroom. Это позволяет Lightroom отслеживать
и управлять фотографиями.
Модуль
импорта дает нам широкий выбор опций для применения к изображениям в процессе
импорта. Например, переименование изображения, создание предварительного
просмотра, тегирование и так далее. Еще одна очень полезная опция, которую
я регулярно использую, — это возможность применить предустановку проявления ко
всем фотографиям во время импорта.
Импортируя пейзажную фотографию, можно применить ко всем импортированным фотографиям свою наиболее общую и универсальный пресет, например, Natural. Это облегчает массовое редактирование.
Или
другой вариант — применить предустановку коррекции объектива ко всем
фотографиям.
Открытие Lightroom в первый раз
Чтобы понять как работать в лайтруме, запомните аналогию с кухней, о которой я упоминал ранее. Все, что ваш компьютер хочет знать прямо сейчас, это то, где хранить каталог или книгу рецептов, которые он будет использовать для отслеживания изменений, которые вы хотите внести в свои фотографии. Вам нужно будет создать новый каталог и указать его местоположение на вашем жестком диске. Например в папке «Мои рисунки».
Примечание. Не храните свой каталог на внешнем жестком диске, он не будет работать оптимально или может вообще не работать. Держите его на главном диске вашего компьютера.
Возьмите карту памяти и свой любимый напиток и приготовьтесь импортировать несколько фотографий.

Основы обработки
Для начала требуется импортировать нужные файлы. При этом софт создает собственную базу изображений, хранящуюся отдельно. Все файлы можно найти, перейдя в библиотеку. Здесь есть предпросмотр, сравнение двух вариантов, комментирование. Основные преобразования проводятся во вкладке Develop. Навигатор позволяет приближать или отдалять участки изображения.
Справа находятся закладки: пресеты, где можно сохранить настройки; Snapshots делает снимок файла, сохраняет его; история действий; коллекция (для упорядочения файлов). Инструменты для обрезки, коррекции, градиент, инструмент исправления красных глаз, кисти, а также все для цветокоррекции.
Что такое Lightroom?
Lightroom – это программное обеспечение для постобработки и организации изображений. Оно позволяет сортировать фотографии, редактировать и экспортировать их в любой необходимый формат и размер. Давайте немного подробнее рассмотрим каждую из этих трёх функций:
Организация изображений
Самое очевидное, что делает Lightroom – помогает фотографу организовать и упорядочить имеющиеся у него фотографии.
Каждый раз, когда вы импортируете изображения в Lightroom, вы можете увидеть их месторасположения на вашем компьютере (в виде файловой структуры). Эта информация отображается на левой стороне рабочего экрана программы. Обычно, при импорте изображений, вы сможете увидеть что-то вроде этого:
Фотографии, хранящиеся на вашем компьютере, не отображаются в каталоге Lightroom автоматически. Если вы хотите добавить какие-то фотографии или целые папки в Lightroom, вам необходимо импортировать их. Подробнее об этом будет сказано позже.
Конечно, Lightroom не просто показывает вам файловую структуру с директориями, где хранятся ваши фотографии, помимо этого в нём предусмотрено множество способов организации и упорядочивания фотографий.
Редактирование фотографий
Возможности Lightroom не ограничиваются только лишь организацией и управлением библиотекой изображений на вашем компьютере. Самый главный функционал этого приложения, пожалуй, заключается в возможности редактировать отснятые фотографии.
Lightroom не предлагает такой же широкий спектр инструментов для редактирования, как, например, Photoshop, но это не означает, что его возможности по обработке фотографий скудны. Многие фотографы для редактирования отснятого материала используют только Lightroom. В настоящее время, пожалуй, Photoshop чаще используется для графического дизайна, чем для редактирования фотографий.
Возможности Lightroom по обработке изображений охватывают все основные параметры: яркость, контраст, цвет, резкость, и многие другие. Кроме того, у пользователя есть возможность применять локальные изменения – то есть, редактировать отдельные области изображения, в то время, как остальные остаются неизменными.
Иными словами, Lightroom был разработан и для редактирования фотографий. Это не просто дополнительная фишка программы, которую можно использовать время от времени, основную обработку выполняя в Photoshop, нет. Lightroom предназначен быть основным инструментом фотографа для постобработки отснятых изображений.
Экспорт фотографий
Скорее всего, вы уже имеете представление об экспорте фотографий.
Например, вы собираетесь отправить по электронной почте своим близким или друзьям несколько новых фотографий. В таком случае вы можете столкнуться с ограничением размера файлов вложения, которые имеются практически у всех почтовых служб (в среднем, порядка 25 мегабайт) – то есть вы не сможете отправить фотографии в полном разрешении.
Один из способов, которым вы можете уменьшить размер фотографий для отправки по электронной почте – уменьшить разрешение изображения. Например, уменьшив сторону фотографии с 4000 пикселов до 1000 пикселей, вы получите примерно 20%-уменьшение размера изображения. Это одна из задач, с которыми Lightroom справляется очень хорошо.
При экспорте вы не теряете оригинальную фотографию, а получаете её уменьшенную копию. Экспортируемое изображение будет иметь имя файла (или даже тип файла), отличное от исходной фотографии, и вы можете делать с ним всё что угодно, не боясь испортить или потерять исходное изображение. Причём, Lightroom не подведёт вас даже в тех случаях, когда вы не изменяете имя или директорию для расположения экспортируемого изображения – программа автоматически присвоит копии имя, отличное от оригинала.
Чтобы экспортировать фото просто кликните правой кнопкой мыши по выбранному изображению в Lightroom, а затем перейдите в раздел меню Экспорт (Export>Export) и выберите желаемые параметры.
Конечно, Lightroom получил свою известность не за это, но в любом случае вам необходимо знать об этой функции, потому что она очень удобна.
Как включить RAW в фотоаппарате
Чтобы включить запись в RAW, нужно настроить соответствующие функции камеры.
Для этого надо:
- Зайти в раздел «Меню», найти строку «Качество изображения» и нажать «Выбор/ОК».
- В списке находятся несколько опций: RAW, Fine+Raw, Normal+RAW. Для съемки только в указанном формате следует выбрать RAW.
- Если копии кадров нужно сохранить и в формате JPEG, выбрать надо одну из двух других настроек. Чтобы сохранить качество, при сжатии рекомендуется настроить режим Fine, а для сохранения места на карте памяти камеры — Normal (эти снимки будут сжаты больше и соответственно, уменьшены в размерах с потерей качества).
Чтобы обеспечить быстрый доступ к переключению режимов, можно настроить в цифровых фотоаппаратах нужные форматы для кнопки быстрого доступа. С ее помощью можно устанавливать другой режим на отдельные снимки. Например, при съемке в JPEG возможно временно включить опцию JPEG+RAW, а при съемке в RAW — переключиться на режим Fine или Normal.
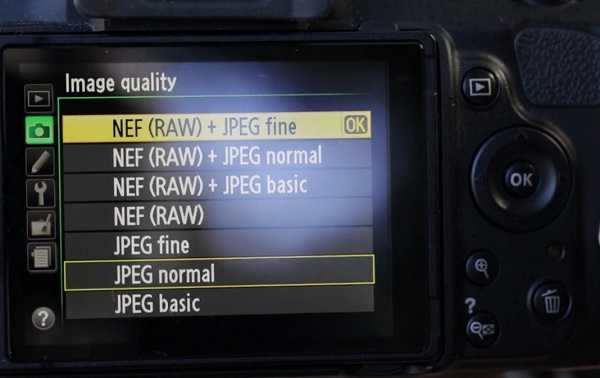
Что такое RAW?
Это формат записи «сырых» файлов, также известный как «цифровой негатив», – представляет из себя почти необработанные данные, поступающие непосредственно с датчика камеры. Это слово употребляется к первичным данным не только в фотоделе, но еще и, например, в музыкальном и видео производстве. Да это и не странно, ибо «raw» в переводе с английского означает «сырой».Сам RAW не является форматом файла как таковым. Под этим названием собралось больше десятка форматов. Но так как все они работают по одному и тому же принципу, их называют одним общим словом. RAW – проприетарен и привязан к производителю камеры. То есть, у каждого производителя фотоаппаратов с поддержкой RAW свой собственный формат файла, не совместимый с другими.
Чем Lightroom отличается от других графических редакторов?
Это один из самых распространённых вопросов о Lightroom. Lightroom в ключевых моментах существенно отличается от других редакторов, предлагаемых современным рынком, в том числе и от Photoshop, так что он может работать несколько иначе, чем вы ожидали.
Например, когда вы вносите изменения в вашу фотографию в Lightroom, то эти изменения вы видите только в Lightroom.
Что это значит? Это значит, что если вы увеличите яркость фотографии в Lightroom, то открыв редактируемое фото в любом другом графическом редакторе или программе для просмотра изображений, вы будете удивлены, потому что увеличения яркости вы не увидите. Всё дело в том, что при редактировании в Lightroom основной файл изображения не затрагивается и остаётся полностью неизменным.
Это характерная особенность Lightroom, его фундаментальное отличие от других редакторов, которое, кстати, нельзя отключить в настройках или каким-либо иным способом.
Так почему же профессионалы предпочитают использовать Lightroom, если результаты редактирования фотографии видны только в Lightroom?
В действительности у такого решения есть множество преимуществ.
Прежде всего, сделаем оговорку, что есть простой способ просматривать отредактированные в Lightroom изображения вне этого редактора. Как? Вы уже знаете ответ – экспортировать отредактированную фотографию. Все изменения, внесённые в оригинальное изображение, будут применены к создаваемой при экспорте копии.
Таким образом, вы можете отредактировать фотографии в Lightroom, но, открыв её в любом другом приложении, вы не увидите никаких изменений. Решение в этом случае простое: повторно войти в Lightroom, кликнуть правой кнопкой мыши по нужному изображению, выбрать команду: Экспорт> Экспорт и экспортировать фото с желаемыми параметрами. Экспортированное изображение будет содержать все внесённые изменения. Оно не заменит исходный файл, а создаст совершенно новую фотографию, содержащую все настройки и параметры, выбранные вами при экспортировании (имя и тип файла, размер в пикселях, степень сжатия и так далее).
Почему такое решение лучше, чем обычное редактирование исходного изображения? В качестве ответа можно привести несколько причин, но самая главная заключается в том, что такой способ редактирования является недеструктивным (подробнее о графических редакторах для недеструктивной обработки изображений мы говорили в этой статье). Вы никогда ничего не меняете в исходном файле изображения. В Lightroom, вообще, есть всего три инструмента, способные повлиять на оригинальное изображение: переименование файла изображения, перемещение файла в новую директорию жёсткого диска, а также удаление изображения. Lightroom практически не оставляет пользователю шансов испортить какую-либо фотографию необратимо и бесповоротно!
Именно поэтому Lightroom так нравится фотографам – вы никогда не испортите исходную фотографию!
Разные JPEG из идентичных RAW
Это также значит, что, если две разные камеры – например, Sony и Nikon – будут использовать идентичные сенсоры и получат одинаковые RAW-данные, но используют разные алгоритмы интерпретации информации, результат будет разным. Вы наверняка читали отзывы о том, что камеры некоторых производителей выдают JPEG с более приятными цветами и реалистичными оттенками кожи. Причина в том, что каждая компания использует свой подход к интерпретации недостающих цветовых данных.
Когда мы снимаем в RAW, информация о напряжении каждого пикселя сохраняется в файле на карте памяти. Процесс интерпретации цветовой информации, применения контраста, насыщенности, баланса белого и тому подобного делается вручную при помощи таких программ, как Lightroom, Camera RAW, Raw Image, Capture One и им подобных.
Делаем пакетную обработку фотографий в Lightroom
Чтобы облегчить себе жизнь и не обрабатывать большое количество фото с одинаковыми настройками, можно отредактировать одно изображение и применить эти параметры к остальным.
Если все необходимые фотографии у вас уже импортированы заранее, то можете сразу перейти к третьему шагу.
- Для того, чтобы загрузить папку с изображениями, вам нужно нажать на кнопку «Импорт каталога».
- В следующем окне выберите нужную директорию с фото, а после кликните «Импорт».
- Теперь выделите одно фото, которое хотите обработать, и перейдите во вкладку «Обработка» («Develop»).
- Настройте параметры фото на свое усмотрение.
- После перейдите во вкладку «Библиотека» («Library»).
- Настройте вид списка в виде сетки нажав клавишу G или на иконку в левом нижнем углу программы.
- Выделите обработанную фотографию (она будет иметь черно-белый значок +/-) и те, которые хотите обработать так же. Если вам нужно выделить все изображения подряд после обработанной, то зажмите Shift на клавиатуре и кликните на последнее фото. Если требуется лишь несколько, то зажмите Ctrl и кликайте на требуемые изображения. Все выделенные элементы будут помечены светло-серым цветом.
- Далее нажмите на «Синхронизировать настройки» («Sync Settings»).
- В высветившимся окне поставьте или уберите галочки. Когда вы закончите настройку, кликните «Синхронизировать» («Synchronize»).
- Через несколько минут ваши фотографии будут готовы. Время обработки зависит от размера, количества фото, а также мощности компьютера.
Советы по пакетной обработке в Lightroom
Чтобы облегчить работу и сэкономить время, есть несколько полезных советов.
- Для того, чтобы ускорить обработку запоминайте сочетание клавиш для часто используемых функций. Узнать их комбинацию можно в главном меню. Напротив каждого инструмента указана клавиша или ее сочетание.
Подробнее: Горячие клавиши для быстрой и удобной работы в Adobe Lightroom
Также, для ускорения работы можно попробовать использовать автонастройки. В основном, получается довольно хорошо и экономит время. Но если программа выдала плохой результат, то лучше настроить такие изображения вручную.
Сортируйте фотографии по тематике, свету, локации, чтобы не тратить время на поиски или добавляйте изображения в быструю коллекцию, нажав на фото правой кнопкой мыши и выбрав «Добавить в быструю коллекцию».
Используйте сортировку файлов с помощью программных фильтров и рейтинговой системы. Это облегчит вам жизнь, ведь вы сможете вернуться в любое время к тем фотографиям, над которыми работали. Для этого перейдите в контекстное меню и наведите на «Установить рейтинг».
Вот так просто можно обработать сразу несколько фотографий с помощью пакетной обработки в Lightroom.
Используйте при съемке файлы меньшего размера.
Далеко не во всех ситуациях съемки вам потребуются все 18, 22 или 36 мегапикселей вашей матрицы. В зависимости от задач съемки, бывает достаточно 10 МП или даже меньше. Ваш компьютер будет работать намного быстрее с RAW-файлами меньшего размера. Лично мне это дается с трудом – когда я снимаю с меньшим размером файла, мне постоянно кажется, что чего-то не хватает. Конечно, не нужно всегда использовать этот прием. Что вы собираетесь делать с фото? Если для ваших задач не нужен полный размер (например, публикация в интернете), выберите в камере меньший размер RAW-файла.
Я надеюсь, что эта статья была для вас полезна и вы нашли хотя бы один совет, который вам пригодится, чтобы ускорить работу в Lightroom. Изучение методов обработки фотографий улучшает ваш творческий вгляд, который с течением времени позволит снимать более эффективно
Таким образом, грамотно организованный рабочий процесс имеет важное значение для вашего развития как фотографа
Глубина цвета
Еще один немаловажный вопрос для начинающих пользователей фотоаппарата – что такое глубина цвета в цифровых фотоаппаратах. Фотография состоит из пикселей, то есть очень маленьких точек. Каждый пиксель является отображением конкретного участка на матрице. Кодировка точки, а точнее цвета пикселя, осуществляется в битах. Формат JPEG предлагает для каждой точки 8 бит информации, а RAW 12 или 14 бит. Иными словами, это значит, что закодированный цвет в RAW имеет большую глубину и может быть передан более точно. Очевидно, что в фотоделе более точная передача цветов имеет решающее значение, так как это дает большие возможности для экспериментов.

Давайте подведем итоги
- Lightroom не редактирует исходные изображения. Они всегда будут оставаться там, где вы их храните.
- Вы просматриваете версии предварительного просмотра, когда редактируете свои фотографии, а не сами изображения.
- Полная запись изменений на ваши фотографии хранится в базе данных, называемой Каталогом. Когда возникает вопрос о том, как научиться работать в лайтруме подумайте о нем как о книге рецептов, где у вас есть инструкции по приготовлению изображений, но вы не изменяете оригинальные ингредиенты на кухне.
- Процесс редактирования не завершен, пока вы не сохраните новые копии ваших фотографий, в комплекте с вашими изменениями.
Надеюсь, это руководство для новичков о том, как работать в lightroom было полезно. Удачи!
Владеешь фотошопом? Заработай на этом!
Вывод
Мы надеемся, что этот мини-путь поможет вам разобраться с вашими файлами в Lightroom, чтобы вы могли более эффективно их хранить и получать к ним доступ в будущем. Вот краткий обзор 10 шагов, которыми мы поделились для организации ваших файлов Lightroom:
-
Настройка системы папок в Lightroom
-
Создать каталог
-
Настройте предпочтения Lightroom
-
Настройте параметры каталога
-
Импорт изображений с использованием предустановок импорта
-
Забирать изображения с установленной системой
-
Использовать коллекции и умные коллекции (или не использовать)
-
Настройте параметры экспорта
-
Создайте резервную копию каталога Lightroom и ваших изображений
-
Удалить ненужные изображения … В конце концов.
Заключение
Кадры, снятые в формате RAW, являются исходным материалом для обработки. Они сохраняются в полном виде со всей записанной информацией, обработать которую можно в подходящий программах по RAW-конвертации. Преимущества RAW пригодятся для профессиональных фотографов, а также продвинутых пользователей фотокамеры, которые знакомы с настройками камеры и возможностями обработки фотографий.
Новичкам в фотографии необходимо вначале разобраться с базовыми понятиями настроек, функций камеры и инструментов в программах для обработки фото. Поняв, что такое RAW в фотоаппарате, справиться с получением качественных кадров сможет даже начинающий любитель.
Источники
- https://Prophotos.ru/lessons/5316-format-raw
- http://fotorika.ru/osnovy-fotografii/raw_format_fotografii.html
- https://tehnofaq.ru/v-chem-preimushhestva-formata-foto-raw/
- https://ghostlybear.com/119-raw-format
- https://habr.com/ru/post/218213/

































