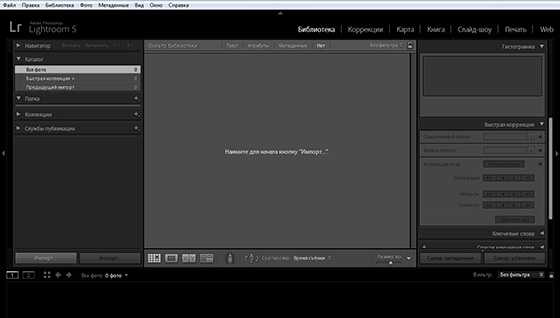Первый запуск
После установки приложения, вы радостные и счастливые, вдохновленные будущими хорошими работами, ждете запуска программы, дождались и видите, что ничего не понятно. Без паники!
Открывая программу, вы видите интерфейс со всевозможными кнопочками и разделами. Библиотека, Коррекция, Карта, Книга (Library, Develop, Map, Book) и другие — находятся в правом верхнем углу (стрелка 1). А самые важные кнопки (импорт, экспорт изображения) — в левом верхнем, (стрелка 2).
То, что вы будете видеть слева посередине зависит от раздела, в котором вы находитесь. Раздел выбирается справа вверху (стрелка 1).
Если вы находитесь в разделе Коррекция, то слева вы увидите опции Пресеты (Presets, с различными готовыми пресетами и инструментами для их создания), Snapshots, History, Collections и другие. Если вы установили программу по моей ссылке, то у вас будет программа на русском языке.
Lightroom делает резервное копирование!
Lightroom не работает с оригиналами изображений, а только использует информацию из них в своей базе данных – каталоге. Там хранятся все миниатюры, а также вся информация, настройки и изменения.
Вы можете использовать один каталог для всех изображений или несколько. Lightroom сам напомнит вам о необходимости резервного копирования данных через какой-либо промежуток времени, который задается в настройках. Можно делать это даже каждый раз при закрытии программы.
Можно также выбрать опцию для создания резервной копии всех изображений на другой жесткий диск при их импорте. Это очень удобно для повышения надежности, в случае отказа одного жесткого диска (не обманывайте себя, думая, что ваш жесткий диск вечен). Это очень полезные функции для таких лентяев, как я. Пока я не потерял некоторые файлы, я как-то об этом не задумывался.
Подвисание музыки при работе в Lightroom.
Lightroom это не только RAW-конвертер − значительная часть времени проводится в Библиотеке за отбором фотографий. Многие предпочитают делать это под музыку. А музыку сейчас все чаще слушают не через отдельные плееры, а через браузер. Аудиозаписи Вконтакте и онлайн-радио (мне нравится радио Paradise) прочно вошли в нашу жизнь. При этом бывает, что пролистывая фотографии в Lightroom музыка на каждом кадре на мгновение притормаживает, что весьма раздражает. К счастью, это лечится в два щелчка.
Заходим в Диспетчер задач (правый клик по Панели задач) и в появившемся контекстном меню выбираем нужную команду.
В Диспетчере задач находим процесс Lightroom и понижаем ему приоритет до «ниже среднего» − музыка ведь важнее! Теперь Lightroom не сможет тормозить браузер.
Как вариант можно повышать приоритет процесса браузера до «выше среднего», но современные браузеры (привет, Chrome!) при работе плодят столько процессов, что придется повышать их все, так как невозможно угадать какой из них отвечает за музыку.
ALT – это ключ для настройки точки белого и черного
Можно быстро проверить скорректированные участки изображения во время настройки экспозиции, блики, тени, точку белого или черного изображения.
В большинстве случаев требуется сохранить полную информацию в фотографии; детали в светах и тенях, без каких-либо переборов, выгоревших областей. Исключением может быть, например, студийный портрет или фуд-фотография, где нужен полностью белый или черный фон. В противном случае, вам нужна хорошая детализация во всех областях вашей фотографии.
Вы можете легко это проверить, удерживая нажатой клавишу ALT (PC) или клавишу Option (OSX) при перемещении ползунков регулировки.
Когда вы регулируете «Света», удерживая нажатой клавишу Alt / Option, ваше изображение станет черным. Если некоторые части выгорают, вы увидите их в виде белых областей или с некоторыми красным / зеленым / синим цветами. Если это только несколько пикселей здесь и там, то все в порядке
Проблема начинается тогда, когда эти области больше (или если это отсечение в важной области)
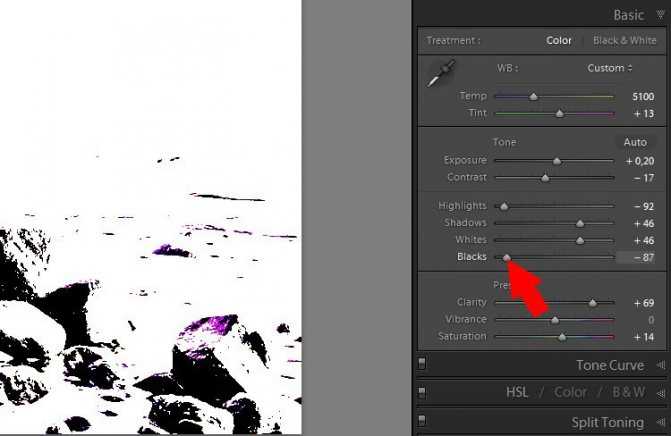
Когда вы удерживаете Alt / Option клавиши во время настройки «Теней», фотография окрасится в белый цвет с некоторыми черными областями (если есть что-то выгоревшее, это будет обозначено белым цветом).
Использование этого метода отлично подходит для проверки и регулировки контрастности фотографии. Путем регулировки точки черного и белого, там где вы видите появление только небольших пятен, вы межете быть уверены, что ваша картина получает максимальный контраст, сохраняя при этом все детали.
Как установить настройки кадра по умолчанию в Lightroom


Одна маленькая хитрость от Бенджамина Варда, одного из давних сотрудников Adobe, которая позволит значительно сэкономить время при обработке фотографий.
Есть ли какие-то конкретные настройки, которые вы хотите применять ко всем фотографиям, импортируемым в Lightroom? Возможно, вы всегда используете инструмент “Подавление хроматических аберраций” (Remove Chromatic Aberration) или конкретный профиль в “Калибровке камеры” (Camera Calibration)? Тогда вам пригодится один полезный прием, показанный в этом коротком видео:
Все очень просто. Выберите неотредактированное изображение в модуле Develop (“Обработка”), примените к нему те настройки, которые хотите установить по умолчанию, затем нажмите Alt (для Windows) или Option (для MacOS). Вы увидите, что кнопка Reset (“Сбросить”) изменилась на Set Default (“Настройки по умолчанию”). Нажмите ее, затем ОК в диалоговом окне — и готово. Настройки будут по умолчанию применяться ко всем изображениям, которые вы импортируете с этой модели камеры.
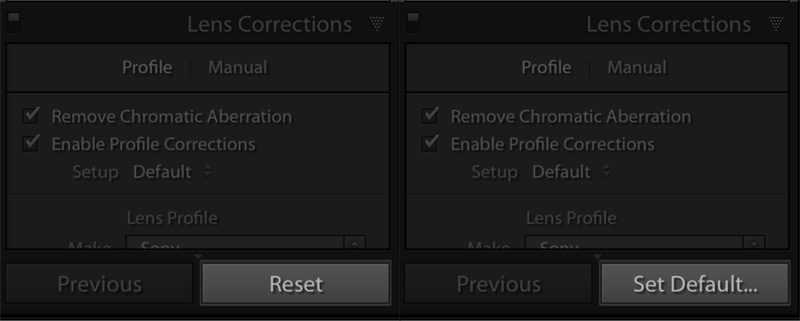
Более того, в Lightroom есть опция, которая позволяет применять эти установки по умолчанию только при работе с камерой с конкретным серийным номером и/или при конкретных цифрах ISO. Последнее особенно удобно для увеличения резкости или снижения шумов, которые требуются каждому кадру на тех или иных настройках светочувствительности.
Для этого во вкладке “Правка” (Edit) выберите строку “Предпочтения” (Preferences) и в открывшемся окне — вкладку “Пресеты” (Presets). Сверху будут опции для камеры и для ISO — нужно только поставить галочку в нужном окошке.
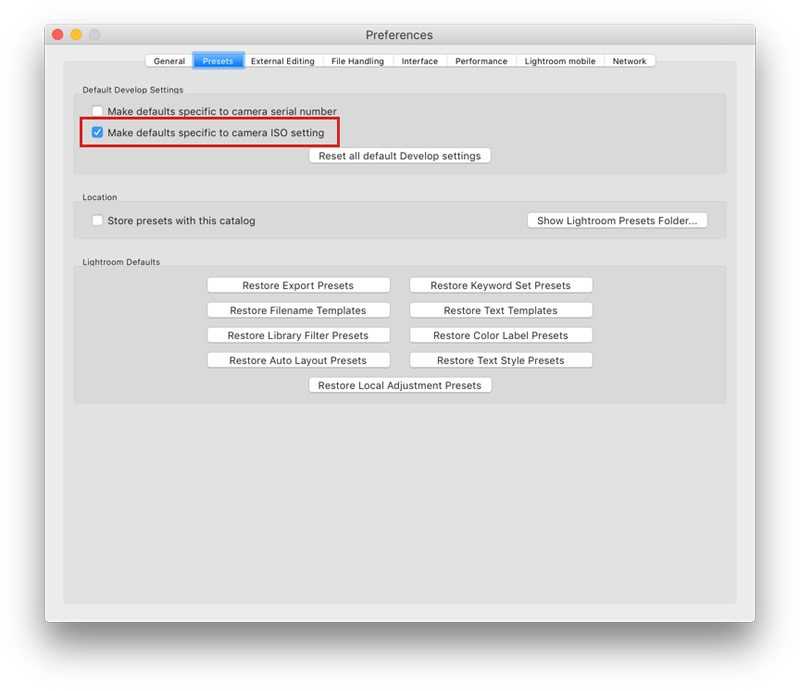
Совет №3: как усилить цвет неба
Не имеет значения, каков динамический диапазон вашей камеры, иногда бывает трудно правильно экспонировать лицо модели и при этом сохранить красивые, глубокие оттенки неба. С помощью искусственного света вы можете сбалансировать экспозицию переднего и заднего плана, но с естественным светом это может быть достаточно проблематично. Обрабатывая изображение в Lightroom, вы можете поддаться искушению использовать слайдер Насыщенность, чтобы усилить синеву неба. Но так как это общая настройка, то она повлияет на все изображение. Если на вашем изображении присутствует не только небо, то использование Насыщенности не придаст ему естественного вида.
Вместо этого нажмите ‘HSL’ на панели HSL / Color / B&W в модуле Коррекции и выберите ‘Светлота’.
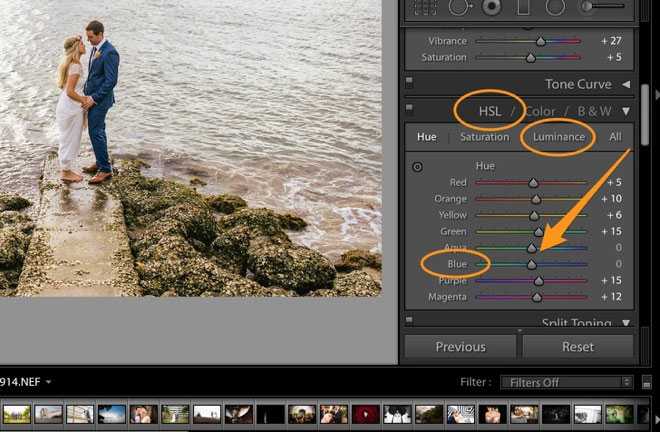
Светлота отвечает за светимость (т.е. яркость) каждого отдельного цвета в изображении. Поэтому, уменьшая светимость Синего канала (перемещая слайдер влево), вы делаете небо темнее и отчетливее. Подобно этому, если небо имеет другой цвет, например, закат, вы можете использовать Красный, Оранжевый и возможно Желтый слайдер и уменьшить яркость, чтобы придать небу дополнительного контраста.

Я надеюсь, вам понравились эта маленькая подборка советов по Lightroom.
Совет 6: сортируйте файлы с помощью встроенных фильтров и системы рейтингов
Наверное вы знаете, что в Lightroom есть возможность присваивать рейтинги фотографий с помощью звездочек от одной до пяти, разноцветных ярлыков (клавиши от 6 до 9). И возможно вы даже пользуетесь этой системой рейтингов при отборе и сортировке файлов. Используйте их и при обработке. Например, отмечайте цветным ярлыком фотографии, которые хотите сделать чёрно-белыми или обработать как-то по-особенному.
Во время пакетной обработки у нас нет возможности отвлекться надолго на отдельные кадры, но мы можем отметить их и объединить в группы для того, чтобы заняться ими позже и так же обработать пакетно. Первый способ собрать все отмеченные фотографии вместе – это во вкладке library сортировать файлы по выбранному вами признаку и создать обычную коллекцию. Второй способ – заранее создать и настроить Smart Collection. Например, создадим коллекцию по признаку пять звезд и назовем её «Черно-белые фото».
Нажимаем «плюс» на панели Collections и выбираем пункт «Create Smart Collection…».
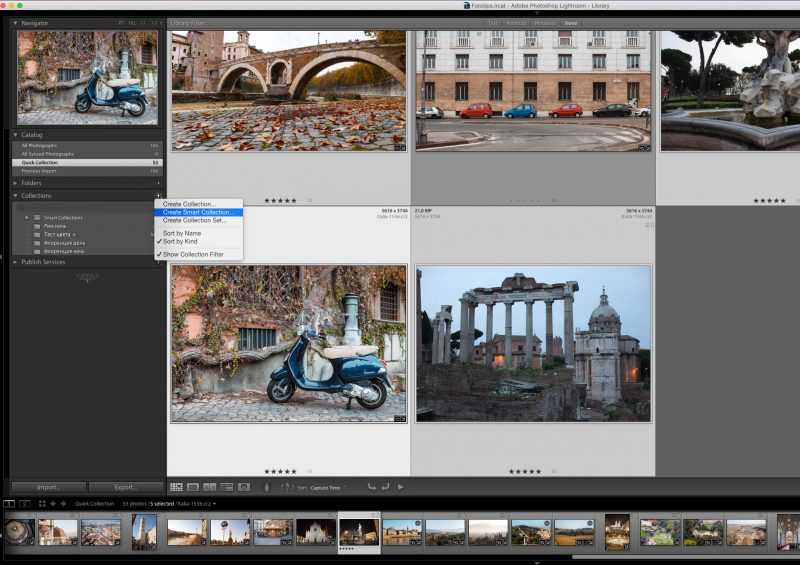
Выбираем условие, по которому кадры будут автоматически добавляться в нашу коллекцию и жмем «Create»
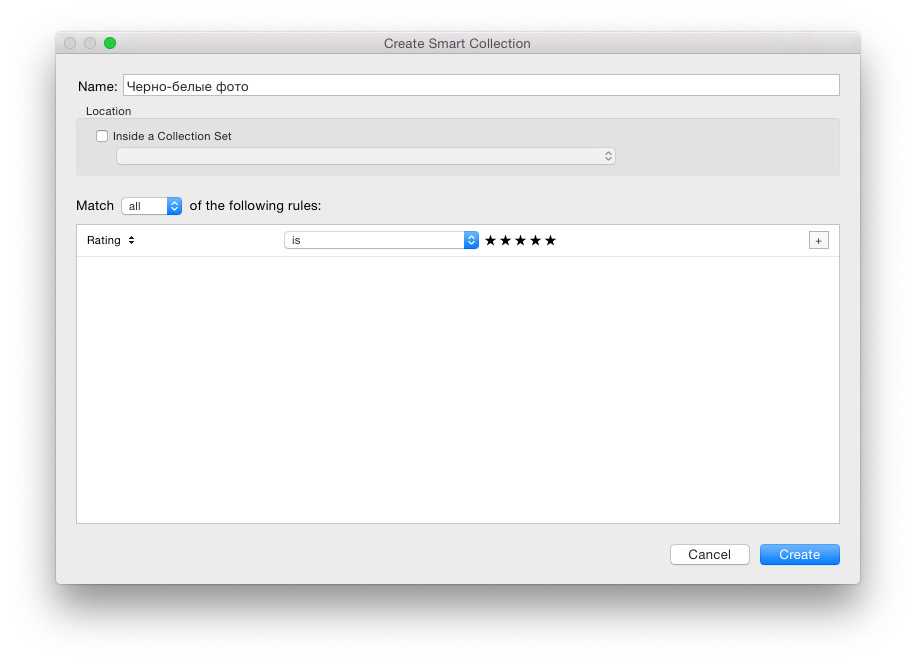
Отмеченные рейтингом «пять звезд» кадры автоматически попадают в созданную нами виртуальную папку. После этого мы можем работать с коллекцией, синхронизируя нужные настройки между выбранными фотографиями.
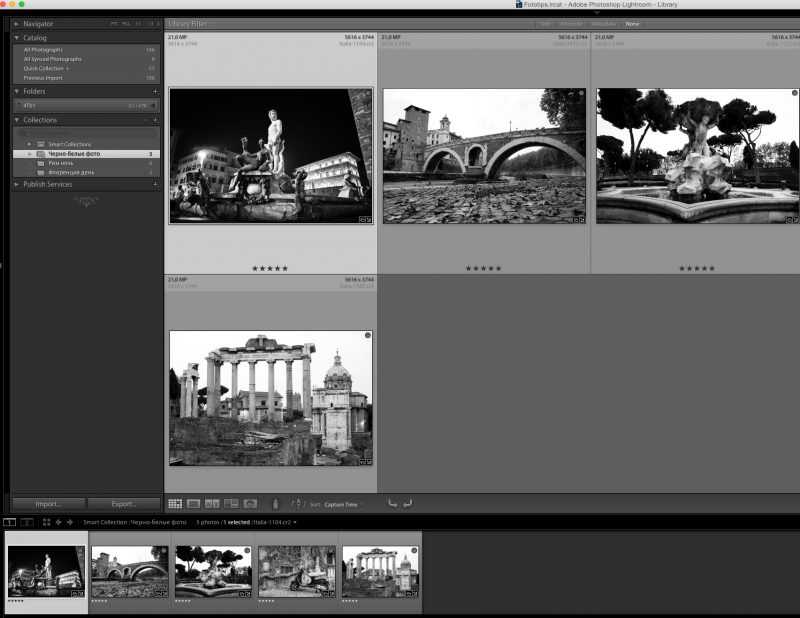
Про ресейз в Wordrpess
Не могу не упомянуть вот о такой вещи, которая может быть важной для блоггеров платформы WordPress. Я загружаю на блог фотографии размером 2048px по ширине, но в посте они отображаются в размере 800 px (полный размер по клику, фото показывается в лайтбоксе). Если вы у себя на блоге загружаете полноразмерные фотографии, а движок их сам ресайзит до нужного вам размера, то это так себе идея, если вам, конечно, важно качество
Дело в том, что встроенный ресайз довольно сильно поганит резкость, фото получается замыленными. Впрочем, это мало кто заметит из посетителей, если у вас конечно не портфолио фотографа с предложением своих услуг. Ну, и на хостинге может места не хватить, так как полноразмерный JPG может спокойно занимать 10 мегабайт
Если вы у себя на блоге загружаете полноразмерные фотографии, а движок их сам ресайзит до нужного вам размера, то это так себе идея, если вам, конечно, важно качество. Дело в том, что встроенный ресайз довольно сильно поганит резкость, фото получается замыленными
Впрочем, это мало кто заметит из посетителей, если у вас конечно не портфолио фотографа с предложением своих услуг. Ну, и на хостинге может места не хватить, так как полноразмерный JPG может спокойно занимать 10 мегабайт.
Как вариант, использовать плагин Sharpen Resized Images, он будет добавлять резкости при ресайзе, но делает он это тоже довольно грубо.
Шаг 2
В моей кухне нет достаточного естественного освещения, только маленькое окно в конце комнаты и большое справа. Кроме того, здание напротив окна – ограничивало попадающий в него свет. Тем не менее, естественный свет был хорошо распределен и давал неплохую основу.
Я не стал использовать дополнительный искусственный свет от потолочных светильников. Во-первых, он создавал тени, во-вторых, галогенные и старые лампы накаливания создают разные температуры, что добавило бы мне сложностей в настройке баланса белого.

Шаг 3
Тем не менее, естественного света было недостаточно, чтобы получить снимки более менее профессионального качества.
Чтобы добиться достаточного освещения я воспользовался своей верной вспышкой и после пары экспериментов, обнаружил, что отраженный от потолка свет способен правильно осветить объект.
Я не мог направить вспышку прямо на объект, потому что это создавало тени, давало ненужный отраженный свет от стены слева. Поэтому я поставил ее вертикально, что позволило создать яркое и сбалансированное изображение при помощи рассеянного света отраженного от потолка.
Также я использовал небольшой золотой отражатель, установленный сбоку, чтобы подчеркнуть детали и добавить теплый тон замше на кроссовках. Кроме того, на отражатель попадала часть естественного света от окна, добавляя его к освещению предмета.

Выберите размер предварительного просмотра
Lightroom предоставляет стандартные предварительные просмотры во множестве различных модулей, таких как кинолента и сетка. Если эти превью больше, чем должны, это замедлит все.
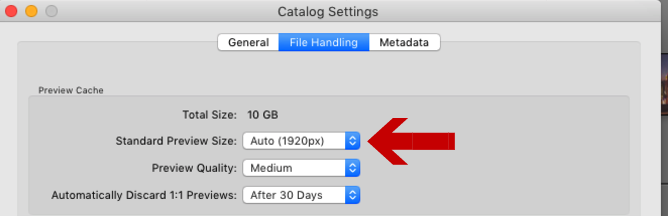
Чтобы изменить размер предварительного просмотра по умолчанию, перейдите в « Параметры каталога» и выберите наиболее подходящий для вас размер в раскрывающемся списке « Стандартный размер предварительного просмотра» .
Как правило, лучший размер зависит от размера вашего монитора и от того, сколько экрана занимает ваш предварительный просмотр. Для более крупных мониторов, вероятно, потребуется 2048 с настройками «высокого качества». Меньшие экраны должны соответствовать 1440 или 1024 при настройках «среднего качества».
Создание ваших собственных пресетов
Прелестьсоздания собственных пресетов в том, что это легко сделать, сохранив шагиредактирования любого изображения в каталоге Lightroom.
Лучший способ приблизиться к созданию предустановок – следовать обычному рабочему процессу, редактируя различные фотографии. Когда вы создадите что-то интересное и уникальное или обнаруживаете эффект, который хотите воссоздать на других фотографиях, сохраните шаги редактирования конкретного изображения в качестве пресета.
Как сохранить пресеты в Lightroom
Когдавы видите что-то интересное в процессе редактирования и хотите сохранить его вкачестве предустановки, у вас есть несколько вариантов:
- Нажмите на значок + на панели пресетов.
- В меню выберите Разработка> Новая настройка … вариант
- Используйте сочетание клавиш Ctrl + Shift + N
Все трипараметра дают один и тот же результат: они активируют меню параметров NewDevelop Preset.
Назовитесвою предустановку и выберите папку предустановки в качестве местаназначения. Или у вас есть возможность создать новую папку в процессе.
Наконец,самая сложная часть создания предустановок – выбор настроек редактирования,которые следует сохранить, а каких – избежать.
Здесьнет правильных или неправильных вариантов. Все зависит от того, чего вынадеетесь достичь.
Если вывыберете все настройки, предустановка будет работать только с определеннымиизображениями, которые похожи на оригинал.
Другойвариант – выбрать только одну настройку, например, Split Toning. В этомслучае предустановка будет иметь очень ограниченный эффект редактирования.
Вот пример настроек автоматической коррекции, которые можно сохранить при создании пресета, и использовать с самыми разными изображениями.
Самое большое заблуждение о пресетахLightroom
Самоебольшое заблуждение о пресетах Lightroom заключается в том, что они используютсятолько новичками и считаются несправедливым ярлыком или обманом.
Этодалеко от реальности.
Правдав том, что не каждый новичок использует пресеты при редактировании своихфотографий. Но каждый профессиональный фотограф, чей рабочий процесс включаетв себя Lightroom, ежедневно использует предустановки.
Если выфотограф, который производит большое количество цифровых изображений,предустановленные функции Lightroom не только помогают ускорить процессредактирования, но и делают вашу фотографию более последовательной и даютпредсказуемые результаты.
Вотнесколько способов, которыми предустановленная функциональность Lightroom можетпомочь фотографам разных уровней и опыта.
Пресеты Lightroom для начинающих
Если вы новичок , лучший способвоспользоваться настройками Lightroom – использовать его как инструмент дляизучения Lightroom.
Самаясложная часть изучения Lightroom заключается в том, что начальная криваяобучения очень крутая. Требуется слишком много времени, чтобы увидетьрезультаты, которыми вы можете гордиться, и, как следствие, часто заставляетначинающих бросить курить в середине процесса.
Прииспользовании редактирования на основе предустановок вы можете добитьсяотносительно быстрых результатов, что обеспечивает мотивацию. Позже выможете выполнить обратный инжиниринг предварительно настроенных эффектов, чтобыузнать, как получить похожие результаты с помощью инструментов LightroomDevelop.
Пресеты Lightroom для продвинутыхлюбителей
Если выболее опытныйфотограф ,основная задача – разработать собственный стиль фотографии.
Несмотряна то, что требуется время, чтобы изучить все тонкости Lightroom, процессразработки вашего личного стиля фотографии занимает в десять раз большевремени. Это длительный и постепенный процесс. Я твердо верю, чтосоздание вашей собственной предустановленной библиотеки поможет вам ускоритьпроцесс и сделать его более продуманным.
Явсегда рекомендую своим ученикам использовать мои пресеты в качестве основы дляразработки их собственных коллекций.
Устанавливаем Adobe Lightroom на компьютер
Мы решили разбить весь процесс на тематические шаги, чтобы вам не путаться в последовательностях и сделать все максимально быстро. В конце материала представлен отдельный раздел, где описываются часто встречающиеся ошибки и варианты их исправления. Поэтому если у вас возникли какие-то трудности, советуем изучить эту часть статьи, чтобы оперативно все исправить.
Шаг 1: Поиск и скачивание программы
Как обычно, сначала потребуется найти установщик и загрузить его на компьютер. В данном случае компания Adobe предлагает воспользоваться лаунчером, который сам скачает и поставит на ПК все файлы Adobe Lightroom. Загрузить его можно так:
- Перейдите по указанной выше ссылке, чтобы попасть на главную страницу сайта компании Adobe. Здесь наведите курсор на категорию «Фото, видео и дизайн», где во всплывающем меню выберите Lightroom в разделе «Популярные продукты».
- На странице продукта вверху присутствует несколько вкладок с описанием функций, поддержкой и руководствами. Для перехода к приобретению товара перейдите в «Выбрать план».
- На странице с тарифными планами собрано множество разных версий, который подойдут индивидуальным пользователям, организациям и учебным заведениям. Ознакомьтесь со всеми ними, чтобы выбрать оптимальный вариант.
- Если же вы желаете просто опробовать Лайтрум, то на странице ПО кликните по кнопке «Загрузить».
- Начнется автоматическое скачивание установщика. По завершении откройте его.
Шаг 2: Первый запуск Creative Cloud
Adobe предоставляет свой фирменный лаунчер, через который и осуществляется управление и запуск всем программным обеспечением, в том числе и Lightroom. Поэтому первоочередно создается аккаунт и выполняются поверхностные настройки, что выглядит так:
- При отображении установщика вам будет предложено войти в систему с помощью учетной записи Adobe ID, аккаунта в Facebook или Google. Кроме этого, здесь же вы можете создать новый профиль.
- При появлении страницы в браузере потребуется подтвердить условия пользования, чтобы продолжить действия в установщике.
- Далее будет предложено выбрать навыки работы с софтом, чтобы после получить необходимый набор обучающих материалов и организовать максимально комфортный рабочий процесс.
- После ответа на вопрос следует нажать на кнопку «Начать установку».
Большая часть встречающихся проблем с инсталляцией возникает именно на этапе входа в Creative Cloud. Потому если вы столкнулись с какими-либо неполадками на этом этапе, сразу перемещайтесь в конец статьи, чтобы найти возможные методы решения.
Шаг 3: Установка и первый запуск
После успешного создания учетной записи или входа в лаунчер останется только установить саму программу и запустить ее, что выполняется достаточно легко и быстро:
- После нажатия на кнопку «Начать установку» запустится сам процесс. Во время него на ПК будут скачаны и добавлены все необходимые файлы, поэтому не рекомендуется прерывать соединение с интернетом и начать другие операции по установке.
- По завершении инсталляции Adobe Lightroom автоматически запустится с окном об уведомлении начала пробного периода, если, конечно, вы только не приобрели полную версию.
- После прочтения этих уведомлений можно начинать работу в редакторе.
- Все последующие запуски выполняются через Creative Cloude или созданный на рабочем столе значок.
- В этом же лаунчере вы найдете ссылку на все основные уроки по работе с установленным фоторедактором.
Помимо этого, мы советуем ознакомиться с отдельным материалом по теме использования Adobe Lightroom, который находится на нашем сайте. Там есть описание всех популярных инструментов и функций, а также сможете изучить основные моменты взаимодействия. Переходите к изучению этой статьи, воспользовавшись указанной ниже ссылкой.
Подробнее: Как использовать Adobe Lightroom
Adobe Bridge
Задолго до Lightroom, Bridge + Photoshop был выбором для многих фотографов. Adobe Bridge является частью управления активами в этой комбинации.
Он все еще доступен, это все еще хорошая альтернатива Lightroom, и это одно из лучших бесплатных приложений Adobe, которые вы можете использовать. Для его загрузки вам понадобится учетная запись Adobe, однако хватит обычного неоплаченного аккаунта.
Adobe Camera Raw не входит в бесплатную версию, поэтому если вы снимаете в RAW, вам нужно подключить собственный процессор RAW. Вам также необходимо будет установить приложение редактирования GIMP — это отличная бесплатная альтернатива Photoshop, или посмотреть на Affinity Photo как на платную опцию.
Доступно для: Windows, Mac
Больше информации: Adobe (Бесплатно)
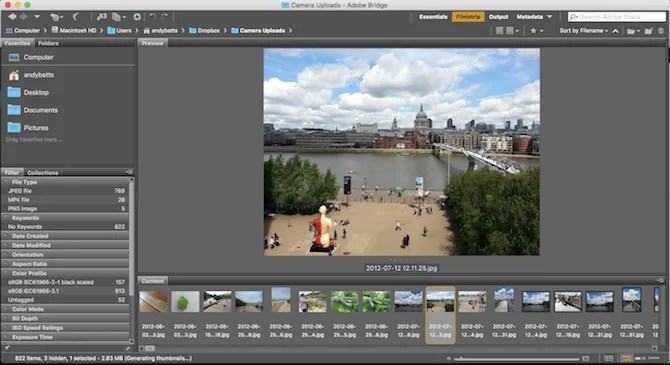
Остерегайтесь клиппинга!
Клиппинг относится к потере деталей света или тени. По существу, когда во время постобработки вы переусердствуете, яркие участки будут пересвечены или тени потеряют важные детали.
Это может произойти и при съемке, если неправильно экспонировать снимок, но также встречается на этапе обработки.
Такой проблемы можно избежать, если нажать клавишу J на клавиатуре, находясь в модуле Обработка (Develop). Либо кликните на маленькие треугольники в верхних углах Гистограммы (Histogram), включив функцию.
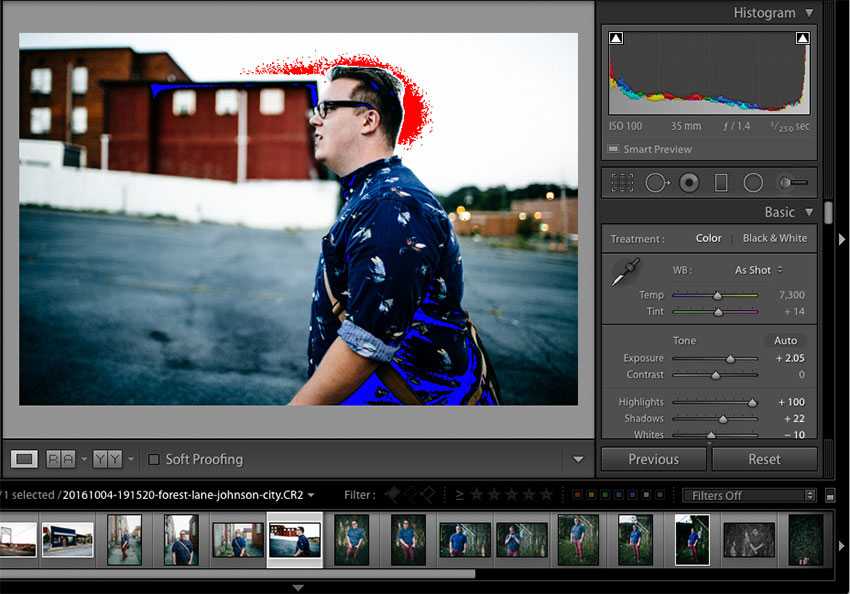
Красные участки показывают засвеченные места, а синие – потерю деталей в тени. Перетяните слайдеры назад в их диапазон, если хотите избежать неправильного экспонирования.
Используйте Smart Previews
Если Lightroom по-прежнему работает медленно, даже когда у него есть легкий доступ к предварительным просмотрам 1: 1, вы можете вместо этого попробовать использовать интеллектуальные предварительные просмотры с низким разрешением. По сути, когда Lightroom не имеет доступа к вашим оригинальным фотографиям, он использует Smart Previews. Это позволяет редактировать ваши фотографии, не таща за собой внешний жесткий диск. Интеллектуальные предварительные просмотры, как правило, примерно на 90% меньше (в среднем около 1 МБ каждый), чем исходные файлы RAW (часто между 10–50 МБ каждый). Они будут загружаться намного быстрее.
Если вы используете меньший компьютер, например MacBook Air, использование интеллектуального предварительного просмотра вместо предварительного просмотра 1: 1 во время редактирования может сэкономить много времени. Да, разрешение не такое высокое (ограничено около 2500 пикселей по самому длинному краю), но с меньшим экраном вам действительно нужно гораздо больше?
Кроме того, при повторном подключении исходных файлов RAW к Lightroom все изменения, внесенные в Smart Preview, применяются автоматически, и вы можете экспортировать эти настройки как обычно. Что не любить?
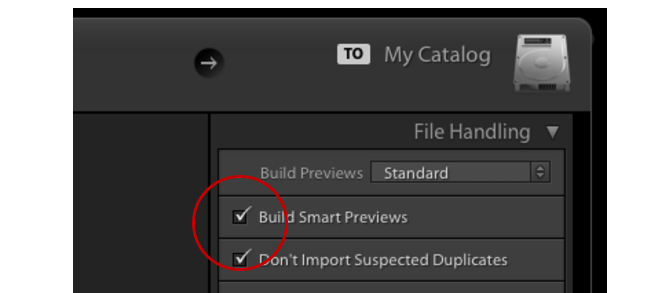
Создание Smart Previews при импорте фотографий импорту фотографий импорту фотографий , установите флажок Build Smart Previews . Если вы хотите создать Smart Previews для фотографий, уже находящихся в вашей библиотеке, перейдите в модуль Library, выберите нужные папки / фотографии , нажмите Library> Previews> Build Smart Previews . Вначале создание этих превью может занять некоторое время, но позже вы сэкономите.
После создания Smart Previews вам необходимо заставить Lightroom использовать их вместо предварительного просмотра 1: 1. Вы можете увидеть, какой предварительный просмотр использует Lightroom, посмотрев под гистограмму в модуле Develop.
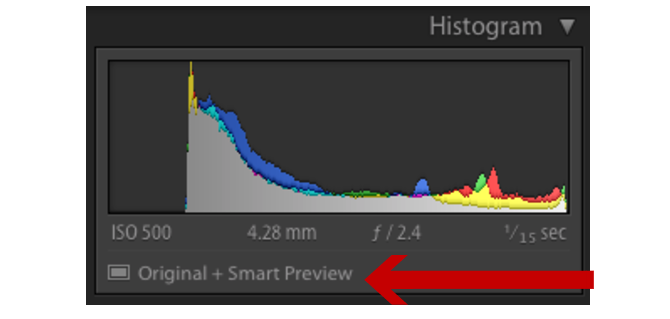
Если ваши оригинальные фотографии хранятся на другом диске в каталоге Lightroom, просто отключите диск, на котором хранятся ваши фотографии. Пока Lightroom все еще имеет доступ к вашему каталогу, он автоматически начнет работать с Smart Previews. Если ваши фотографии хранятся внутри, вам придется обмануть Lightroom, переименовав папку, в которой они хранятся, чтобы Lightroom больше не мог их найти.
После того, как все изменения будут выполнены, подключите внешний диск или измените исходное имя папки с фотографиями. Lightroom сможет найти все ваши фотографии и применить изменения как обычно.
Совет №2: как значительно ускорить Lightroom
Существует множество советов о том, как ускорить Lightroom, но я не встречал другого на столько же эффективного по отношению к модулю Коррекции, как Smart Previews. Многие из вас уже знакомы с Smart Previews, и без сомнения используете его для управления своим мобильным рабочим процессом. Если вы используете его для обработки на ходу, оставляя исходные файлы в формате RAW на внешнем носителе, вы, наверное, заметили огромную разницу в скорости во время использования Smart Previews. К сожалению, Lightroom 6 не позволяет использовать Smart Previews, если исходные RAW-файлы недоступны. Но это ограничение можно обойти.
Если вы хотите использовать Smart Previews все время, вам сначала надо отделить исходные файлы от Lightroom. Это можно сделать, найдя место нахождения исходных файлов, в затем временно изменив название папки. Сделав так, Lightroom не будет знать, где теперь находятся файлы, поэтому будет вынужден использовать вместо этого Smart Previews. Это предполагает, что вы уже создали Smart Previews ваших файлов. Чтобы сделать это, войдите в Grid module, выберите свои изображения, затем нажмите Library > Previews > Build Smart Previews. Вы также можете создать smart previews при импорте, что я вам очень рекомендую.
Как только вы отделите RAW-файлы от Lightroom, вы увидите только ‘Smart Previews’, отображенные на боковой панели:
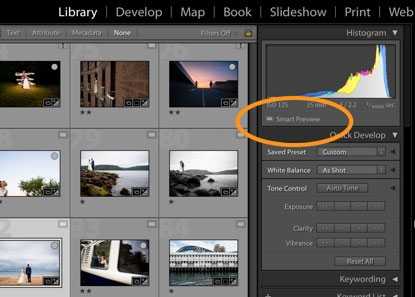
Просмотр с помощью Smart Previews гораздо быстрее, так же как каждое действие в модуле Коррекции. Пользователи, которые используют такие программы, как Photomechanic для быстрого отбора фотографий, будут удивлены, когда увидят, что Lightroom 6 в сочетании с этим советом по Smart Previews может делать то же самое. Использование этого совета ускорит ваш рабочий процесс в Lightroom на более, чем 50%. Чтобы иметь возможность экспортировать свои изображения в полном разрешении, вам нужно присоединить исходные RAW-файлы к Lightroom (изменив название папки на исходное).
Другое ограничение Smart Previews состоит в невозможности открыть файлы для редактирования в Photoshop, так что опять же вам нужно снова присоединить исходные файлы в формате RAW.
Замените заставку простым отключением дисплея
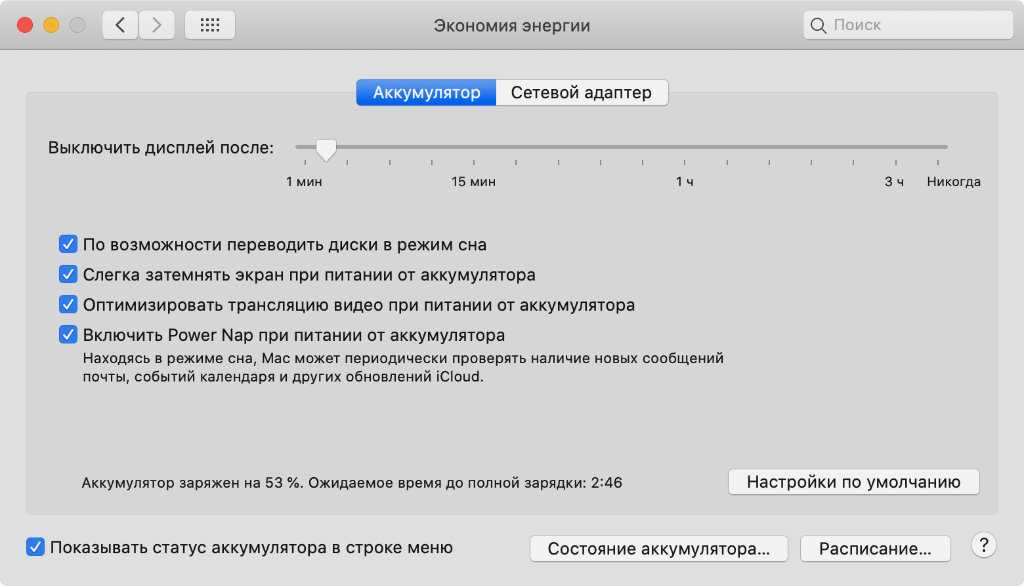
Что сделать:
- откройте «Системные настройки», перейдите в раздел «Рабочий стол и заставка», разверните меню «Заставка», выберите вариант «Не запускать» в выпадающем списке «Запуск»;
- вернитесь в «Системные настройки» и перейдите в раздел «Экономия энергии» — здесь можно настроить выключение экрана.
Сегодня вообще сложно сказать, зачем именно на Mac нужны заставки. Тем не менее, можно с уверенностью заявить, что нагрузку на него они не уменьшают. Это особенно касается сторонних вариантов: популярных перекидных часов или видеозаписей, как на Apple TV.
Что интересно, популярные сторонние заставки не только нагрузку увеличивают. Они еще и частенько работают некорректно. Простое отключение экрана куда эффективней.
Пресеты lightroom
Пресеты — это определенный набор настроек️, который вы можете применять к разным снимкам. Они были придуманы фотографами, которые зачастую обработывают большое количество снимков, из одной локации, сделанные в одно и то же время, соответственно при одном освещении. Согласитесь удобно «поправить» насыщенность, свет, цвет и т.д. на одной фотографии и потом просто скопировать и вставить все эти настройки на другую фотографию.
Сейчас пресеты активно используются для ведения instagram и оформления аккаунта в единой цветовой гамме.
Что такое пресеты мы разобрались ️
Lightroom
Lightroom — это программа по обработке фотографий. Есть версия как для компьютера, так и для телефона (Android, Ios). Среди фотографов это, пожалуй, самая популярная программа по цветокорекции.
Версия для телефона, при изначальной установке — бесплатная, в приложении можно расширить функционал и приобрести платный пакет. Для использования пресетов это делать не обязательно. Того что предоставляется бесплатно вполне достаточно .
При помощи lightroom можно отредактировать цвет, убрать ненужный, увеличить яркость или насыщенность определённого цвета, отрегулировать свет, усилить или уменьшить как светлые, так и тёмные тона, скорректировать тени и т.д. По сути в этом приложении вы сами создаёте свой фильтр.
Что такое lightroom — тоже разобрались️
Почему пресеты не работают?
Ура! Фотография с нужными настройками попала в вашу галерею Lightroom!!! Вы копируете настройки и вставляете их на вашу фотографию…. Иииии… Фиаско! У вас получилось не как у блогера. Значит пресеты не работают?
Спокойствие, только спокойствие.
Важно понимать, что идеальных настроек под все фото не существует!!! Ведь фотографии мы делаем при разном освещении, разной аппаратурой, разными руками в конце концов) Поэтому иногда будет необходима подстройка.
Вот полезные рекомендации по коррекции
Если фото вцелом слишком тёмное или светлое, то в разделе СВЕТ крутим ползунок Экспозиция.
Если фото вцелом слишком жёлтое или синее, то в разделе ЦВЕТ крутим ползунок Температура.
Если фото вцелом слишком зелёное или фиолетовое, то в разделе ЦВЕТ крутим ползунок Оттенок.
Если кожа слишком серая, в разделе ЦВЕТ прибавь ползунок Насыщенность.
Если кожа слишком тёмная или светлая (не хватает загара), то в разделе ЦВЕТ выбираем подраздел СМЕШ., в нём выбираете второй кружок слева (оранжевый), и там крутим ползунок Яркость.
Если нужно убрать (или вернуть назад) какой-либо цвет, то в разделе ЦВЕТ в подразделе СМЕШ. понижаем или повышаем насыщенность этого цвета.
Если фото вцелом слишком контрастное (или наоборот), то в разделе СВЕТ крутим ползунок Контрастность.
Если человек в кадре слишком тёмный или светлый, то в разделе СВЕТ крутим ползунки Белые и Светлые области.
Подведя итог, хочу сказать, что пресеты значительно сокращают время обработки и действительно с помощью них можно добиться единого стиля в оформлении Instagram! Что нужно сделать — так это выбрать среди множества СВОЙ и поэкспериментировать с применением его на фотографиях
Lightroom тормозит
Оптимизация работы лайтрум под максимальное быстродействие — это отдельная тема. Но основные советы следующие.
Узнайте больше на Lightroom.ru
Первым делом попробуйте оптимизировать каталог File -> Optimize Catalog. Увеличьте размер кеша для Lightroom. Кроме того, будьте уверены, что на диске, где расположен файл кэша достатчно свободного места. Узнать где расположен кэш и изменить его размер можно в меню Edit->Preferences (Lightroom->Preferences на Mac) на закладке File Handling
Кеш лайтрума
Лайтрум довольно требователен к ресурсам компьютера. Поэтому для быстродействия — закройте все ненужные программы, обновите лайтрум до последней версии, а так же будьте уверены что с оперативной памятью компьютера все в порядке.
Skylum Luminar 3
Luminar является одной из самых доступных альтернатив Lightroom, но это не делает его более привлекательным для пользователей. Он содержит инструменты искусственного интеллекта, которые распознают содержимое ваших изображений и позволяют легко выполнять настройки по выбору. Вы можете изменить экспозицию неба, например, не касаясь людей на переднем плане.
Имеются пакеты фильтров, мощные опции повышения резкости, способы снижения шума на фотографиях и большинство инструментов для ретуширования, которые можно ожидать от Lightroom. Галерея позволяет импортировать, упорядочивать и управлять большой библиотекой фотографий. Это отличное приложение, и его стоит посмотреть.
Доступно для: Windows, Mac
Больше информации: Skylum Luminar 3 ($69, Бесплатная пробная версия)
Резервное копирование
Несмотря на то, что новый Lightroom CC основан на работе в облаке, я все еще выполняю резервное копирование по принципу «3-2-1». Если вы не знаете, что это такое, вот расшифровка: 3 разные копии данных, две из которых расположены на домашних физических носителях, а одна на сетевом. Облачный Lightroom берет на себя последнее, но все еще разумно хранить две локальные копии. Если произойдет сбой одного диска, будет намного проще восстановить файлы с другого, чем скачивать исходники. Это особенно актуально при медленном Интернет-соединении, ограниченной пропускной способности провайдера или работе с терабайтами данных. Помимо всего прочего, если случайно удалить фотографию из Lightroom, она исчезнет навсегда. Любые изменения, которые вносятся в основной снимок также сохраняются на облаке. Локальная копия поможет восстановить фотографию, если вы допустили ошибку.
Вот что нужно сделать:
- Активируйте пункт Локально хранить копии всех оригиналов (Store a copy of all originals locally). Он находится в том же меню, где и настройка местоположения файлов.
- Сделайте резервную копию папки с вашими файлами. Периодически копируйте ее на отдельный внешний жесткий диск или RAID-массив. Даже если ваше основное хранилище расположено на внешнем диске, используйте еще один. Вам нужны две отдельные копии.
- Сделайте резервную копию папки с пресетами (подробнее в секции «Организация пресетов» ниже).
- Lightroom CC возьмет на себя облачное копирование. Статус загрузки можно увидеть, нажав на иконку облака в верхнем правом углу.
Если вы хотите более подробно узнать о резервном копировании данных для фотографов, почитайте эту статью.
Проверьте размещение папки кеша
В этой же вкладке вы можете выбрать папку для кеша.
Основной жесткий диск, на котором установлена операционная система, находится в постоянной работе, записывает файлы, обновляет данные — короче, он и так нагружен работой.
Если у вас несколько жестких дисков, то лучше разместить папку кеша Lightroom на диск, на котором нет файлов операционной системы. Это ускорит работу, потому что жесткий диск не будет занят другой работой.
Кстати, папку с каталогом также лучше держать на отдельном диске.
Не размещайте папку кеша на внешний USB-диск. Во-первых, скорость самих внешних дисков слишком мала. Во-вторых, скорость USB-соединения недостаточна для быстрой записи. Купить второй жесткий диск в компьютер дешевле и проще, чем подключаться по USB.
Используйте при съемке файлы меньшего размера.
Далеко не во всех ситуациях съемки вам потребуются все 18, 22 или 36 мегапикселей вашей матрицы. В зависимости от задач съемки, бывает достаточно 10 МП или даже меньше. Ваш компьютер будет работать намного быстрее с RAW-файлами меньшего размера. Лично мне это дается с трудом – когда я снимаю с меньшим размером файла, мне постоянно кажется, что чего-то не хватает. Конечно, не нужно всегда использовать этот прием. Что вы собираетесь делать с фото? Если для ваших задач не нужен полный размер (например, публикация в интернете), выберите в камере меньший размер RAW-файла.
Я надеюсь, что эта статья была для вас полезна и вы нашли хотя бы один совет, который вам пригодится, чтобы ускорить работу в Lightroom. Изучение методов обработки фотографий улучшает ваш творческий вгляд, который с течением времени позволит снимать более эффективно
Таким образом, грамотно организованный рабочий процесс имеет важное значение для вашего развития как фотографа