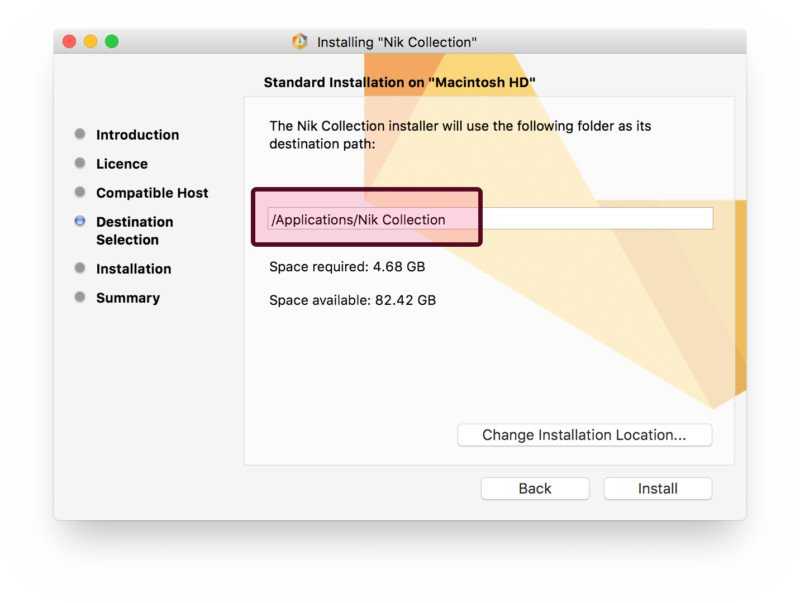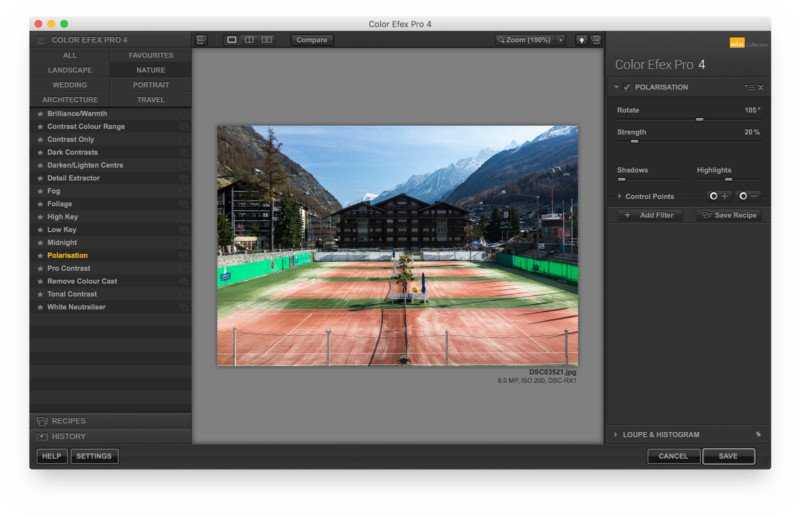Совместимые приложения и системные требования
|
Silver Efex Pro 2 |
Topaz B&W Effects |
149 USD |
60 USD |
Плагины Google Nik
Плагины Nik включают семь категорий фильтров:
Аналог Efex Pro 2: Аналоговые фильтры Efex Pro имитируют различные типы объективов и типы камер.
Цвет Efex Pro 4: Фильтры Color Efex pro предлагают отличные возможности для ретуши фотографий. В частности, его контрастные фильтры позволяют перевести недоэкспонированные или переэкспонированные фотографии на следующий уровень.
https://youtube.com/watch?v=oalNkt7UKuI
Silver Efex Pro 2: Если вам нравятся черно-белые картинки, фильтры Silver Efex Pro для вас. Фильтры Silver Efex Pro могут увеличить воспринимаемую глубину ваших фотографий.
https://youtube.com/watch?v=siNOKKayhlA
Вивеза 2: Плагин Viveza может предназначаться для определенных областей в пределах фотографии для масок слоя. Фильтры могут регулировать яркость, контрастность, насыщенность и другие элементы. В частности, фильтры Viveza могут помочь выделению множества текстур, подобно фильтру Adobe AltaLux.
https://youtube.com/watch?v=tuCi1k7S0Ig
HDR Efex Pro 2: HDF Efex Pro может улучшить контраст и другие элементы, которые обычно не особенно видны на исходном изображении. Он специализируется на HDR-фотографиях, хотя работает и на других видах фотографий.
https://youtube.com/watch?v=ch4SdbWHRTs
Точилка Pro 3: Этот плагин может улучшить ненаблюдаемые детали на фотографиях. Это выгодно отличается от плагина AltaLux (который действительно хорош).
https://youtube.com/watch?v=1OV7LYZ2OAI
Dfine: Я использую этот плагин для уменьшения присутствия шума на недодержанных фотографиях или когда значение ISO падает слишком низко. Существуют и другие плагины с похожей функциональностью, но из всех, что я пробовал, Dfine предлагает лучшие результаты.
Расширенный контраст
Без сомнения, Расширенный контраст в Color Efex 4 является моим любимым фильтром. Следует признать, что половина моих манипуляций с Nik Filters подразумевает настройки в Lightroom, а использование феноменального Расширенного контраста из Color Efex 4 добавляет немного драмы и стиля, который я ищу.
Инструмент анализирует изображение, чтобы определить, как регулировка контрастности будет влиять на потерю в деталях, которая неизбежна в этом типе коррекции, и сводит ее к минимуму. Фильтр может превратить плоское, безжизненное изображение в яркое и сочное фото с практически идеальным контрастом.
Расширенный контраст имеет три ползунка, каждый из которых важен для конечного результата. Коррекция цветового баланса анализирует фото и создает алгоритм для удаления любого нежелательного цветового оттенка. Перемещение слайдера вправо уменьшит этот оттенок и сгладит тональную схему изображения. На показанном здесь изображении заката у океана применение Коррекции цветового баланса удаляет оранжевый оттенок, брошенный на волны на переднем плане, и возвращает их правильный синий.
Коррекция контраста осуществляет общую регулировку контраста, исходя из тональности изображения, проанализированного программным обеспечением. Наконец, Динамический контраст создает настоящую магию; плоские участки становятся объемными благодаря контрасту, не влияя при этом на участки с уже высокой контрастностью. Это дает богатое и красивое усовершенствование без мутных тональных структур и деталей, которые обычно теряются.
Conclusion
Nik Collection 5 speeds up the post-processing workflow allowing you to apply multiple creative effects as well as fixing issues in your images like perspective or noise. It’s very effective and simple, with convenient plugins for Photoshop and Lightroom. However, Nik Collection 5 has some flaws, requiring some time and practice to know the different filters.
My experience using the Nik Collection suite for many years has been phenomenal. I like applying subtle artistic effects to my images, so Color Efex Pro is by far the plugin I use the most, and I love the creative looks, the number of controls, and versatility. I normally use it in my Photoshop or Lightroom editing workflow.
Remember that if you are still unsure about buying the full version of Nik Collection, you can download Nik Collection 5 for free and try it for 30 days without restrictions.
Feel free to leave any questions about Nik Collection 5 below
Happy captures!
How to use Nik Collection 5 plugin in Photoshop
Nik Collection 5 Photoshop plugin integrates seamlessly into your Photoshop workflow. Applying the filters is straightforward, and there are plenty of tools to adjust every filter to your liking.
So why do you need Nik Collection if you have Photoshop? Nik Collection simplifies the process of applying creative looks to your images. You could technically imitate Nik Collection’s advanced filters in Photoshop, but that would take long hours of researching and fine-tuning. Even after that, adjusting the settings wouldn’t be as fast and intuitive as it is in Nik Collection 5.
To use Nik Collection 5 in Photoshop:
-
- Duplicate the layer or create a Smart Object layer to apply non-destructive adjustments.
- Go to Filter > Nik Collection, then select the Nik Collection plugin you want to run.
- Make your adjustments to the image.
- Once you are done, click on OK. Nik Collection will process the image and import it back into Photoshop to continue the editing process.
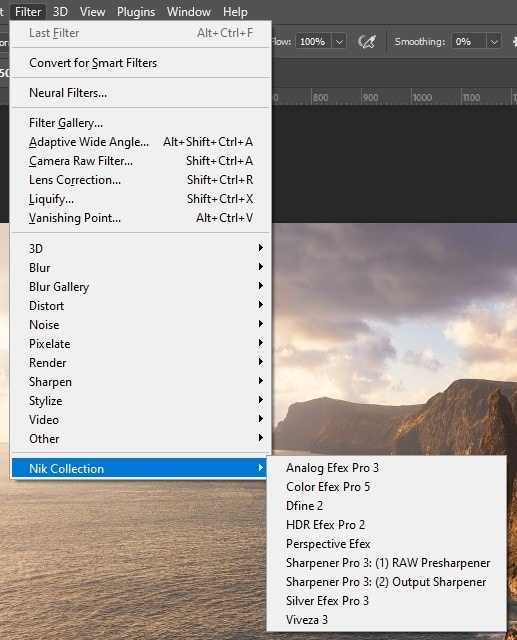
In Photoshop, click on File > Nik Collection > Then choose the plugin you want to use.
Nik Collection will automatically create a new layer with the adjustments you applied. If you used the filter on a Smart Object, then these adjustments will be applied as smart filters, which you can modify as many times as you need.
Alternatively, you can launch the Nik Collection 5 plugin in photoshop using the Nik Collection selective tool. This quick toolbar allows you to launch the Nik Collection filter and access shortcuts and presets that you can create to speed up your processing.
This tool marked a big difference in the DXO Nik Collection version vs. the old Google’s Nik Collection version, which has been discontinued for years.
Nik Collection 5 Selective Tool can speed up your workflow.
If you can’t see the Nik Collection Selective Tool, go to File > Automate > Nik Collection Selective Tool.
What is Nik Collection 5 by DXO?
Nik Collection is the most complete package of creative plugins for digital photo editing. This piece of software offers different tools to correct, enhance, and stylize images in post-processing.
Unlike traditional presets, Nik Collection offers a complete suite with powerful tools to add and customize any creative look and grants maximum control over the adjustments.
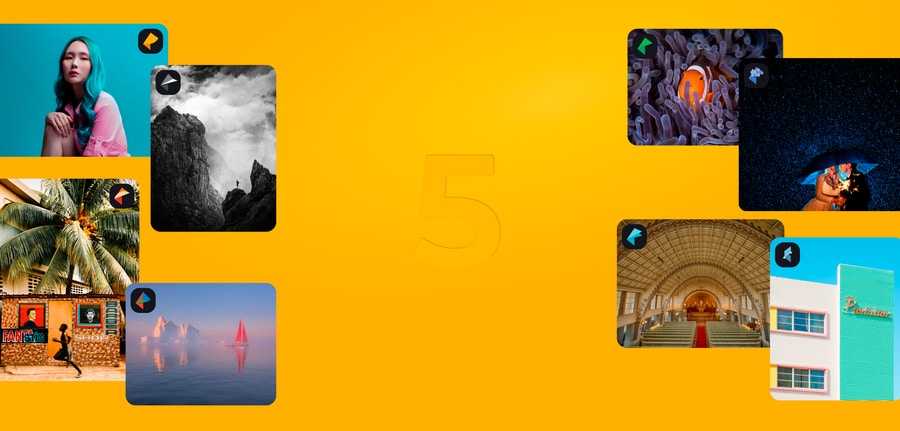
Nik Collection 5 includes the following plugins:
-
- : includes more than 50 filters to adjust color, contrast, clarity, and brightness in an image. This is the most famous tool in the bundle. It has received an update in this version.
- : the filters in this package are useful to extract color and contrast out of our images.
- : it’s aimed at reducing noise in your images.
- : improves sharpness in RAW images and prepares them to be edited in the photo editor of your choice.
- : as its name suggest, it creates HDR images.
- : it’s a complete package to create black and white images.
- : these filters aim to achieve an analog look in your photographs. This tool has received an update in this version.
- : this tool removes the lens distortion and perspective issues in your images.
Предисловие
Как и все инструменты из этого набора, фильтры, описанные ниже, включают Контрольные точки на панели индивидуального контроля фильтров. Эта функция имеет неоценимое значение и позволяет вам добавлять позитивные или негативные точки повсюду на изображении, добавляя или уменьшая эффект фильтра в обозначенных местах. Каждая точка может управляться индивидуально, изменяя диапазон действия и непрозрачности. Сочетание этих точек с фильтрами дает практически неограниченный контроль того, как фильтры повлияют на окончательный снимок. Я призываю вас научится применять контрольные точки, и вы быстро поймете, как они могут помочь вам превратить ваше изображение в картину, которую вы изначально планировали.
Контраст цветового диапазона
Фильтр Контраст цветового диапазона позволяет избирательно изменять контрастность в пределах определенного цвета на фотографии. Выбор цвета приведет к тому, что цветовой диапазон станет светлее или менее насыщенным, а противоположные цвета станут насыщеннее и темнее. Например, выбрав синий или фиолетовый цветовой диапазон на изображении заката (с большим количеством оранжевого), красный и оранжевый цвета станут интенсивнее, делая закат более драматичным.
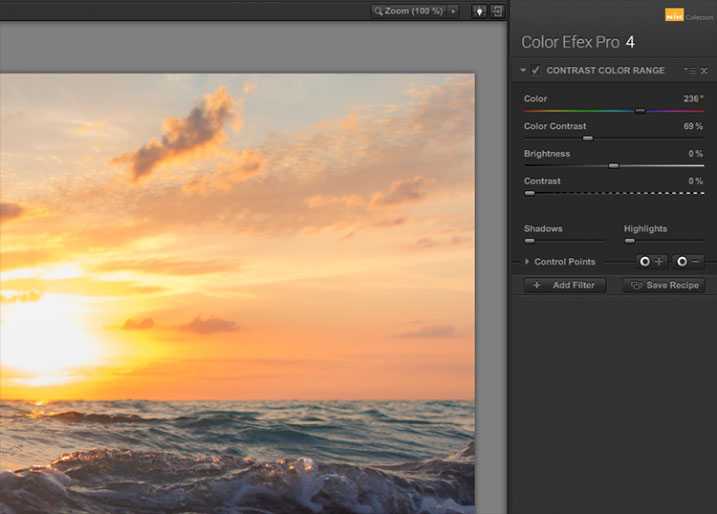
Здесь нужно понимать два главных инструмента – слайдеры Цвет и Контраст цвета. Первый определяет цветовой диапазон, в то время как второй задает интенсивность эффекта путем увеличения или уменьшения контраста между выбранными цветами и их противоположностями.

Ниже находятся Яркость и Контраст, которые устроены так же, как их «коллеги» в Photoshop или Lightroom.
Nik Collection 5 price & Bundle
The price of DxO Nik Collection 5 is $149 for a lifetime license, a fair price considering the number of tools you get.
Still on the fence? Download DxO Nik Collection 5 for free and try it for 30 days. The best thing about this trial period, unlike other companies, is you get to try Nik Collection 5 without limitations or watermarks. Give it a try; it won’t disappoint you!
If you are looking for the best bang for your buck, then you should consider the Nik Creative Bundle. This package includes DxO Nik Collection 5 and DxO PureRaw 2, the best noise reduction software we’ve tested so far.
If you want to know more about PureRaw 2, read about our DxO PureRaw 2 review.
Интерфейс, настройка
Обе программы – это плагины, которые должны быть вызваны из других графических редакторов, с которыми они
совместимы, сами по себе эти программы работать не смогут. Можно работать так: сперва в RAW-конвертере или
графическом редакторе выровнять горизонт, кадрировать фото, почистить пыль и другие дефекты, после чего уже
обработать плагином, создав черно-белое изображение. Можно поступить иначе – первым делом запустить плагин и
перевести фото в ч/б, после чего уже выполнять финишную доработку в конвертере. Мне по душе первый вариант, так как
работая с плагином, я сразу хочу создать финальную версию фотографии, тем более, что возможности плагинов это
позволяют, и к тональной или любой другой обработке в конвертере уже не возвращаться.
Silver Efex Pro 2
Покупка Google компании Nik Software не была напрасной. Команда разработчиков, вероятно, и осталась прежней,
однако ресурсы интернет-гиганта явно пошли на пользу – чувствуется, что над плагином работали, думая о каждой кнопке и
о каждой функции, все тестируя и проверяя. Любая функция плагина действительно сделана удобно,
программа не виснет, не падает, работает быстро и непринужденно. К сожалению, пока отсутствует полноэкранный режим в MacOS. Чтобы запустить плагин, нужно выполнить несложные действия:
Lightroom: щелчок правой кнопкой мыши на фото, которое мы хотим обработать, затем Edit
in -> Silver Efex Pro 2.
Aperture: щелчок правой кнопкой мыши на фото, затем Edit With Plugin -> Silver Efex
Pro 2.
Photoshop: Filter -> Nik Software -> Silver Efex Pro 2.
Интерфейс плагина продуман до малейших деталей, все на своих местах, см. скриншот 1.
Скриншот 1. Общий вид плагина Silver Efex Pro 2
Слева расположена панель готовых пресетов, справа – панель инструментов обработки, в центре, как водится, сама
фотография. Панели можно прятать с экрана, увеличивая рабочую зону, можно эту зону разделить пополам и просматривать
фото в режиме было-стало, причем границу можно двигать вправо и влево, а маленькой кнопочкой со стрелочкой ее можно из вертикальной превращать в горизонтальную и обратно (см. скриншот 2), что чрезвычайно удобно. Фон для фотографии
можно менять щелчком на лампочку в верхней панели, фон может быть белый, черный и темно-серый, который лучше и
оставить для большинства случаев.
Скриншот 2. Просмотр в режиме было-стало. Границу можно сдвигать мышкой вправо-влево
Topaz B&W Effects
Aperture, Lightroom и IPhoto: Topaz B&W Effects из этих программ вызывается не так
просто. Сперва надо уставить специальное бесплатное приложение от Topaz под названием Topaz Fusion Express 2,
которое уже отвечает за вызов плагинов, созданных этой компанией. На официальном сайте Topaz Labs есть подробные инструкции как
скачать и
установить это приложение, а также как настроить его вызов из различных программ.
Photoshop позволяет запускать плагин привычным образом, никаких дополнительных программ
не требуется. Здесь же отмечу, что, как следует из таблицы выше, Topaz B&W Effects можно запускать еще из многих
графических редакторов, однако я ими не пользуюсь; надеюсь, читатели без труда разберутся с этой задачей при
необходимости.
Общий вид плагина Topaz B&W Effects чрезвычайно похож на другие плагины компании, они все оформлены
в едином стиле. Я некоторое время назад подробно рассматривал Topaz Adjust и Topaz Clarity, и могу сказать, что
пользователи, которые привыкли работать с программами компании Topaz Labs, будут чувствовать себя с B&W Effects
комфортно.
Скриншот 3. Общий вид плагина Topaz B&W Effects
Слева, как обычно, расположена панель готовых пресетов, справа – панель обработки, в центре фотография. Точно
так же, как и в Silver Efex Pro 2, панели можно прятать с экрана, увеличивая рабочую зону, можно эту зону разделить
пополам и просматривать фото в режиме было-стало. И фон для фотографии можно менять: белый, черный и темно-серый.
Кнопки масштабирования и лупа расположены наверху экрана, работают горячие клавиши Cmd+ для увеличения и Cmd- для
уменьшения.
How to use Nik Collection plugin in Lightroom
Nik Collection 5 by DxO is also available as a plugin for Adobe Lightroom. It’s a perfect fit for Lightroom since it increases its capabilities and makes it a complete editing tool.
To use Nik Collection 5 in Lightroom:
-
- Right click on the image you want to run through Nik Collection and go to Edit In > Then choose the Nik Collection plugin you want to use.
- Select one of the tree options to edit the image:
-
-
- “Edit a Copy with the Lightroom adjustments”. This is the default mode to launch Nik Collection in Lightroom.
- “Edit a Copy” to change the original Nik Collection settings in a different file.
- “Edit Original” to change the original Nik Collection settings in the same file.
-
-
- Once the Nik Collection plugin opens, apply the adjustments to the image.F
- Click on Save all and wait for Nik Collection to process the image and return to Lightroom.
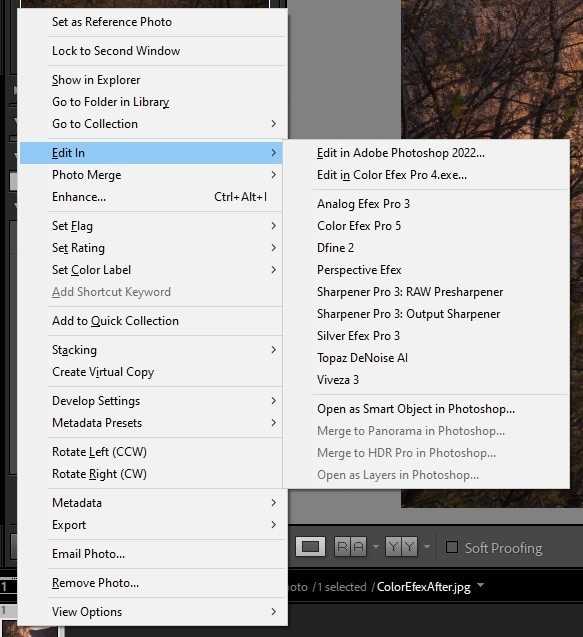
You can also use Nik Collection 5 in Lightroom.
One of the most relevant features of the Nik Collection 5 plugin for Lightroom is the non-destructive workflow, where you can get back to the file and readjust the effects that you had previously applied.
Как запустить Nik Collection в виде самостоятельного приложения и редактировать фотогарфии без Photoshop или Lightroom
Если вдруг Google и DxO прекратят распространение Nik Collection в прежнем виде и новые версии Photoshop и Lightroom не будут поддерживать устаревший набор плагинов, вы всё ещё сможете использовать программы как самостоятельные приложения.
Во время установки набора плагинов вам нужно запомнить в какую папку они будут установлены.
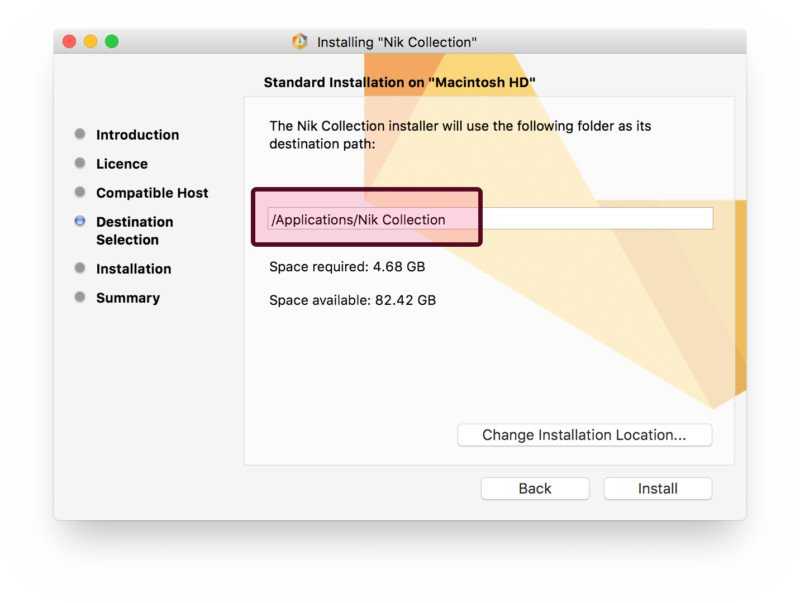
По умолчанию в MacOS путь установки выглядит так: Applications/Nik Collection. В Windows, это должно быть \Program Files\Google\Nik Collection\
Если коллекция плагинов уже установлена на вашем компьютере найдите её и перейдите в папку с программами. Здесь вы увидите список всех программ, входящих в сборник. Каждое приложение имеет свой исполняемый файл, который откроет интерфейс плагина, но в этом нет никакого смысла, так как программа не даст вам возможность импортировать в интерфейс изображения.
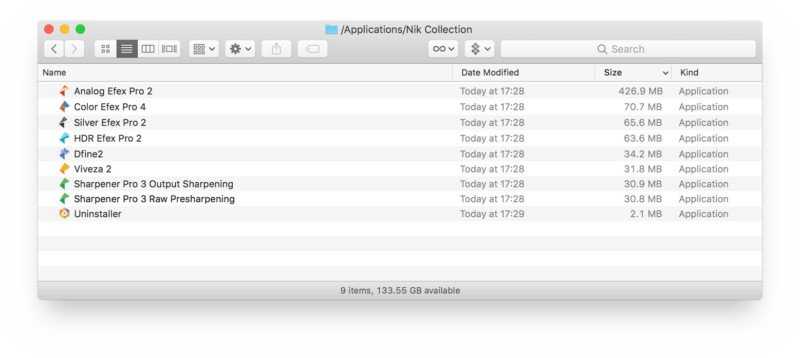
Исполняемые файлы на Mac
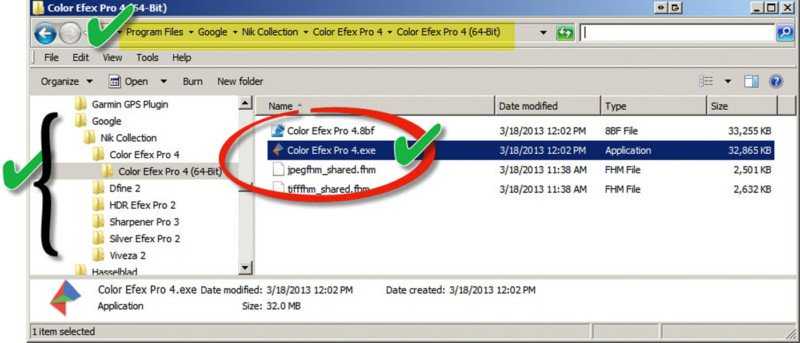
Исполняемые файлы на Windows
Чтобы реально открыть изображение в одной из программ, просто перетащите изображение на исполняемый файл. Да, прямо на значок файла с расширением .exe. Также можно в контекстном меню картинки выбрать пункт «Открыть с помощью» и указать какое приложение Nik Collection хотите использовать для открытия файла.
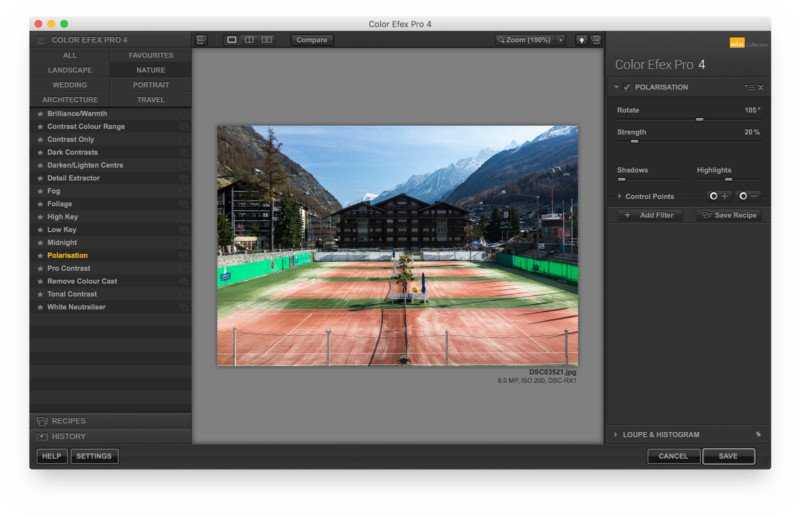
Обратите внимание, что вы не можете обрабатывать RAW с помощью этих программ, поэтому убедитесь, что вы используете файлы в формате JPEG или TIFF. После открытия снимка в модуле плагина вы можете выполнять редактирование в обычном режиме, но имейте в виду, что, нажав кнопку «Сохранить», программа перезапишет оригинальный файл
Избежать перезаписи можно созданием дубликатов файлов. Просто сделайте копию фотографии и работайте с ней.
Если вы используете Mac, вы также можете использовать Nik Collection, щелкнув правой кнопкой мыши на файле изображения и выбрав «Открыть с помощью…. Вы найдете программы Nik Collection в всплывающем диалоге. Это также работает в приложениях Apple Photos, если щелкнуть правой кнопкой мыши на изображение и выберите пункт «Edit In…» (Редактировать в…).
DxO не говорит, сохранит ли старые версии Nik Collection доступными бесплатно после анонса новой версии в середине 2018 года. Независимо от этого, используя технику, описанную выше, вы можете продолжать наслаждаться классическими плагин автономно, не заботясь о поддержке Photoshop и Lightroom.
Установка плагинов Google Nik
Существует два способа использования плагинов Nik: в качестве автономных исполняемых файлов или в качестве плагинов . Для автономных исполняемых файлов не требуется внешний редактор изображений, хотя они требуют установки на хост-систему. При использовании в качестве плагина плагины требуют внешнего редактора изображений, такого как Photoshop, Lightroom или GIMP.
Плагины
Для большинства программ для редактирования фотографий установка плагинов Nik требует небольших усилий. Программа установки автоматически обнаруживает большинство коммерческих фоторедакторов, поэтому для установки требуется щелкнуть несколько меню. Как и все плагины, пользователи могут получить доступ к фильтрам через программу редактирования фотографий. Плагины расположены там, где ваше программное обеспечение хранит фильтры и другие эффекты. К сожалению, конфигурация для GIMP 2 требует больше усилий.
В Lightroom и Photoshop процесс очень прост: во-первых, просто скачайте плагин (доступен для Mac и Windows) и запустите установщик . Это предложит пользователям их язык. После просмотра нескольких меню программа установки предложит пользователям выбрать свой редактор фотографий.
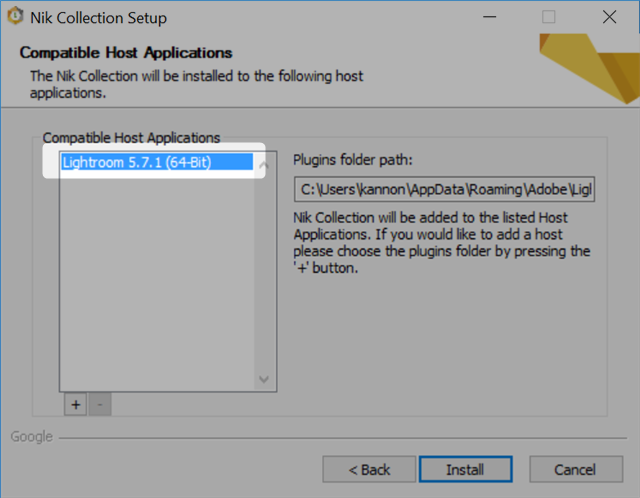
Установщик должен автоматически обнаружить любые предустановленные фоторедакторы. Выберите тот, который вам нужен. После установки плагины отображаются в виде фильтров в вашем редакторе. В Lightroom вот как это выглядит:
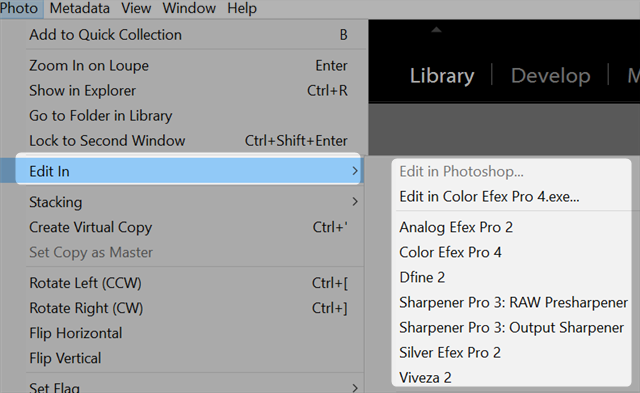
Автономные исполняемые файлы
Предупреждение : если вы используете плагин в качестве отдельного приложения, он перезаписывает исходную фотографию. Перед использованием плагинов сделайте копию всех изображений.
После загрузки и установки коллекции Nik пользователям нужно только перетащить изображения на исполняемый файл в файловом менеджере, чтобы они работали. Перейдите в папку, где находятся плагины NIK. Обычно это C: \ Programs \ Google \ Nikcollection .
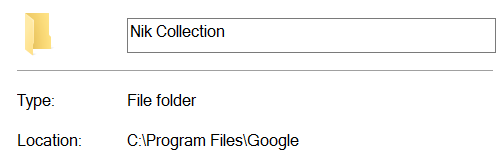
Используя ваш файловый менеджер, откройте папку NikCollection. Затем в отдельном окне перетащите копию фотографии на плагин. Если у вас есть 32-битный компьютер, используйте 32-битные плагины. Это запустит программу. Например, интерфейс плагина HDR Efex Pro выглядит следующим образом:
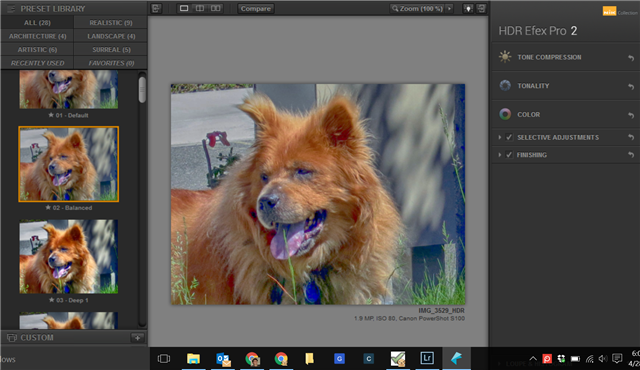
Набор программ Nik Collection
- Analog Efex Pro – для тех, кто с ностальгией вспоминает классические объективы и пленочные фотокамеры
- Silver Efex Pro – искусство черно-белой фотографии и приемы, используемые в фотолабораториях
- HDR Efex Pro – все преимущества HDR-фотографии – от правильной освещенности до ярких художественных эффектов
- Dfine – шумоподавление специально для вашей фотокамеры
- Color Efex Pro – цветокоррекция, ретушь и специальные эффекты
- Viveza – выборочная коррекция цвета и тона без использования сложных масок и выделения
- Sharpener Pro – четкие, профессиональные фотографии, на которых видны все детали
Работа с готовыми пресетами
Вызывая тот или иной плагин, мы первым делом видим на экране результат обработки по умолчанию (в Silver
Efex Pro 2 это базовая нейтральная обработка, в Topaz B&W Effects это последняя использованная обработка), после
чего можно посмотреть работу различных готовых пресетов. Пресеты можно выбирать мышкой или листать стрелками на
клавиатуре, переходя от одного к другому, наблюдая на экране результат их применения.
Silver Efex Pro 2
В Silver Efex Pro 2 готовых пресетов не очень много, их можно показать все сразу в ленте пресетов слева
экрана и листать один за другим. Листаются пресеты легко и быстро, мгновенно показывая на экран результат своей
работы. Пример работы с пресетами показан на скриншоте 1.
Topaz B&W Effects
В Topaz B&W Effects все не так просто – пресеты сгруппированы по наборам, и чтобы найти
что-то подходящее нужно сперва выбрать набор, затем внутри набора пролистать все пресеты, затем выбрать другой
набор, пролистать все пресеты в нем и так далее. Пресетов много, и они оформлены в виде списка, по наведении мышки
на каждый из элементов появляется превью в отдельном окне. Это отключается в настройках, так как ужасно неудобно
работать с пресетами, когда на экране постоянно появляются всплывающие окна.
Скриншот 4. Выбор пресета и превью на треть экрана
Просматривать пресеты можно и по-другому: около пиктограммы названия набора пресетов есть маленький
квадратик, по нажатию на который выводится мозаика из миниатюр с примерами работы каждого пресета, причем количество
фото в строке можно менять в настройках. Работает все это отнюдь не быстро, каждый раз программе надо десяток
секунд, чтобы подготовить эти миниатюры.
Скриншот 5. Просмотр пресетов в виде галереи
Разумеется, свои параметры обработки можно сохранить в качестве пользовательского пресета.
Недеструктивная обработка
С помощью программы Adobe Photoshop можно делать недеструктивную обработку плагинами, используя функцию
Photoshop под названием Smart Filters. Для этого нужно открыть изображение и в палитре слоев выбрать функцию Convert
to Smart Object, превратив слой Background в смарт-объект, к которому уже применить плагин. Эта функция открывает
целое поле для творчества:
- В любой момент можно вызвать плагин с примененными ранее обработками и отредактировать их;
- Обработку можно отключать и включать в любое время;
- К результату обработки можно применить режим смешивания;
- Обработку можно просто отменить, вернув фотографии первоначальный вид.
Разумеется, эти действия можно проделать и с тем, и с другим плагином, в данном случае с точки зрения
Photoshop все равно каким внешним плагином было обработано фото, алгоритм действий одинаковый.
Скриншот 17. Photoshop Smart Filters
Рисуем плагином как кисточкой
В случае с Silver Efex Pro 2 и вызовом плагина из Photoshop есть еще одна интересная
возможность – можно рисовать обработкой плагином как кисточкой. Звучит очень и очень необычно, а работает это
так:
- Открываем в Photoshop фото для редактирования, далее вызываем плагин: Filter — Nik Software —
Silver Efex Pro 2. - В плагине делаем все обработки и настройки, после чего жмем кнопку BRUSH в правом нижнем
углу. - Оказываемся снова в Photoshop и рисуем кисточкой на отдельном слое. Области, закрашенные
кисточкой, будут обработаны плагином, не закрашенные кисточкой – не будут.
Скриншот. Photoshop, рисуем плагином как кисточкой
Таким образом, например, можно создать фото красной розы на фоне черно-белого заднего плана или на
черно-белом портрете девушки сохранить платье ярко-синего цвета и так далее. В принципе, такого же эффекта можно
достичь, просто сдублировав слой, обработав этот дубликат плагином и потом уже работая с маской слоя обычными
средствами Photoshop.
Установите плагины Google Nik в GIMP 2
GIMP не полностью работает с плагинами Nik. Только три из 32-битных (разница между 32-битной и 64-битной
) плагины работают. Но они не работают по умолчанию. Пользователи должны установить два других плагина, чтобы они работали: ShellOut и Photoshop Plug-in (PSPI). Загрузите их обоих и разархивируйте (как
распаковать архив
).
Вам нужно будет отредактировать файл ShellOut.py, включив в него следующие строки кода, сразу после записи «programlist = [«:
,
,
,
,
,
,
Любой текстовый редактор может изменить эти файлы, но я рекомендую использовать Note ++ (его легко использовать
). Наряду с возвышенным текстом (возвышенный текст кроссплатформенный
), Note ++ значительно улучшает работу текстового редактора по умолчанию в OS X и Windows. Не забудьте сохранить файл перед его закрытием. Окончательно отредактированный файл будет выглядеть примерно так:
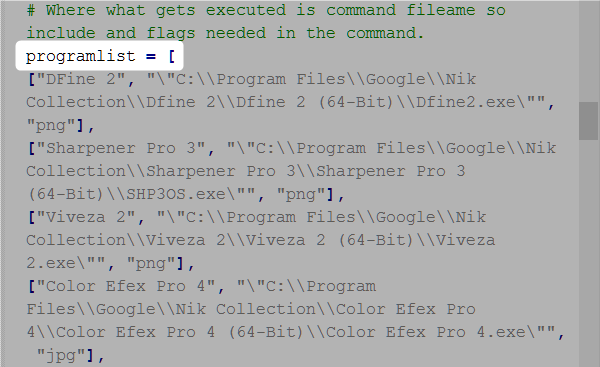
Вы можете установить оба плагина, скопировав их в каталог плагинов GIMP. Папка плагинов GIMP обычно находится под C: \ Programs \ GIMP 2 \ lib \ gimp \ 2.0 \ plugins. Скопируйте оба ShellOut.py а также PSPI.py в этот каталог.
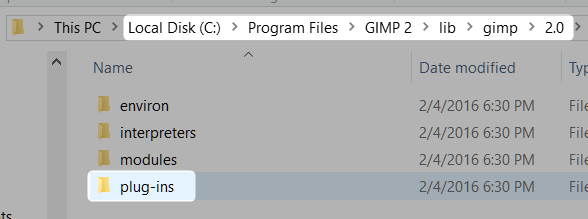
Как только вы закончите, после запуска GIMP, вы должны получить доступ по крайней мере к трем из семи плагинов (или, возможно, к большему). Технически, вам нужен только плагин PSPI.py, но после некоторых проб и ошибок я обнаружил, что все работает лучше всего, когда ShellOut.py используется вместе с PSPI.
Основные функции
Главная задача Color Efex Pro – работа с яркостью, цветом, контрастом, и светотенями. И справляется с этим программа очень неплохо. Есть 2 основных варианта работы:
- Задействовать «автоматику»
Просто нажмите на подходящий эффект в левой панели и радуйтесь результату. Кстати, все пресеты разбиты на 8 групп (пейзажи, портреты, свадьбы и т. д.), что весьма удобно, особенно для начинающего пользователя.
- Обработать снимок вручную
Для этого требуется применить пресет, а затем скорректировать его по своему вкусу, используя ползунки яркости, насыщенности, контраста, размытия и т. д. В зависимости от пресета количество настроек может меняться – в общей сумме их больше десятка. Для работы с тенями и светом также есть соответствующие ползунки: «Тени» и «Светлые». Они присутствуют в большинстве эффектов и помогают вытягивать «слабые» световые участки.
Самая интересная «фишка» плагина – это контрольные точки. На них стоит остановиться отдельно.
Контрольная точка добавляется на изображение щелчком по кнопке с плюсом (минус, соответственно, удаляет точку). Она имеет два подвижных маркера: диаметр и прозрачность. Смысл этих «контролеров» в следующем. Все, что попадает в окружность, центром которой является контрольная точка, становится зоной действия эффекта. Все, что находится за периметром, – остается в неизменном виде. Таких точек можно наставить сколько угодно, а также настроить каждую в отдельности.
Примерно по такому принципу идет работа с любым из 55 пресетов плагина, с небольшими поправками на некоторые нюансы, присутствующие у отдельных заготовок.
Выводы
-
Обе программы справляются с поставленной задачей. И так как они созданы
специально для создания ч/б изображений, справляются подчас лучше RAW-конвертеров, в которых, разумеется,
также есть инструменты перевода фото в ч/б. -
Silver Efex Pro 2 выглядит более профессиональной программой, интерфейс ее более изящно
отрисован, более тщательно продуман и гораздо более удобен, выборочное редактирование выше всяких похвал,
контрольные точки чрезвычайно полезны и удобны в работе. Для выборочного редактирования, пожалуй, не хватает
градиента обработок, чтобы грамотнее обрабатывать небо или другие большие области на фотографии. -
Topaz B&W Effects выглядит более сырым и менее удобным, однако он может похвастаться
огромным набором готовых пресетов для любого стиля обработки. -
Вызывать плагин Topaz B&W Effects из программ Lightroom, Aperture, iPhoto менее удобно,
необходимо наличие дополнительной программы Topaz Fusion Express 2, зато перечень совместимых приложений у него в два раза
больше.
Общий итог
Silver Efex Pro 2: 9,5 из 10 возможных. Рекомендуем этот плагин всем фотохудожникам, особенно тем,
кто предпочитает производить тонкую вдумчивую ч/б обработку самостоятельно, не полагаясь на пресеты. Полбалла пришлось
скинуть за высокую цену плагина.
Topaz B&W Effects: 7 из 10 возможных. Можно рекомендовать пользователям, которые предпочитают
использовать в основном готовые пресеты, хотя все инструменты редактирования имеются и работают превосходно. И цена
доступная. Минус за сырой интерфейс, минус за тормоза и минус за невнятный инструмент локальных обработок не
позволяют этому плагину занять лидирующее место.