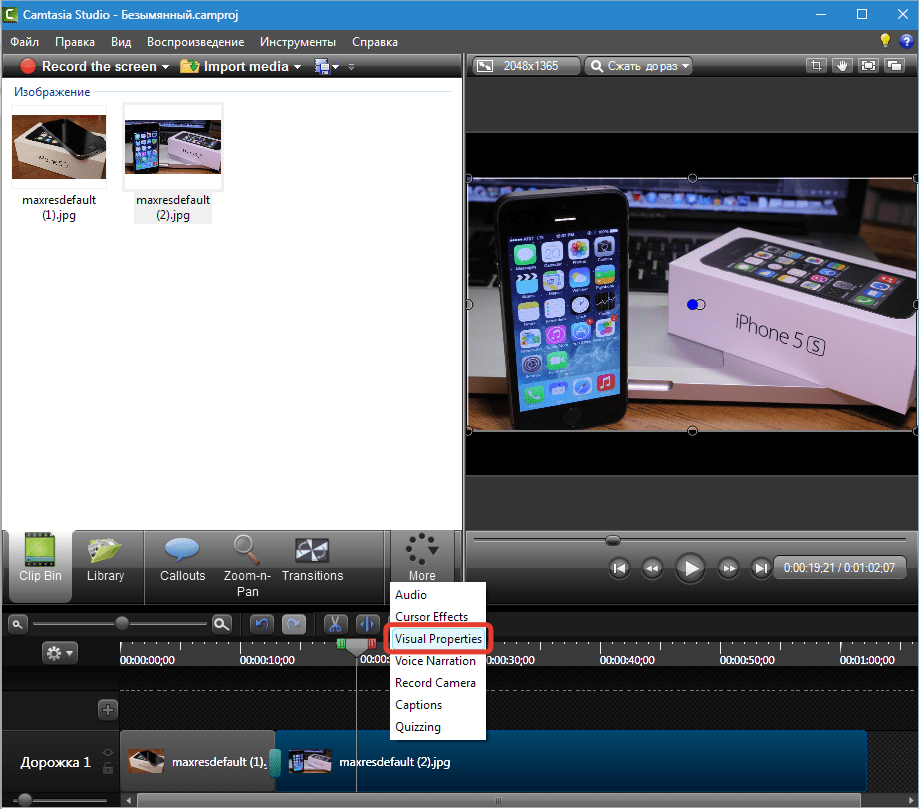Exposure
Кривая увеличения экспозиции показывает линейное преобразование. Чем светлее тон, тем сильнее он осветляется. Черный не изменяется. Тона попавшие за точку излома кривой, становятся белыми, происходит клиппинг, отсечение. Но часто бывает, что в этих тонах нет пикселей на изображении. Мы это легко можем видеть в lightroom и не допускать отсечения, о чем я рассказывал в предыдущих уроках. Если так и делать, то этот тип кривой — идеальный инструмент, равномерно повышающий контраст по всему тоновому диапазону, не вызывая нигде компрессии. В случае нашей картинки мы имеем клиппинг конечно.
Основные понятия
Диалоговое окно кривых вызывается с помощью сочетания клавиш Ctrl/Cmd+M, а уровней – Ctrl/Cmd+L. Кроме того, вы можете создавать корректирующие слои кривых или уровней через меню Layer > New Adjustment Layer > Curves (или Levels) или же нажимая на соответствующие пиктограммы в палитре Adjustments.
На графике кривых горизонтальная ось отражает исходные значения яркости пикселей, а вертикальная – те значения, которые вы желаете получить на выходе. Изначально все выходные значения равны входным и кривая представляет собой диагональную прямую, проходящую через две точки, соответствующие чёрному (0; 0) и белому (255; 255) цветам. Вы можете добавить на кривую (точнее, пока ещё прямую) до четырнадцати дополнительных контрольных точек, чтобы придать кривой нужную вам форму. Когда вы тянете точку вверх, то те области изображения, которые соответствуют данному участку кривой, становятся светлее, поскольку значения яркости на выходе превышают значения на входе. Когда же вы прогибаете кривую вниз, выходные значения яркости становятся меньше входных и изображение темнеет. Используя точки в разных местах кривой, вы можете раздельно управлять яркостью светов, теней и полутонов. Лишнюю точку всегда можно удалить, выбрав её и нажав Delete.
Уровни работают схожим образом и по своему эффекту практически идентичны кривой с тремя точками: одна для чёрного цвета, одна – для белого и одна для полутонов. Чтобы сделать изображение темнее или светлее, трёх точек вполне достаточно, но для полноценного управления контрастом требуется не меньше четырёх точек, и кривые в данном случае становятся совершенно незаменимым инструментом.
В основном я буду говорить именно о кривых, как о более гибком и универсальном средстве цветокоррекции, но для тех, кому проще использовать уровни, я покажу, как достигнуть аналогичного эффекта при помощи уровней в тех случаях, где это в принципе возможно.
Комбинирование различных методов
На практике часто используются способы перевода в ч/б, которые
комбинируют в себе перечисленные. Комбинированый способ — наверное,
самый качественный способ получения ч/б изображения. Он заключатся в
создании 4-х корректирующих слоёв.
Создадим корректирующие слои как на картинке (Слой/
Новый корректирующий слой), в той же последовательности,
все в нормальном режиме смешивания, кроме Curves
— этому слою задаем тип наложения Soft Light
или Overlay.
В слое Hue/Saturation, двигая
ползунок Hue, меняем тон цветов, тем самым меняются итоговые оттенки
яркости. Можно двигать ползунок Saturation, желательно в диапазоне
значений -25+25, в больших значениях велик риск появления шумов и
пятен. В слое Selective Color из
выпадающего меню можем выбрать любой основной цвет и добавлять к нему
другие, опять же влияя на итоговое изображение, каждого цвета в
отдельности. Не забывайте, что ослабить эффект этих слоёв можно, уменьшив
их непрозрачность. Слой Gradient Map
(Вместо Gradient Map может быть использован Channel
Mixer) — переводит наше изображение в ч.б. Слоем Curves
можем подрегулировать итоговый контраст изображения установив нужное
нам значение непрозрачности.
Минус способа один — не очень быстрая работа, хотя за качество
всегда платили временем.
В большинстве случаев для работы с фотографиями самым удобным
будет использование диалога Black/White или простой перевод в
Grayscale. Если после этого добавить контраст с помощью кривых Curves
(Ctrl+M), то мы получим достаточно хорошие ч/б изображения при
минимальной затрате времени и сил.
Применение трансформирования
Трансформирование можно применять к выделенной области, целому
слою, нескольким слоям. При работе с пикселами трансформирование влияет
на качество изображения. Чтобы выполнить трансформирование, выделите
нужный объект, затем выберите команду трансформирования. (Редактирование/ Трансформирование)
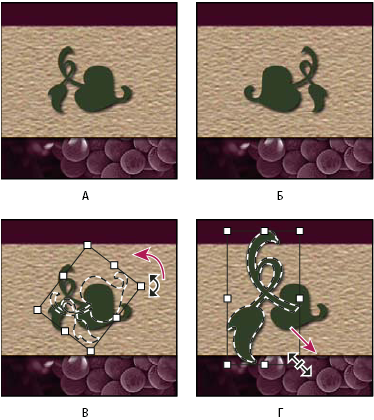
Трансформирование изображения
А. Исходное изображение
Б.Отраженный слой
В. Повернутая граница выделенной области
Г. Часть объекта в измененном масштабе
Работа с тоновой кривой
Тоновая кривая отображает в виде гистограммы распределение тонов от чёрного до белого с возможностью регулировать яркости в отдельных участках. Область графика разбита сеткой на участки для условного разделения на тени, темные области, светлые области и света. По вертикали регулируется яркость. Если кривую развернуть зеркально, область теней поднять вверх, а светов опустить вниз, то произойдёт инверсия цветов.
Кривые позволяют изменять яркость отдельных участков изображения или регулировать яркость каждого отдельного цвета.
Часто на снимках нужно сделать поярче или потемнее средние тона. Такой недостаток появляется при неправильной экспозиции во время съёмки. Просто хватаем за середину кривой и тянем её вниз или вверх.
Также очень часто нужно осветлить или затемнить отдельно тени или света. Для этого нужно в середине поставить точку, но не тянуть её. Эта точка будет держать середину неподвижной. Затем хватаем за середину левой или правой части кривой и изменяем отдельно яркость отдельного участка. При этом вторая половина поползёт в противоположную сторону. Просто возвращаем её на месте простым перетаскиванием.
Простейший и очень распространённый приём с кривыми — это усиление контраста. Контраст определяется резкостью перехода от тёмных участков к светлым. Поэтому нужно тени сделать темнее, а света — светлее. Всё просто хватаем левую часть кривой и тянем вниз, а правую — вверх. Все промежуточные тона будут плавно переходить от первой точки до второй.
Места расположения и смещения точек можно настраивать перетаскиванием или вводя точные числовые значения.
Точечная и параметрическая кривые
В графическом редакторе Adobe Lightroom можно работать с тоновой кривой в двух режимах. Параметрическая кривая сглаживает все переходы между точками. В данном режиме работать очень просто. Что бы вы не делали, снимок будет получаться с мягкими естественными переходами цветов (если вы не загоните кривую в максимальные положения).
Регулировку кривой можно выполнять двумя способами: просто перетаскивая точки и внося определённые числовые значения в соответствующие поля или пользоваться ползунками, каждый из которых отвечает за определённую область. Также кривую можно регулировать точечно в определённой области снимка. Для этого активируем инструмент точка, который находится рядом с графиком кривой.
Иногда переходы нужны более резкие. Параметрический график не позволит нам сделать резкий излом кривой. Сглаживание необходимо в подавляющем большинстве случаев, но всё же иногда возникает потребность в резких переходах.
Режим точечной кривой включается нажатием на иконку в правом нижнем углу панели. В данном режиме слайдеры отключаются. В данном режиме становится доступна регулировка отдельных каналов. В режиме точечной коррекции есть пресеты, которые можно использовать как отправную точку в коррекции цвета.
Привлечение внимания к снимку
Самая первая настройка — это построение кривой в виде буквы «S». Для этого нижняя треть кривой сдвигается немного вниз, а верхняя треть приподнимается. Об этом уже говорилось выше. Такая манипуляция позволит затемнить тени и осветлить света. Для более точной настройки можно воспользоваться слайдерами.
После такой обработки фотография выглядит привлекательнее. Цвета становятся насыщеннее. Если насыщенность стала слишком сильной, можно воспользоваться функцией Vibrance, чтобы снизить интенсивность.
Обратный эффект контраста
Обратное построение кривой в виде буквы «S» делается когда снимок слишком контрастный и детали в тенях нужно высветлить, а яркие участки затемнить. Также данный подход можно использовать для получения художественного эффекта низкого контраста.
Максимализм
Подтягивание кривой к самым краям графика создаст очень резкие насыщенные и искаженные цвета. Такое явление можно использовать для получения Art-эффектов, но в большинстве случаев выглядит это не лучшим образом.
Gradient Map
Еще один способ — воспользоваться командой Image-Adjustments-Gradient
Map (Изображение/Коррекция/Карта градиента). Этот способ
дает уже результат получше и его можно в некоторой степени
контролировать. К его плюсам отнесём чистоту, сохранение данных о
цвете, возможность создания в виде корректирующего слоя, а к минусам —
повышение контраста по сравнению с оригиналом (хотя, для кого-то это
может быть и плюсом).
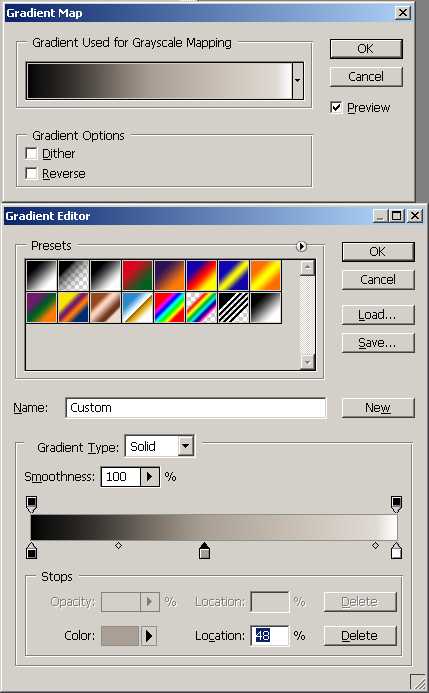
Если кликнуть по градиенту в окне Gradient Map,
то можно изменить градиент: сдвинув черный маркер, можно увеличить или
уменьшить долю черного цвета, сдвинув белый — белого, можно добавить
дополнительный цвет и тогда фотография станет не только черно-белой, но
и тонированной. А если выбрать другие цвета, то можно получить совсем
психоделические картины.

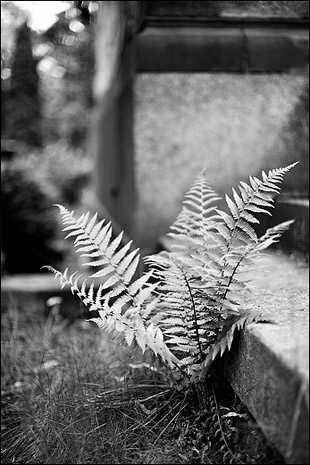
Эталонная гистограмма
Не существует эталонного графика. Правильно проэкспонированный кадр может выдавать разные диаграммы – в виде холма в центре схемы, в виде бесформенной картинки, в виде горной гряды. Основные показатели, указывающие на хорошую фотографию – сосредоточенность информации ближе к центру графика, то есть в средних тонах и минимум по краям. На плохом снимке много информации будет концентрироваться по краям и касаться их. Значит, детали будут теряться в пересветах или тенях. Иногда на снимке присутствует оба недостатка – и пересветы и слишком глубокие тени, что ведет к сверх контрастности сделанной фотографии.
Однако новичку не стоит бояться всех теней и света. На каждом снимке они в любом случае присутствуют. Для творческой задумки автора может понадобиться преобладание светлых тонов или тени. В таком случае и гистограмма будет перемещена в одну из сторон. Это не говорит о некорректно проэкспонированном снимке.
Команда Brightness/Contrast.
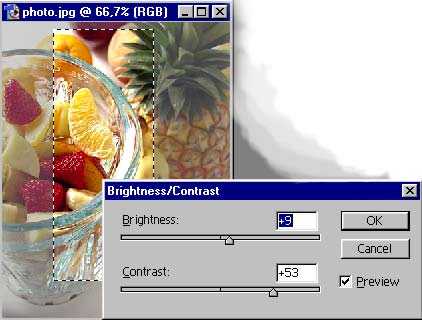 Команда Brightness/Contrast…(Яркость/Контраст…) менюImage/Adjust (Изображение/Коррекция) является самым простым способом тоновой коррекции всего изображения. Однако простота этой коррекции связана серьезными ограничениями, поскольку не позволяет осуществлять изменение яркости и контраста на выбранных тоновых диапазонах и отдельных цветовых каналах, как это позволяют делать команды Curves… (Кривые), Levels… (Уровни…).
Команда Brightness/Contrast…(Яркость/Контраст…) менюImage/Adjust (Изображение/Коррекция) является самым простым способом тоновой коррекции всего изображения. Однако простота этой коррекции связана серьезными ограничениями, поскольку не позволяет осуществлять изменение яркости и контраста на выбранных тоновых диапазонах и отдельных цветовых каналах, как это позволяют делать команды Curves… (Кривые), Levels… (Уровни…).
В диалоговом окне Brightness/Contrast (Яркость/Контраст) есть всего две полосы, в которых перемещением движков изменяют яркость и контрастность в диапазоне от -100 до +100. Формально значения яркости и контраста не зависят друг от друга, вместе с тем следует иметь в виду, что изменение одного из параметров влечет за собой изменение и другого. Увеличение или уменьшение яркости ведет к уменьшению контраста, увеличение контраста способствует увеличению яркости, а уменьшение контраста — уменьшению яркости изображения.
При увеличении яркости сбалансированного изображения происходит сдвиг тонового диапазона в сторону светов, то есть осуществляется отсечение черного цвета и темных тонов, а следовательно место черного (черной точки) занимает один из темно-серых оттенков. И если в полном тоновом диапазоне максимальный контраст определяется различием черного (0) и белого (255) цветов (255-0 = 255), то в изображении с увеличенной яркостью максимальный контраст вытекает из различия между темно-серым (например, 55) и белым (255) цветами (255 — 55 = 200). Во втором случае значение контраста меньше. При уменьшении яркости происходит сдвиг тонового диапазона в сторону теней, то есть осуществляется отсечение белого цвета и светлых тонов, а следовательно место белого (белой точки) занимает один из светло-серых оттенков. В этом случае также контраст равен различию между светло-серым (например, 200) и черным (0) цветами (200-0=200).
При увеличении контраста происходит сдвиг тонового диапазона к краям, то есть к черному и белому цветам, следовательно, количество белого и светлых тонов увеличится — изображение становится ярче. При уменьшении контраста происходит сдвиг тонового диапазона к центру, то есть количество черного и темных тонов увеличится — изображение становится темнее.
Принципы формирования цветовой гистограммы
Формирование цветовой гистограммы довольно просто. Исходя из приведенного выше определения, мы можем просто подсчитать количество пикселей для каждых 256 шкал в каждом из 3 каналов RGB и нанести их на 3 отдельных столбчатых диаграммы.
Как правило, цветовая гистограмма основана на определенном цветовом пространстве, таком как RGB или HSV. Когда мы вычисляем пиксели разных цветов в изображении, если цветовое пространство велико, мы можем сначала разделить цветовое пространство на определенное количество небольших интервалов. Каждый из интервалов называется корзиной. Этот процесс называется квантованием цвета. Затем, подсчитывая количество пикселей в каждой из ячеек, мы получаем гистограмму цвета изображения.
Конкретные шаги принципов можно увидеть в Примере 2.
F.4.1. Коррекция баланса белого на всей фотографии. Коррекция цветовых оттенков «Hue»
Как уже отмечалось выше, на фотографиях часто возникает нарушения баланса белого цвета. Чаще всего нарушения баланса белого цвета наблюдаются в случае неправильно определенной так называемой цветовой температурой белого цвета.
Известно, что белый цвет – это спектр всех излучаемых длин волн, от красного до фиолетового цвета. В частности, такой спектр излучает нагретое до высокой температуры физическое тело. Однако, максимум спектральной составляющей (иначе – частота световой волны, имеющей в спектре максимальную интенсивность) будет находиться в разных местах, в зависимости от температуры теле. При низких температурах эта составляющая смещается в красную, а при высоких температурах – в синюю сторону.
То же самое происходит и при освещении сцены естественными и искусственными источниками света. Так, среди всех источников света самую «высокую» цветовую температуру имеют: голубое небо, пасмурное небо, освещение солнечным цветом в зимнюю погоду. Ниже по цветовой температуре располагаются: галогенная лампа, солнечный день, морской пляж, листва деревьев. Наиболее «низкой» цветовой температурой обладает лампа накаливания.
Самое интересное заключается в том, что мозг человека способен сам определять цветовую температуру и «подстраивать» свое восприятие белого цвета, вне зависимости от температуры источника освещения. Но не так обстоят дела с фотографией. При фотосъемке камера «тупо фиксирует» весь свет, падающий на светочувствительный элемент, не делая никакой поправки на цветовую температуру. Поэтому, вполне возможно, при съемке в морозную погоду, Вы обнаружите снег синим, при съемке на море тела купающихся людей будут иметь неестественный красный оттенок, а любимый мамин сервиз при освещении лампой накаливания будет желтого цвета. Поэтому при фотографировании в разных условиях освещенности делается поправка на цветовую температуру источника. Особенно легко такие настройки менять в цифровых камерах. И именно на них так легко неправильно задать цветовую температуру!
Нарушения цветового баланса может происходить в следующих случаях:
- неправильное автоматическое определение баланса белого цвета. Это нарушение трудно характеризовать, но легко исправить;
- неверные настройки баланса белого цвета при фотографировании. Так, например, если после съемки в помещении, при освещении лампой накаливания, с теми же настройками фотографировать в солнечный день, фотографии у Вас, скорее всего, будут «в голубых тонах». То же самое будет при ручном подборе баланса белого, если для образца взят не абсолютно белый лист;
- не прогретая лампа сканера (при сканировании документов). В этом случае баланс белого будет сдвинут в красную сторону. Такие изображения лучше пересканировать с нагретой лампой (сделать лишние 2-3 прогона).
Для регулирования цветовых оттенков, смещенных в красную или синюю сторону, лучше всего использовать диалоговую панель «Adjustment» -> «Hue/Saturation/Lightness«, используя инструмент Hue.
Примечание: перед регулировкой определите, равномерно ли смещены цветовые оттенки по всему полю изображения, не надо ли вначале применить регулировку контраста и яркости. Только убедившись в необходимости именно этого инструмента, применяйте его.
Использование кривых
Чтобы продемонстрировать могущество этого инструмента,
создадим простую металлическую поверхность из градиента, используя
только кривые. Для начала используем простой черно-белый градиент:
Расположение белого цвета объясняется тем, что условный
источник света находится сверху.
Откройте Curves (CTRL+M или Images
> Adjustments > Curves) и попробуем
изогнуть кривую следующим образом:
В результате наш градиент видоизменился и приобрел
дополнительные оттенки (можно пройтись по участкам пипеткой и
проверить, какой цвет какой точке кривой соответствует).
Использовать кривые удобно, например, если нужно применить
тот же самый металлический эффект к такому вот изображению:
Очевидно, что добиться эффекта металлической фактуры с помощью
одного лишь градиента будет непросто. Однако, если бы мы видоизменили
изображение с помощью кривых по той же самой схеме, то получили бы
следующее.
Вид — гистограмма
Сила быков отображается в виде гистограммы во втором окне. Высота этой гистограммы зависит от расстояния между вершиной ценового столбика и ЕМА — это и есть максимальная сила быков. Гистограмма в третьем окне отражает максимальную силу медведей. Ее глубина соответствует расстоянию от нижней точки ценового столбика до ЕМА.
На рис. 2 в виде гистограммы изображен ряд распределения рабочих по коэффициенту эффективности труда. По вертикальной оси указывается число рабочих, имеющих коэффициент эффективности труда в соответствующем интервале. На основании отрезков по горизонтальной оси строится ряд прямоугольников с высотой, равной числу рабочих данной группы. Этот ряд прямоугольников и представляет собой гистограмму распределения рабочих по коэффициенту эффективности труда.
Она рисует эту разницу в виде гистограммы — последовательности вертикальных столбиков. Эта разница может быть очень мала, но компьютер развернет ее на весь экран.
При замене кривой плотности в виде гистограммы кривой в виде полигона правило нормирования выполняется автоматически, так как от каждого большого столбца гистограммы ( см. рис. 5 — 7, б) отсекается и отбрасывается часть площади в виде треугольников, заштрихованных на рис. 5 — 7, б вертикально, а к каждому меньшему столбцу добавляются такие же площади треугольников, заштрихованных горизонтально. В итоге общая площадь под кривой полигона остается равной площади исходной гистограммы.
После измерения электрогранулометр выдает информацию в виде гистограмм и счетных концентраций аэрозольных частиц в каждом канале анализатора.
Мы можем начертить индекс силы в виде гистограммы, на которой положительные значения индекса расположены выше нулевой линии, а отрицательные — ниже. Такая сырая гистограмма выглядит очень неровно, потому что ежедневно скачет вверх-вниз.
Анализ экспериментальных данных, представленных в виде гистограмм, в связи с практическими удобствами использования метода наименьших квадратов широко применяется и в тех случаях, огда такое представление данных приводит к определенной потере полученной в эксперименте информации.
После измерения электрогранулометр выдает информацию в виде гистограмм и счетных концентраций аэрозольных частиц в каждом канале анализатора.
Рассеивание отклонений размера наглядно представляется в виде гистограммы, состоящей из прямоугольников или эмпирической кривой распределения ( фиг.
Результаты ранжировки представлены на рис. III-5 в виде гистограммы. Сопоставление ее с гистограммой рис. 1П — 4 отчетливо показывает основное различие ранжировок, данных специалистами, большинство из которых ( 28 из 35) являются технологами, и специалистами по автоматизации
Последние, естественно, большее значение придавали возможности ( пусть даже и принципиальной) осуществления автоматического контроля ранжируемого параметра, безусловно принимая во внимание и важность поставляемой им информации. Из гистограммы рис. Ш-5 видно следующее.
Ш-5 видно следующее.
Ш-5 видно следующее.
Полученные данные могут быть представлены как в виде гистограмм, так и в виде кривых, сглаживающих ступенчатую функцию распределения. Каждая точка на этих кривых дает долю сплавов, заключенных в интервале Ас 5 % в окрестности данной точки.
Задание III уровня требует вывода результатов в виде гистограмм и построения на экране дисплея и на ПУ геометрических фигур.
|
Влияние параметра Р на изыеневие фактора ослабления Q для частиц, взвешенных в нефтепродуктах. д. |
Распределение частиц по размерам можно представить в виде гистограммы ( рис. 4.1, б), где по оси абсцисс откладывают размеры частиц, а по оси ординат их относительное содержание.
|
Распределение отказов труб правого потока радиантной камеры.| Распределение отказов труб левого потока радиантной камеры. |
Точечное изменение отдельных участков изображения в отношении цвета и тона
Dodge Tool Точечное осветление Burn Tool Затемнение отдельных участков
изображения Sponge Tool Позволяет увеличить или
изменить насыщенность цвета
Взглянем на панель свойств инструментов: режим mode
у «sponge tool» позволяет выбрать Darken (края
изображения затемнятся) и Lighten ( края
изображения посветлеют). Ranger остальных инструментов показывает на что
направлено воздействие инструмента: на светлые (highlight), на темные (shadow)
и средние (midtones ) цвета
изображения. Для более корректной работы инструментов следует следить,
чтобы всегда был выбран midtones .
Заметим, что значение Exposure (сила нажатия) лучше устанавливать поменьше. Инструмент лучше применить несколько раз, чем испарвлять, к примеру, пересветленный участок.
Для чего нужна гистограмма кадра
Для чего же она нужна, и как читать гистограмму? Благодаря данному графику мы можем безошибочно определить, темный кадр или пересвечен.
Прежде всего, надо освоить три важных параметра. Света–это наиболее светлые участки, и располагаются на графике справа. Второй параметр – это тени, соответственно – самые темные, на графике – слева. Ну и полутона — это нейтрально- серые цвета, которые находятся по центру гистограммы. Только здесь надо понимать, что речь идет не о цветах, а о их яркости, поэтому к примеру, оранжевый цвет относится к полутонам.
В некоторых графических редакторах, таких как «лайтрум» или «фотошоп», мы можем поправить экспозицию за счет гистограммы.
 Изображение до коррекции гистограммы
Изображение до коррекции гистограммы
Если мы откроем график в одной из этих программ, то увидим три ползунка, которые и отвечают за коррекцию трех основных параметров яркости. Двигая вправо черный ползунок, находящийся в левом нижнем углу, можно заметить, что тени на изображении становятся темнее. При движении светлого ползунка влево, картинка светлеет.
 Изображение после коррекции гистограммы
Изображение после коррекции гистограммы
А вот если сдвигать оба треугольника навстречу друг другу, мы получим более контрастную фотографию. Центральную стрелочку мы сдвигаем, если хотим проработать полутона.
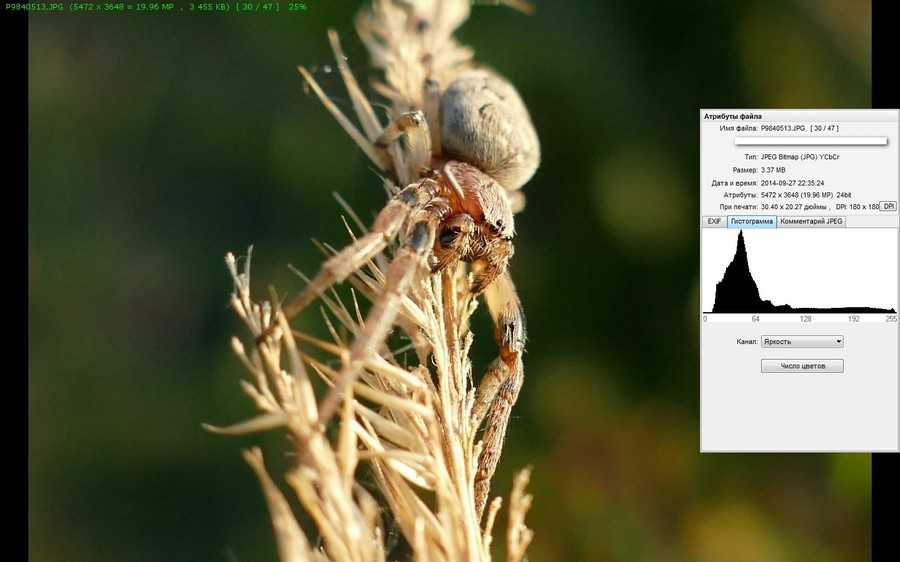 кадр недоэкспонирован
кадр недоэкспонирован
Гистограмма на самом фотоаппарате не позволяет так кардинально изменить изображение, но сообщает о недостатках снимка. Когда вы производите фотосъемку при полуденном, ярком солнце, очень сложно рассмотреть на снимке количество пересветов или теней. Здесь просто необходима гистограмма, находящаяся в настройках фотокамеры. Если график на гистограмме смещен влево, то это означает, что кадр недоэкспонированный, нам поможет поправка экспозиции или увеличение длины выдержки.
 кадр переэкспонирован
кадр переэкспонирован
Аналогично, если смещение происходит вправо, то снимок пересвечен. Стоит поправить экспозицию, уменьшить выдержку или чуть прикрыть диафрагму.
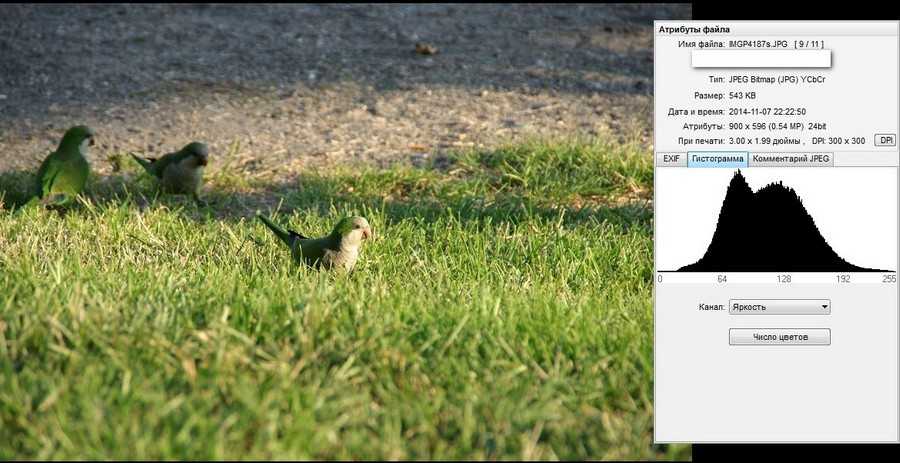 Хорошая экспозиция кадра
Хорошая экспозиция кадра
В идеальном состоянии гистограмма должна выглядеть так, что столбики должны постепенно увеличиваться к центру гистограммы, и также плавно уменьшаться. В таких снимках не произойдет потери света и потери яркости и не будет преобладание темных участков.
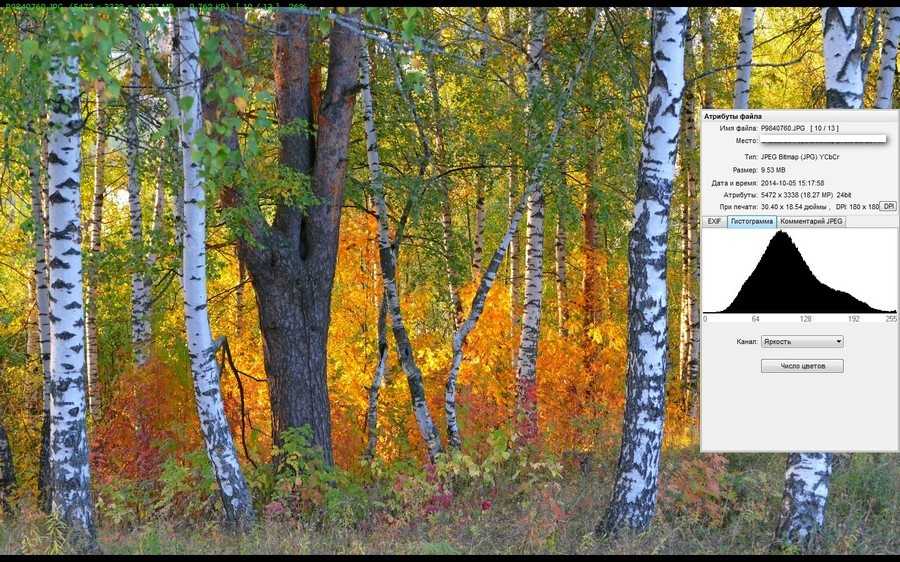 Хорошая экспозиция кадра
Хорошая экспозиция кадра
Но идеальных графиков практически не бывает. Очень многое зависит от задачи и цели фотографа, что именно он хочет получить в итоге на изображении. Стоит лишь запомнить одно правило, что излишне темный кадр очень просто исправить, а вот «пересвеченное» изображение придется долго дорабатывать.
Использование Reference Scopes
Поскольку инструмент кривых дает вам такой подробный контроль над информацией о яркости и цвете, важно иметь возможность отслеживать изображения, которые вы изменяете. Чтобы правильно это сделать, используйте видеообъекты, такие как waveform, vectorscope, parade, и histogram
Вы можете использовать кривые RGB в тандеме с областью RGB, чтобы точно соответствовать значениям цвета между кадрами в последовательности. Чтобы сопоставить один кадр с другим, отрегулируйте конкретные кривые цветового канала до тех пор, пока красные, зеленые и синие значения не будут совпадать с соответствующими областями диапазона RGB. Это довольно легко и полезно, когда у вас есть некоторая практика.
Умеренность.
При работе с кривыми очень легко перейти за крайности. Особенно, если вы новичок в цветокоррекции. Обязательно используйте инструмент в умеренных количествах. Опять же, используйте ваши видео, чтобы приобрести опыт. И если у вас есть сомнения, отложите проект на пару дней, затем, откройте свой проект через день или два и посмотрите свежими глазами, чтобы увидеть, как все выглядит.
Колокола и свистки
Независимо от того, какую программу вы используете, основы редактирования с кривыми одинаковы. Вы будете добавлять точки и корректировать кривую для настройки тональности. Тем не менее, колокола и свистки для каждой программы могут различаться.
В зависимости от программного приложения, в котором вы находитесь, у вас могут быть дополнительные инструменты для работы. Они могут включать в себя множество разнообразных вещей, в том числе гистограмму, различные параметры сетки, выбор цвета, обрезающие дисплеи, ползунки ввода, пресеты, до и после разделения, маски, дополнительные инструменты коррекции цвета и даже инструменты для ручного рисования собственной кривой.
Просто взгляните на разницу между эффектом кривых в Adobe After Effects и Premiere Pro. After Effects дает вам возможность сохранять пресеты и вручную рисовать кривую.
Панель Premiere Pro Lumetri дает вам более урезанный и упрощенный вид.
Davinci Resolve, разработанный в основном для цветокоррекции, добавляет некоторые вспомогательные инструменты и режимы.
На первый взгляд кривые могут пугать. Но помните, что все, что вам нужно сделать, это просто попрактиковаться. Откройте кривые и начните возиться с несколькими видеоклипами. Следуйте приведенным выше рекомендациям и придайте вашему изображению некоторую популярность, добавив S-образную кривую. Экспериментируйте, создавая свой собственный внешний вид, настраивая отдельные цветовые каналы. После того, как вы получше узнаете этот инструмент, вы начнете использовать их в каждом своем проекте.
Цвета
Область, в которой находится большинство значений яркости, называется «тональным диапазоном»
Тональный диапазон может радикально отличаться от изображения к изображению, и потому выработать ощущение того, как числа соотносятся с яркостями, зачастую критически важно, как до съёмки, так и по её результатам. Не существует «идеальной гистограммы», которой должны соответствовать все изображения; гистограммы должны соответствовать тональному диапазону сцены и замыслу фотографа
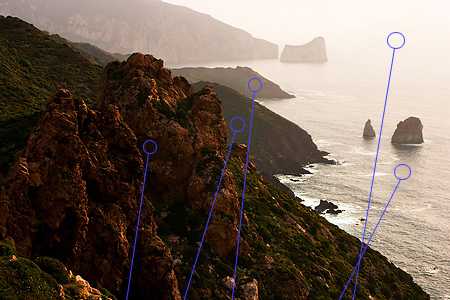
Вышеприведенный пример изображения имеет весьма широкий тональный диапазон, на котором проставлены маркеры для иллюстрации соотношения между уровнями яркостей и элементами изображения. Эта прибрежная сцена имеет очень немного полутонов, но она изобилует тенями и яркими зонами в нижнем левом и верхнем правом углах изображения, соответственно. Это отражается на гистограмме, которая содержит большое число пикселей как на левой, так и на правой границах.
|
Свет часто не настолько экстремален, как на приведенном примере. В условиях обычного и ровного освещения при правильно подобранной выдержке гистограмма обычно будет показывать максимум в центральной части, спадая в области теней и яркостей. За исключением прямого солнечного света, отражающегося от крыши и окон здания, сцена с лодкой достаточно равномерно освещена. Большинство камер не испытает никаких затруднений с передачей изображения, которое имеет гистограмму наподобие приведенной ниже.. |
|
F.5.2. Исправление тональной композиции с помощью инструмента «уровни»
Инструмент «Уровни» вызывается из меню Photoshop «Image» -> «Adjustment >» -> «Levels…» («Изображение» -> «Регулировка >» -> «Уровни…»). В диалоговом окне данного инструмента нарисована гистограмма (по-умолчанию – гистограмма яркости, тональности – «Master», но можно выбрать и диаграммы цветовых каналов). Ниже гистограммы, на ползунке у горизонтальной оси расположены три маркера, соответствующие (слева направо): точке с абсолютно ярким (белым) тоном, 50% серым тоном, абсолютно темным фоном. Еще ниже расположены три «пипетки» («Eyedropper») для белого, 50% серого и черного цвета. С помощью этих элементов можно проводить тоновую коррекцию изображения. Изменения, вызванные работой документа, непосредственно видны в окне изображения.
Перемещая правый ползунок влево, мы тем самым назначаем более светлым участкам изображения темный цвет, тем самым как бы «растягивая» белые участки. Общий вид – более темный тон рисунка. Соответственно, перемещая левый ползунок вправо, мы делаем более темные участки изображения светлыми. Результат – более светлая гамма. Перемещая серый ползунок вправо, мы делаем рисунок «темнее» (за счет расширения светлой области и сужения темной), а перемещая влево – светлее. Перемещая одновременно все три ползунка, можно изменить гистограмму рисунка (а вместе с ним – и его качество) до неузнаваемости.
Замечания по применению инструментов. Перемещая «ползунки» на инструменте «Уровни…» мы фактически растягиваем одни области и сужаем другие. При этом происходит потеря информации о цвете. Примером может служить гребенка для расчесывания волос на резинке. Да, мы можем растягивать или сужать саму гребенку, но количество «зубцов» в ней ограничено, и мы можем только увеличивать и сужать уже имеющиеся промежутки, а не удалять или создавать новые зубцы! Именно поэтому при работе с инструментом «уровни» возникает побочный эффект – сужение «фотографической широты», или, по-другому, «цветового диапазона». Поэтому общее правило: для редактирования фотографии берите инструмент с максимально возможной разрядностью цвета.
Использовать элементы «ползунки» инструмента «Уровни», конечно, удобно, но искомый результат достигается не сразу. Гораздо более удобно (разумеется, для новичка) использование элементов «пипетка» этого инструмента. Для пользования этими элементами необходимо:
- выбрать мышью самую левую пипетку (управляющую светлостью изображения);
- перевести курсор мыши на редактируемый рисунок. Обратите, курсор мыши изменит свою форму;
- выбрать мышью (щелкнуть левой клавишей) на изображении точку, которая, по Вашему мнению, должна быть самой яркой (белой) точкой изображения;
- повторите эти действия для средней (серой) и правой (черной) пипеткой, выбирая соответственно самую «серую» (невзрачную) и самую черную точки;
- отметьте про себя, что ползунки на гистограмме будут смещены. Если Вы будете недовольны качеством изображения (что бывает редко), то Вы можете вручную изменить положение ползунков, или выбрать пипеткой другие области на изображении.
Применить изменения изображения инструментом «Уровни…» можно, выбрав в диалоговом окне кнопку «Ok» или нажав клавишу «Enter».