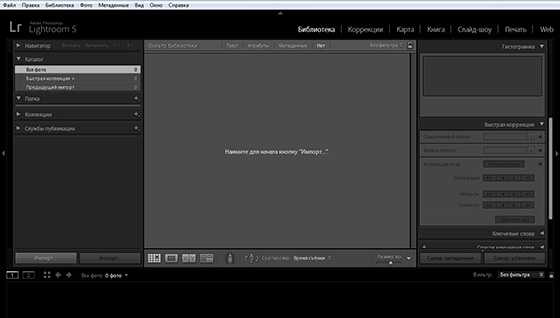Экспериментируйте
Сплит тонирование – это гораздо больше, чем просто пурпурный. Попробуйте настроить теплые и холодные оттенки в ваших фотографиях с помощью панели сплит тонирования, а баланс белого используйте для чего-то другого. С помощью этого инструмента вы можете также придать вашим фотография вид кинематографа, старой пленки и многое другое. Получайте удовольствие, заряжайтесь креативом и ищите то, что вам подходит.



Что такое Split Toning?
Split toning — это старый эффект, применяемый в кино, когда картинка выглядит как что-то среднее между черно-белым и цветным. Часто, когда операторы решали использовать тона сепия, обнаруживали, что их картинка не достаточно отбелена, и это оставляло картинку с множеством оттенков, что и назвали Split Toning
.
Сегодня это один из самых популярных эффектов среди фотографов. Он может быть воспроизведен почти в каждом графическом редакторе. Сейчас мы будем использовать Photoshop, но эти же самые приемы могут быть использованы и в Lightroom, Aperture или GIMP.
Требования
Любой файл в формате JPEG подойдет для split toning. Эффект подойдет как для портретов, так и для пейзажей, поэтому не беспокойтесь о сюжете фотографии.
Если у вас файл в формате RAW, знайте, что процесс станет гораздо легче. Панель инструментов RAW имеет все, чтобы вы смогли создать эффект split toning.
Я использую Photoshop CS5, но любая версия подойдет. Единственное, что может отличаться в версиях — это название фильтров.
Метод 1
Первый метод немного дольше, но дает вам больше контроля над конечным результатом. Я предпочитаю использовать его для портретов, нежели чем для пейзажей.
Шаг 1
Откройте Photoshop и загрузите туда фотографию.
Идите в Image > Adjustments > Black and White.
Шаг 2
Идите в Layer > New Adjustment Layer > Hue and Saturation.
Скопируйте слой (Ctrl+J), переименуйте самый верхний на «highlights» и второй сверху на «shadows». Выберите маску слоя «highlights» и идите в Image > Apply Image. Картинка должна появиться внутри маски слоя.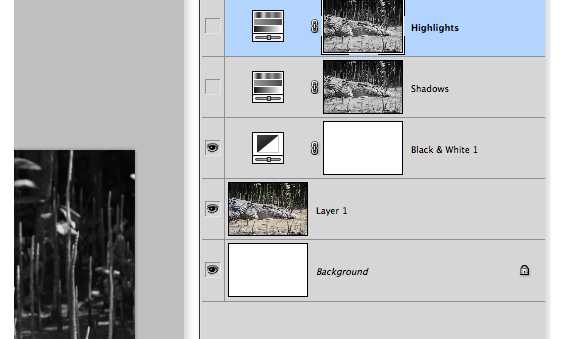
Шаг 3
Выберите слой highlights «оттенок и насыщенность». Примените те же настройки, что и я, чтобы достичь нужного эффекта.
Удостоверьтесь, что вы поставили галочку возле Colorize.
- Hue: 30
- Saturation: 53
- Lightness: 0
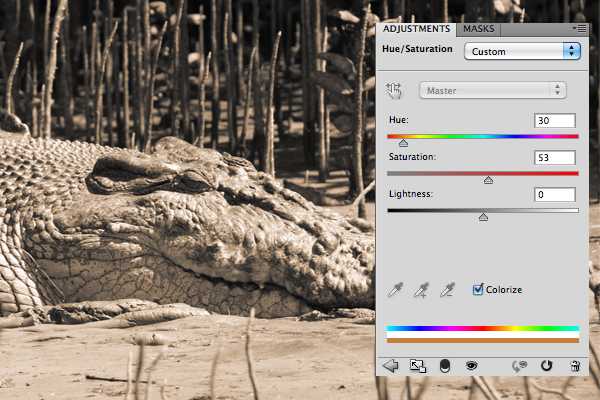
Шаг 4
Выберите Оттенок и насыщенность для слоя «shadows». Поставьте галочку возле Colorize и примените настройки, как показано ниже.
- Hue: 207
- Saturation: 40
- Lightness: 0
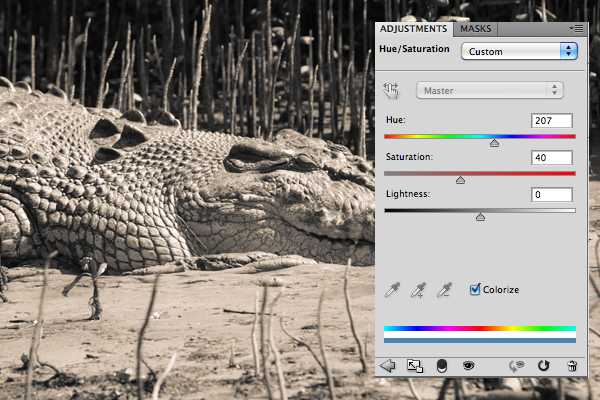
Шаг 5
Выберите маску слоя Оттенок и насыщенность слоя highlights и нажмите Ctrl+L. Это покажет панель настроек Levels. Поиграйте с бегунком, чтобы достичь желаемого результата.
Вы удачно и с легкостью достигли желаемого эффекта — эффект split toning!
Метод 2
Второй метод легче исполнить и является самым быстрым способом для выполнения всей работы. Этот метод предпочтителен для фотографий пейзажа.
Шаг 1
Сейчас мы проделаем то же самое, что и в предыдущем методе. Просто идите в Image > Adjustments > Black and white.
Шаг 2
Это шаг тоже очень легок. Идите в Image > Adjustments > Colour Balance.
Выберите shadows. Примените настройки, как показано ниже.
- Hue: -45
- Saturation: 0
- Lightness: +43

Шаг 3
На этот раз выберите midtones и примените следующие настройки.
- Hue: +45
- Saturation: 0
- Lightness: -43
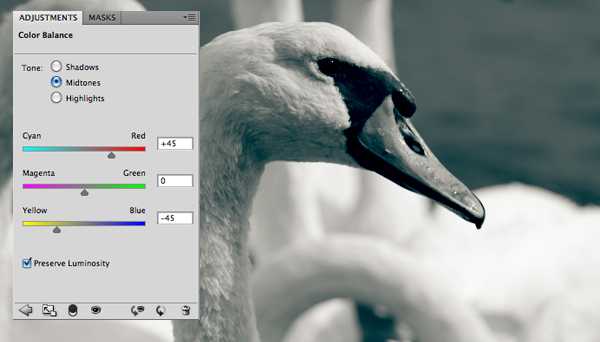
Шаг 4
Теперь выберите highlights и примените следующие настройки:
- Hue: +40
- Saturation: 0
- Lightness: -40
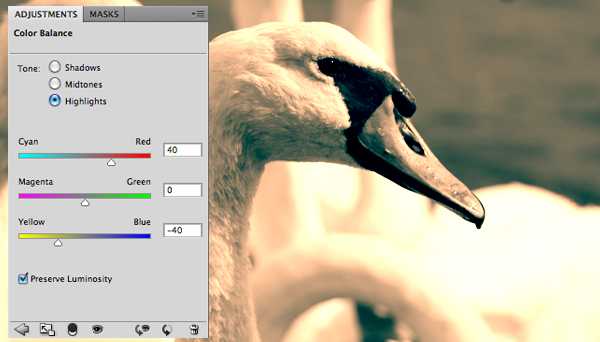
Конечный результат
Помните, что вы всегда можете применить этот эффект, добавляя шум или distort glow.
В этом уроке мы рассмотрим некоторые положения теории цвета, а так же научимся использовать полученные знания для сплит-тонирования (когда фотография тонируется в два оттенка: тени в один цвет, света в другой). Чаще всего, сплит-тонирование используют для обработки черно-белых фотографий. Но данная методика вполне может быть использована и для обработки цветных снимков.
Перед тем как рассматривать сплит-тонирование, давайте немного разберемся с Теорией Цвета (Colour Theory).
Уменьшение силы пресета в Lightroom
Так или иначе все мы пользуемся пресетами для Lightroom. Приятно получить что то особенное, всего лишь кликнув на кнопку. Но очень часто, применение пресета дает слишком сильный эффект. Например, цвета могут стать гипертрофированно яркими, что далеко не всегда хорошо.
В таких случаях хочется слегка ослабить силу действия пресета, но в Lightroom нет штатного инструмента для этого действия.
Точнее способы есть, но они неудобные. Вы можете вручную отследить по закладкам, какие параметры изменены и уменьшить силу каждого из них.
Второй способ — применение Photoshop. Берете оригинальное изображение, поверх него делаете слой с измененным при помощи пресета и меняете прозрачность этого слоя, добиваясь нужной степени воздействия.
Но есть и третий способ. Ярно Хейккинен (Jarno Heikkinen) сделал специальный плагин для Lightroom, который можно спокойно скачать с его сайта Knobroom.com . Плагин называется «The Fader» и делает именно то, что нам требуется — уменьшает силу эффекта пресета.
После того как вы скачаете и установите плагин, откройте фото и перейдите в закладку File > Plug-In Extras > The Fader
Появится окно, где вы можете выбрать пресет и силу его воздействия на снимок.
Финальная коррекция
Приступим к завершающему этапу редактирования. Воспользуемся корректирующим слоем S
elective
Color (Выборочная коррекция цвета)
. Расположите его под слоем Curves(Кривые)
, т.к нужно применить этот корректирующий слой к слою с оригинальным изображением, но не отключайте его видимость, т. к. нужно видеть изменения, которые будут происходить при коррекции цвета. Примените его в качестве Cli
pping
Mask (Обтравочной маски)
и сделайте такие же настройки, как на скриншоте:
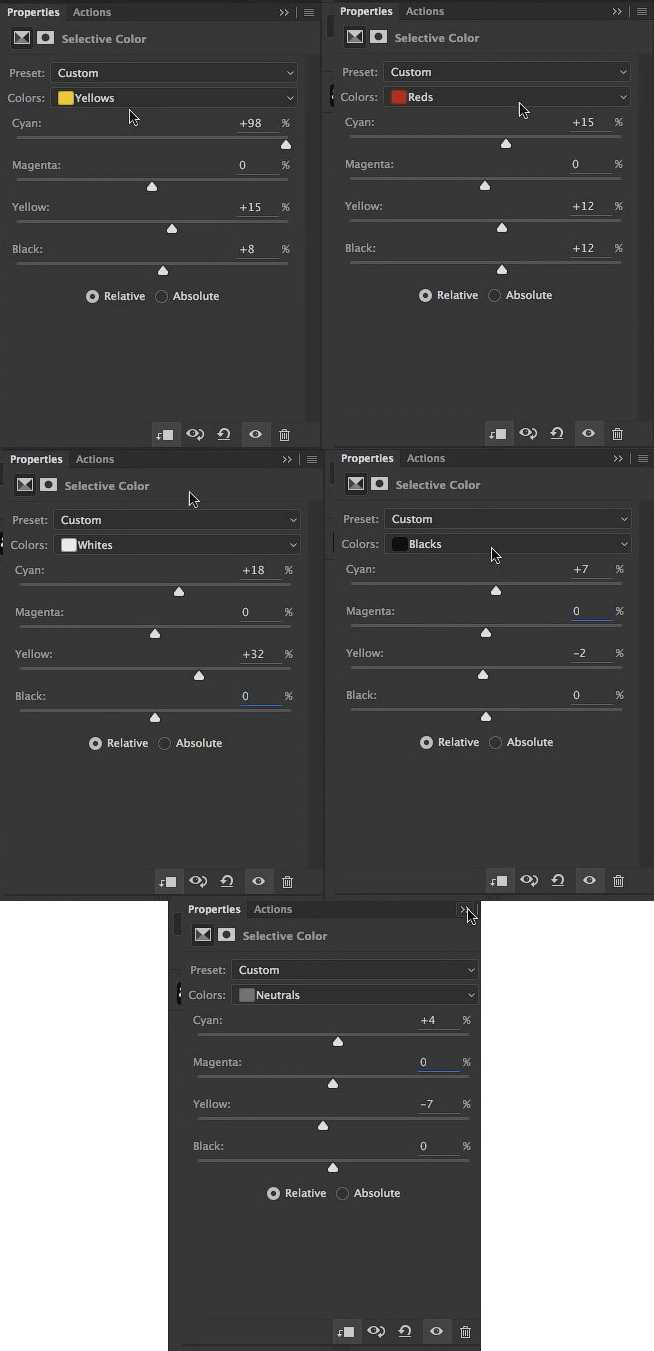
И вот, что у нас получается:

Для добавления контраста изображению, давайте вернёмся в корректирующий слой Curves (Кривые)
. Для этого дважды кликните по нему и в режиме RGB
поставьте такие же настройки, как на скриншоте. Результат тут же:
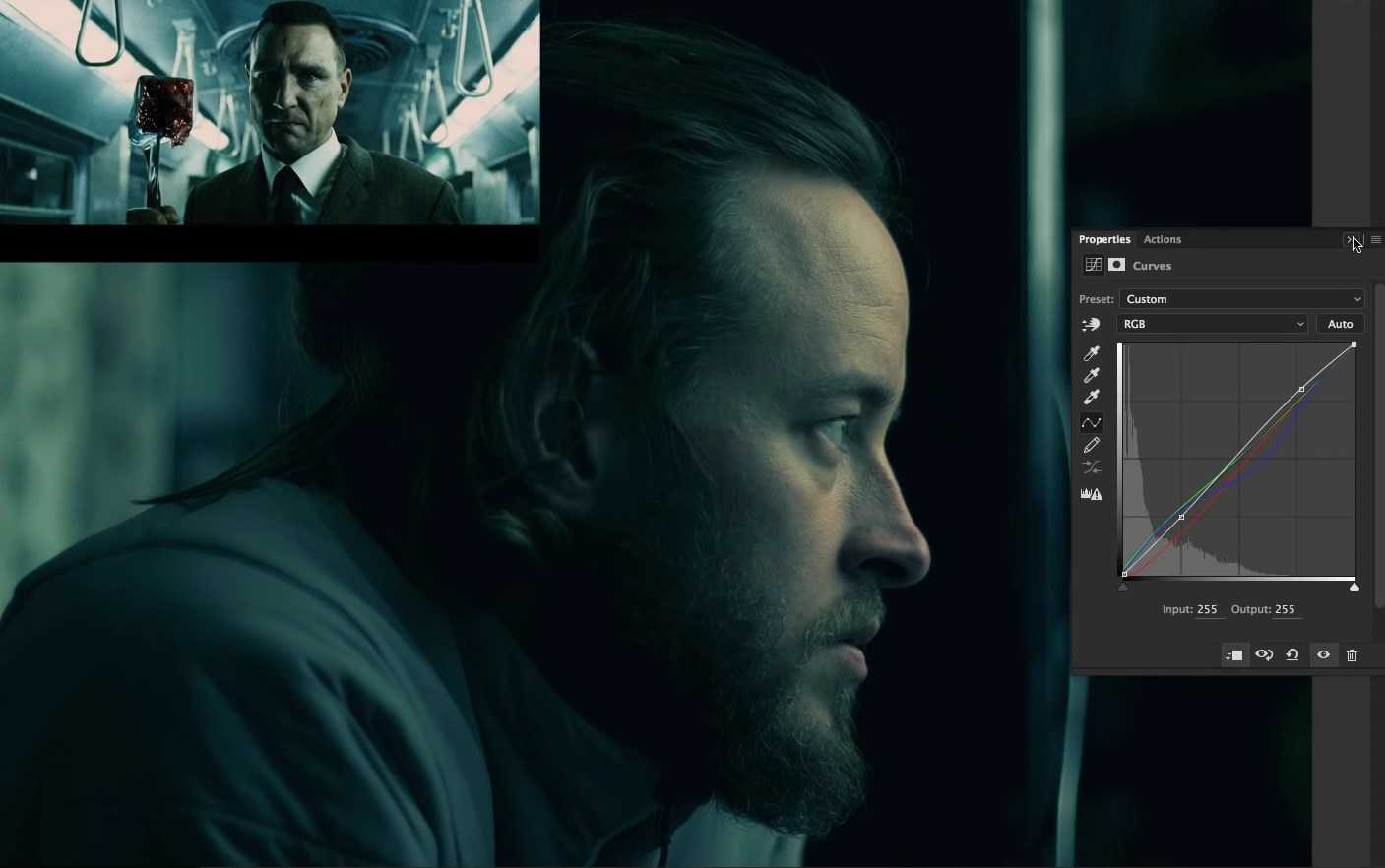
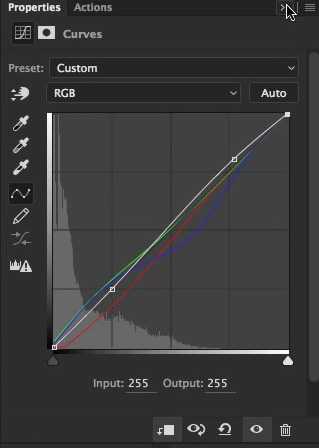
Предыдущий скриншот является тем самым результатом, к которому мы так стремились:

Расположение слоёв на одноимённой панели, указано на скриншоте:
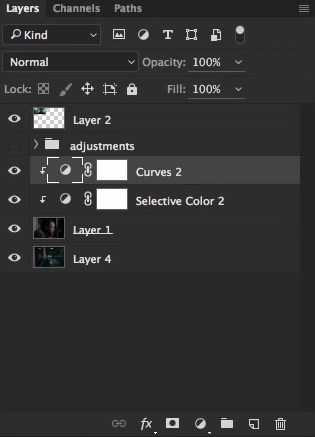
В этом уроке мы затронем тему сплит тонирования в Лайтрум, или иначе раздельного тонирования. Бывало ли у вас такое, что вы делаете фотографию, а потом чувствуете разочарование из-за того, что не уловили момент? Возможно она выглядит точно так же, как то, что вы видели, но рассматривая изображение, понимаете, что чего-то не хватает.
Это одна из самых сложных проблем, стоящих перед фотографами, — выразить чувство или видение в двухмерной среде. Одним из наиболее важных инструментов в наборе фотографа является цвет.
Пример теплого сплит тонирования в лайтрум.
Я говорю не о цвете предметов на вашей фотографии, как, например, красная машина или желтое платье
Я имею ввиду общий цветовой оттенок, тон вашего изображения, это также важно
Цвет влияет на восприятие человека настолько, что существует целая наука об этом. Даже некоторые базовые знания теории цвета могут улучшить ваши фотографии.
Применяем ретушь к портрету в Lightroom
Ретушь применяют к портрету для того, чтобы убрать морщины и другие неприятные недостатки, улучшить вид кожи.
- Запустите Lightroom и выберите фотопортрет, который требует ретуши.
- Перейдите в раздел «Обработка»
.
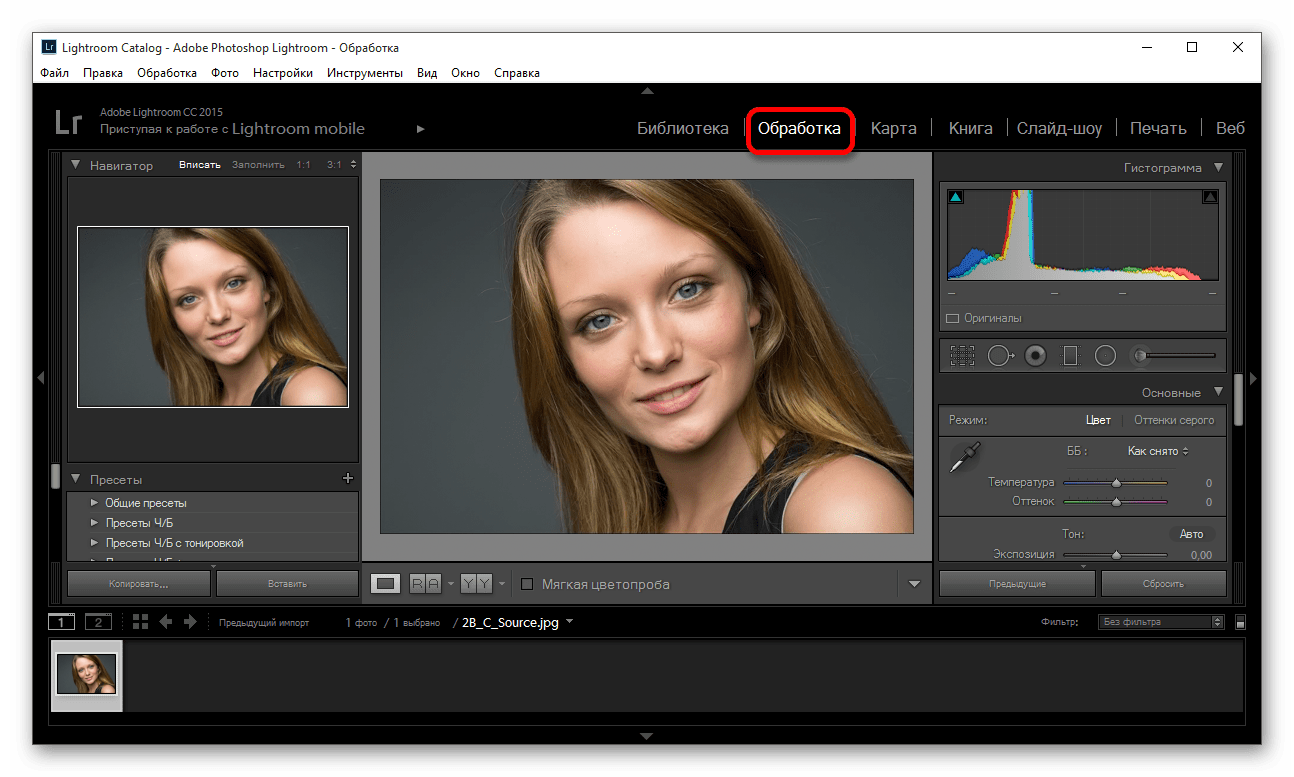
Оцените изображение: нуждается ли оно в увеличении или уменьшении света, тени. Если да, то в разделе «Основное»
(«Basic»
) подберите оптимальные настройки этих параметров. Например, ползунок света может вам помочь убрать лишнюю красноту или осветлить слишком темные участки. К тому же, при большем параметре света не будут так заметны поры и морщины.
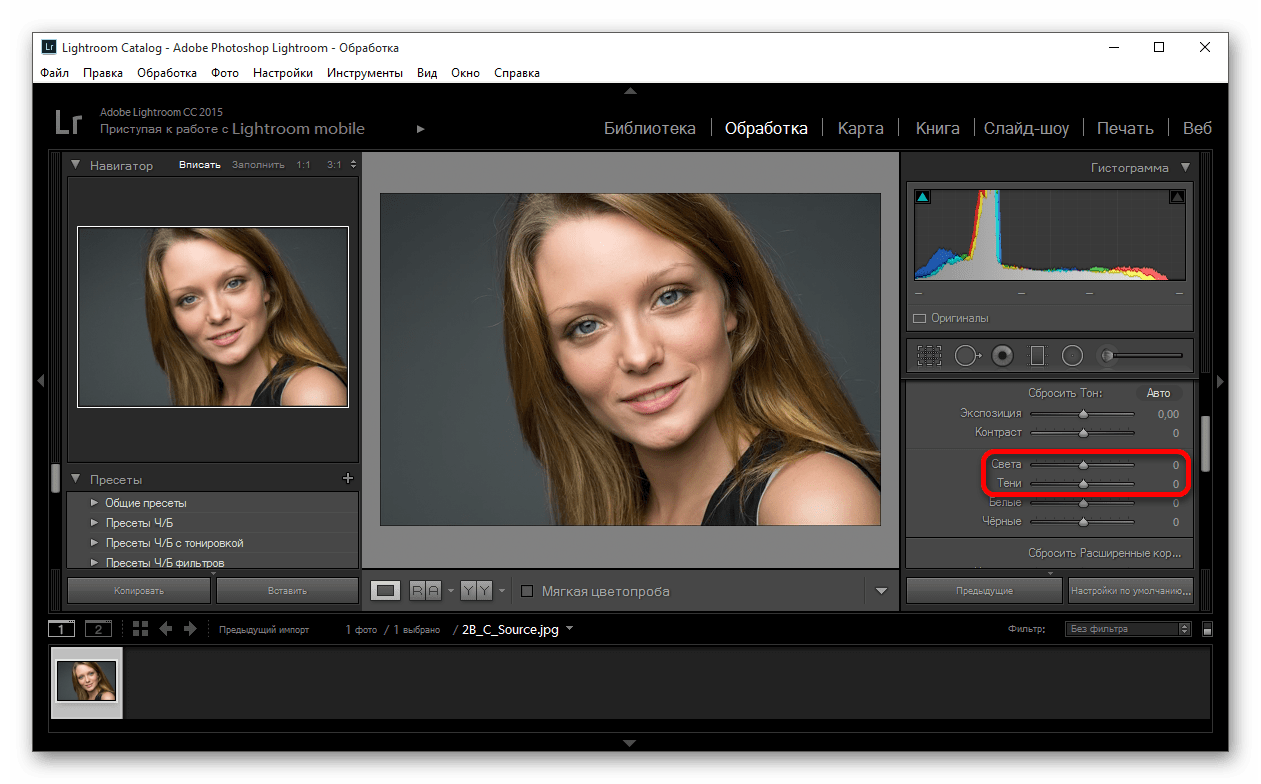
Теперь для коррекции цвета лица и придания ему «натуральности» перейдите по пути «HSL»
— «Яркость»
(«Luminance»
) и нажмите на круг в верхней левой стороне. Наведите на изменяемый участок, зажмите левую клавишу мыши и подвигайте курсором вверх или вниз.
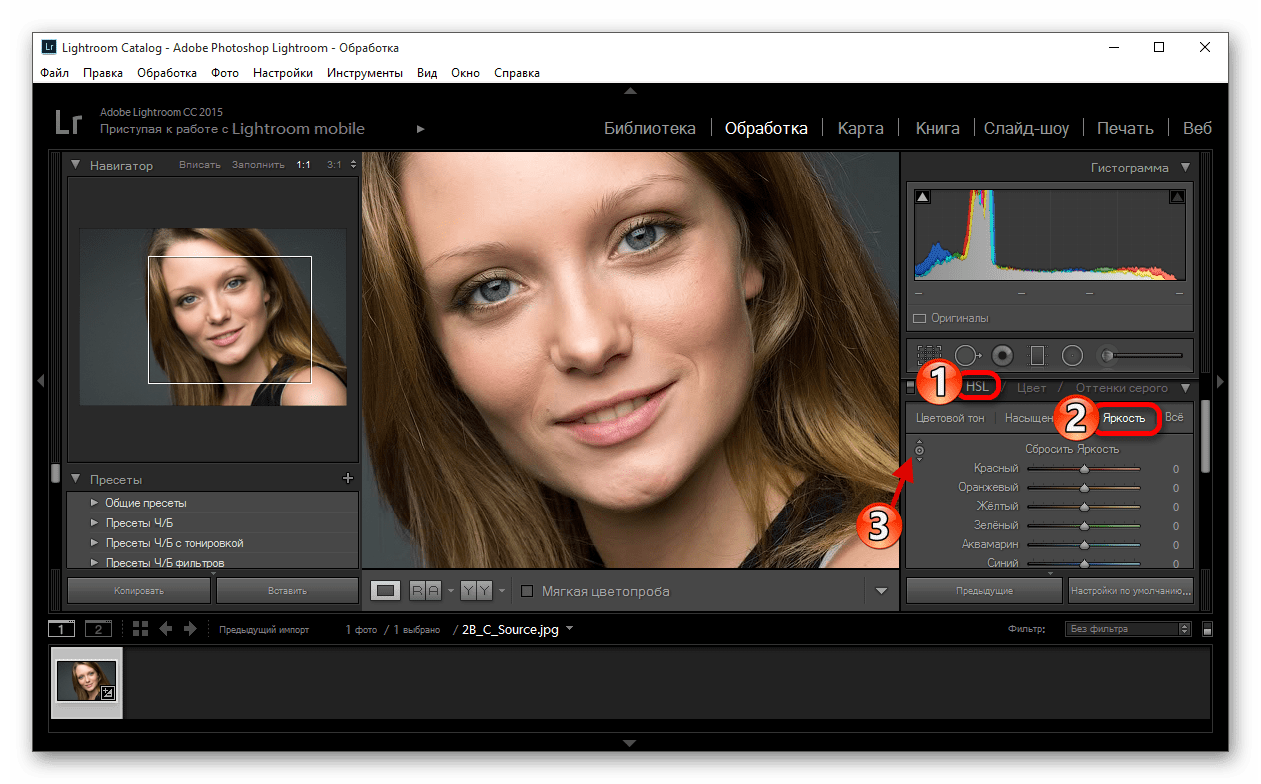
Теперь приступим к самой ретуши. Для этого можно использовать кисть «Сглаживание кожи»
(«Soften Skin»
). Кликните по иконке инструмента.
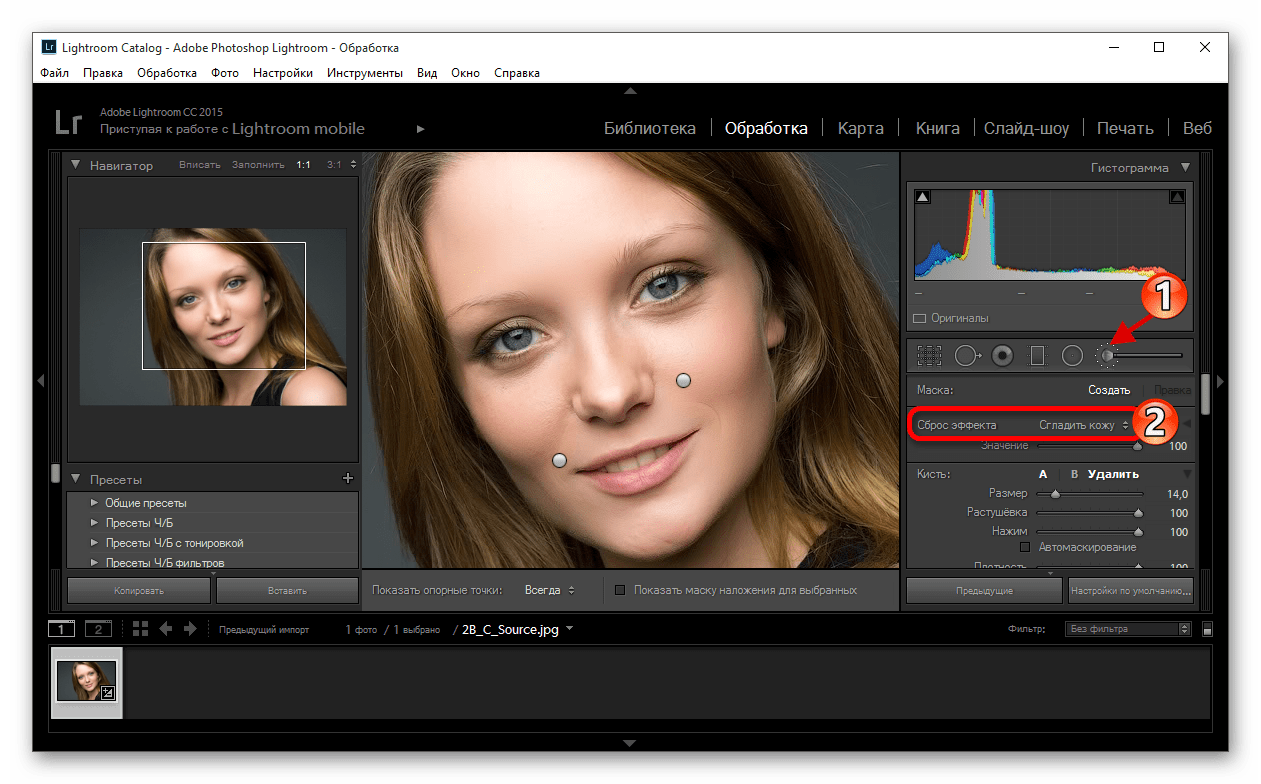
В выпадающем меню выберите «Сглаживание кожи»
. Этот инструмент сглаживает указанные места. Настройте параметры кисти по своему желанию.
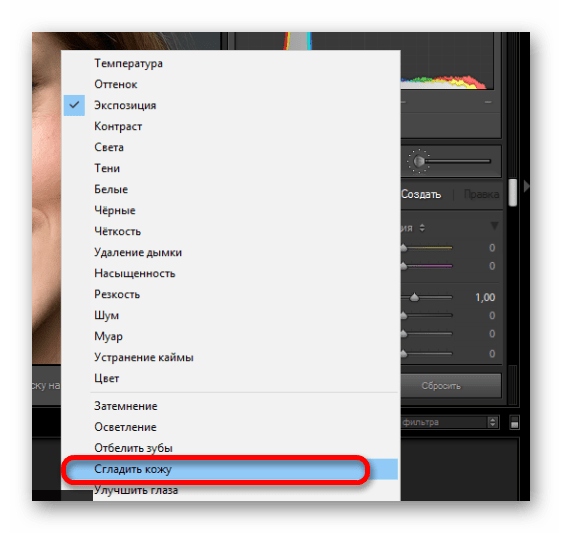
Также можно попробовать уменьшить параметр шума для сглаживания. Но эта настройка применяется ко всему снимку, поэтому будьте внимательны, чтобы не испортить изображение.
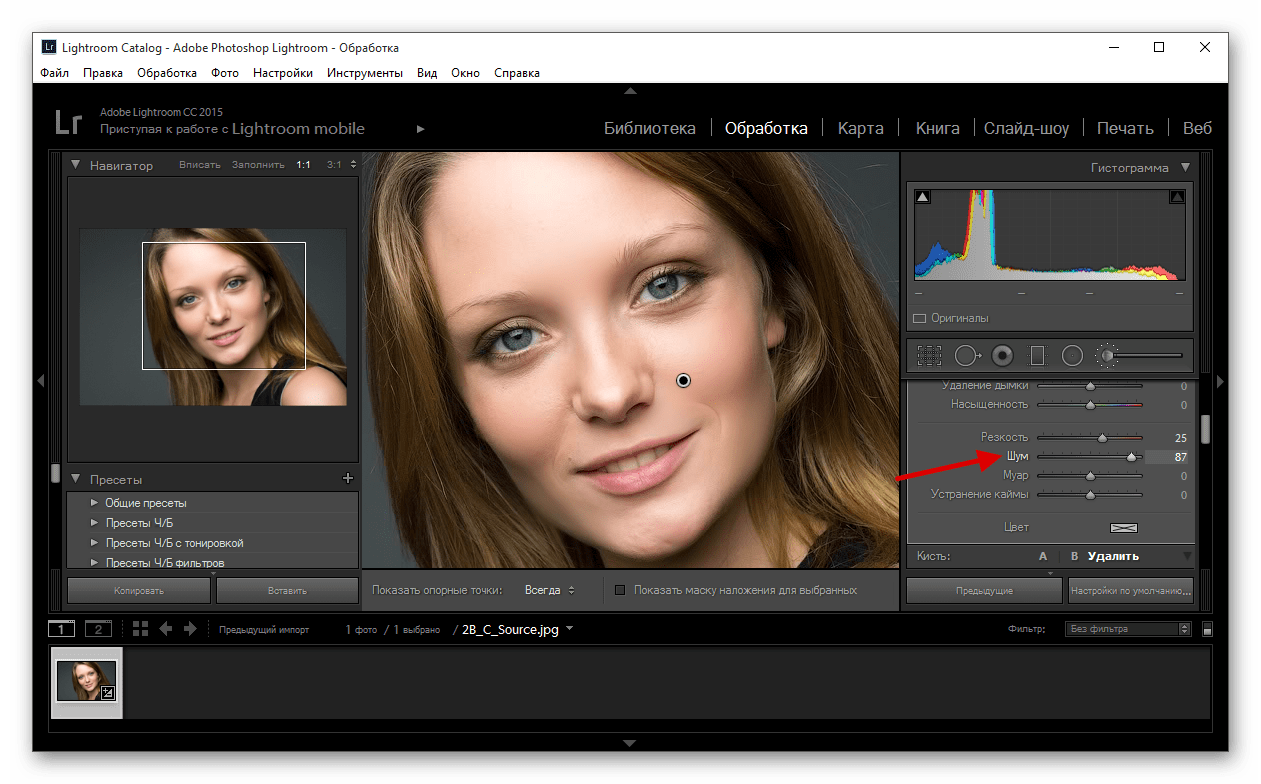
Чтобы убрать на портрете отдельные дефекты, по типу прыщей, угрей и т.д., можно использовать инструмент «Удаление пятен»
(«Spot Removal Tool»
), который можно вызвать клавишей «Q»
.
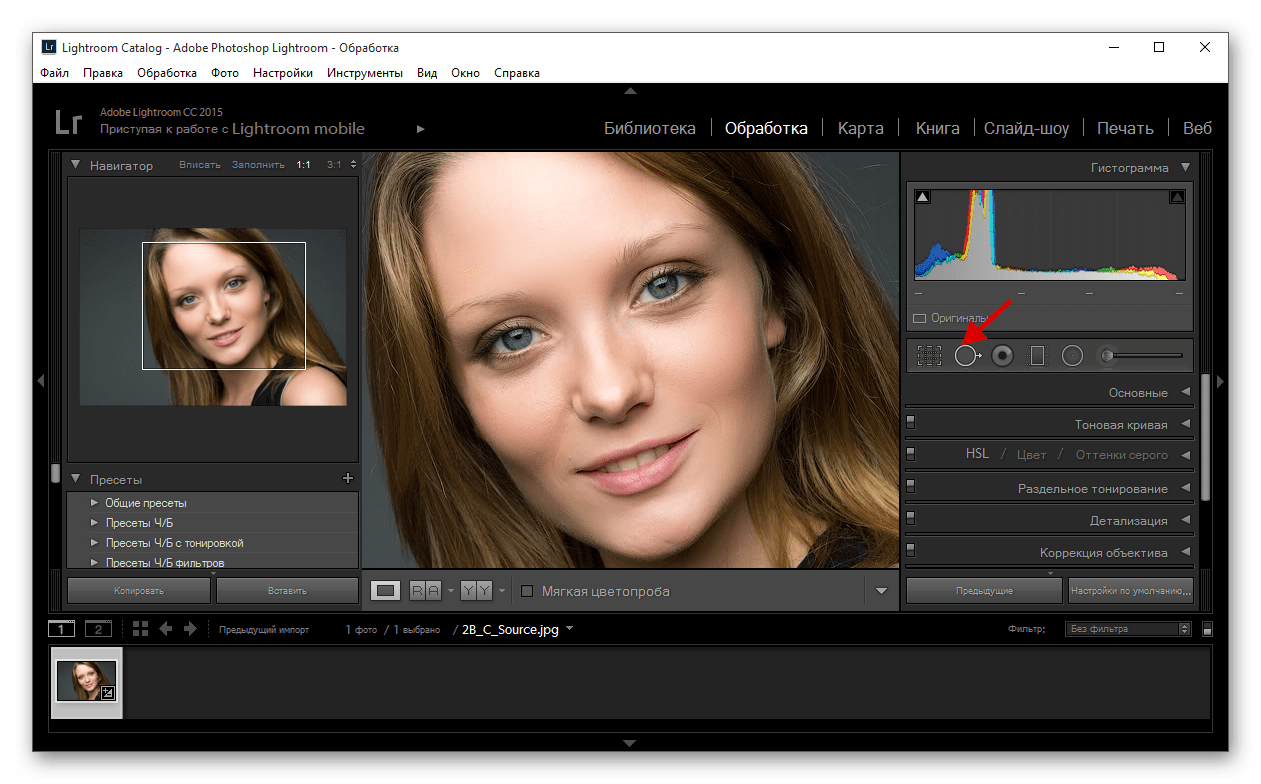
Настройте параметры инструмента и поставьте точки там, где есть дефекты.
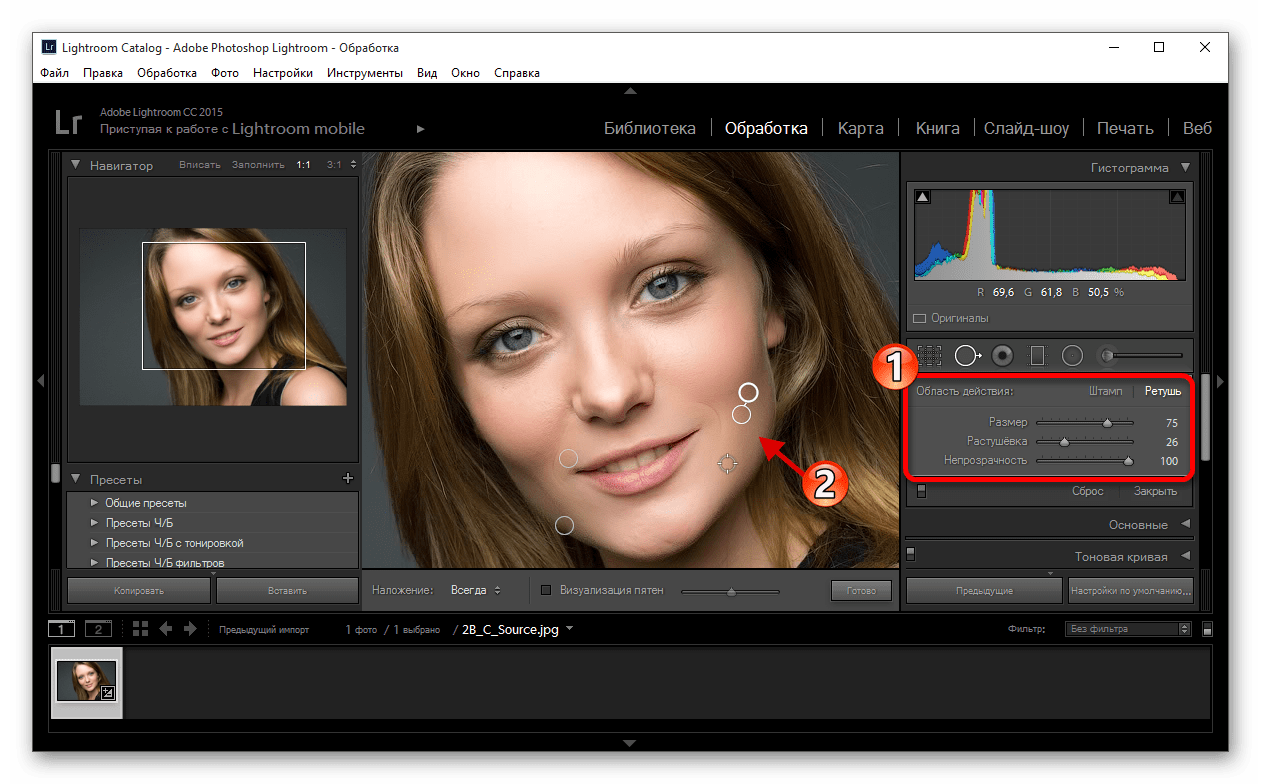
Обновлено: 03.03.2019
Олег Лажечников
17 833
Добрался я до последней статьи, связанной с фотосъемкой, ура! На тему обработки множество холиваров в сети: и, касательно того, что это нужно/не нужно делать, и касательно того, как конкретно делать. Мой взгляд на эту тему опирается на то, какого результата хочу получить лично я и какой ценой. Уточняю: прежде всего, я снимаю для блога и для своего семейного архива, то есть фотографиями напрямую я на жизнь не зарабатываю. Плюс ко всему, я не могу тратить на них слишком много времени, иначе работать будет некогда, все-таки фотографий приходится обрабатывать много. У меня на сайте выходит 2-3 статьи в неделю, в каждой примерно 20-40 фотографий. С другой стороны, совсем необработанные я тоже выпускать не могу, они блеклые (потому что RAW), часто есть слишком яркие или слишком темные участки, и тд, и такие фото мне самому не нравятся. То есть можно было бы, наверное, любые выкладывать, но это не мой вариант.
Пурпурный дзен
Пурпурный является моим любимым оттенком, который я добавляю в свои изображения. Как инь и янь, этот цвет (пурпурно-красный) представляет собой гармонию, баланс, любовь и личностный рост. Он имеет успокаивающий эффект, который стимулирует творчество и счастье.
Используя пурпурный для сплит тонирования, я обычно применяю его или в тенях, или в светах. Я редко вношу изменения и там, и там, так как зачастую это слишком много. В основном я регулирую тени, так как обычно это недоэкспонированные темные части изображения, и я стараюсь осветлить их. Если снимок очень яркий, тогда я редактирую света.

Нет определенных правил, насколько далеко можно перемещать слайдеры. Однако, я предпочитаю перемещать слайдер Цветового оттенка где-то между 230-250, а Насыщенность между 10-20. Все зависит от изображения и интенсивности цветов, теней и светов. Вы также можете использовать пипетку для выбора цвета.
Еще один дополнительный бонус добавления немного пурпурного в том, что он имеет свойство сглаживать грубые края цветов. Коричневые, зеленые и желтые становятся более плавными, придавая изображению мягкий оттенок.

За пределами Баланса Белого
Первое место, куда следует направляться, чтобы изменить оттенок, это баланс белого. Например, если это серый пасмурный день, вы можете переместить слайдер температуры в более теплую сторону, делая изображение желто-оранжевым или солнечным. Передвигайте его в противоположном направлении, и ваше изображение станет более холодным и голубым.

Пример холодного сплит тонирования.
Хотя изменение баланса белого полезно, оно по-прежнему является глобальной коррекцией и влияет на все изображение. Иными словами, редактирование оттенка фотографии только с помощью баланса белого подобно тому, как механик пытался бы починить двигатель кувалдой. Для такой работы это не подходящий инструмент.
Чтобы сделать более тонкую обработку и таким образом иметь больший контроль над общим настроением изображения, вам следует взглянуть на сплит тонирование.

Пурпурный и теплые тона.
Оттенок, насыщенность и яркость
Фотошоп оттенок, насыщенность, цвет, и яркость режимы наложения основаны на цветовом пространстве с и размеры. Примечание: это пространство отличается как от HSL, так и от HSV, и между ними используется только размер оттенка. См. Статью HSL и HSV для подробностей.
В отличие от всех описанных выше режимов наложения, которые работают с каждым каналом изображения независимо, в каждом из этих режимов некоторые размеры берутся с нижнего слоя, а остальные — с верхнего слоя. Цвета, выходящие за пределы гаммы, вносятся внутрь отображение вдоль линий постоянного оттенка и яркости. Это делает операции необратимый — после того, как верхний слой был нанесен в одном из этих режимов наложения, в некоторых случаях невозможно восстановить внешний вид исходного (нижнего) слоя, даже применив копию нижнего слоя в том же режиме наложения над обоими.
- В Оттенок Режим наложения сохраняет яркость и цветность нижнего слоя, принимая оттенок верхнего слоя.
- В Насыщенность В режиме наложения сохраняется яркость и оттенок нижнего слоя, а цветность верхнего слоя сохраняется.
- В Цвет Режим наложения сохраняет яркость нижнего слоя, принимая оттенок и цветность верхнего слоя.
- В Яркость Режим наложения сохраняет оттенок и цветность нижнего слоя, принимая яркость верхнего слоя.
Поскольку эти режимы наложения основаны на цветовом пространстве, которое намного ближе, чем RGB к соответствующим измерениям, его можно использовать для исправить цвет изображения без изменения воспринимаемого легкость и управлять контрастом яркости без изменения оттенка или цветности. Режим Luminosity обычно используется для резкость изображения, потому что человеческое зрение гораздо более чувствительно к мелкомасштабному контрасту яркости, чем к цветовому контрасту. Видеть Контраст (зрение).
Немногие редакторы, кроме Photoshop, реализуют то же цветовое пространство для своих аналогов этих режимов наложения. Вместо этого они обычно основывают свои режимы наложения на HSV (также известном как HSB) или HSL. Режимы наложения на основе HSV обычно обозначаются оттенок, насыщенность, и яркость. Использование HSL или HSV имеет то преимущество, что большинство операций становятся обратимыми (по крайней мере, теоретически), но недостатком является то, что размеры HSL и HSV не так важны для восприятия, как размеры пространства, которое использует Photoshop.
How to use Split Toning in Lightroom
Split toning and color grading can feel a bit chaotic and unpredictable when you first start experimenting. These tips will help you get started.
1. Finish all of your other editing first
Color grading should be the last part of your creative process when editing a photograph, allowing you to bring an extra layer of refinement and give your image a finishing touch.
As such, you should do all your other edits – including exposure, white balance, etc – before you think about adding any split toning.
If you’re not sure which direction to take your photograph, remember that you can create multiple Virtual Copies so that you can compare different color grades side by side.
2. Choose your hue and saturation for your Shadows and Highlights
In the Color Grading panel, set a hue and saturation for your shadows and your highlights by using each wheel as a color picker.
If you need more control, switch from the 3-Way view to one of the larger color wheels specific to Shadows, Highlights, etc.
Once these are set, add your Midtones and/or Global colors.
3. Set the Blending, Balance, and Luminance
Having chosen your hues and saturation, now experiment with the Blending and Balance. You can also go back to the specific color wheels and adjust the luminance.
Режим наложения Soft Light (Мягкий свет)
Soft Light (Мягкий свет) относится к контрастным режимам наложения. Что это означает?
При наложении слоя на изображение в контрастном режиме*:
- его пиксели со значениями яркости больше 50% производят высветляющий эффект,
- пиксели со значениями яркости меньше 50% — затемняющий,
- идеально серые пиксели (B=50, S=0 в модели HSB или R=128, G=128, B=128 в модели RGB) — вовсе не учитываются.
* Это верно для всех контрастных режимов наложения, кроме редко используемых на практики Hard Mix (Жесткое смешивание) и Pin Light (Тусклый свет).
Наглядный пример. Наложим черно-белую полосатую картинку на нашу исходную фотографию в режиме Soft Light (Мягкий свет):
Стоит отметить, что режим наложения Soft Light (Мягкий свет) подтверждает свое название, воздействуя на изображение достаточно мягко. Поэтому на практике он часто используется в техниках Dodge & Burn, при прорисовке объемов на фотографии и тонировании — достаточно сложно «перестараться» и «убить» картинку.
Примечание. Режим Soft Light (Мягкий свет) действует немного сильнее на темные участки изображения. Неоднородность воздействия проявляется и при изменении контраста — при высветлении или затемнении изображения в этом режиме наложения.
На практике этим в абсолютном большинстве случаев можно пренебречь без ущерба качеству результата.
Если же сохранение контраста критически важно, рекомендую обратить внимание на другие режимы наложения, например, Overlay (Перекрытие). Но будьте аккуратны — воздействие этих режимов наложения окажется гораздо интенсивнее, чем при использовании Soft Light
Практика применения режима Soft Light (Мягкий свет)
Данный режим, ввиду своего мягкого воздействия на картинку, применяется очень часто:
- прорисовка объемов;
- Dodge & Burn (Высветление и затемнение);
- работа с макияжем;
- тонирование фотографий и перекраска объектов подмешиванием цвета;
- многие другие приемы, включая составные техники работы с резкостью, шумом и текстурой.
Я также не останусь в стороне и в практической части цикла покажу способ использования режима наложения Soft Light (Мягкий свет) для тонирования фотографий.
Используйте разные варианты

На этой фотографии я использовал инструмент Brush (Кисть) для выборочного обесцвечивания оранжевых полосок на рубашке мальчика, а также функцию Radial Filter (Радиальный Фильтр) для осуществления более тонкого виньетирования.
По моему мнению, важно сохранять чувство естественности в фотографиях, не позволяя редактированию брать верх над реальностью, выходя из-под контроля. Легко чувствовать себя всесильным джинном, когда вы начинаете играть с инструментами Lightroom, Photoshop, или другого программного обеспечения для редактирования фотоснимков
Но мое основное правило при редактировании — это сделать так, чтобы окончательный фотоснимок отображал то, что я увидел, когда я первоначально посмотрел в видоискатель фотокамеры.
На фотоснимке, представленном выше, например, оранжевые полоски на рубашке мальчика, были немного отвлекающими, поэтому я избирательно и совсем немного обесцветил их с помощью инструмента Brush Tool в программе Lightroom. И это, наряду с другими правками, подобными описанным выше, позволило получить фотографию, которой мой клиент был очень доволен.
Сплит-тонирование: Доступные настройки
В Lightroom настройки сплит-тонирования достаточно просты в использовании, и включают всего пять параметров, регулируемых посредством слайдеров: оттенок (Hue) и его насыщенность (Saturate) в области светов, баланс (Balance), оттенок и его насыщенность в области теней:
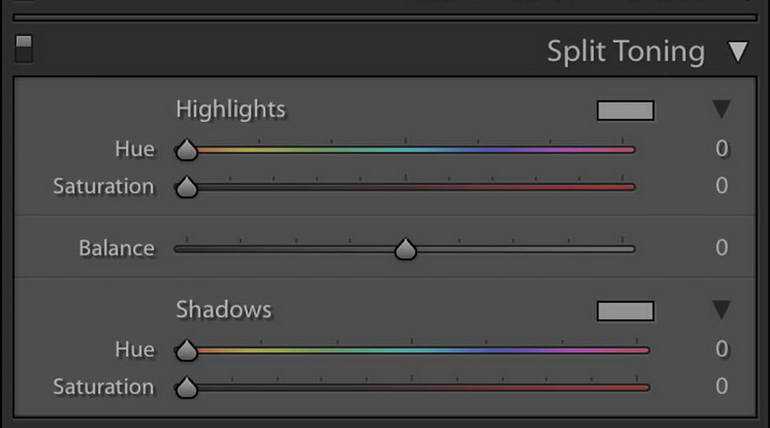
Эффект от изменения положения этих слайдеров достаточно нагляден и лёгок для понимания – обязательно проверьте его на своих фотографиях. Фактически, разделив редактирование светов и теней, Lightroom позволяет достичь эффекта полного сплит-тонирования – светлые и тёмные участки фотографии могут быть тонированы по-разному.
Слайдер Saturate контролирует насыщенность тонировки изображения – чем выше насыщенность, тем сильнее проявляется оттенок, выбранный для тонировки. Слайдер Hue позволяет вам выбрать оттенок, которым вы будете тонировать изображение. Всё просто.
Баланс – достаточно хитрая опция, которая, однако, достаточно проста в использовании. По существу, она позволяет точно определить, какие уровни яркости соотнести с тенями, а какие – со светами. Если вы переместите ползунок слайдера в крайнее правое положение, то все области на фотографии будут тонироваться, как света; соответственно, ползунок в крайнем левом положении приведёт к тонированию всего изображения, как тень. Слайдер баланса позволяет точнее настроить сплит-тонирование изображения, как показано на примерах ниже.
На этой фотографии ползунок баланса установлен на «0». Как видите, светлые области (облака и дороги) имеет оранжево-красный оттенок, в то время, как более тёмная трава – лилово-синяя.
В этом примере ползунок установлен на значение «+100». Это означает, что Lightroom интерпретирует каждый оттенок фотографии, как светлую область, и как результат, окрашивает всё изображение оранжево-красным оттенком.
Теперь ползунок перемещён в положение «-100». Как видите, в этом случае Lightroom воспринимает всё изображение, как тень, и полностью заливает его лилово-синим.
На панели Split Toning также располагаются два элемента, о которых стоит сказать отдельно – это небольшие прямоугольники справа от надписей «Highlights» и «Shadows»:
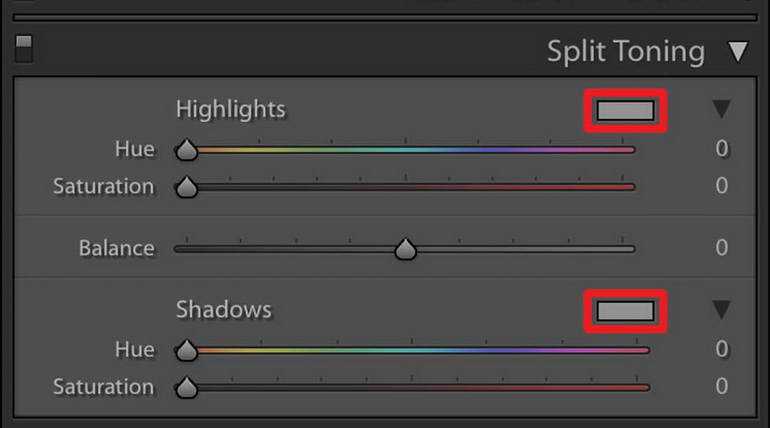
Нажав на них, вы получаете доступ к меню настроек, которое первоначально скрыто. При помощи этого меню вы можете выбрать конкретный цвет в пределах широкого диапазона:

По сути, это меню объединяет в себе настройки, которые вы можете сделать при помощи слайдеров оттенка (Hue) и насыщенности (Saturation). Конечно, это меню не добавляет новых функций, но позволяет визуализировать вносимые изменения, что многим пользователям может показаться более удобным.
Больше полезной информации и новостей в нашем Telegram-канале
«Уроки и секреты фотографии» . Подписывайся!
В этом уроке мы затронем тему сплит тонирования в Лайтрум, или иначе раздельного тонирования. Бывало ли у вас такое, что вы делаете фотографию, а потом чувствуете разочарование из-за того, что не уловили момент? Возможно она выглядит точно так же, как то, что вы видели, но рассматривая изображение, понимаете, что чего-то не хватает.
Это одна из самых сложных проблем, стоящих перед фотографами, — выразить чувство или видение в двухмерной среде. Одним из наиболее важных инструментов в наборе фотографа является цвет.
Пример теплого сплит тонирования в лайтрум.
Я говорю не о цвете предметов на вашей фотографии, как, например, красная машина или желтое платье
Я имею ввиду общий цветовой оттенок, тон вашего изображения, это также важно
Цвет влияет на восприятие человека настолько, что существует целая наука об этом. Даже некоторые базовые знания теории цвета могут улучшить ваши фотографии.
Что такое сплит-тонирование?
Упрощённо, сплит-тонирование можно представить как тонирование светов и теней на фотографии двумя разными цветами. Сплит-тонирование незначительно отличается от тонирования, при котором к изображению добавляется всего один цвет. Это различие можно легко заметить на практике:
К этому изображению применено обычное тонирование одним цветом – сепия, если быть точным. Тонирование коричневым отчётливо заметно и в светах, и в тенях. Таким образом, этот вид тонирования не «разделяет» тени и света.
А к этой фотографии, в отличие от первой, было применено сплит-тонирование. Хотя, в светах заметна сепия, такая же, как и на первой фотографии, тени получились серовато-синие. Поскольку на этой фотографии тени и света разных цветов, то можно говорить о «разделении» тонов.
В рассмотренных выше примерах насыщенность цветов была намеренно увеличена для более наглядного представления эффекта сплит-тонирования.
Тонизирование появилось ещё на заре фотографии. Большинство старых фотографий выглядят подкрашенными либо из-за работы над ними фотографа в фотолаборатории, либо из-за пожелтения самого фотоснимка за многие годы, прошедшие с момента его печати. В последнее время тонировка – в том числе сплит-тонирование – стала популярной, во многом, благодаря приложениям для смартфонов, например, Instagram.
Современные фотолюбители с удовольствием придают своим фотографиям вид старых при помощи сепии, цианотипии и других видов тонировки.
Следует отметить, что чрезмерная популярность использования художественных фильтров, искусственно состаривающих фотографию, наносит вред репутации тонированных изображений. Многие фотографы от Эдварда Уэстона до Ника Брандта большинство своих работ представляли в сепии или аналогичных тонах, но их фотографии от этого не стали менее значимыми. Однако, сейчас, к сожалению, тонированные изображения зрители связывают со снимками на камеру смартфона, не более. Многих фотографов такое положение вещей отталкивает от использования в своих работах этого инструмента.
В действительности же, тонирование и сплит-тонирование могут занять достойное место в арсенале ваших инструментов, даже для обработки высококлассных профессиональных фотографий. Часто у фотографа может просто не быть никакой другой возможности, чтобы должным образом настроить цвета изображения. При помощи сплит-тонирования также можно стилизовать фотографии так, как это невозможно будет сделать ни одним другим инструментом.
Реверс трёхмерных изображений
Alexa Meade
В то время как анаморфоз старается сделать двумерные объекты похожими на трёхмерные, реверс трёхмерных изображений пытается сделать так, чтобы трёхмерный объект стал похож на двумерный рисунок.
Alexa Meade
Наиболее заметным художником в этой области является Алекса Мид из Лос-Анджелеса. В своей работе Мид использует нетоксичную акриловую краску, с помощью которой она заставляет своих ассистентов стать похожими на неодушевлённые двумерные картины.
Alexa Meade
Эту технику Мид начала разрабатывать ещё в 2008-м году, а публике она была представлена в 2009-м году.
Alexa Meade
Работы Мид, это, как правило, человек, сидящий у стены, и окрашенный таким образом, чтобы у зрителя возникла иллюзия того, что перед ним — обычный холст с обычным портретом. Чтобы создать такое произведение, может потребоваться несколько часов.
Alexa Meade
Другой значимой фигурой в этой области является Синтия Грейг, художник и фотограф из Детройта. В отличие от Мид, Грейг использует в работе не людей, а обычные бытовые предметы. Она покрывает их углём и белой краской для того, чтобы они со стороны выглядели плоскими.
Cynthia Greig Cynthia Greig Cynthia Greig
Экспозиции, Четкость и Сочность быстрая коррекция
После импорта фотографий в Lightroom, вы хотите выбрать лучшие для редактирования. В некоторых случаях, вам необходимо сделать некоторые быстрые коррекции что бы было легче решить, какие фотографии могут выглядеть лучше после того, как внесены ваши изменения. Хотя большинство основных настроек Lightroom доступны и открыты, есть некоторые скрытые, которые вам могут понадобиться, например, быстрые настройки «Экспозиции».
Убедитесь, что вы находитесь в модуле «Библиотека» и посмотреть на панель бысторой коррекции. Последние инструменты lightroom — ; «Четкость» и «Сочность» (1).
Нажмите и удерживайте клавишу ALT. Эти варианты изменится на повышение резкости и насыщенности (2).
Режим Solo
Есть еще один очень интересный режим работы Lighroom под названием Solo.
Хотя в целом интерфейс Lightroom весьма удобен и продуман, из за большого количества настроек и инструментов бывает сложно быстро отыскать то что требуется. Можно тратить много времени на прокручивание скроллов панелей и их постоянное открытие и закрытие.
Специально для этого разработчики Lightroom внедрили режим Solo или режим «одной вкладки». Действует он весьма просто — каждый раз когда вы открываете какую либо панель инструментов — все другие автоматически сворачиваются. Это очень сильно увеличивает скорость работы с программой.
Вы не верите? Просто попробуйте. Уверены, что вскоре вы не сможете себе представить жизнь без этого режима.
Чтобы ключить режим, кликните правой кнопкой мыши на заголовке любой панели у активируйте пункт Solo Mode в появившемся меню
Создание вашего редактирования
В этих примерах я использую эту фотографию из Перта, Австралия, сделанную пользователем Flickr Педро Секели:

Теперь, когда вы знаете, как работает разделенная тонировочная панель, давайте рассмотрим пример. Используя образец изображения сверху, давайте начнем с основных моментов.
Это очень синее изображение прямо сейчас. Итак, давайте добавим немного золото в основные моменты:

Это оказало влияние на изображение. Отражения в нижней правой трети изображения теперь стали намного теплее, а меньшие здания посередине ярче.
Переходя к теням, давайте добавим темно-синий в смесь:

Теперь вы можете думать, что это изображение выглядит ужасно, но Баланс Слайдер где вещи действительно меняются. Простое перемещение ползунка баланса к основным моментам (вправо) оказывает огромное влияние на изображение:

Как вы можете видеть, сияющее золотое отражение теперь вернулось, а большое отражение внизу стало фиолетовым. Хотя это преувеличенный пример, он служит для иллюстрации того, чего вы можете достичь с помощью панели тонированного разделения в Lightroom.
Однако, лучший способ научиться этому — играть. Сойти с ума, установите насыщенность на 100 или ноль. Установите все ползунки на максимум, а затем снова вернитесь. Делая это, вы действительно почувствуете, что работает хорошо и чего можно достичь.
Если вы ищете идеи раздельного тонирования, цветное колесо — отличное место для старта. Используя один цвет в ваших бликах, а затем дополнительный цвет в ваших тенях, вы можете добиться замечательных результатов. Просто не заходи слишком далеко!
Как это сделано? Солнечное тонирование
todo 6
Упомянуты:
Здравствуйте, уважаемые читатели! Меня зовут Марина Полянская, и в этой статье я расскажу вам про обработку данной фотографии от начала и до конца. Но прежде, хочу дать важный совет: старайтесь максимально продумать все детали до съемки. Локация, погода, цвет волос модели, одежда – это все играет огромное значение. Продумав все детали, вы с большей вероятностью получите необходимый для вас результат.
Итак, в данной фотографии мне хотелось передать красоту этих двух очаровательных рыжиков, а также ощущение тепла, дружбы и в тоже время, придать снимку некую атмосферность.
Начинаем с Lightroom:
- «Basic». Откорректируем температуру, проработаем света и тени.
- Camera Calibration. Произведем коррекцию цвета.
- Сделаем тонировку с помощью кривых.
- «HSL». Отрегулируем цвет и его насыщенность.
- Добавим виньетирование.
Переходим к Photoshop:
- Поработаем с кривыми.
- Color balance.
- Selective color.
Здесь вы можете скачать PSD этой фотографии для детально разбора.
А вот в тему —
Как это сделано? Художественная обработка
А тут рассмотрены интересные приемы при художественной обработке фотографий
Шаг 1. Lightroom. Basic
Первым делом понижаю экспозицию и немного добавляю контраст. Прибираю света (Highlights) и раздвигаю тени (Shadows). Также добавляю немного насыщенности.
Шаг 2. Camera Calibration
Тени увожу в более зеленоватый оттенок и двигаю ползунки на свой вкус. Понижаю насыщенность красного, чтобы убрать паразитный оттенок на коже и одежде. Насыщенность зеленого повышаю, чтобы вернуть цвет коже и опускаю насыщенность в синем канале, дабы сбалансировать все цвета.
С помощью кривых немного тонирую наше изображение. Захожу поочередно в синий и красный канал, затем произвожу корректировку в мастер кривой (RGB).
В этой вкладке добиваюсь приятного цветового тона кожи и окружающего фона. Выставляю следующие значения:
Шаг 5. Виньетирование
Произвожу последнее действие в лайтруме – добавляю виньетку для того, чтобы еще больше сделать акцент на моделях.
Далее открываем наше фото в Photoshop.
С помощью кривых немного затемняю фон. Самих моделей не трогаю (проявляю моделей через черную маску). Это делается для того, чтобы еще больше выделить моделей и придать фотографии больше объемности и атмосферности.
Шаг 8. Сolor Balance
Здесь я увожу тени в более зеленоватый оттенок:
Шаг 9. Легкая тонировка
Чтобы сделать мягкую и приятную тонировку применю корректирующий слой Кривые (Curves) и выбрав синий канал опущу значение кривой в средних тонах.
Шаг 10. Selective Color
Чтобы еще больше подчеркнуть потрясающий цвет волос модели я немного затемняю красный цвет. Он становится более насыщенным и ярким.
Шаг 11. Дополнительный контраст
Добавляю контраста изображению, таким образом:
Шаг 12. Расставляем акценты
Немного высветляем глаза и лицо модели.
И еще немного затемняем фон:
Шаг 13. Добавляем больше красок в изображение
Добавляю насыщенность фотографии с помощью корректирующего слоя Цветовой тон/Насыщенность (Hue/Saturation).
Шаг 14. Финальная тонировка
С помощью кривой в синем канале еще раз тонирую изображение.
Вот и всё! Давайте посмотрим на результат:
Хотелось бы сказать, что обработка фотографии – это очень творческий процесс. Здесь нет какого-то универсального приема. Главное – это то, что вы хотите сказать своей работой, какое настроение передать.
Желаю всем творческого вдохновения и удачных снимков!
А вот в тему — Критика
Раздел, в котором можно смотреть работы других посетителей сайта, получать полезные советы, а также присылать свои работы на критику.
Всем ужасно интересно, что ты об этом думаешь
Используйте Luminance вместо Saturation
Часто кажется, что в ясный день очень просто сделать красивый снимок с ярким голубым небом. Но если вы снимаете объекты, находящиеся на земле, тем более в тени, то кадр может получится с пересвеченным или тусклым небом.
При обработке фотографии в lightroom, обычно сразу хочется увеличить насыщенность небо при помощи Saturation, но это далеко не всегда лучшее решение.
Слайдер Saturation усиливает насыщенность всех цветов одновременно, что может помешать, если задача только в том, чтобы повысить насыщенность цвета неба. Воспользовавшись данным слайдером, вы можете получить другие сложности, потому что насыщенность повысится и там, где не требуется, например на коже модели.
Альтернативный вариант, использование панели «HSL / Color / B&W».
В этой панели вы увидите табы Hue, Saturation и Luminance. В табе Saturation можно поднять насыщенность только отдельных цветов, которые связаны с небом, не затрагивая другие цвета.
Но опять же, использование Saturation — может дать не самый лучший результат, цвета станут гипертрофированно мультяшными, если вы перестараетесь.
Хорошей альтернативой будет служить табулятор Luminance. Вы будете оперировать не насыщенностью, а яркостью цвета. Используйте синий ползунок закладки Luminance и вы получите красивый глубокий цвет для неба, не затронув при этом другие цвета.
Подробнее об использовании Luminance можете прочитать в статье —
Ар-деко (арт-деко)
Возникновение
Ар-деко появился в десятых годах XX века (параллельно с авангардом и в противовес ему) и достиг расцвета между 1925-м и 1935 годами. Основой стиля стал модерн, абстракционизм и кубизм.
Состоятельные буржуа не видели красоты в революционном авангарде и хотели наблюдать вокруг ту роскошь, которую понимали. Ар-деко декларировал культ богатства: в двадцатых годах в этом стиле выполняли интерьеры отелей, казино, круизных лайнеров. Одним из главных каналов его «распространения» стал Голливуд — «фабрике звёзд» пришлось по вкусу направление, имитирующее роскошную жизнь.
У ар-деко очень яркие стилистические особенности, и хотя его элементы используются повсеместно, в чистом виде он сейчас чаще всего встречается при создании продуктов в ретростиле.
Особенности стиля
В отличие от мятежного авангарда, в ар-деко всё подчинено симметрии. Это геометричный прямой стиль, в основе его формы — лучи и стремительные линии. В нём также используют круги, прямоугольники, зигзаги, ступенчатые формы, ромбы, полукруги, чёрно-белые клавиши рояля, мотивы солнца и сильно вытянутые по вертикали антропоморфные фигуры. Шрифты выглядят классическими, они уравновешены по вертикали и горизонтали.