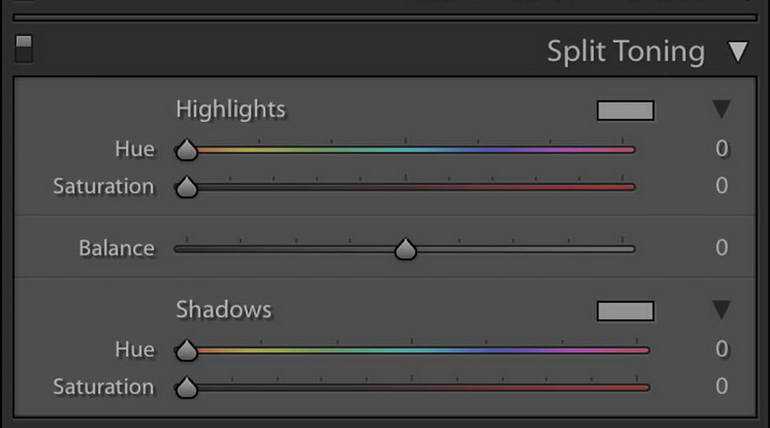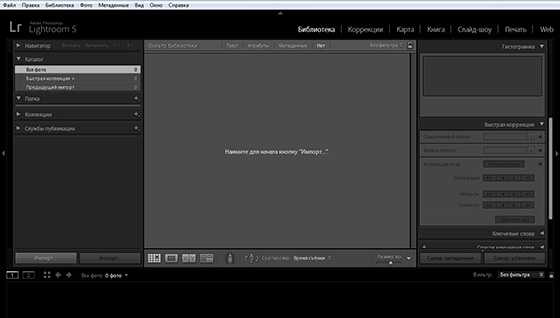Добавляем цвет
Для ярких, стильных, смелых девушек подойдет розовое тонирование на русые волосы! Такое окрашивание пользуется популярностью среди обладательниц и темно-русых, и светло-русых волос. Идеальным решением будет произвести тонирование по технологии шатуш или омбре. Какие оттенки розового подойдут русоволосым модницам? Это:
- розовый яркий;
- розовый светлый;
- розовый глубокий;
- клубничный и малиновый;
- аристократичный лососевый;
- фиолетово-лиловый;
- цвет запыленной розы.
Контрастное тонирование розовым также подойдет обладательницам волос светлого пепельного оттенка, пшеничного. На пепельно-русых локонах будет идеально смотреться тонирование лососевым цветом. Не бойтесь экспериментировать, даже если вам далеко за 16 лет! Яркий образ всегда в моде и является актуальным для любой возрастной категории.
Как сделать черно-белое фото цветным онлайн бесплатно на сервисе «Колор»
Онлайн сервис «Колор» разработан в Студии Артемия Лебедева. Сервис работает на основе алгоритмов машинного обучения, предназначен для автоматической раскраски монохромных изображений.
В «Колор» поддерживается загрузка изображений размером не более 1 МБ.
Выполните следующие действия:
- Зайдите на веб-страницу сервиса Колор .
- Перетащите фото в центральную область на сайте с ПК или загрузите картинку при помощи Проводника.

- На сервисе запустится автоматический процесс обработки черно-белого изображения.
- После завершения процесса откроются два изображения: исходное и раскрашенное.
- Нажмите на одну из кнопок для дальнейшего действия:
- Опубликовать в галерее.
- Опубликовать в галерее и скачать.
- Просто скачать.

- На компьютер будет загружено одно изображение, состоящее из двух фотографий.
- Откройте изображение в любом просмотрщике изображений, сделайте скриншот с раскрашенного варианта фотографии, чтобы сохранить этот снимок на ПК.
В итоге, у нас получилась цветная фотография из черно-белой онлайн.

Возможности камеры
Камера в Lightroom одна из самых функциональных, которые мне встречались на андроид. Установленную оптику она, конечно, не поднимет на новый уровень, зато всё, что можно добиться правильными настройками – выполнит. Два режима съёмки: авто и профи. Последний помогает настроить:
- Баланс белого (авто, лампа накаливания, люминесцентная лампа, дневной свет, пасмурно).
- Пропорции снимка.
- Таймер задержки.
- Отобразить в видоискателе сетку и уровень, чтобы потом не пришлось выравнивать горизонт при коррекции.
Готовые стили оформления. Эта опция не тестирована из-за неподходящей версии OpenGL.
Как только вы нажали «снять», миниатюра готового кадра отображается внизу, слева. Просмотреть её можно, не выходя из камеры. Фотографии автоматически помещаются в каталог Lightroom по умолчанию.
Фильтрация, кадрирование и пресеты
Вверху экрана есть стрелочки – шаг назад и вперед. Справа от них – кнопка экспорта. Отсюда можно сохранить фото в галерею, добавить в другую коллекцию Lightroom, опубликовать в соцсети, удалить или начать с него слайд-шоу.
Вкладка Кадрирование
Всё, на что способен этот инструмент, здесь можно сделать. Повернуть, отразить, выбрать пропорции, выровнять горизонт.
Вкладка Пресеты
Пресеты – готовые сочетания настроек цветокоррекции. Данное понятие шире, чем «фильтр», в него входит больше параметров.
Пресеты разбиты на следующие блоки:
Креативный (8 вариантов коррекции) – тонировка в стиле «сепия», «селен», «кремовый».
Цвет (9 сочетаний настроек контраста и температуры).
Черно-белый (11 разновидностей).
Детализация (повышение четкости и снижение шума – 7 штук).
Эффект (3 уровня зернистости и 4 вида виньеток).
Камера (5 стилей: высокая контрастность, общий, мягкие тени, контрастный и плоский ч/б).
Что такое сплит-тонирование?
Упрощённо, сплит-тонирование можно представить как тонирование светов и теней на фотографии двумя разными цветами. Сплит-тонирование незначительно отличается от тонирования, при котором к изображению добавляется всего один цвет. Это различие можно легко заметить на практике:
К этому изображению применено обычное тонирование одним цветом – сепия, если быть точным. Тонирование коричневым отчётливо заметно и в светах, и в тенях. Таким образом, этот вид тонирования не «разделяет» тени и света.
А к этой фотографии, в отличие от первой, было применено сплит-тонирование. Хотя, в светах заметна сепия, такая же, как и на первой фотографии, тени получились серовато-синие. Поскольку на этой фотографии тени и света разных цветов, то можно говорить о «разделении» тонов.
В рассмотренных выше примерах насыщенность цветов была намеренно увеличена для более наглядного представления эффекта сплит-тонирования.
Тонизирование появилось ещё на заре фотографии. Большинство старых фотографий выглядят подкрашенными либо из-за работы над ними фотографа в фотолаборатории, либо из-за пожелтения самого фотоснимка за многие годы, прошедшие с момента его печати. В последнее время тонировка – в том числе сплит-тонирование – стала популярной, во многом, благодаря приложениям для смартфонов, например, Instagram.
Современные фотолюбители с удовольствием придают своим фотографиям вид старых при помощи сепии, цианотипии и других видов тонировки.
Следует отметить, что чрезмерная популярность использования художественных фильтров, искусственно состаривающих фотографию, наносит вред репутации тонированных изображений. Многие фотографы от Эдварда Уэстона до Ника Брандта большинство своих работ представляли в сепии или аналогичных тонах, но их фотографии от этого не стали менее значимыми. Однако, сейчас, к сожалению, тонированные изображения зрители связывают со снимками на камеру смартфона, не более. Многих фотографов такое положение вещей отталкивает от использования в своих работах этого инструмента.
В действительности же, тонирование и сплит-тонирование могут занять достойное место в арсенале ваших инструментов, даже для обработки высококлассных профессиональных фотографий. Часто у фотографа может просто не быть никакой другой возможности, чтобы должным образом настроить цвета изображения. При помощи сплит-тонирования также можно стилизовать фотографии так, как это невозможно будет сделать ни одним другим инструментом.
Hue/Saturation
Применение корректирующего слоя Hue/Saturation или аналогичной команды — достаточно простой способ превратить фотографию в монохромную.
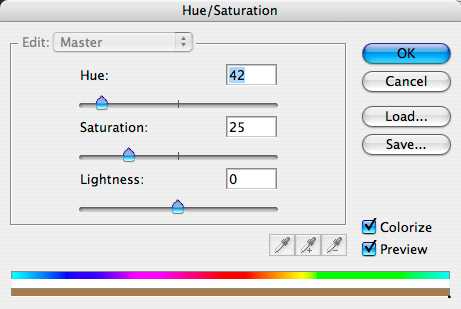
Необходимо установить флажок Colorize, с помощью движка Hue выбрать нужный цвет, а движком Saturation задать его интенсивность. Ничего сложного. Если интенсивность цвета сделать небольшой, то изображение окажется практически чёрно-белым с легким цветным оттенком. Такой вариант напоминает некоторые сорта фотобумаг, проявленные в стандартном режиме. Несмотря на то, что таким образом можно получить стильную фотографию, этот способ не очень хорош, так как часто приводит к потере деталей в некоторых областях. Любую фотографию можно преобразовать в комбинацию цветной и тонированной с определенным процентом цвета или отдельных цветных областей. Этого можно достичь, снизив непрозрачность слоя и/или изменив режим наложения. Для этого снимка непрозрачность слоя была снижена до 70%, и на маске слоя область неба была залита 20-процентным серым, чтобы сделать его ярче.


Экспериментируйте
Сплит тонирование – это гораздо больше, чем просто пурпурный. Попробуйте настроить теплые и холодные оттенки в ваших фотографиях с помощью панели сплит тонирования, а баланс белого используйте для чего-то другого. С помощью этого инструмента вы можете также придать вашим фотография вид кинематографа, старой пленки и многое другое. Получайте удовольствие, заряжайтесь креативом и ищите то, что вам подходит.



Часто при обработке фотографий приходится задумываться о том, какой цвет использовать для тонирования, использовать тёплые или холодные цвета, высокий или низкий контраст. Представить изображение заранее бывает не просто, поэтому приходится экспериментировать и долго подбирать более привлекательный вариант обработки.
У каждого фотографа свой ход мыслей при обработке и индивидуальные предпочтения, поэтому на данный материал можно лишь опираться, чтобы понять концепцию. У каждого будут получаться свои оригинальные результаты. Более того, если сделать обработку снимка сейчас и ещё раз заново обработать его через несколько дней, результаты будут разные.
Очень важно постоянно пробовать что-то новое или применять знакомые методы обработки и эффекты к новым снимкам. Постоянный поиск научит заранее предвидеть результат и быстрее добиваться поставленной цели
Создание нескольких вариантов обработки одного и того же снимка позволит понять в каком направлении нужно двигаться. Получить вариабельность можно в Lightroom при помощи виртуальных копий изображений или в Photoshop при помощи слоёв.
Из нескольких вариантов выбираем наиболее понравившийся.

Если вы обрабатываете серию снимков, то все они обычно выполняются в одном стиле. Как говорилось выше, стиль обработки во многом зависит от настроения, времени суток и многих других аспектов. Поэтому лучше обрабатывать всю серию сразу, пока вы находитесь на одной волне. Завтра или через неделю настроение может быть другое и последующая обработка будет отличаться от уже проделанной работы.
Duotone
Чёрно-белое изображение в режиме Grayscale имеет 256 оттенков серого. Однако если такое изображение напечатать на бытовом струйном принтере, то вы, к своему большому разочарованию, различите не более полусотни оттенков серого (на лазерных принтерах это число еще меньше), а различные помехи и искажения, возникающие при реальной печати, могут ещё сильнее снизить это, и без того небольшое, количество тонов. Дуплексные изображения позволяют сохранить глубину и контраст за счёт печати в две краски, а количество полутонов увеличивается от сотен до нескольких тысяч. В Photoshop можно также окрасить фотографию в три или четыре краски, получая триплексные и квадроплексные изображения.
В режиме Duotone для окрашивания нет необходимости переводить изображения из режима Grayscale в многоканальное пространство RGB, CMYK или Lab. Команда Duotone доступна именно в режиме Grayscale. С её помощью готовят чёрно-белые изображения для печати в полиграфии. Необходимо помнить, что сохранение файла в режиме Duotone возможно в ограниченном наборе форматов: PSD, EPS, PDF.
Для полиграфии изображения сохраняют в формате EPS, используя дополнительные настройки Print with Preview. Это необходимо для того, чтобы избежать муара при печати. При печати на струйном принтере или на фотобумагу с последующим проявлением в этих настройках необходимости нет. И если вы печатаете свои фотографии дома или отдаёте их для печати на фотобумаге, дуплексное изображение (после тонирования) следует перевести в режим RGB. При первом вызове команды Duotone в окне будет отображен только один цвет — чёрный. Выбрав в списке Type вариант Duotone, необходимо щёлкнуть на втором квадратном цветовом образце во второй колонке. Появится окно, в котором можно указать необходимый цвет из цветовой библиотеки.
Если такой вариант выбора цветов кажется вам сложным, щелкните на кнопке Picker и воспользуйтесь стандартным окном выбора цвета. В этом случае необходимо помнить, что если вы готовите картинку для полиграфии, и она будет печататься в режиме Duotone, цвета могут отображаться неправильно. При выборе режима Tritone доступным становится и третий цветовой образец, что позволяет выбрать еще один необходимый цвет. Часто при выборе второго, а тем более третьего и четвёртого цветов изображение может сильно потемнеть. Для того чтобы этого не произошло, нужно настроить кривые. Соответствующее окно вызывается щелчком на квадратиках с образцами кривых слева.
Приподняв правую часть кривой, вы увеличите количество краски в области теней для выбранного красителя, а опустив — уменьшите. С областью светов и средних тонов следует поступить аналогичным образом.
Кнопка Overprint Colors (Наложение цветов) позволяет определить способ наложения красок разных цветов. Если в дальнейшем понадобиться редактировать изображение, нужно ещё раз открыть окно Duotone Options (Image—>Mode—>Duotone). Миниатюра кривой и вид изображения при этом автоматически обновятся. Какие тона подчеркнуть — света, средние тона или тени — зависит от характера фотографии. Что подходит в одном случае, может не подойти другом. Однако серию портретов, снятых в одинаковых условиях, имеет смысл окрасить одинаково. Кнопки Save и Load позволяют сохранить и загрузить удачные варианты настройки. Если использовать кривые в виде синусоид, легко можно получить «психоделические» изображения.
Финальная коррекция
Приступим к завершающему этапу редактирования. Воспользуемся корректирующим слоем Selective Color (Выборочная коррекция цвета). Расположите его под слоем Curves(Кривые), т.к нужно применить этот корректирующий слой к слою с оригинальным изображением, но не отключайте его видимость, т. к. нужно видеть изменения, которые будут происходить при коррекции цвета. Примените его в качестве Clipping Mask (Обтравочной маски) и сделайте такие же настройки, как на скриншоте:
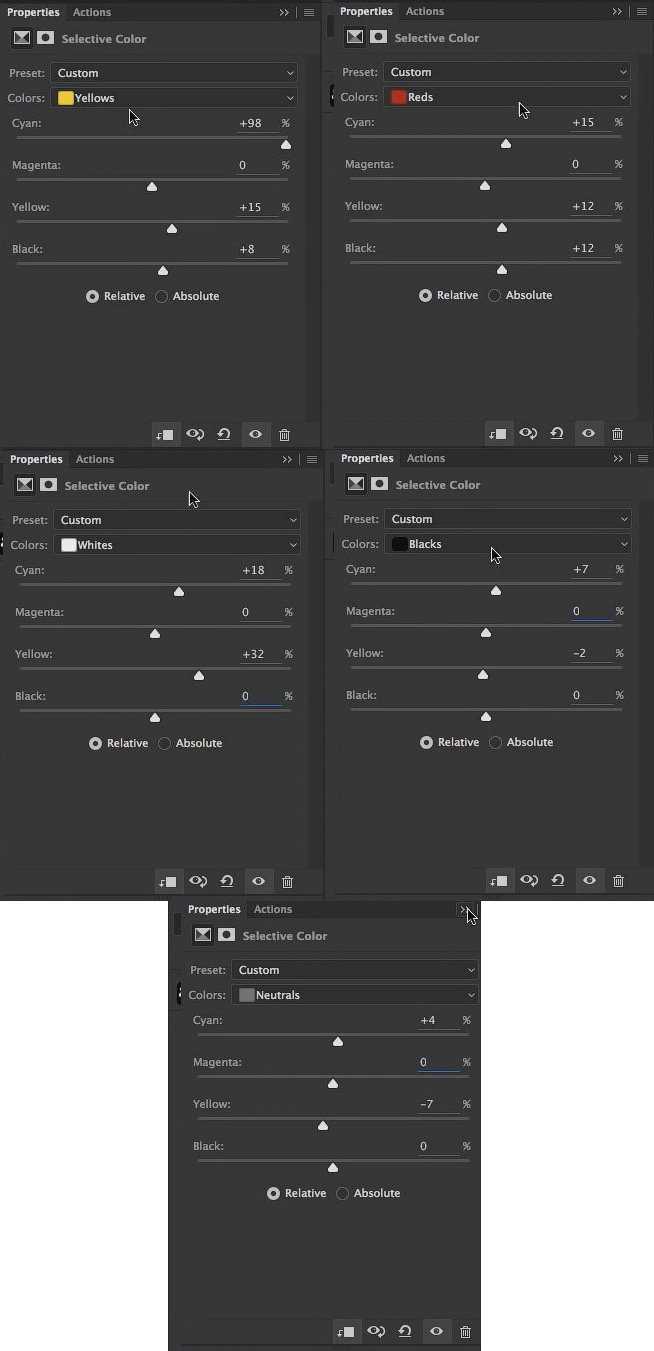
И вот, что у нас получается:

Для добавления контраста изображению, давайте вернёмся в корректирующий слой Curves (Кривые). Для этого дважды кликните по нему и в режиме RGB поставьте такие же настройки, как на скриншоте. Результат тут же:
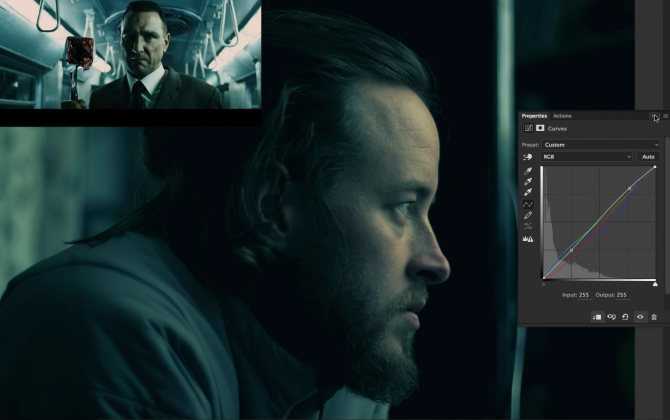
Предыдущий скриншот является тем самым результатом, к которому мы так стремились:

Расположение слоёв на одноимённой панели, указано на скриншоте:
Автор урока: Andrei Oprinca
Принцип работы
Итак, у нас есть черно-белые фото, которые делались в то время, когда цветной печати еще не было. Что это значит для нас — что информация о цвете в этих фото физически отсутствует, взять её оттуда мы не можем. Есть два варианта — либо раскрашивать вручную (чем занимаются некоторые специально обученные люди, что может включать в себя не только раскрашивание, но и работу с архивами, музеями и пр), либо призвать всю мощь машинного обучения, и пусть черновую работу за нас делает компьютер.
Основной подход по сути прост. Первым шагом мы переводим изображение в формат Lab, который содержит раздельно яркостную (L) и цветовую (аb) составляющие. L-канал это фактически и есть искомое черно-белое фото.
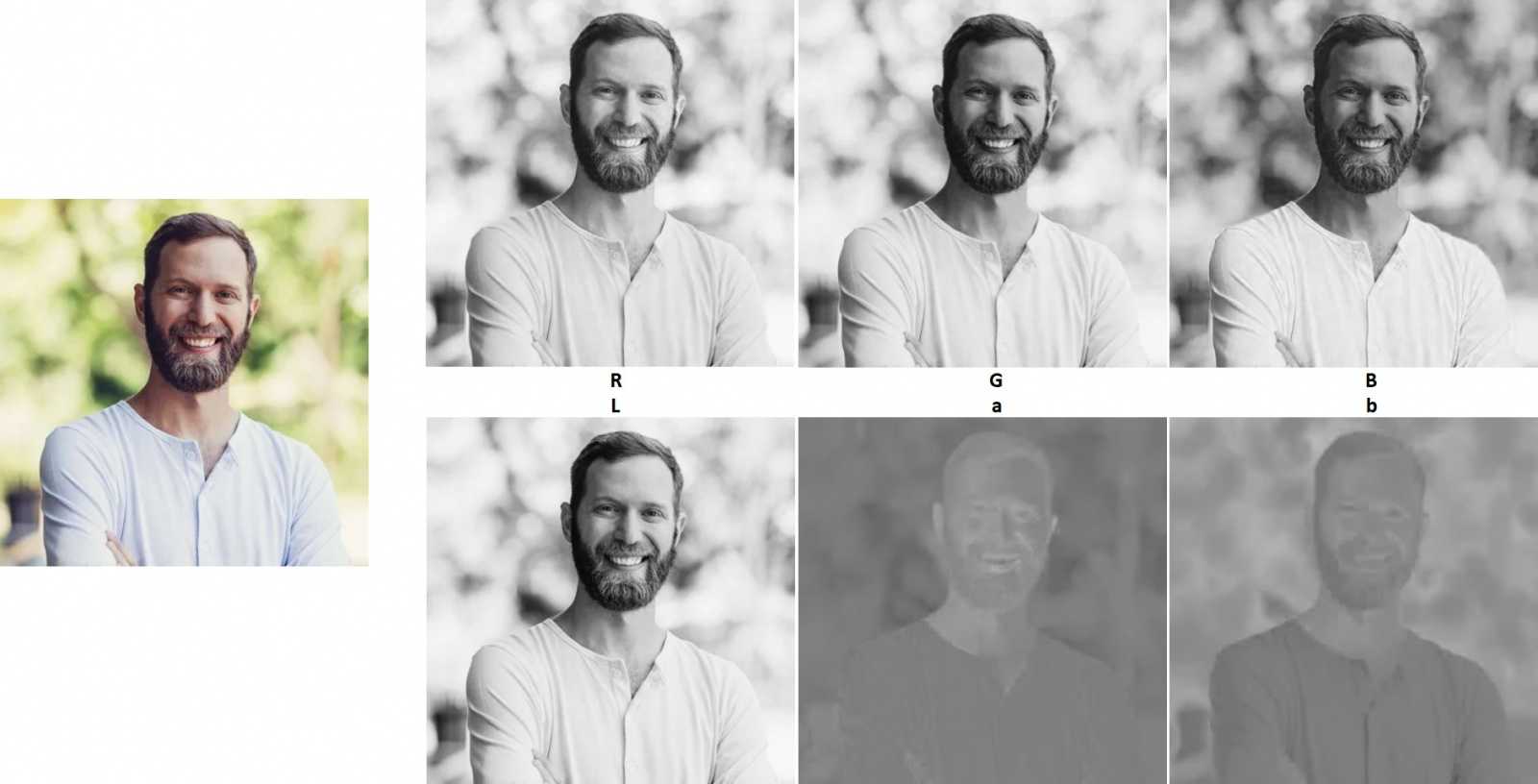
Вторым шагом мы обучаем нейросеть, которая по каналу L сможет «угадывать» для нас недостающие цветовые каналы. Для этого нужно много цветных изображений, которые будут использоваться для обучения.
И наконец, когда все готово, мы можем использовать обученную нейросеть для раскрашивания черно-белых фотографий.
Мы рассмотрим два подхода — реализацию нейросети с нуля, и использование «профессиональной» предобученной нейросети. Первый способ скорее учебный, и желающие посмотреть на практические результаты могут сразу перейти ко второму.
Частичный вираж
Для выделения главной части изображения в классической фотографии существовал метод частичного виража, когда необходимые объекты окрашивали в определенный тон.

Автор этой прекрасной фотографии — Алексей Васильев, с любезного разрешения которого она публикуется. В программе Photoshop можно реализовать такой частичный вираж, причем по тем же принципам, что и в традиционном методе. Если раньше приходилось достаточно аккуратно отбеливать фрагмент снимка для тонирования, то теперь перед применением необходимого слоя коррекции следует создать точную маску. Кроме того, можно доработать её на слое коррекции. Для раздельного тонирования сначала снимок был преобразован в чёрно-белый, затем выполнено и сохранено выделение мельницы.

При создании корректирующего слоя Hue/Saturation часть маски была залита чёрным цветом в соответствии с областью выделения. Таким образом, выделенный объект оказался окрашен в необходимый цвет. Остальную часть можно было бы оставить чёрно-белой или окрасить в другой цвет. Для окраски следует загрузить выделение и инвертировать его. Затем создать еще один корректирующий слой Hue/Saturation и подобрать необходимый цвет. На данном изображении тон неба слишком светлый. Для усиления неба был применён слой коррекции «Кривые» с режимом наложения Multiply. Для большего затемнения слой был скопирован. Чтобы не было усиления других частей изображения, были использованы маски слоев.

Немного истории тонирования
Тонирование изначально было способом изменить цвет черно-белых фотографий. Например, в прошлом в процессе проявки добавлялись химикаты, чтобы придать снимкам тон сепии. Со временем стали использовать тонирующие химикаты других оттенков, как красный и синий.
Это может показаться сложным, но в современных цифровых фотолабораториях все сплит тонирование действительно означает добавление цвета в тенях, в светах или в обоих. Есть несколько способов сплит тонирования изображения. Одним из наиболее распространенных является добавление желтого в света и синего в тени, или наоборот. Однако, давайте посмотрим, как можно настроить один цвет, чтобы создать определенное настроение, используя для этого Adobe Lightroom (также возможен Photoshop и Bridge).
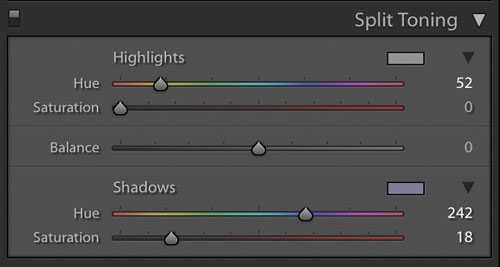
Вот так выглядят слайдеры сплит тонирования в Adobe Lightroom.
Экспериментируйте
Сплит тонирование – это гораздо больше, чем просто пурпурный. Попробуйте настроить теплые и холодные оттенки в ваших фотографиях с помощью панели сплит тонирования, а баланс белого используйте для чего-то другого. С помощью этого инструмента вы можете также придать вашим фотография вид кинематографа, старой пленки и многое другое. Получайте удовольствие, заряжайтесь креативом и ищите то, что вам подходит.



Одним из простейших и одновременно с этим очень полезным инструментом постобработки в Lightroom является скромная панель сплит-тонирования. Затерянный на боковой панели среди вкладок HSL и Detail, инструмент Split Toning нельзя назвать часто используемым большинством фотографов. Почему так сложилось? Возможно, потому, что Lightroom и без того предлагает несколько инструментов для работы с цветом изображения, включая его оттенки и насыщенность – это приводит к тому, что ещё один инструмент с подобными функциями может показаться лишним. На самом же деле сплит-тонирование более полезно, чем может показаться на первый взгляд, и, конечно, более ценно, чем некоторые фотографы думают. В этой статье будут рассмотрены варианты использования этого полезного инструмента.
Создание вашего редактирования
В этих примерах я использую эту фотографию из Перта, Австралия, сделанную пользователем Flickr Педро Секели:
Теперь, когда вы знаете, как работает разделенная тонировочная панель, давайте рассмотрим пример. Используя образец изображения сверху, давайте начнем с основных моментов.
Это очень синее изображение прямо сейчас. Итак, давайте добавим немного золото в основные моменты:
Это оказало влияние на изображение. Отражения в нижней правой трети изображения теперь стали намного теплее, а меньшие здания посередине ярче.
Переходя к теням, давайте добавим темно-синий в смесь:
Теперь вы можете думать, что это изображение выглядит ужасно, но Баланс Слайдер где вещи действительно меняются. Простое перемещение ползунка баланса к основным моментам (вправо) оказывает огромное влияние на изображение:
Как вы можете видеть, сияющее золотое отражение теперь вернулось, а большое отражение внизу стало фиолетовым. Хотя это преувеличенный пример, он служит для иллюстрации того, чего вы можете достичь с помощью панели тонированного разделения в Lightroom.
Однако, лучший способ научиться этому — играть. Сойти с ума, установите насыщенность на 100 или ноль. Установите все ползунки на максимум, а затем снова вернитесь. Делая это, вы действительно почувствуете, что работает хорошо и чего можно достичь.
Если вы ищете идеи раздельного тонирования, цветное колесо — отличное место для старта. Используя один цвет в ваших бликах, а затем дополнительный цвет в ваших тенях, вы можете добиться замечательных результатов. Просто не заходи слишком далеко!
Карта градиентов
Карты градиентов можно использовать для получения не только чёрно-белых, но и тонированных снимков
Неважно, будет ли это команда или слой коррекции Gradient Map. Вернемся к оригинальной фотографии, представленной ранее в статье Методы преобразования цветного изображения в чёрно-белое

Для её окрашивания в один цвет к чёрно-белому градиенту с заданными переходами был добавлен синий.
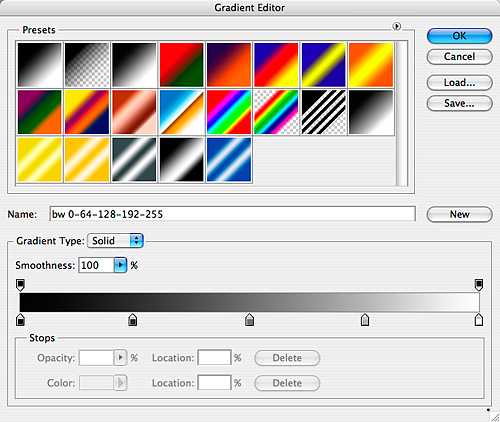
Я изменил цвет только одного серого ограничителя, хотя можно было поменять и другие ограничители градиента или применить другой градиент.
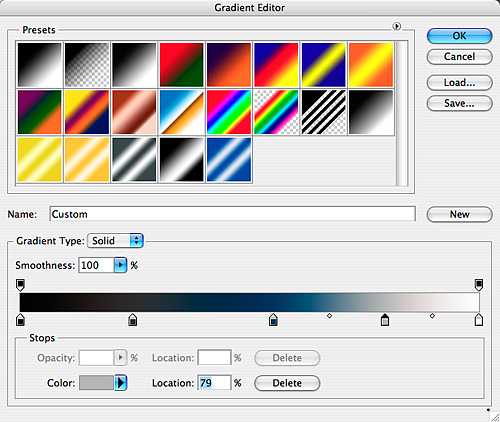
Как вы понимаете, таким способом фотографию можно окрасить в любые мыслимые цвета, лишь бы форма не довлела над содержанием.

Следует обратить внимание, что при таком способе тонирования изображений градиенты должны быть выполнены в целевом цветовом пространстве. То есть если вывод будет в RGB, то и градиенты должны создаваться в RGB
А если вывод будет в CMYK, то и градиенты должны быть созданы в CMYK.
Начало работы с раздельным тонированием в Lightroom
Замечания: Я использую Adobe Lightroom Classic CC. Шаги могут немного отличаться для более старых версий Lightroom.
Прежде чем начать разделять тона фотографий, полезно, если вы импортировали их в Lightroom
и уже сделал некоторые начальные правки.
Перед тем, как мы начнем, нужно немного поработать. Нужно сделать превью 1: 1 до начала редактирования. Возможно, вы уже сделали это, но рендеринг ускоряет Lightroom.
Каждый раз, когда вы просматриваете фотографию в Lightroom, она должна генерировать предварительный просмотр, если это еще не сделано. Это «рендер» фотографии. Если вы отрисовываете все свои превью за один раз, Lightroom не будет делать это, когда вы запрашиваете каждую фотографию. Вам не нужно этого делать, но это действительно помогает ускорить процесс.
Начните с Библиотека модуль, доступ к которому можно получить из правого верхнего меню.

Выберите все фотографии, которые вы хотите редактировать, а затем перейдите к Библиотека в верхнем левом меню. выберите оказывать а потом Render 1: 1 Превью.
Lightroom начнет отображать ваши превью. Это может занять некоторое время, но это зависит от вашего компьютера и количества изображений.
Вы увидите строку состояния в верхнем левом углу Lightroom. Подождите, пока этот процесс не завершится, прежде чем двигаться дальше.
Если вы просматривали предварительный просмотр, но проблемы с производительностью по-прежнему возникают, вы можете обратиться к этим советам по производительности Lightroom
,
Пурпурный дзен
Пурпурный является моим любимым оттенком, который я добавляю в свои изображения. Как инь и янь, этот цвет (пурпурно-красный) представляет собой гармонию, баланс, любовь и личностный рост. Он имеет успокаивающий эффект, который стимулирует творчество и счастье.
Используя пурпурный для сплит тонирования, я обычно применяю его или в тенях, или в светах. Я редко вношу изменения и там, и там, так как зачастую это слишком много. В основном я регулирую тени, так как обычно это недоэкспонированные темные части изображения, и я стараюсь осветлить их. Если снимок очень яркий, тогда я редактирую света.

Нет определенных правил, насколько далеко можно перемещать слайдеры. Однако, я предпочитаю перемещать слайдер Цветового оттенка где-то между 230-250, а Насыщенность между 10-20. Все зависит от изображения и интенсивности цветов, теней и светов. Вы также можете использовать пипетку для выбора цвета.
Еще один дополнительный бонус добавления немного пурпурного в том, что он имеет свойство сглаживать грубые края цветов. Коричневые, зеленые и желтые становятся более плавными, придавая изображению мягкий оттенок.

Сказочный эффект
Творческий подход часто может сделать из рядовой фотографии очень хорошую художественную работу. Самое главное не сильно увлекаться, чтобы фотография оставалась сама собой,


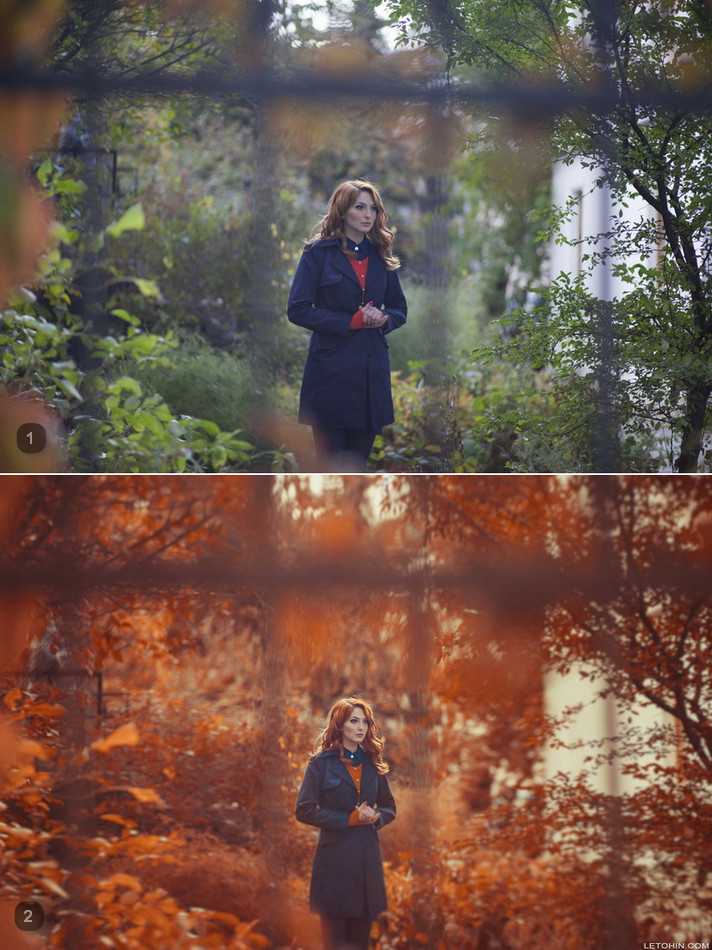



На основе материалов с сайта:
Данная статья из цикла о преобразовании цветных изображений в чёрно-белые посвящена тонированию фотографий.
Предыдущие статьи этого цикла: Съёмка черно-белых фотографий на цифровую камеру: особенности и сложности и .
С помощью программы Photoshop получить тонированные фотографии можно несколькими способами. Для грамотного и корректного тонирования изображение сначала следует перевести в его чёрно-белое. Ведь, по существу, любое монохромное, однотонное изображение ничем не отличается от чёрно-белого. И если при преобразовании яркости отдельных цветов будут одинаковы, на монохромной фотографии пропадут те или иные детали.
Подведение итогов
Немного аккуратнее настроим параметры инструментов и непрозрачности слоев и сравним полученные результаты. Как видим, они практически идентичны:
Вывод 1. Мы получили очередное доказательство того, что в Photoshop один и тот же результат можно получить множеством различных способов.
Вывод 2. Способ тонирования изображений использованием слоя-заливки и режимов наложения имеет преимущество. Он позволяет сразу выбрать нужный оттенок для работы, не задумываясь над множеством параметров инструментов, и не затрудняться при технической реализации методики. Также этот способ подходит и для более сложных способов тонирования и работы с цветом, в том числе, раздельного тонирования и перекрашивания объектов. К этим темам вернемся в одной из следующих статей.
Стив Ласмин, ноябрь 2018.
Если Вам понравился этот материал, то мы будем рады, если Вы поделитесь им со своими друзьями в социальной сети:
Фотожурнал / Уроки ретуши и постобработки / Режимы наложения в цветокоррекции. Часть 2, практика
Тэги к статье:
Дата: 2018-11-13 | Просмотров: 9382
|
|
Тематические уроки по фотографии:
- Снимаем видеообзор на продукт заказчика. Бесплатный урок
- Портрет частного заказчика. Тонкости обработки
- Бэкстейдж. Видеосъемка и монтаж для начинающих
- Делай сам: 3 суперспособности фотографа
- Приручи музу: как вырваться из шаблонных съемок