Пресеты для уменьшения шума
Конечной задачей данного урока является создание пресетов в Lightroom с учетом используемых камер и значений ISO для дальнейшего многоразового использования. Вообще пресеты — это залог значительной экономии времени. Приведу пример из личного опыта. Шум, который появляется на фотографиях, сделанных моим Canon EOS 1D Mark IV, при ISO 3200 и выше становится весьма заметным, поэтому я создал пресеты для конкретных параметров.
В зависимости от параметров, установленных на вашей камере и её характеристик, вы можете применить также и дополнительные манипуляции к пресетам, такие как Hue-Saturation (Цветовой тон/ Насыщенность), Luminance (Яркость) и пр.

Обведенный пресет я создал для редактирования фотографий, которые я снимаю в определенном месте, где чаще всего использую
ISO 3200. Со временем к этому пресету я добавил пользовательские настройки баланса белого. Теперь в один клик я могу отредактировать (избавиться от шума и выправить баланс белого) все фотографии, снятые в данных условиях.
Объединяйте корректирующие кисти
Корректирующая кисть (Adjustment Brush) отличный инструмент для того чтобы изменять только отдельные части фотографии. Одним из самых больших достоинств кисти является то, что в отличии от фотошопа, она не затрагивает изображение напрямую. Вы можете изменить параметры изменений в области действия кисти в любой момент, если вам что то не понравится или просто удалить ее.
Даже в том случае, если было использовано несколько кистей, комбинируя параметры для достижения лучшего результата. Например, для того чтобы размыть какую то конкретную область, вы можете выставить для кисти значение Sharphess в -100. А так как данная настройка дает не очень сильное размытие, примените «размывающую» кисть к одной и той же области несколько раз, добиваясь нужного эффекта.
Чтобы усилить эффект кисти, после того как поработали с ней, нажмите на кнопку New. Это создаст дубликат кисти с теми же настройками и вы сможете воспользоваться ею поверх первой. Повторите действие столько раз, сколько потребуется.
Не забывайте о том, что это все равно будут отдельные кисти. Вы в любой момент можете выбрать одну из них заново и изменить настройки, допустим уменьшив значение Sharphess.
Каждая кисть на снимке выглядит кружочком. Наведя на него курсор, вы увидите зону действия кисти. Чтобы выбрать нужную — кликните по нему и в центре кружочка появится черная точка. Теперь можете изменить настройки выбранной кисти.
Панель HSL (Оттенок, Насыщенность, Светлота) – инструмент регулировки цветов
Инструмент регулировки цвета был весьма интересной находкой для меня. Он позволяет программе Lightroom определять для вас HSL, вы одновременно можете следить за изменениями и остановиться в тот момент, когда достигнете желаемого художественного результата. Я использую этот инструмент совсем немного, так как все коррекции цвета на фотографиях и таких дополнительных элементов, как оттенок кожи, изменяются в Lightroom. Этот инструмент не станет идеальным для ретуши фотографий из сферы моды, но для свадебных, семейных, ландшафтных фотографий он даст большую гибкость, не прибегая к Photoshop.
Для активации инструмента все, что вам нужно сделать, это нажать на него, а потом коснуться в любом месте фотографии, где вы хотите сделать выборочные изменения. На этой фотографии я решила выделить цвет неба и добавить немного синего в том месте, которое хотела подчеркнуть. Вы просто тяните инструмент вверх для увеличения HSL или вниз, чтобы приглушить определенный цвет по вашему выбору. Помните, что инструмент регулировки цвета должен быть в том месте, где вы хотите внести изменения.
Наряду с использованием инструмента баланс белого, чтобы откорректировать оттенок кожи, вы можете использовать регулировку цвета для этой цели. Но должна вас предостеречь, что изменения коснуться и других участков фотографии, которые содержат тот же цвет, с которым вы работаете. Так что не переусердствуйте.

NIKON Df + 50 мм f/1.8 @ 50 мм, ISO 100, 1/320, f/2.5
Убираем шум в программе Лайтрум
Слово «шум» чаще всего используется для описания звука, обычно громкого, вызывающего неприятные чувства. Шумом, однако, можно назвать любой вид нежелательного сигнала.
В цифровой фотографии шумом обозначают зернистость и искажение цветов на вашем изображении. Этот плохой сигнал ведет к потере общей детализации картинки, блеклости цвета.
Визуально это выглядит как цветной песок, рассыпанный по вашей фотографии. Чем больше чувствителен сенсора, тем больше песка. Разумеется, дорогие камеры для профессионалов отчасти за то ценятся, что лучше подавляют шум.
Количество шума на фото напрямую зависит от величины ISO, потому как вы усиливаете сигнал от сенсора за счет потери части другой актуальной информации. Нежелательный сигнал может появиться и на изначально чистом изображении, если вы попытаетесь осветлить его в редакторе слишком сильно.
Пример, снятый при ISO 3200 на Canon EOS 1D Mark IV.
Изучите возможности вашей фотокамеры, чтобы не выходить за рамки качественной картинки. Впоследствии вы сэкономите на обработке в редакторе.
Шумоподавление
Этим термином называется процесс чистки сигнала, полученного вашей камерой. С шумоподавлением у вас получается больше сигнала. Итоговая картинка выглядит чище.
Для получения хорошего качества достаточно совсем немного шумоподавления.
Это кольцо снято при выдержке 1/100 сек, f/8, ISO 3200, 100 мм макро.
Полностью устранить шум невозможно, поскольку исходный сигнал в любом случае частично отсутствует. Поэтому не стоит задирать ползунок шумоподавления на максимум, найдите идеальное сочетание шума и качества.
Результат слишком большого шумоподавления. Картинка потеряла резкость.
Как убрать шум в Лайтруме
В модуле Develop данного редактора вы найдете подраздел Detail где находятся инструменты Sharpening и Noise Reduction. Последний, в свою очередь, делится на два пункта: Luminance и Color.
Лайтрум позволяет корректировать каждый тип цифрового шума отдельно.
Управляем яркостным шумом
Здесь есть три ползунка:
Luminance управляет величиной детализации шума. Чем больше значение этого параметра, тем меньше мелких деталей, таких как волосы, текстуры, ткань, в итоге остается.
Detail регулирует порог эффекта для предыдущего параметра по принципу противовеса. То есть, некоторые мелкие детали можно восстановить с помощью данного параметра.
Contrast отвечает за локальный контраст шума, но работает по принципу общего контраста в фотографии. Эффект от данного параметра почти незаметен.
Управляем цветовым шумом
Этот подраздел тоже имеет три ползунка:
Color регулирует количество цветового шума в целом. При увеличении значения этого параметра цвета выравниваются, но если задать слишком большое значение, то цвета потеряют свою насыщенность и станут однородной массой.
Detail работает аналогично такому же параметру из предыдущего подраздела.
Smoothness аналогичен работе параметра Contrast.
Другие способы убрать шум в Лайтруме
Локальное редактирование
До этого были описаны инструменты, эффект от которых применяется ко всей фотографии. Иногда же необходимо отредактировать только отдельную часть кадра, такое тоже возможно. Есть три инструмента в этой программе, которые работают лишь с частью фотографии: Radial Filter, Gradient Filter и Adjustment Brush.
В каждом из них есть соответствующий ползунок.
Этот способ подойдет для темных участков, например, теней.
Повышение резкости вместе с шумоподавлением
Когда вы вынуждены применить в большом количестве шумоподавление к вашей фотографии, она однозначено потеряет в резкости. Чтобы нивелировать этот эффект, можно применить инструмент Sharpening.
Удерживая клавишу Alt и двигая ползунок Masking, вы можете видеть к какой области изображения будет применена резкость. Черные области обозначают места, где эффект резкости не будет применен.
Пример работы этого инструмента:
Сверху применен Masking на 80, снизу на 0.
Использование пресетов
Когда вы пользуетесь одной камерой длительное время и каждый раз при определенных ISO вынуждены заниматься описанными выше процессами, имеет смысл автоматизировать эту работу с помощью пресетов.
Сделайте оптимальный набор пресетов для всех случаев вашей творческой жизни и просто включайте их по мере необходимости.
Лучший способ убрать шум с вашей фотографии – препятствовать его появлению еще до момента съемки. Но не всегда будет возможность снимать при низких ISO с хорошей экспозицией, поэтому постобработка в Лайтруме здорово выручит вас. Используйте каждый инструмент из описанных выше в нужный момент для достижения лучшего результата и не забудьте создать пресеты для облегчения своего труда.
Где расположен инструмент Painter? Возможности инструмента
Позвольте представить вашему вниманию инструмент Painter.
Он расположен практически в самом центре вкладки Library. Хотя, скорее сюда подойдет слово «притаился» — ввиду его невзрачного и мало что говорящего пользователю вида серого «баллончика с краской»
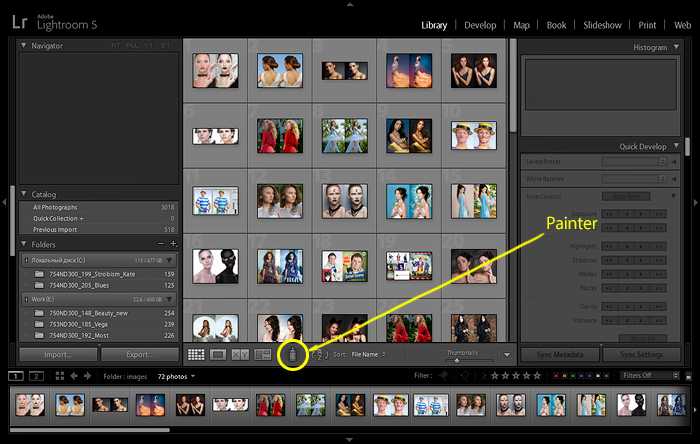
Painter позволяет выборочно назначать практически любые параметры для одного или сразу нескольких файлов
Предварительно выделять файлы не обязательно — в этом заключается важное удобство данного инструмента для пользователя
Примечание. Я говорю «файлы», а не «фотографии» или «изображения», так как Lightroom позволяет так же работать и с видео.
Поля выбора параметров, которые будет назначать инструмент, появляются сразу клика по нему. При этом сам инструмент будет считаться «взятым» и пропадет из своего кружка.
![]()
Левая опция позволяет выбрать тип назначаемых параметров, а правая — конкретный вариант или значение.
Всего Painter позволяет работать с восемью типами параметров и позволяет назначать файлам:
- Keywords — ключевые слова;
- Label — цветовые метки;
- Flag — флаги;
- Rating — «звездный» рейтинг;
- Metadata — метаданные файла (имя автора, копирайт, местоположение и пр.);
- Setting — пресет обработки (как созданный собственноручно, так и стандартный или импортированный);
- Rotation — поворот на 90 градусов или зеркальное отображение;
- Target Collection — добавляет в файл в целевую коллекцию.
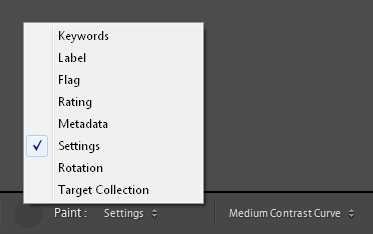
Тонирование
Инструмент тонирования в Lightroom достаточно удобный.
Для данной фотографии я выбрал достаточно типичное сочитание — желтые светлые и синие тёмные.
Гибкость инструмента в том, что вы можете тонировать светлые и темные участки изображения разными цветами и при этом, управлять балансом светлых и тёмных участков (например, чтобы за чёрный принималось 20% гистограммы, а за светлые остальные 80%).
Вы можете выбрать цвет нажав на прямоугольник справа от названия. Цвет отразится ниже.
Highlights — светлые участкиShadows — тёмные участки
Hue и Saturation — показывают, соответственно оттенок и насыщенность цвета.
Balance — баланс светлыми и тёмными участками. При значении 0 — балан делится пополам.
- +100 – вся картинка заливается тоном для светлого
- -100 – вся картинка заливается тоном для темного

Горячие клавиши Adobe Lightroom для работы с панелями
| Действие | Windows | Mac OS |
| Спрятать / Показать боковые панели | Tab | Tab |
| Спрятать / Показать все панели | Shift + Tab | Shift + Tab |
| Спрятать / Показать панель инструментов | T | T |
| Спрятать / Показать панель выбора модуля | F5 | F5 |
| Спрятать / Показать “плёнку”, filmstrip | F6 | F6 |
| Спрятать / Показать левые панели | F7 | F7 |
| Спрятать / Показать правые панели | F8 | F8 |
| Вкл / Выкл соло режим | Alt+клик на панели | Option+клик на панели |
| Развернуть новую панель не скатывая “сольную” панель | Shift+клик на панели | Shift+клик на панели |
| Свернуть / развернуть все панели | Ctrl+клик на панели | Command+клик на панели |
| Свернуть / развернуть левые панели, сверху вниз | Ctrl + Shift + 0 – 5 | Command + Control + 0 – 5 |
| Свернуть / развернуть правые панели, сверху вниз, Library и Develop | Ctrl + 0 – 8 | Command + 0 – 8 |
| Свернуть / развернуть правые панели, сверху вниз, Slideshow, Print, и Web модули | Ctrl + 1 – 7 | Command + 1 – 7 |
10 самых полезных «горячих клавиш» в Lightroom
В Lightroom, как и в любом редакторе, есть свои секреты, так называемые «горячие клавиши», которые могут упростить жизнь, как дизайнеру, так и фотографу, сэкономив при этом кучу времени. О секретах использования Alt было написано чуть ранее. Но существует много способов настроить под себя интерфейс программы, а также сочетаний клавиш, используя которые вы сможете быстрее ориентироваться и эффективнее работать в Lightroom.
Ниже вы найдете 10 советов, которые могут вам пригодиться.
- Для быстрого просмотра оригинала картинки, после того, как были произведены какие-либо изменения, нажмите клавишу . Нажмите клавишу еще раз для того, чтобы вернуться обратно, к измененной фотографии.
- Используйте клавишу Tab для быстрого включения/выключения бокового меню.
- Иногда при обработке фотографии взгляд отвлекается на все окружающие варианты изображения. Для того чтобы оценить результат своего труда нажмите клавишу L. При нажатии клавиши L в Lightroom происходит смена режимов освещения. Если вы нажмете на нее один раз — области вокруг фотографии станут серыми, при нажатии дважды — черными, трижды — элементы интерфейса вернутся в исходное состояние.
- Для того, чтобы увидеть все изображения в папках и подпапках, обратитесь к меню: Библиотека – Показать фотографии в подпапках (Library–>Show Photos in Subfolders).
- Для того чтобы увидеть на снимке области с потерей данных — «пересвет» и «недосвет» нажмите клавишу J. В правом верхнем углу на цветовой гистограмме подсветятся два квадратика, а на вашем снимке красным и синим цветом выделятся засвеченные и самые темные места соответственно.
- Lightroom имеет три режима отображения. Для того чтобы их переключать используйте клавишу F. В первом, стандартном, Lightroom выглядит как обычное окно приложения. Во втором, который называется Full Screen with Menu Bar — полноэкранный режим, окно Lightroom занимает весь экран, но вверху отображается строка меню, а внизу панель задач Windows. Третий режим называется Full Screen — это полностью полноэкранный режим. Переключиться в полноэкранный режим и скрыть все панели вам поможет сочетание Ctrl+Shift+F, а вернуться в обычный режим Ctrl+Alt+F. Также вы можете просто нажимать клавишу F, режимы отображения будут меняться поочередно.
- Сравнение фотографий. Чтобы сравнить вместе две фотографии на одном экране просто нажмите кнопку С. Теперь вы можете делать различные манипуляции со снимками, например, приблизить их, чтобы сравнить детально. Р1
- Для того чтобы быстро «подтянуть» баланс белого нажмите клавишу W и кликните на нужную область для регулировки.
- В верхнем левом углу находится панель Navigator (Навигатор) или Preview (Просмотр) — на ней отображается миниатюра рабочего снимка. С ее помощью можно быстро приблизить или удалить элемент изображения. Если вы ей не пользуетесь, ее просто можно скрыть, освободив место на экране.
- Для того чтобы увидеть все «горячие клавиши» нажмите клавишу Command для Mac или Ctrl+/ для Windows.
Градиент-фильтр
В основном Градиент-фильтр используется для того, чтобы сбалансировать или исправить экспонирование больших участков, которые не могут быть эффективно исправлены с помощью Кисти коррекции. Но вы также можете использовать его для создания особого настроения на фотографиях. Вы можете успешно имитировать цветную отражающую поверхность, что обычно случается при съемке через определенные предметы.
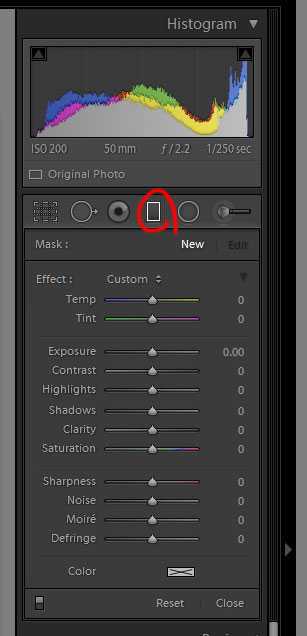
Ниже приведен пример запланированного снимка, который, по моему мнению, передает ощущение тепла и лета. Фото было сделано через куст с желтыми цветами.

NIKON D3S + 50 мм f/1.8 @ 50 мм, ISO 200, 1/800, f/2.0
А вот пример того, как вы можете создать аналогичный эффект в Lightroom. Нажмите на краю фотографии и тяните вниз до того места, где бы вы хотели создать эффект. Когда фильтр размещен, вы можете выбрать цвет и использовать ползунки для изменения насыщенности и других эффектов.

Хорошо в градиент-фильтре то, что вы можете вносить изменения в любое время, и программа напомнит вам, что было применено до этого. Так что вы можете повторно использовать эффект или же создать новые настройки. К тому же вы все еще можете копировать-вставлять примененные настройки между разными фотографиями.

NIKON D3S + 50 мм f/1.8 @ 50 мм, ISO 200, 1/250, f/2.2
Вот еще один пример креативного использования градиент-фильтра:
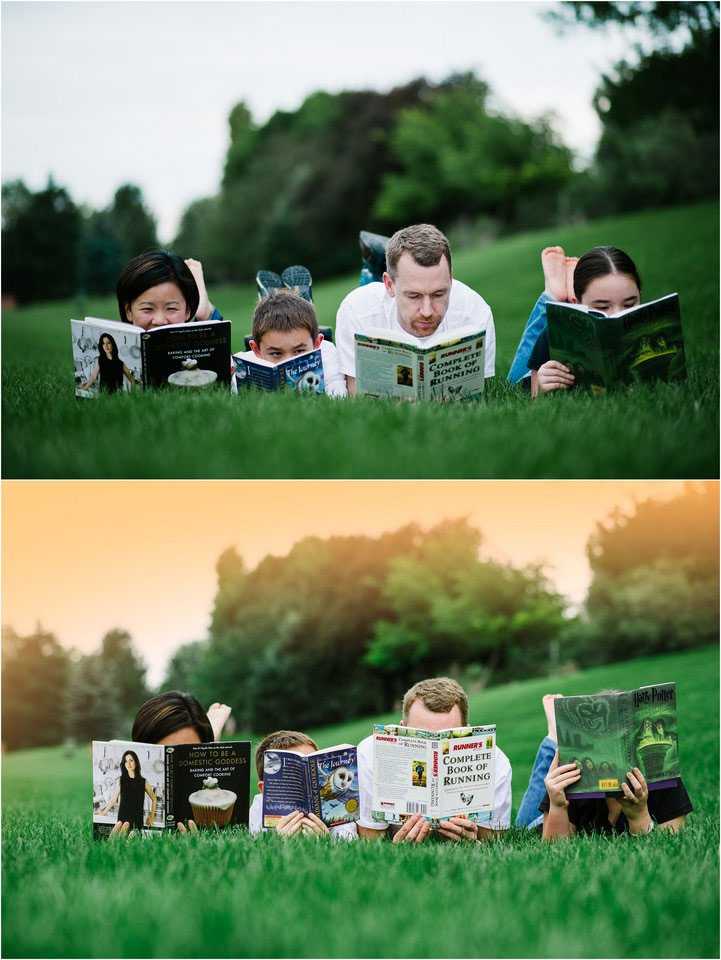
Описанные процессы могут быть не настолько гибкие, как при использовании Photoshop, но, если вы имеете дело с множеством фотографий и вам нужен кратчайший путь, эти советы сотворят чудеса. Вы можете использовать эти методы практически для каждого вида фотографий!

Идеология обработки
Бытует мнение, что постобработка — это волшебная палочка, способная сделать из плохого кадра хороший. Это заблуждение. Обработка нужна для того, чтобы скорректировать некоторые огрехи, допущенные во время съёмки и обусловленные неидеальностью фотографа и его камеры. Ещё в процессе съёмки следует чётко понимать, какие дефекты можно будет исправить позже на компьютере, а что необходимо делать хорошо сразу. Никаким редактором не исправишь промахи фокуса, смазы из-за слишком длинной выдержки, грубые ошибки в композиции кадра. Всё остальное — можно попробовать. Воспринимать постобработку нужно в первую очередь как страховочное средство для случаев, когда снять хорошо сразу сложно или вообще невозможно. И только во вторую очередь обработка — это художественный инструмент.
Итак, с вступлением закончили, приступим к делу. Импортируем нужный RAW-файл в Lightroom, отмечаем его мышкой и открываем вкладку Develop, где и будет происходить всё дальнейшее действо. Инструменты коррекции сгруппированы в столбец по правой стороне экрана:
Перед тем, как перейти к изменению параметров, полезно освоить несколько маленьких хитростей. Элементы интерфейса, про которые идёт речь в нижеследующих пунктах, отмечены соответствующими цифрами на скриншоте.
- Если вы накрутили что-то совсем не то и хотите вернуться к настройкам по умолчанию, в правом нижнем углу имеется кнопка «Reset».
- Если требуется сбросить настройки только текущего подраздела, дважды кликните мышью по его заголовку.
- Если нужно сбросить в исходное состояние только один параметр, сделайте двойной клик по его названию.
- Свернуть или развернуть раздел можно, кликнув по его заголовку.
- Влияние настроек отдельного раздела на картинку можно быстро включать и отключать переключателем слева от заголовка раздела.
- Изменять значение параметра можно «взявшись» мышью как за сам ползунок, так и за цифровое значение параметра справа от ползунка. Второй вариант является более точным.
- Ещё более точным является изменение параметра с клавиатуры. Наведите мышь на нужный ползунок, затем нажимайте клавишу со стрелкой вверх или вниз для увеличения или уменьшения значения параметра соответственно.
С интерфейсом разобрались, начнём обработку.
Экспозиция
Давайте кратко разберём, что мы сделали:
Exposure: -1,05 – я уменьшил экспозицию на ступень, для того, чтобы затемнить пересвеченные области лица. Темная часть ещё больше затемнилась, но я компенсирую это ниже.Hightlights: -46 – эта настройка управляет светлыми областями, с её помощью я восстанавливаю всё ещё пересвеченные участки на лицеShadows: +82 – освещаю темные участки фотографии
После этого темные участки стали слишком светлыми, а пересветы на лице всё ещё остаются.
Whites: -57 – в отличии от hightlights, whites работает с самой светлой частью гистограммы, что позволит мне убрать последние явные пересветы.Blacks: -66 – из-за того, что я сильно осветлил темные участки в shadows я потерял контраст, картинка стала плоской. И в данном инструменте я затемнил самые темные участки. вытянул очень много из темных участков очень много
Clarity: +20 – сам по себе инструмент увеличивает контраст в средних тонах, то есть в нашем случае эффект будет в буквальном смысле на лице.

Основные
Начинаем двигать ползунки под текущие задачи:
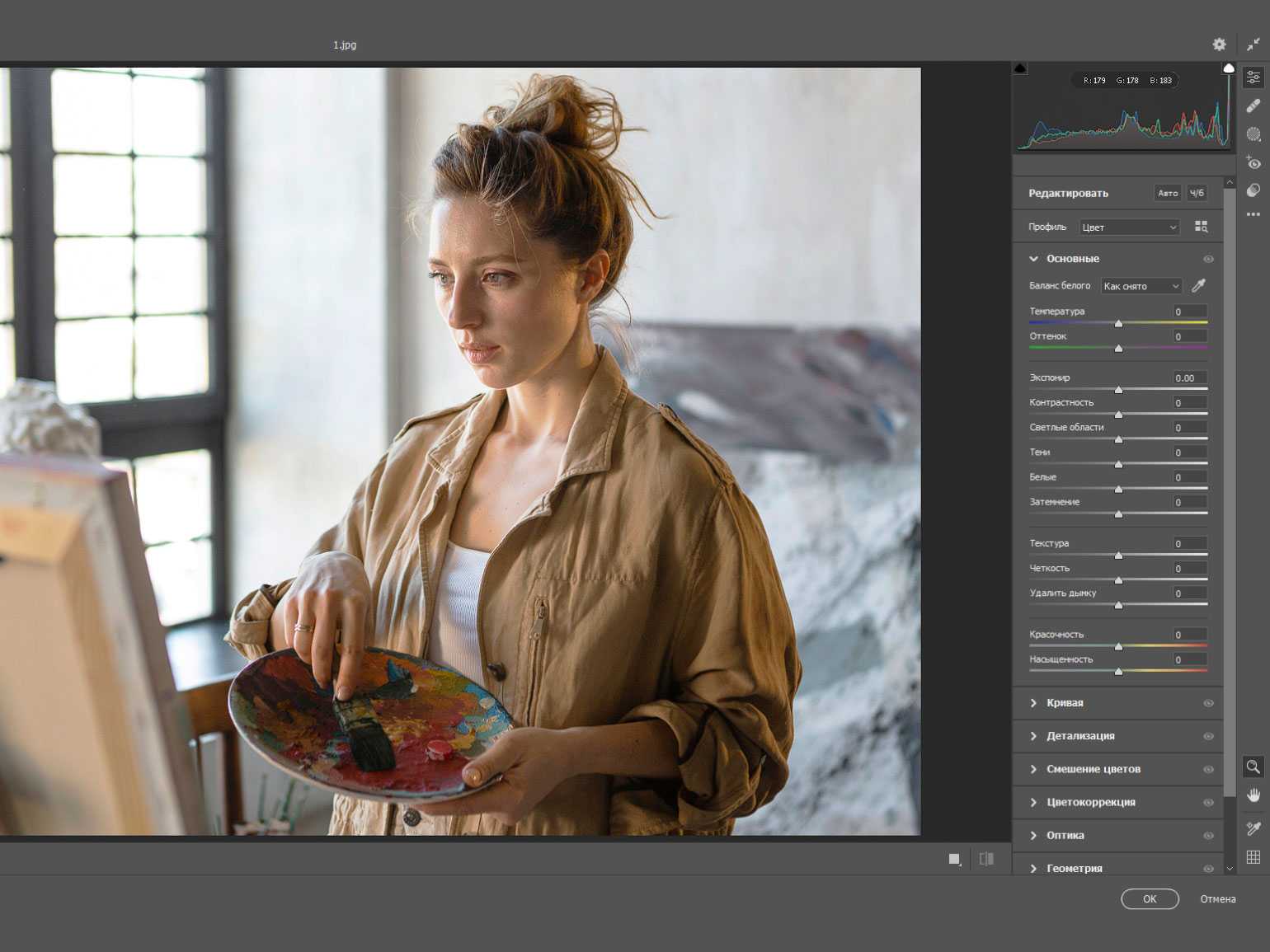
Изображение: предоставлено студией дизайна maryco
«Температура» и «Оттенок»
Эти настройки редактируют баланс белого, чтобы нужные цвета стали нейтральными или наоборот. В нашем случае мы смогли добиться эффекта наложения лёгкого холодного оттенка на фотографию, лишь немного сдвинув температуру влево (−8) и не меняя оттенок. Чтобы изменить изображение в нужную сторону, необязательно выкручивать настройки на максимум:
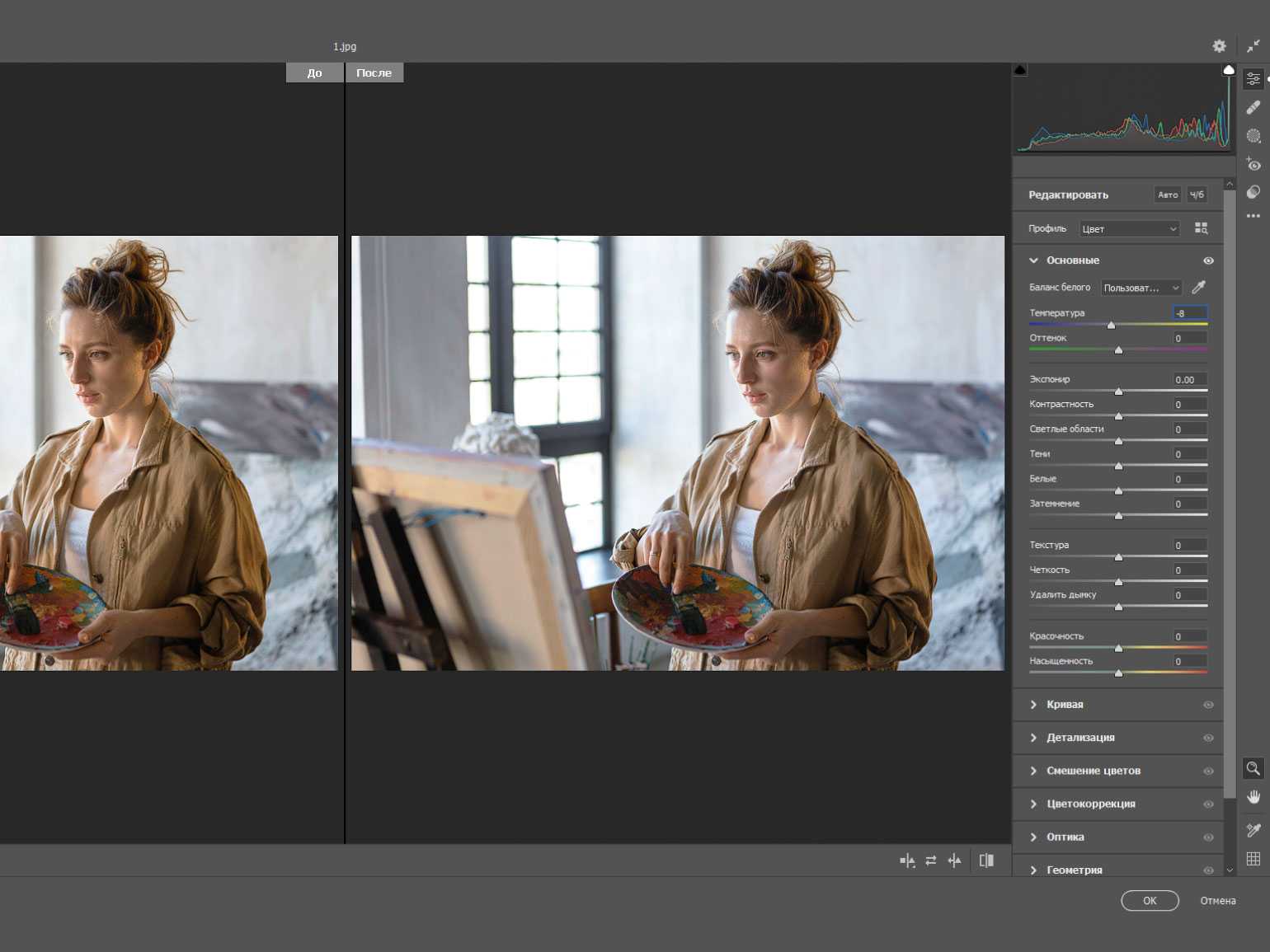
Изображение: предоставлено студией дизайна maryco
«Экспозиция» и «Белые»
Настройки позволяют убрать чистый белый свет, пересветы и недосветы. С той же целью можно редактировать «Светлые области», но мы оставили их на 0, потому что параметров «Экспозиция» (−0,10) и «Белые» (−79) оказалось достаточно:
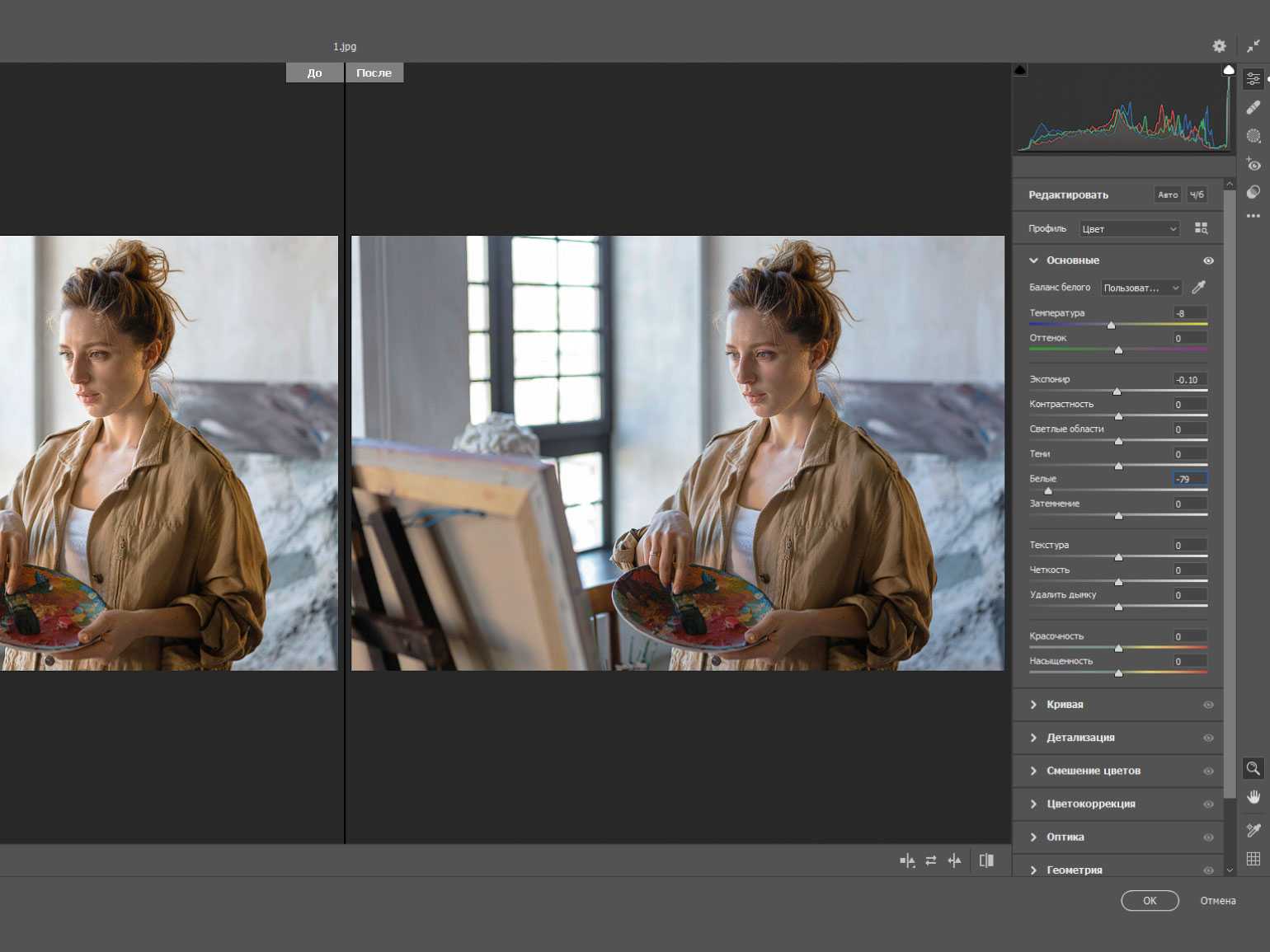
Настройки: «Экспозиция» (−0,10), «Белые» (−79)Изображение: предоставлено студией дизайна maryco
«Контрастность» и «Красочность»
Они усиливают контрасты и слегка обесцвечивают цвета. Параметр «Насыщенность» работает со всеми пикселями вместе и при неаккуратном использовании придаёт фотографиям неестественный вид. Поэтому я рекомендую вместо «Насыщенности» применять «Красочность» — он работает с наиболее блёклыми цветами и почти не трогает насыщенные пиксели:
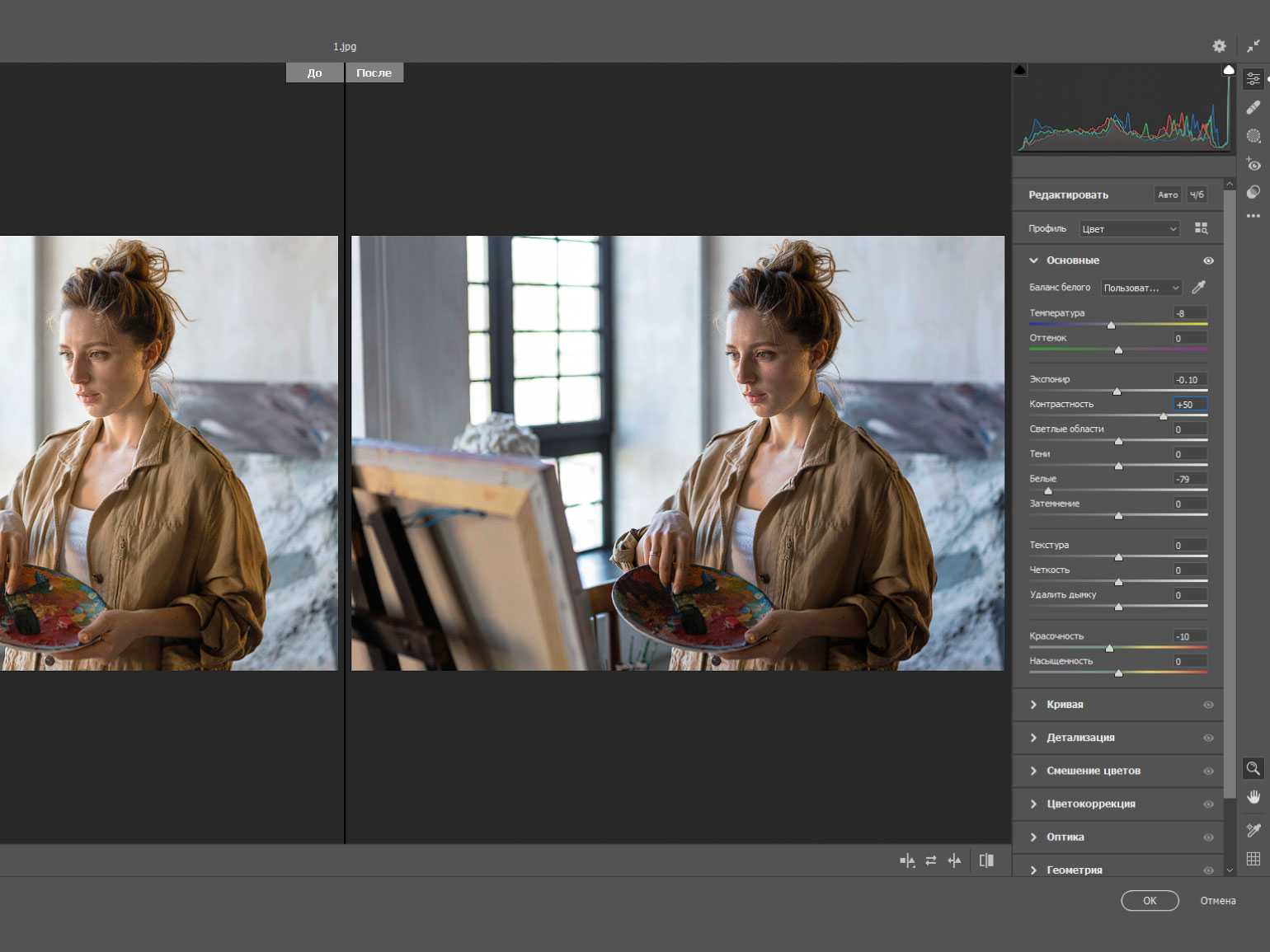
Настройки: «Контрастность» (+50), «Красочность» (−10)Изображение: предоставлено студией дизайна maryco
«Тени» и «Затемнение»
Эти настройки делают тёмные части изображения ещё темнее для большего контраста со светлыми частями.
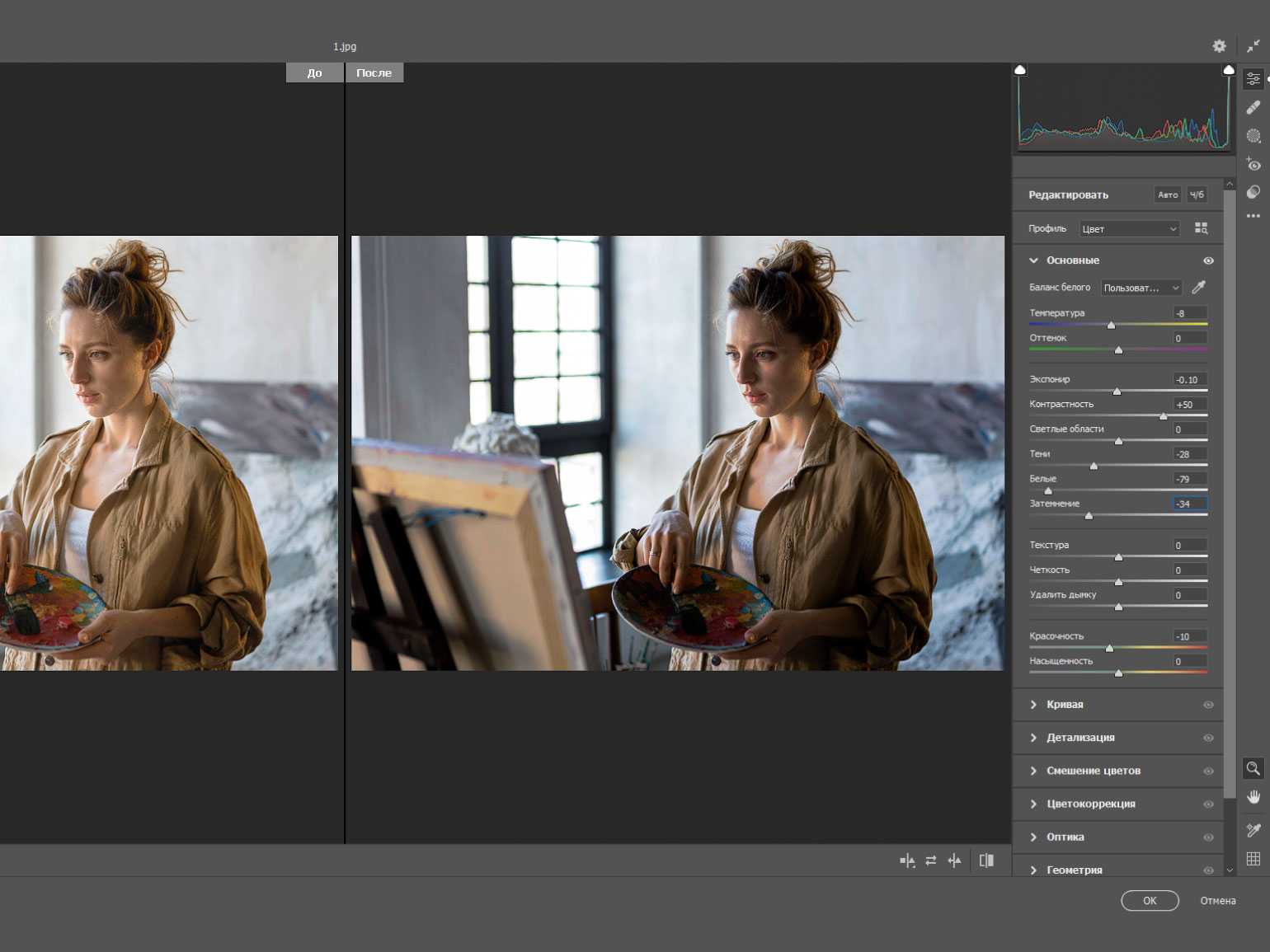
Настройки: «Тени» (−28) и «Затемнение» (−34)Изображение: предоставлено студией дизайна maryco
«Текстура», «Чёткость» и «Удалить дымку»
Делают изображение чётче, если у фотографий мутное качество или на них много шума. Или, наоборот, эти настройки специально добавляют расплывчатый или мутный эффект.
Ретушь
Иногда бывает нужно убрать с фотографии отдельные мелкие элементы — птиц на небе, мусор, дефекты кожи. Для этого используется инструмент Spot Removal, кнопка которого расположена на верхней панели и выглядит как кружок со стрелкой.

Все настройки инструмента оставляем по умолчанию, используем режим Heal. Увеличиваем картинку до нужного размера и наводим кружок «прицела» на центр объекта, который нужно устранить. Колесиком мыши регулируем размер кружка так, чтобы он закрывал объект целиком, кликаем левой кнопкой. После этого участок под «прицелом» (цифра 1 на скриншоте) автоматически заместится соседним фрагментом изображения, и на экране появится второй кружок, отмечающий место, откуда был взят фрагмент для замещения (цифра 2 на скриншоте). Если замещение с автоматическим выбором фрагмента выглядит неудачно, кружок с замещающим фрагментом можно передвинуть вручную для получения лучшего результата.
Если ретушируются очень мелкие объекты на однородном фоне, автоматика почти всегда срабатывает хорошо и не требует корректировки. В этом случае параметр Tool Overlay в левой нижней части экрана (цифра 3 на скриншоте) можно переключить в Never. В таком режиме дополнительные кружки для выбора фрагмента появляться не будут, устранение дефектов будет проходить совсем просто, в один клик.
Когда все нужные участки отретушированы, нажимаем кнопку Done в правом нижнем углу экрана.
Вот, собственно, мы и рассмотрели основные этапы обработки. Часто после завершения цикла имеет смысл вернуться в его начало и пройти по некоторым шагам ещё раз, но с уже более тонкой подстройкой.
Базовые параметры
Если кадр заметно темнее или светлее нормы, исправляем это при помощи ползунка Exposure в разделе Basic
На этом этапе важно оценивать кадр в целом, а не его отдельные светлые или тёмные участки, с которыми мы поработаем чуть позже.
Если кадр в целом выглядит явно желтоватым или синеватым, корректируем баланс белого в подразделе WB раздела Basic. Сначала пробуем изменить As Shot на один из пресетов (Daylight, Cloudy, Shade и т.д.) Если это не дает приемлемого результата, переходим к ручной регулировке баланса белого ползунком Temp
Настраиваем этот параметр так, чтобы элементы кадра, в реальности окрашенные в нейтральный цвет (белый, серый) стали таковыми и на экране монитора, без перекоса в синий или желтый оттенок. Также можно воспользоваться пипеткой (White Balance Selector), указав ею точку с нейтрально белым или серым цветом — например, белок человеческого глаза. После такого указания Lightroom скорректирует баланс белого в кадре автоматически.
Если на фотографии есть чрезмерно яркие, пересвеченные участки, которые хотелось бы приглушить, сдвигаем ползунок Highlights в минус. Тёмные участки (тени) при необходимости делаем светлее соседним ползунком Shadows. Следует помнить, что при существенном высветлении теней на них может проявиться шум, портящий картинку. Инструменты для борьбы с шумом будут рассмотрены позже.
После регулировки светов и теней может возникнуть потребность вернуться к параметру Exposure и подкорректировать экспозицию кадра более точно. Собственно, Exposure, Highlights и Shadows — это три основных ползунка, оперируя которыми мы приводим фотографию к сбалансированному по освещению виду, когда на ней не должно остаться слишком тёмных или, наоборот, сильно пересвеченных участков. Если обрабатываемый RAW получен с минимально приличной камеры, грамотная манипуляция описанной тройкой параметров позволит получить результат, сопоставимый с тем, что получается при съёмке в HDR.
Выборочная обработка цвета в Lightroom
Выборочная цветовая обработка фотографий далеко не новый прием. Иногда его применяют и в фильмах — “Список Шиндлера” и “Город Грехов“, например. И даже если вам не нравится такой стиль обработки, нельзя отрицать, что это сильный художественный прием, который помогает сделать акцент на определенном объекте. Сегодня мы расскажем как просто выделить цвет в Lightroom.
В чем секрет хорошей выборочно обесцвеченной фотографии?

Изначально при съемке нужно представлять финальный вариант вашей работы, т.к. выборочное цветовое выделение подходит далеко не для любого кадра. Если вы снимаете пейзажи, портреты или занимаетесь уличной фотографией, не забывайте про селективное обесцвечивание (тонирование) фотографии, потому что этот прием должен выглядеть натурально.
Обычно выделяют какую-то яркую деталь, поэтому голубые глаза в черно-белых портретах, яркие платья или другие детали одежды — обычное дело.
Главное, чтобы такая обработка фотографии украшала ее.
Как сделать
Единственный нюанс, в Lightroom нельзя создавать слои, как в Photoshop. Поэтому мы будем просто убирать насыщенность всех цветов, кроме того, который хотим выделить. Вот оригинал фотографии:

Шаг 1: Идем в панель HSL и убираем насыщенность всех ненужных вам цветов. В данном примере мы оставляем желтый цвет, а все остальные сдвигаем до конца влево.
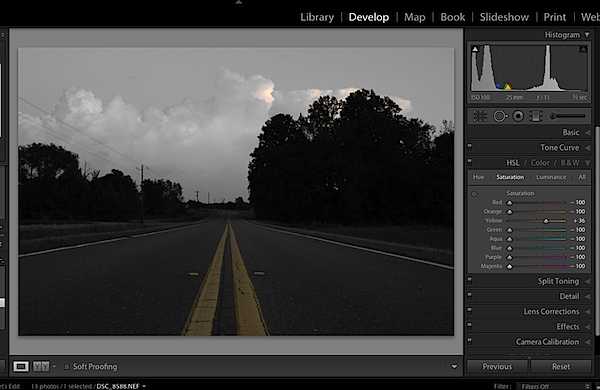
Шаг 2: На этом этапе занимаемся весьма грубыми настройками, чтобы приблизить снимок к желаемому результату. В панели основных настроек (Basic editing tab) обрабатываем снимок как душе угодно. По мере работы с цветокоррекцией вы можете заметить, как некоторые цвета возвращаются, не беспокойтесь, мы исправим это позже.
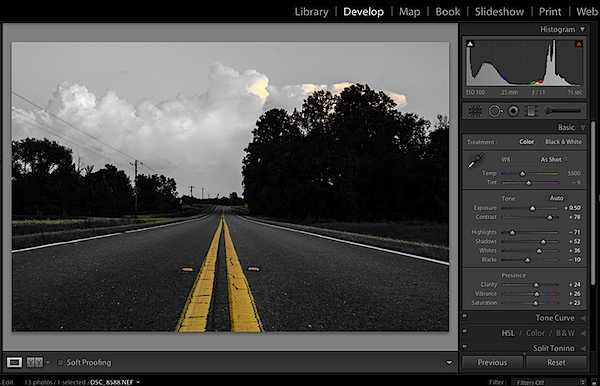
Убрать все лишнее, что появилось во время цветокоррекции можно с помощью Adjustment Brush. Открываем этот инструмент и сдвигаем слайдер насыщенности влево. Кистью закрашиваем все области, которые должны обесцветиться. Если вы случайно закрасили лишнее, выберите режим Ластика и исправьте свои ошибки.
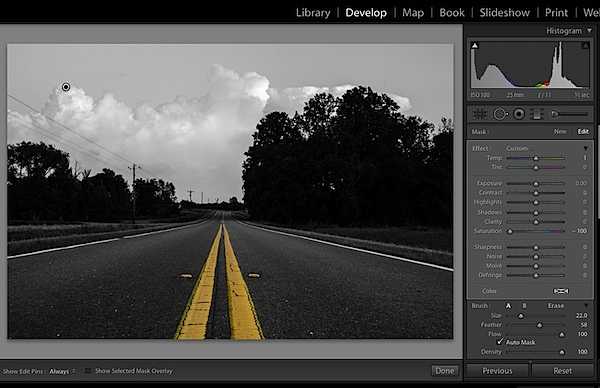
Теперь вы вольны делать все, что угодно, в зависимости от вашего стиля постобработки. Как вы могли заметить, это очень простой способ сделать ваши фотографии интереснее, разнообразнее, без создания всевозможных слоев в фотошопе. Однако в фотошопе вы можете более детально контролировать обработку. Так что решайте сами.
Вывод
Мы достаточно подробно разобрали настройки Lightroom. Чтобы структурировать информацию, пройдусь еще раз по ключевым моментам.
САМОЕ ВАЖНОЕ! Необходимо включить постоянное напоминание о резервировании каталога и/или резервировать его вручную.
Каталог Lightroom (БД) должен располагаться на как можно более быстром накопителе. Желательно, чтобы это был SSD.
Кэш Lightroom должен также располагаться на SSD и быть большого размера (не менее 10 ГБ).
Желательно, чтобы оригиналы файлов и каталог с кэшем хранились на разных физических накопителях или хотя бы на разных разделах.
Размер превьюшек должен ненамного превышать размер монитора по длинной стороне в пикселях
Это напрямую влияет на производительность.
Для уменьшения размера БД можно включить удаление полноразмерных превьюшек в случае, если вы много фотографируете и никогда не возвращаетесь к редактированию старых фотографий.
Желательно включить запись XMP файлов, в которых хранятся настройки редактирования. Это снизит риск потерять все одним махом.
Надеюсь, урок прошел плодотворно, вы установили и настроили программу и информация в голове структурировалась должным образом. В следующем уроке мы рассмотрим интерфейс Lightroom.
































