Быстрые манипуляции с заданными кривыми
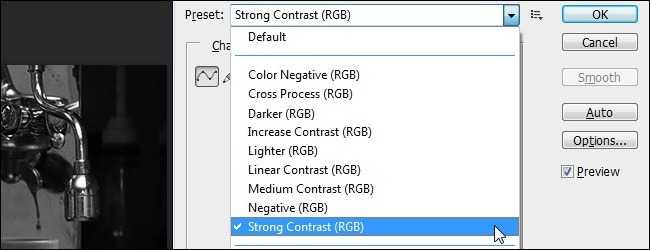
Мы рекомендуем поиграть вручную с помощью инструмента «Кривые», пока вы не поймете, как изменение кривой меняет ваши изображения. Однако, как только вы это сделаете, вы, вероятно, сочтете бесценным вызывать предустановки инструмента Кривая.
Например, в последнем изображении предыдущего раздела урока мы получили довольно высококонтрастное изображение. Белые и яркие цвета были довольно яркими, а тени были довольно насыщенными. Поскольку мы установили, что нам нравятся высококонтрастные изображения, в следующий раз, когда мы перейдем к использованию инструмента Кривые, мы можем предварительно посеять кривую нашего изображения, выбрав «Сильный контраст». Давайте посмотрим на кривую, которую он дает нам для этого пресета:
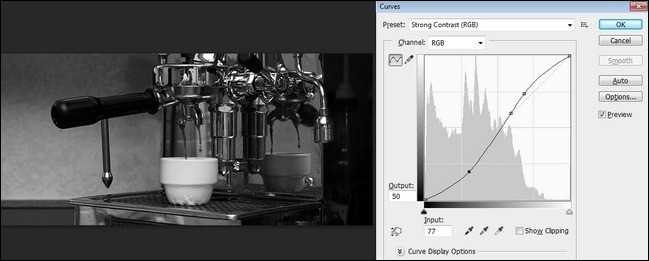
Предварительная настройка — это, по сути, кривая, которая была у нас на предыдущем изображении (за исключением того, что она немного более гладкая, так как она не имеет дополнительной тяги к светлым и слабым местам, которые мы вставили). Вы можете видеть, как использование подарков для прыжка в нужном направлении, а затем завершение работы путем внесения незначительных изменений в существующую кривую — гораздо более быстрый способ достижения желаемых результатов, чем повторное изобретение колеса.
Цветокоррекция с помощью пипеток
И кривые, и уровни позволяют осуществить базовую автоматическую цветокоррекцию при помощи трёх пипеток: чёрной, серой и белой. Сам я ими практически никогда не пользуюсь, предпочитая настраивать кривые вручную, но вкратце упомянуть о пипетках в данной статье всё же необходимо.
Чёрная и белая пипетки отвечают за точки чёрного и белого цвета соответственно. Серая же пипетка служит для исправления цветового баланса в полутонах.
Выбрав чёрную пипетку и указав на фотографии участок, который, по вашему мнению, должен быть абсолютно чёрным, вы тем самым сместите точку чёрного цвета для каждого из каналов, так, что всем пикселям с яркостью от выбранного вами тона и ниже будет присвоена нулевая яркость. Аналогично действует и белая пипетка, отсекая все света выше заданной точки. Серая пипетка заведует серединой тонального диапазона, приводя яркость отдельных цветовых каналов во взаимное равновесие.
Автоматическое исправление цветового баланса возможно только в том случае, если на фотографии присутствует какой-либо объект, имеющий в реальности нейтральный оттенок: серый, чёрный или белый. Достаточно указать пипеткой на заведомо ахроматический объект, чтобы индивидуальные кривые или уровни для каждого из цветовых каналов приняли такое положение, при котором цветовой баланс всего изображения выравнивается в соответствие с выбранным вами эталоном. Например, если серый пиджак получился на фотографии синеватым из-за того, что человек стоял в тени, то после применения серой пипетки излишняя синева будет нейтрализована по всему кадру и пиджак вновь станет серым, а весь снимок немного потеплеет.
Примечательно, что если вы ткнёте пипеткой во что-нибудь исходно цветное, то это приведёт к нейтрализации данного цвета вплоть до полной ахроматичности и к пропорциональному неестественному искажению всех остальных цветов. Например, если вы укажете на синее небо, оно посереет, а все остальные объекты на фотографии приобретут красно-оранжевый оттенок. Указав на красную розу, вы обесцветите её и окрасите весь снимок в сине-голубые тона. Этот приём вполне легален и может быть использован для достижения необычных художественных эффектов.
Должен отметить, что хотя цветокоррекция при помощи кривых и уровней и способна во многих случаях исправить ошибки баланса белого цвета, тем не менее, изначально правильная установка баланса белого непосредственно при съёмке или в RAW-конвертере является более здравым решением, обеспечивая лучшую цветопередачу и упрощая последующую обработку снимка.
Спасибо за внимание!
Василий А.
Лечащая кисть (Healing Brush)
Лечащая кисть (Healing Brush), находящаяся в лечащей группе инструментов и откликающаяся на горячую клавишу J, очень похожа на Штамп (Clone Stamp Tool). Начинать ее использование нужно точно так же — с задания места «источника» лечения. Как и в случае со Штампом, делается это Alt+Кликом на «донорскую» область, схожую по текстуре с зоной, где располагается ретушируемый дефект. После определения «источника», необходимо аккуратно зарисовать дефект, и Лечащая кисть перенесет туда информацию из зоны «источника».
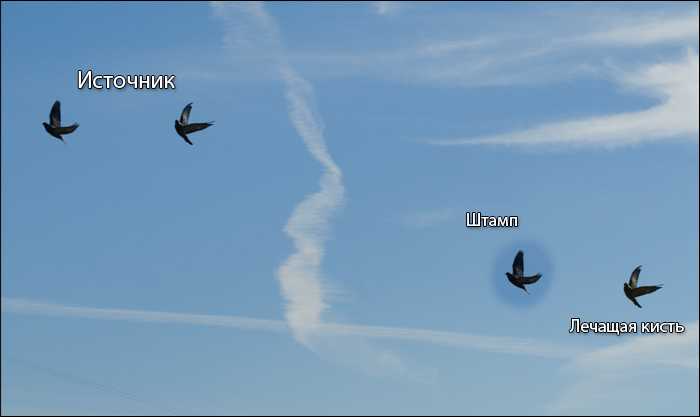
Стоит отметить, что Лечащая кисть, в отличие от Штампа, не просто копирует информацию, но и подстраивает яркость и контраст копируемых пикселей «источника» к контрасту области ретушируемой зоны. Таким образом, визуально видимые следы использования инструмента на границах отретушированной области в большинстве случаев полностью незаметны.
Эта автоматическая адаптация Лечащей кисти по яркости и контрасту (да и по цвету) делает ее невероятно полезным инструментом при работе со сложными поверхностями, формами и градиентами.
Также это свойство Лечащей кисти позволяет до определенной степени отказаться от использования мягкой кисти, что особенно важно при ретуши кожи, когда задачей является по максимуму сохранить ощущение ее оригинальной текстуры.
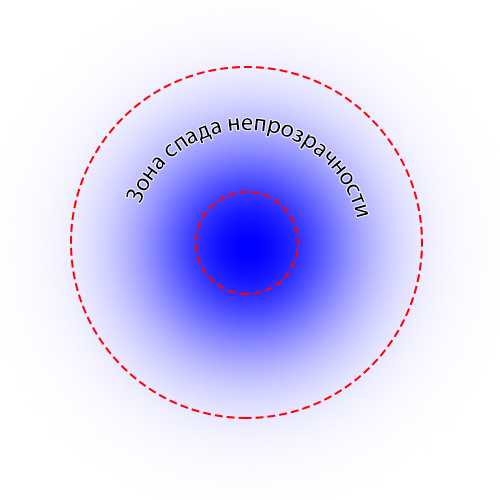
Дело в том, что у любой мягкой кисти, в том числе и Лечащей, существует зона спада непрозрачности. При ретуши зон со сложной текстурой (например, текстура кожи) мягкой Лечащей кистью в зоне спада непрозрачности «новая» текстура полупрозрачно накладывается на оригинальную, в результате чего происходит ее общее визуальное ослабление. Таким образом, при большом числе ретушируемых дефектов или большом радиусе кисти текстура кожи может стать сильно «замыленной» в целом, что ухудшит качество результата.
На практике нужно стараться всегда работать максимально возможно жесткой кистью. Исключение составляет либо 1) работа кистями крайне малого радиуса (1-6 пикселей), когда зона спада непрозрачности становится пренебрежительно малой, либо 2) работа с высококонтрастными текстурами, когда использование жесткой кисти влечет за собой появление визуально заметных артефактов на границах ретушируемой области.
Контрастные границы
При работе Лечащей кистью (Healing Brush) следует проявлять определенную осторожность при работе около контрастных границ объектов. Данный инструмент стремится адаптироваться к ретушируемой области по яркости и контрасту, поэтому в случае сильного несовпадения данных параметров области «источника» с ретушируемой областью эта адаптация может привести к возникновению артефактов в виде «градиентов»
Особенно часто такие артефакты возникают при ретуши выбившихся из прически волос.
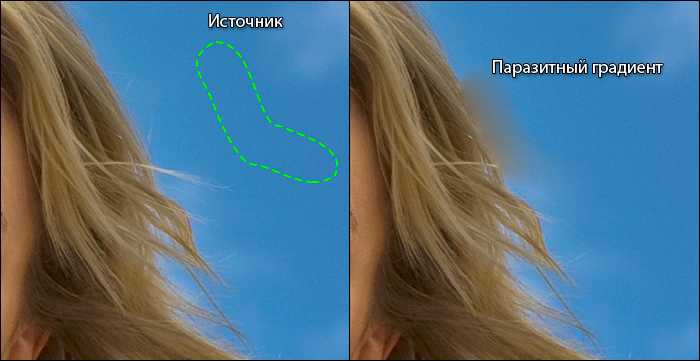
Поэтому для ретуши контуров прически инструментом выбора в большинстве случаев является Штамп (Clone Stamp Tool). Способы его наиболее корректного применения для ретуши границ прически описаны в статье «Обработка волос и прически (ретушь волос). Часть 2».
В общем же случае, для того, чтобы избежать возникновения артефактов при использовании Лечащей кисти (Healing Brush) в области контрастных границ объектов, необходимо, чтобы «источник» уже содержал в себе необходимый яркостной перепад. Иными словами, для ретуши дефектов на абстрактной границе объекта, необходимо при выборе «источника» Alt+Кликнуть на «здоровый» участок той же самой границы, а при ретуши «попасть» кистью в соответствующей части границы с дефектом так же, как если бы в качестве инструмента использовался Штамп (Clone Stamp Tool).
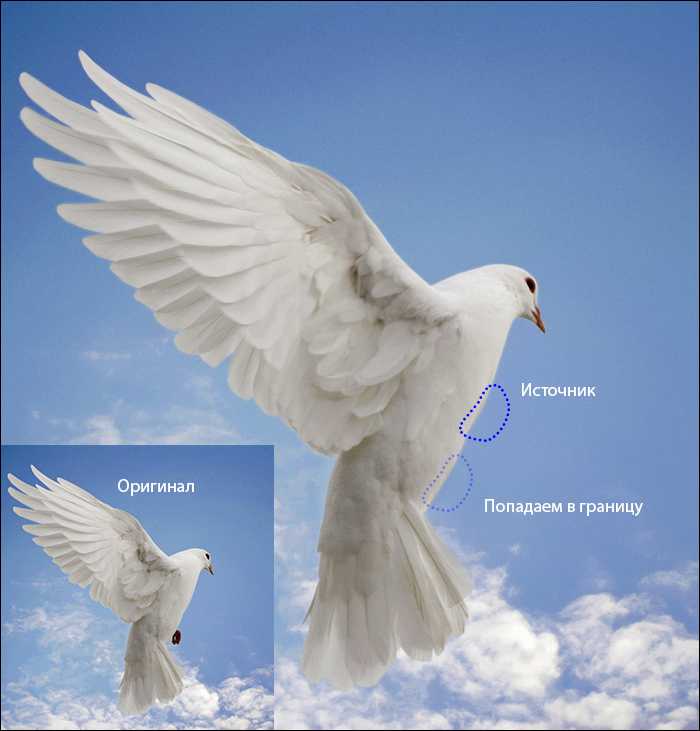
При таком подходе яркостная и цветовая адаптация будет происходить только по внешней границе ретушируемой области. В итоге это исключит возможность возникновения паразитных градиентов и обеспечит высокое качество полученного результата.
Стив Ласмин, октябрь 2015
Если Вам понравился этот материал, то мы будем рады, если Вы поделитесь им со своими друзьями в социальной сети:
Фотожурнал / Уроки ретуши и постобработки / Основы работы со Штампом и Лечащей кистью в Adobe Photoshop
Тэги к статье: Adobe Photoshop, начинающим, Стив Ласмин
Дата: 2015-10-30 | Просмотров: 26280
|
|
Тематические уроки по фотографии:
- Снимаем видеообзор на продукт заказчика. Бесплатный урок
- Портрет частного заказчика. Тонкости обработки
- Бэкстейдж. Видеосъемка и монтаж для начинающих
- Делай сам: 3 суперспособности фотографа
- Приручи музу: как вырваться из шаблонных съемок
Регулировка вашего изображения с помощью ручной манипуляции кривой
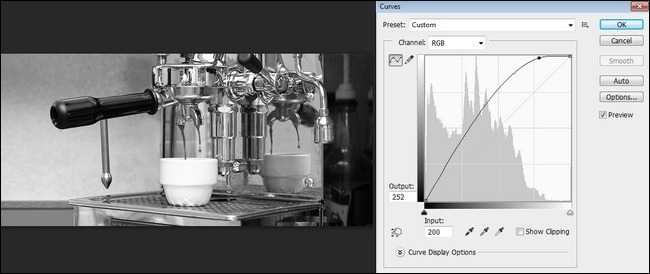
Значения для этого конкретного тона, а также всей кривой были изменены. Раньше слегка серая чашка теперь шокирующе белая, а блики на эспрессо-машине намного ярче (как и остальная часть изображения). Есть некоторые приятные тонкие изменения в изображении, например, в отражениях, и форма ручки бакелита портофильтра эспрессо теперь значительно лучше определена на фоне. Это не плохо выглядящее маленькое изображение, и теперь оно намного интереснее визуально, чем было раньше.
Что если мы пойдем противоположным путем? Что, если мы упадем значение, а не повысим его?
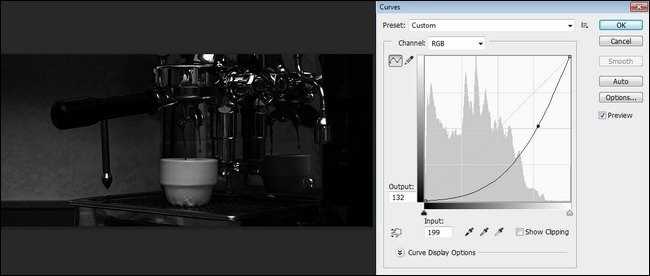
Мы не могли опустить его полностью , потому что это сделало бы изображение почти полностью черным. Вместо этого мы опустили его значительно ниже стартовой линии (светло-серая линия, обозначающая исходную кривую базовой линии). Вы можете видеть, как это значительно затемняет фотографию и превращает то, что было яркой фотографией кафе, во что-то более унылое. Понятно, что конечный результат немного недоэкспонирован, но мы хотели, чтобы вы увидели, насколько драматически небольшая корректировка кривой может изменить ситуацию.
Теперь, когда мы играли с одной точкой на кривой и увидели, как она влияет на все, давайте сбросим кривую. Удерживая нажатой клавишу ALT, кнопка «Отмена» в окне «Кривые» превратится в «Сброс». Нажмите, чтобы вернуть кривую обратно в состояние, в котором она находилась при открытии меню.
Давайте посмотрим, что произойдет, когда мы добавим больше точек на кривую. Продолжайте и повторите процесс, который мы выполнили выше, чтобы выбрать одну из самых светлых точек на вашей фотографии (например, чашку для эспрессо), а затем выберите самую темную точку, используя ту же технику. Вы получите точку для света и точку для темноты на кривой.
Здесь все становится веселее. Мы только что сделали опорную точку для самых темных и самых светлых частей нашего изображения. Давайте немного сойдем с ума от всего, что между ними. Используйте инструмент «Пипетка», чтобы выбрать любую часть изображения, которую вы хотите отрегулировать (или, поскольку мы играем, просто возьмем любую точку на линии) и внесем корректировку. Если вам это нравится, оставьте это. Если вам это не нравится, вставьте его на место. Не стесняйтесь тянуть и тянуть кривую, как вы считаете нужным, чтобы создать изображение, которое вы ищете. После минуты или двух игр мы пришли к следующему:
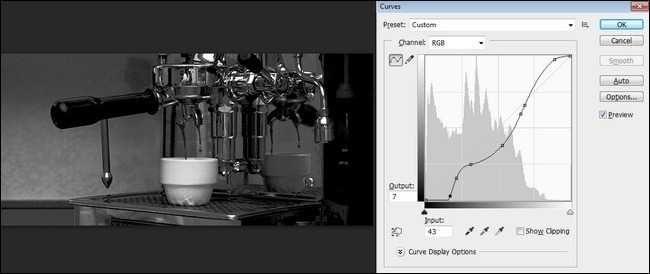
Вы можете видеть, как, играя с кривыми, можно захватывать элементы наших предыдущих двух примеров изображений. Нам понравилась яркость чашки, но нам также понравились насыщенные капризные тени. Немного поигравшись с кривыми, мы позволим нам выделить некоторые тени, повысить интенсивность бликов и насладиться лучшим из них.
Теперь, когда мы рассмотрели ручную настройку кривой, давайте посмотрим на предварительные настройки кривой.
Практическая часть
Изучение темы цветокоррекции в Adobe Photoshop начнём с уже знакомых из предыдущих занятий инструментов. Речь идёт о настройке уровней и работе с кривыми. В качестве базового снимка взята фотография лесного озера. В рамках данного урока Фотошоп Вы научитесь просто и быстро изменять цвет и цветовую гамму изображения. Вплоть до, например, превращения летнего снимка в осенний или весенний пейзаж.
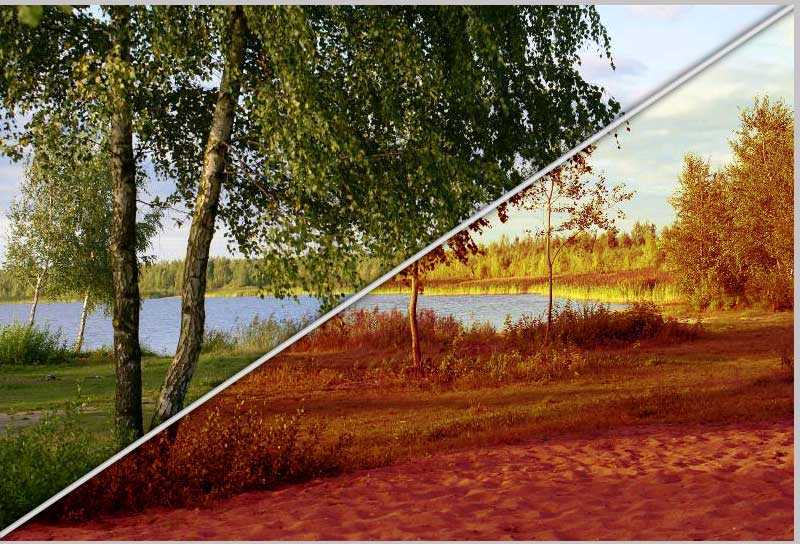
Для более лёгкого понимания изложенного материала стоит ознакомиться хотя бы с двумя уроками нашего курса Фотошоп. А именно «выделение цветовых диапазонов» и «три простых способа усиления резкости».
Коррекцию цветов можно проводить как в пространстве RGB, так и в CMYK. Для простоты и наглядности в данном уроке будем работать в RGB. При этом использование всех описанных ниже приёмов возможно и в CMYK. Более того, методика идентична. Разница лишь в количестве каналов и их «цветовой нагрузке».
Почему я хочу это сделать?
Если вы новичок в преобразовании современных фотографий с цифровых фотокамер в черно-белые, мы рекомендуем сначала изучить предыдущий учебник « Как преобразовать ваши цветные фотографии в потрясающие черно-белые отпечатки» . Во введении к этому уроку мы рассмотрим общие мотивы использования передовых методов редактирования фотографий для создания великолепных черно-белых отпечатков.
Следуя множеству дополнительных советов, мы собрали этот урок, но вы сможете поднять свои черно-белые фотографии на новый уровень. Вы не можете редактировать каждую фотографию, которую вы делаете до такой степени, но для тех, которые вы действительно хотите массировать, манипулировать и иным образом улучшать перед тем, как повесить на стену, методы могут добавить нужное количество шипения к изображению.
Повышение яркости с повышением контраста
Уменьшив входное значение для точки белого цвета, мы тем самым отсекли верхние света и пропорционально растянули оставшийся тональный диапазон. Угол наклона кривой превысил 45° на всём её протяжении, что привело к повышению контраста. Чем светлее объект изначально, тем сильнее повышается его яркость.
Этот способ хорош для осветления сильно недодержанных фотографий, а также для отбеливания фона при изоляции предметов на белом фоне. Однако для осветления нормально проэкспонированных фотографий такая кривая не годится, поскольку смещение точки белого приводит к клиппингу в светах и, как следствие, грубому искажению цвета светлых объектов. К тому же большинство снимков нуждается в осветлении скорее теней, нежели светов.
Какая видеокарта для Фотошопа
В большинстве ситуаций выбор видеокарты для Photoshop имеет гораздо меньшее значение, чем выбор процессора, так что любой новой видеокарты среднего класса будет достаточно. Для особо бережливых, если вы не работаете над большими проектами, требующими большого объема памяти видеокарты, и не используете последнюю версию Lightroom Classic для импорта файлов RAW, то вы можете… остаться со встроенным графическим процессором и сэкономить деньги, потратив их на больший объем ОЗУ или более быстрый SSD.
Людям с более высокими требованиями, которые, например, часто используют функцию Enchance Detail в Lightroom и/или хотят отображать изображение в Photoshop на мониторе, поддерживающем 10-битные цвета, мы рекомендуем одну из видеокарт GeForce, основанную на архитектуре Nvidia Turing, из-за хорошей производительности этой архитектуры при использовании Enchance Details. Если у вас ограниченный бюджет, GeForce GTX 1660 Super станет хорошей отправной точкой из-за привлекательного соотношения цены и качества.
Если вы хотите иметь более высокую производительность и хотите быть готовы к тому случаю, если Adobe фактически начнёт использовать специализированное аппаратное обеспечение, используемое для ускорения алгоритмов искусственного интеллекта, которое можно найти в картах Nvidi-i (теоретически такие планы есть), хорошей «золотой серединой» станет GeForce RTX 2060 Super.
Что важно, с 29.07.2019 года для работы в 10 битах на канал в Фотошопе не нужны карты семейства Quadro. Достаточно обычной GeForce и драйвера Nvidia Studio версии 431.70 или более поздней
Благодаря этому самым требовательным пользователям Photoshop не нужно тратить огромные деньги на специальные видеокарты.
Нестандартные кривые
Возможности кривых не ограничиваются перечисленными выше десятью стандартными примерами. В конце концов, в вашем распоряжении может одновременно находиться до шестнадцати контрольных точек, и вы вольны распоряжаться ими, как вам заблагорассудится. Помните только о зависимости изменения контраста от наклона кривой: в тех областях, где требуется повышение контраста, угол наклона кривой следует увеличить, а там, где контраст должен быть снижен, необходима более пологая кривая. Повысить или понизить контраст во всём диапазоне тонов невозможно без сужения или расширения диапазона. Если же точки чёрного и белого цветов неподвижны и тональный диапазон остаётся неизменным, то всякое повышение контраста на одном из участков кривой, должно быть уравновешено потерей контраста на других, менее важных участках.
Десять фундаментальных кривых
Ниже мы рассмотрим десять типов кривых. Это тот минимум, которого вам будет достаточно для редактирования практически любой фотографии. Кроме того, усвоив сам принцип работы с кривыми на десяти элементарных примерах, вы сможете в дальнейшем самостоятельно строить кривые любой сложности.
Первые три кривые делают изображение светлее, кривые с 4 по 6 делают его темнее, кривые 1, 5, 7 и 8 повышают контраст, а 2, 4, 9 и 10 его снижают. На практике я чаще всего пользуюсь кривыми 3, 6 и 8, а также различными вариациями на тему этих трёх типов. Эффекты всех кривых кроме 8 и 10 (S-образные кривые) могут быть при желании достигнуты с помощью уровней.
Прошу обратить внимание, что для большей наглядности я намеренно гипертрофирую изгибы кривых. В реальной жизни столь сильные изменения яркости и контраста обычно ни к чему
Зачастую я создаю кривую достаточно агрессивной формы, а затем, изменяя прозрачность корректирующего слоя, добиваюсь нужного мне деликатного эффекта. Кроме того, используя маски слоёв, можно применять к различным участкам изображения кривые различной формы, что порой весьма удобно.
Тема 4. Цветокоррекция Урок 1. Изменение цвета фотографии с помощью уровней и кривых
Как известно, любая техника фиксации изображения не способна идеально передать всю цветовую гамму. Почему так происходит — описано в теоретической части урока «выделение цветового диапазона». Просто любая из практических моделей цифровой фиксации цвета не способна передать всего богатства оттенков, существующих в природе. При фотографировании (или сканировании) происходит «сужение» диапазона цвета. Как результат — не всегда корректная передача гаммы.
Второй типичный случай — наличие посторонней подсветки. Например, если в яркий солнечный день вы спрятались под зелёным зонтом летнего кафе, цвет вашей кожи на фотографии будет «приятного» землянистого оттенка.
Но, как говорится, нет некрасивых людей — есть отсутствие знаний работы в Фотошопе. Все эти недостатки легко устраняются. Процесс изменения цвета изображения или его части и называется цветокоррекцией.
Какой процессор для Photoshop
Выбор следует начать с процессора. Какой процессор лучше для Photoshop? Для начала два факта. Хотя Adobe работает над всё более эффективным использованием многоядерных процессоров в своих приложениях, в Photoshop только избранные фильтры и действия должным образом используют большее количество ядер. А при обычном редактировании и работе с базовыми инструментами самое главное – это производительность одного ядра. Поэтому в компьютере для Photoshop в подавляющем большинстве случаев платить большие деньги за дополнительные ядра не имеет особого смысла.
Второй факт: после появления на рынке серии Ryzen 3000 выбор производителя процессоров не имеет большого значения, поскольку процессоры Intel и AMD предлагают аналогичную производительность в Photoshop (с небольшим преимуществом AMD).
Итак, какие процессоры стоит учитывать при выборе процессора для Photoshop? Если вы хотите лучшее соотношение цены и качества, AMD Ryzen 5 3600 на данный момент не имеет себе равных. Этот шестиядерный процессор предлагает производительность, немного уступающую лучшим из существующих процессоров для Photoshop, но цена всё компенсирует. На практике большинству пользователей не требуется ничего лучше, чем Ryzen 5 3600.
Если цена не играет роли, и всё что Вас интересует – производительность, то отличным выбором будут процессоры AMD Ryzen 9 (3900X и 3950X). Первый стоит выбрать, если вы работаете, в основном, с программой Photoshop и обработкой отдельных изображений, а за второй стоит доплатить тогда, когда вам приходится осуществлять импорт и экспорт большого количества фотографий, вы часто обрабатываете огромные панорамы и занимаетесь не только обработкой фотографий, но и видео. Дополнительные четыре ядра дают заметные преимущества.


















![Иллюстрированный самоучитель по adobe photoshop cs2 › тон › команда curves (кривые) [страница - 128] | самоучители по графическим программам | иллюстрированные самоучители](http://vernisazhdv.ru/wp-content/uploads/0/2/0/020289eb6b1ed03a65f1e7bf33b7947c.jpeg)














