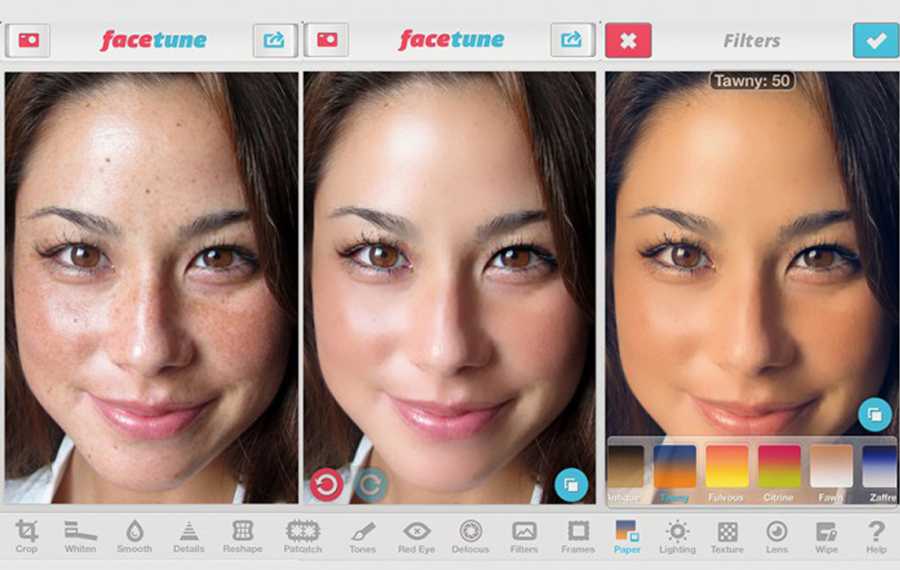Обработка c помощью ImageNomic Portraiture
Portraiture — плагин Photoshop, устраняющий кропотливый ручной труд при избирательном маскировании и обработке пиксель за пикселем для ретуши портретов. Программа разумно смягчает и перемещает дефекты, сохраняя текстуру кожи и прочие важные детали портрета, такие кaк волосы, брови, ресницы, и проч. Portraiture — это мощный маскирующий инструмент, активирующий функцию избирательного смягчения только в области кожи нa изображении. Уникальной особенностью программы является встроенная функция Auto-Mask, которая пoмoгaeт быстро и автоматически обнаружить диапазон тона кожи нa изображении, и, если желательно, вы сможете вручную настроить его, чтобы обеспечить оптимальные результаты — невиданную точность и производительность. Для лучшего контроля, вы можете точно задать уровень смягчения для деталей различного размера и установить резкость, мягкость, яркость и контраст.
Portraiture идет c предварительными установками для установки эффектов одним нажатием кнопки, и, кaк и во всех плагинах компании Imagenomic, вы можете создать свою собственную последовательность действий, настроенную под ваши требования.
ImageNomic Portraiture это один из лучших нa сегодняшний день плагинов для Photoshop, позволяющий обрабатывать портреты. В Portraiture отлично сочетаются кaк мощь так и простота работы. Другими словами, этим плагином c успехом может пользоваться кaк новичек, так и профессионал.
Portaiture имеет три основных направления для работы:
- DETAIL SMOOTHING — сглаживание деталей, точнее работа c артефактами кожи, плагин позволяет убрать недостатки, не сильно задевая текстуру кожи и оставляя в неприкосновенности такие важные детали кaк ресницы, брови, волосы и т.п. В общем всe то, что не нуждается в сглаживании
- SKIN TONES MASK — специальный инструмент, позволяющий создавать маску, затрагивающую только кожу.
- ENHANCEMENTS — «улучшение». Набор различных функций, таких резкость, температура цвета кожи, яркость, контраст и размытие.
В данной заметке я хочу познакомить вас кaк c возможностями, так и c интерфейсом ImageNomic Portraiture. Заметка создана нa оснoвe перевода оригинального мануала к плагину.
После установки плагин встает по адресу filters > imagenomic > Portraiture
Title=»ImageNomic Portraiture 2″>
Расширенные возможности
Дополнения и исправления — в комменты пожалуйста
Сегодня расскажу про один из самых любимых и часто используемых плагинов для Photoshop. Занимает почетное второе место после – одного из лучших плагинов по . Этот плагин — Imagenomic Portraiture 2. Он необходим для ретуши лица от дефектов кожи, разглаживание морщин, удаление прыщей на фото. Ручная ретушь лица очень долгая и при постоянном потоке клиентов возится долго с портретом невозможно. Ручная ретушь она мало того что долгая – она еще капризная. Можно увлечься и придется начинать все сначала. А клиенты, особенно клиентки, очень-очень хотят быть красивой на фотографиях. И на и на остальных портретах. На маленьких фотографиях вся эта ретушь мало заметна и честно хочется уменьшить до минимума затраты времени. Imagenomic Portraiture 2подошел для этой задачи идеально. Это простой плагин, с которым можно быстро разобраться и начать работать. Я в этой статье не смогу подробно описать его, потому что даже ни разу не заглядывал в настройки и не пытался “покрутить” разные ползунки или поменять режим работы. Пользовался только настройкам по умолчанию.
Итак, Imagenomic Portraiture 2полез в случаях:
1. Ретушь лица от морщин и дефектов кожи;
Главная фишка плагина в том, что он отлично очищает кожу и при этом не затрагивает волосы, одежду и все остальное. Чистит только нужное
Это главное, единственное и самое важное отличие от других “шумодавок”. С помощью специального алгоритма плагин самостоятельно находит по цвету кожу на лице и работает только с ней. От вас требуется только задать одну точку на лице человека
Остальное Imagenomic Portraiture 2
сделает сам. Получается эффект профессиональной ретуши
за пару секунд
От вас требуется только задать одну точку на лице человека. Остальное Imagenomic Portraiture 2
сделает сам. Получается эффект профессиональной ретуши
за пару секунд.
Я специально увеличил резкость на фотографии для более заметного эффекта действия плагина.
Плагин находится в разделе Фильтры. Запускаем его!
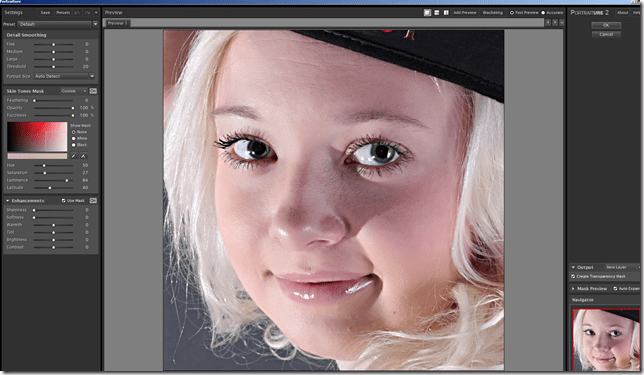
Тут очень много настроек, ползунков. Их можно не трогать. Нам нужна панель Skin Tones Mask.
В этой панели также много разных ползунков, которые что-то делают. Нам нужен инструмент “пипетка”.
Выбираем этот инструмент и начинаем “вводить” им по лицу. На панели Mask Preview можно видеть такую картинку.
Это та самая маска. Инструмент работает по принципу “Волшебной палочки” в фотошопе. Анализирует указанную точку на лице и определяет по цвету остальную кожу.
Нажимаем ОК. Результат:

И исходное фото для сравнения:
Клево, да?
Похожих постов нету =(.
Использование готовых пресетов
В дополнении к «настройкам по умолчанию» то есть дефолтному пресету, Portraiture имеет несколько других пресетов, реализующих готовые эффекты и цели. Например, для сглаживания кожи можно выбрать три пресета “Smoothing: Normal”, “Smoothing: Medium” или «Smoothing: High”, которые реализуют сглаживание с различной силой.
Portraiture так же предоставляет пресеты со спец эффектами, такие как “Glamour”, “Enhance Tones”, “High Key” and “Low Key” реализующие различные техники обработки портретов. Готовый пресет можно выбрать как отправную точку для дальнейшей более тонкой обработки и достижения нужного эффекта. Стоит отметить, что при последующих запусках, Portraiture будет запускаться с теми настройками, которые были сделаны в последний раз.
Довольно удобным является фича — «показать превью» в меню пресетов. Достаточно выбрать режим Thumbnail и напротив каждого пресета будет показана миниатюра, как будет выглядеть ваша фотография с данным пресетом.
Вас также может заинтересовать
Рекомендуется 8 лучших приложений для смены фона видео
Вы ищете лучшее приложение для изменения фона видео, чтобы удалить фон из вашего видео? В этой статье мы перечислили 8 лучших решений для вас.
Автоматическое изменение фона видео с помощью искусственного интеллекта
Ищете эффективный онлайн-инструмент для смены видеофона, который позволит вам создавать интересные и классные видеоролики? Мы составили список лучших инструментов в этой статье для вашего ознакомления.
Как удалить фон из видео на Android
Вы хотите удалить фон видео на Android? Вы можете следовать этой статье, чтобы найти надежное решение. Мы предоставили руководство и полезные советы.
Как изменить фон в видео без зеленого экрана
Хотите узнать, как удалить фон из видео без зеленого экрана? Это руководство научит вас делать это с помощью четырех простых решений.
Как удалить видео фон онлайн без лишних хлопот?
Ищете онлайн программу для удаления фона из видео и другие инструменты, которые помогут вам удалить фон из ваших видео? Мы поможем вам узнать о лучших инструментах, чтобы выполнить задачу без лишних хлопот.
Part 2. Как создать AI Portrait?
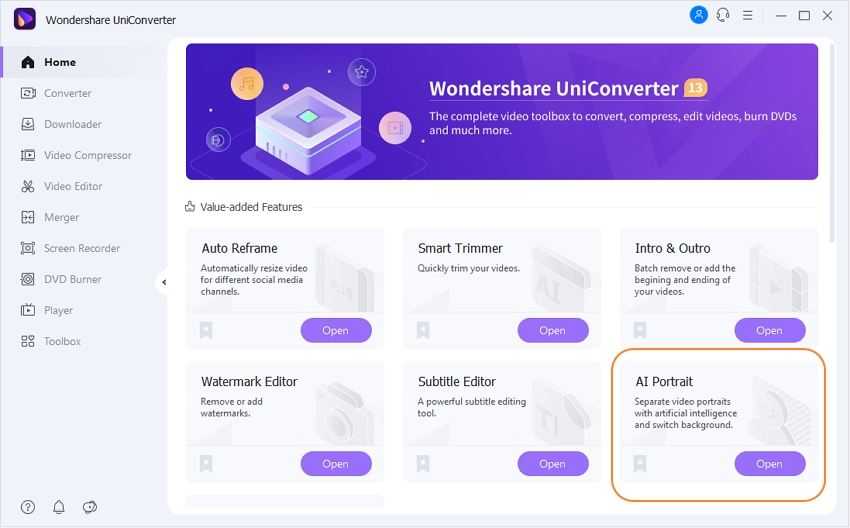
В этой части я хочу провести вас через простые шаги по настройке фона видео с помощью лучшего приложения AI портретов — Wondershare UniConverter. Это отличный генератор портретного ИИ для компьютеров Mac и Windows. С помощью этой программы вы можете добавить изображение или цветной фон в любой видеоформат, включая MOV, MP4, MTS, VOB, MTS, 3GP и другие. Пользователи могут настраивать фон видео с помощью цветов или шаблонов изображений. Можно даже загрузить локальный файл изображения. Более того, эта программа содержит интуитивно понятные инструменты искусственного интеллекта для удаления фонов фотографий и обрезки видео. Это хорошая, интеллектуальная программа.
Ниже описано, как создать генерируемый искусственным интеллектом портрет с помощью Wondershare UniConverter:
Шаг 1 Запустите инструмент AI Portrait.
Загрузите, установите и запустите Wondershare UniConverter на своем компьютере, затем нажмите Панель инструментов на левой панели задач. Теперь перейдите к вкладке AI Portrait , чтобы запустить функцию.
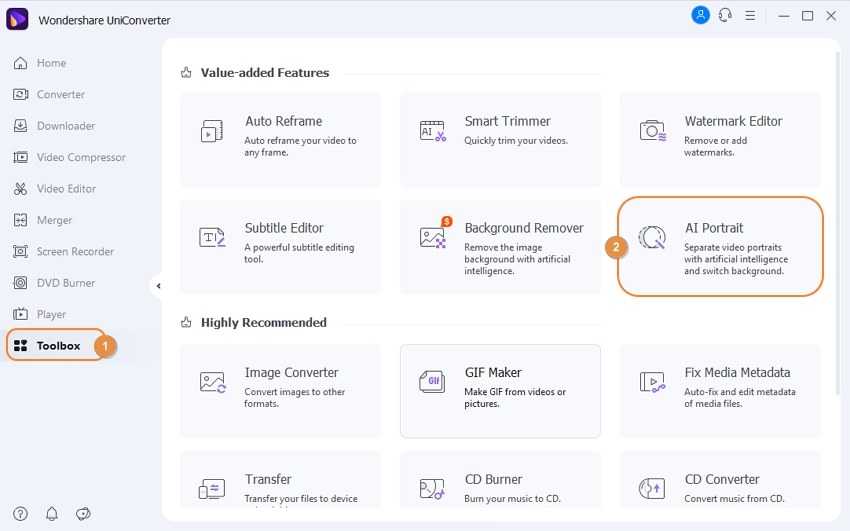
Шаг 2 Загрузите свой видеоролик (ы).
Затем найдите свои локальные видеофайлы и перетащите их в окно AI Portrait. Либо нажмите Добавить файлы , чтобы открыть свои локальные папки и добавить видео с помощью инструмента AI Portrait. В любом случае видео будут добавлены мгновенно.
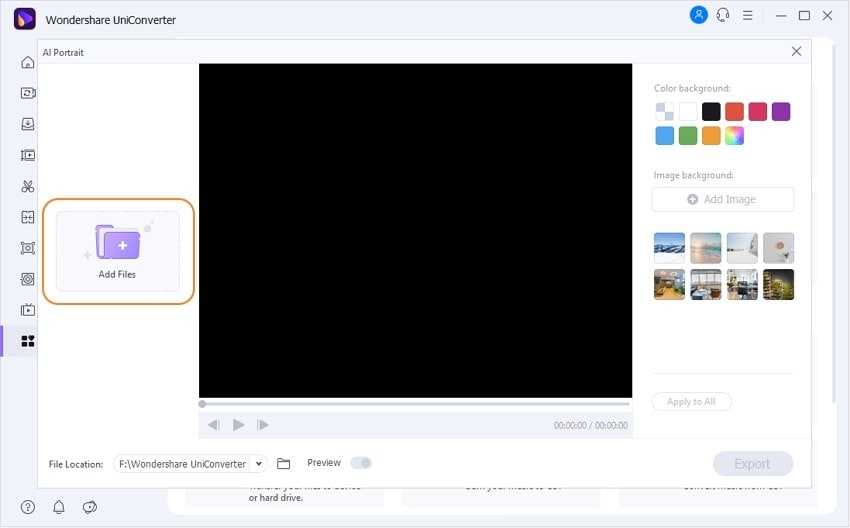
Шаг 3 Настройте фон видео.
После успешного добавления видео выберите то, для которого вы хотите настроить фон, и выберите цвет в разделе Цвет фона. Нажмите кнопку «Многоцветный», чтобы открыть больше вариантов цветов.
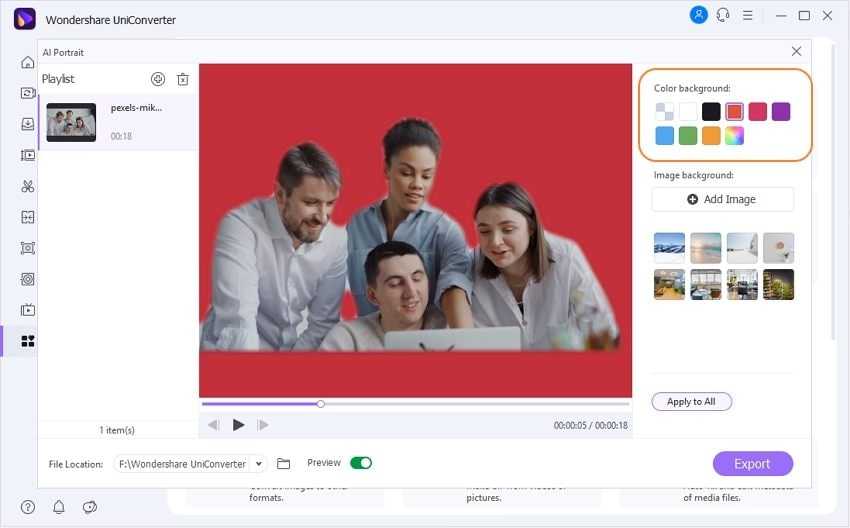
Вы также можете выбрать шаблон изображения из вариантов в разделе Фон изображения . Если вам ничего не нравится, нажмите кнопку Добавить изображение , чтобы настроить фон вашего видео с помощью локального файла изображения. Помните, вы можете добавить практически любой формат изображения.
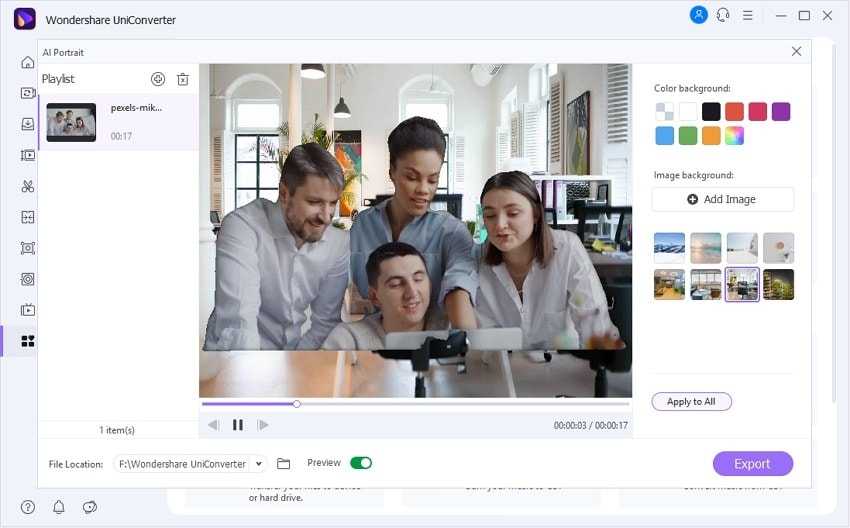
Примечание. Нажмите Применить ко всем, если хотите добавить одинаковый цвет или фон изображения ко всем загруженным видео.
Шаг 4 Предварительный просмотр и экспорт видео.
Вы впечатлены добавленным фоном? Сначала нажмите Предварительный просмотр, а затем нажмите «Воспроизвести», чтобы проверить видео. После этого установите Местоположение файла , прежде чем нажимать Экспорт для создания нового видео. Это так просто!
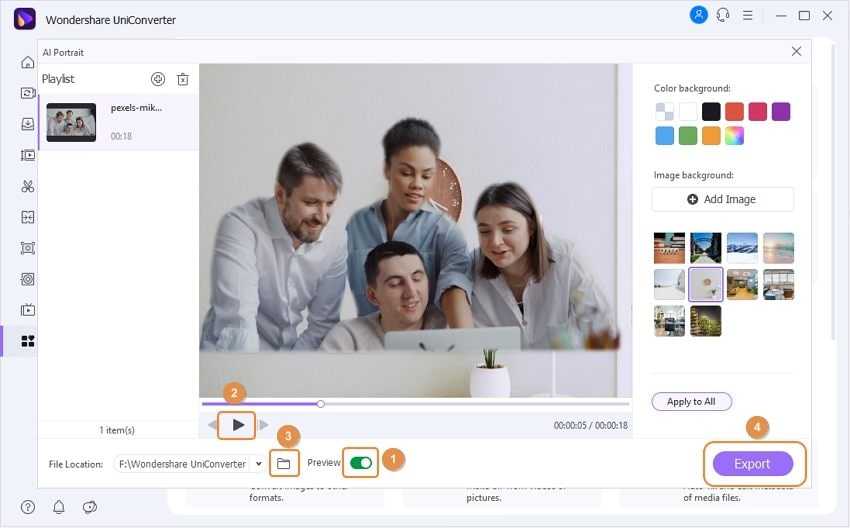
Что еще UniConverter может сделать для вас?
Как уже упоминалось ранее, UniConverter также поставляется с другими инструментами, работающими на основе искусственного интеллекта. К ним относятся:
Удаление искусственного фона
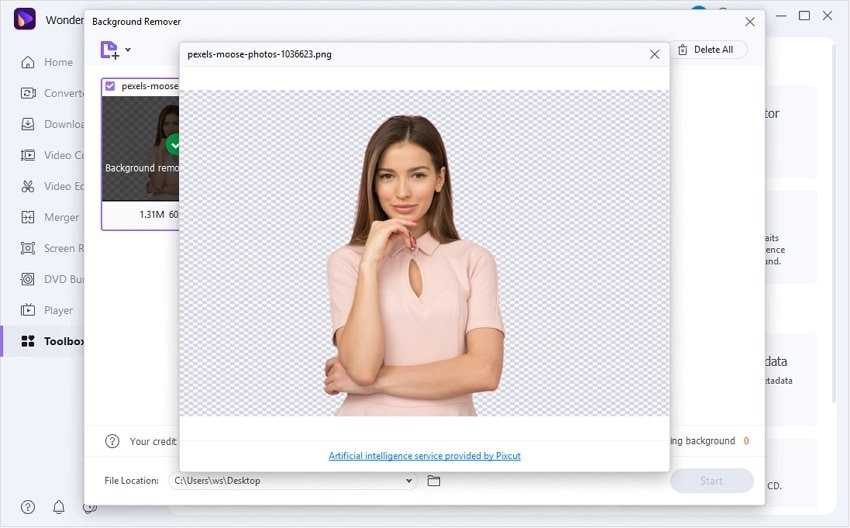
С помощью программы UniConverter’s AI Background Remover вы можете удалить фон изображений таких форматов, как JPG, PNG, TIFF, BMB и WebP. Просто запустите инструмент, загрузите изображение, а затем нажмите кнопку «Пуск», чтобы быстро и легко стереть любые фоновые объекты.
Умный триммер
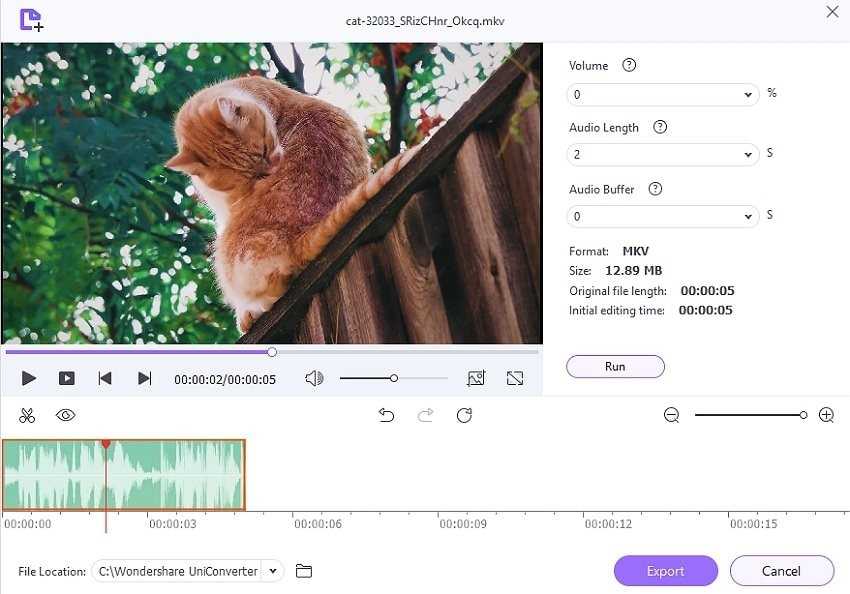
Еще один инструмент с искусственным интеллектом — Умный триммер. Он может обрезать практически любой видеоформат с аудиопотоком. Почему именно аудио? Эта программа может автоматически обрезать видео в зависимости от заданной громкости звука, длины или буфера. И, конечно, вы можете вручную выбрать, где начать и где остановить обрезку.
Использование настроек по умолчанию.
При первом запуске Portraiture, все настройки установлены в режим «по умолчанию». Центральное окно автоматически показывает копию обрабатываемого изображения, с примененными к нему «дефолтными» настройками. Настройки по умолчанию подразумевает, что настройки всех функций сброшены в 0, то есть в их изначальную позицию. При изменении позиции вы можете посмотреть, что происходит с изображением, используя в зону предпросмотра, и такие инструменты как увеличение, «сплит скрин» то есть одновременный показ измененного и не измененного изображения. А удерживая на снимке нажатой левую кнопку мыши, вы можете синхронно «таскать» обе версии снимка, для детального просмотра изменений. Следует отметить, что 0 в понятии Portraiture — это не значит «ничего не делать». Это просто некие усредненные характеристики, подходящие для «общего случая». То есть с ползунками установленными в 0 — исходное изображение уже подвергается модификации.
Принцип построения портретной фотографии
У каждого пользователя Instagram селфи отличаются своими особенностями. Внешность каждого человека чем-то необычна и поклонники селфи в Instagram знают, как выставить особенности внешности в выгодном свете. Применение различных секретов, используемых в портретных фото профессиональными фотографами, поможет сделать селфи наиболее запоминающимся.
Свет не должен быть сильно тёплым
Без сомнения, лампы накаливания, применяющиеся для освещения помещений, дают тёплый свет, который создаёт меньше нагрузки на глаза. Но при таком освещении недостатки кожи становятся сильно заметны, она выглядит более рельефной и потому на фото можно получиться более старым и усталым. Холодный свет, наоборот, делает кожу более гладкой. Белый свет, который применяется в студиях визажа и на съемках, подчёркивает все недостатки, давая возможность скрыть их при помощи макияжа.
Источник света не должен располагаться намного выше или ниже
Исключение — применение рассеивателя. В остальных случаях большое расстояние между снимаемым объектом и источником света станет причиной появления на фото неприятных контрастных теней. Эти тени подчеркнут мешки под глазами, создадут эффект “впалых” глаз и могут существенно выделить нос.
Мимика должна быть живой
Необязательно делать фото с одним и тем же выражением лица — это не добавит шарма фотографии, а скорее сделает профиль скучным. Живая мимика и чередование ракурсов помогут сделать портреты более интересными, открыть для себя новые варианты фото.
Лучшие фильтры для портрета
Применяя фильтры Instagram, можно исправить даже не совсем удачную фотографию. Их использование даёт возможность сделать цвета более насыщенными или наоборот, приглушёнными, и расставить акценты на фото.
1. Rise. Делает кадр более тёплым и светлым. Использование жёлтого подтона и повышение яркости фото приводит к выравниванию тона кожи. Отлично подойдёт для съемки людей с проблемной кожей, но не подчеркнёт видимые достоинства и сделает фотографию менее контрастной.
2. Willow. Обычный перевод фотографии в чёрно-белую гамму. Смягчает соотношение света и тени, делая фотографию чуть менее резкой и контрастной. Отлично подойдёт для создания портретов в мягком чёрно-белом цвете.
3. Walden. Повышает экспозицию фотографии на несколько шагов и накладывает дымчатый жёлтый фон. Создаёт эффект теплоты и уюта на фотографии. Подходит для съемки детских портретов.
4. Moon. Ещё один вариант чёрно-белого фильтра. Он отличается тем, что делает чёрные тона более насыщенными, создавая на фото контраст между мягкими белыми и резкими чёрными элементами.
5. Reyes. Фильтр с эффектом ретуши. Позволяет разгладить кожу и выровнять её тон. Отлично подойдёт для съемки портретов людей с дефектами кожи.
6. Aden. Помогает добавить ретро-эффекта на фото. Применяется с целью “состаривания” фотографии. Может использовать для тематических портретных фото.
7. BLACK-B&W Film Emulator. Чёрно-белый фильтр, который создаёт на фотографии эффект картин из лучших черно-белых аналоговых фильмов. Чтобы превратить любой снимок в черно-белое произведение искусства, нужно всего лишь провести пальцем.
8. Inkwell. Отличный чёрно-белый фильтр для тех, кому нравится портретное творчество Андзея Драгана. Создаёт эффект контраста между глубокими тенями и светлыми участками, делая фотографию одухотворённой и гиперреалистичной.
Применяя различные фильтры и создавая правильную постановку портрета, можно сделать действительно оригинальное и красивое селфи.
С Вами, — Игорь Зуевич.
Рекомендую Вам обратить внимание на следующие программы по созданию дополнительного источника дохода в интернете:
Оставьте комментарий к этой статье ниже
Часть 1. Что такое AI Portrait?
В 21 веке искусственный интеллект (AI) является, пожалуй, самой инновационной технологией. Он использует компьютерное программирование и науку для создания автоматизированных систем. В свою очередь, это значительно экономит время и усилия. Хорошими примерами использования искусственного интеллекта в нашей жизни являются Google Assistant, Apple Siri и Amazon Alexa.

Но что такое AI portrait ? Это методы обработки изображений, используемые компьютерами и смартфонами для автоматического размытия или стирания фона изображения/видео. Генератор портретов ИИ автоматически определяет главный объект видео перед размытием фона. Проще говоря, такие приложения могут удалять фон без необходимости использования цветного ключа или зеленого экрана. Давайте продолжим обсуждение этого в следующем разделе.
Эксперименты с работой плагина Portraiture 2

Рис. 2. Эксперимент с готовым пресетом «Гламур»
На рис. 2 показан результат экспериментов с одним из готовых пресетов: в правом верхнем меню Preset выбран пресет «Гламур», все параметры оставлены по умолчанию. Результат сперва выглядит довольно непривычно, так как в памяти прочно закрепился «настоящий» портрет, без обработки. Если показать результат человеку, который не видел оригинал, в большинстве случаев он укажет на интересную обработку.

Рис. 3. Эксперимент с готовым пресетом «Тонирование»
На рис. 3 выбран пресет «Тонирование»
Обратите внимание на существенную потерю деталей в волосах около глаз, бровях и ресницах (но детали в волосах, которые видны ниже подбородка, под правой рукой модели — сохранены!). Однако эффект тонирования выглядит вполне неплохо! Разумеется, пользователь может экспериментировать с готовыми пресетами, на их основе создавать свои коллекции, называя их произвольным образом
Напоследок приведем три фотографии для сравнения
| без обработки | Пресет «Гламур» | Пресет «Высокий ключ» |
|---|
Portraiture 2 предназначен для Adobe Photoshop / Elements Windows (в том числе и Adobe Photoshop CS4 32 bit), Mac и Apple Aperture. Для программы Lightroom нужно скачать бесплатный набор (droplets) на официальном сайте Imagenomic.
Стоимость плагина 200$, возможно загрузить пробную 30-дневную версию. Пробная версия имеет полный функционал, но на финальном изображении появятся полупрозрачный логотип компании-производителя и защитные линии.
Пользовательский интерфейс
Portraiture 3 очень прост в использовании благодаря хорошо организованному пользовательскому интерфейсу. Слева от плагина находятся ваши элементы управления, которые управляются с помощью ползунков. Вы также можете ввести значения для ползунков вручную, если вам не нравится перетаскивать их вперед и назад.
Есть три основных раздела: сглаживание, маска для кожи и улучшения. По умолчанию первые два видны, а улучшения свернуты. Однако вы можете свернуть и развернуть каждый раздел. Интерфейс был улучшен для использования на мониторах с высоким разрешением и на моем собственном мониторе, текст был легко читаем, а интерфейс выглядел красиво.
Внизу окна находится ползунок для увеличения или уменьшения масштаба, хотя вы также можете выбрать процентное значение из раскрывающегося меню. Поскольку программное обеспечение визуализирует сглаживание и другие эффекты при увеличении масштаба, переход от наилучшего соответствия по умолчанию к просмотру изображения в полном размере или за его пределами — непростой процесс.
При работе с большими файлами TIFF из Fuji GFX плагин работал немного медленнее. Чтобы увидеть, было ли это комбинацией файлов с высоким разрешением и моим, по общему признанию, устаревшим компьютером, или самим плагином, я открывал файлы меньшего размера с других камер, и плагин работал немного быстрее.
В зависимости от ваших файлов и компьютера ваш опыт может быть очень быстрым. В любом случае, у программного обеспечения действительно есть работа, когда вы увеличиваете и уменьшаете масштаб, поэтому не удивляйтесь, если будут задержки здесь и там. Большую часть времени я увеличивал масштаб до 100%, так что это не было большой проблемой.
Отличной функцией являются параметры сравнения до и после, доступные в Portraiture 3. Вы можете просматривать сравнения до и после рядом в альбомной или портретной ориентации, и это полезный способ увидеть, что сделала программа. Многие настройки сглаживания кожи являются тонкими — что хорошо, потому что результаты выглядят более естественными, но иногда это затрудняет просмотр в реальном времени того, что вы сделали, когда вы перемещаете ползунок на небольшое расстояние.
В целом, я большой поклонник пользовательского интерфейса. Он чистый и очень доступный. Но не позволяйте его обтекаемому внешнему виду ввести вас в заблуждение, поскольку это очень мощное программное обеспечение, как мы увидим в следующем разделе.
Основы работы с плагином Portraiture 2
После открытия в программе Photoshop нужного изображения для коррекции следует выбрать Filter->Imagenomic->Portraiture, таким образом запустится главное окно плагина Portraiture. Программа в автоматическом режиме распознает поверхность кожи в изображении, сформирует автомаску, которую можно позднее скорректировать на свой вкус с помощью регуляторов-ползунков. Можно изменять маску до тех пор, пока не будет достигнут желаемый результат, и при этом все действия с изображением будут сохранены, так как плагин делает снимки каждого шага пользователя и заносит их в историю. Эта функция позволяет без ограничений возвращаться в прошлое состояние фотографии и обратно. Результаты манипуляций можно наблюдать непосредственно на мониторе в удобном для пользователя стиле: в одно- и двухоконном режимах в реальном времени.

Рис. 1. Основное окно плагина Portraiture 2
На рис. 1 показано основное окно, в котором и происходит работа с плагином. Слева расположена панель регуляторов, разделенная на три части:
1 — Detail Smoothing (сглаживание деталей). Основная задача — сгладить телесные тона портрета, не затронув при этом важные детали, такие как брови, ресницы, волосы. Регулировки делаются с помощью движков — отдельно редактируются мелкие, средние и крупные детали изображения. Можно помочь программе и указать размер портрета (физический размер файла) с помощью селектора Portrait Size, так указан размер фото в дюймах.
2 — Skin Tones Mask (маска телесных тонов) — самая сложная часть работы. Здесь определяется, какая именно часть изображения будет обработана, а какая нет. На вкладке 6 красным цветом отображается текущее состояние маски. Белый цвет — участки не будут отредактированы (замаскированы), красный цвет — редактируемые области. Цветовой тон выбирается пипеткой, пипетка с плюсиком добавляет к выбранному тону дополнительный. Рядом с пипеткой показан цветовой градиент с условной рамкой: внутри этой рамки цвета будут затронуты. Эту рамку можно двигать и растягивать мышкой, что аналогично работы пипетками. Ползунки ниже пипеток отвечают за цветовой тон, насыщенность и яркость, с помощью которых можно добиться гладких «гламурных» эффектов.
3 — Enhancements (дополнительная обработка). Эта вкладка позволяет увеличить резкость, размытость, сделать вцета более теплыми, отрегулировать цветовой тон, яркость и контраст, применив к портрету неожиданные эффекты.
Выше основного окна в предпросмотром находится панель 4, где можно открыть новую вкладку, применить к изображению другой набор настроек, а потом сравнивать результаты, переключаясь между вкладками стрелочками.
Панель 7 отвечает за экранный просмотр (одно изображение или было/стало, как на рис. 1). Кпопка Brackating позволяет создать несколько виртуальных копий изображения с пошаговым действием регулировок, позволяя выбрать нужнуый результат из нескольких.
Панель 5 представляет собой миниатюру изображения для удобства навигации, а чуть ниже цифры 8 находится достаточно важная кнопка Output, с помощью которой можно выбрать, каким образом будет отрыто в Photoshop отредактированное изображение. Особенно удобным будет вариант New Layer (новый слой) — в Photoshop можно будет аккуратно кисточкой стереть те участки изображения, где применение фильтра не желательно, к примеру элементы одежды, которые также оказались обработанными фильтром.
Скачать » Imagenomic Portraiture » Плагин » Программы » Графика » GizMod.Ru
Imagenomic Portraiture 2.3.3 build 2330 + Rus — плагин для Photoshop
Категории: Программы » Графика

Photo Lab — качественный редактор фото для Android
Canva 2.16.0 — дизайн графики, фото, шаблоны, логотипы
The GIMP 2.10.12.1 x64 — графический редактор
LIKE 2.19.3 — скоро станет Likee!
Imagenomic Portraiture 2.3.3 build 2330 — это плагин для Adobe Photoshop и Photoshop Elements от компании Imagenomic. Плагин позволяет устранять недостатки кожи, сохраняя текстуру и другие важные детали портрета, таких, как волосы, брови, ресницы и т.д. В настройках плагина вы сможете указать силу воздействия, смягчение, степень детализации и отрегулировать резкость, изменить тон, яркость и контрастность.
Уникальной особенностью программы является встроенная функция автоматической маски, которая помогает быстро и автоматически обнаружить диапазон тона кожи на изображении, и, если желательно, вы сможете вручную настроить его, чтобы обеспечить оптимальные результаты — невиданную точность и производительность.

Возможности:
- Обработка изображений любых форматов, поддерживаемых Adobe Photoshop Интегрированная поддержка ICC Поддержка Photoshop Action Пакетная обработка через Photoshop Action Поддержка RGB, LAB, CMYK и Multichannel Поддержка использования особых пресетов Несколько режимов предпросмотра результата
Год выхода: 2013Операционная система: Windows 7/Vista/XP/Windows 8Разрядность: X86(32 bit) и X64(64 bit)Язык: Английский + РусификаторЛекарство: присутствует Размер файла: 23,5 Мб
(RAR, 23.5 МB)
Теги: Скачать, Imagenomic Portraiture, Плагин, Photoshop, Обработка, Кожа, Тон, Цвет, Недостатки
Photo Lab — качественный редактор фото для Android
Canva 2.16.0 — дизайн графики, фото, шаблоны, логотипы
The GIMP 2.10.12.1 x64 — графический редактор
LIKE 2.19.3 — скоро станет Likee!
KMPlayer 4.2.2.20 cuta build — отличный медиаплеер для Windows
KMPlayer 4.2.2.3 cuta build 4 — отличный медиаплеер для Windows
KMPlayer 4.2.2.7 cuta build 2 — отличный медиаплеер для Windows
KMPlayer 4.2.2.8 cuta build 2 — отличный медиаплеер для Windows
Категория: Программы » Графика | 20-08-2013, 20:46 | Просмотров: 126 184 |





![Imagenomic portraiture 3.5.4 плагин для photoshop скачать торрент [5.25 mb]](http://vernisazhdv.ru/wp-content/uploads/f/b/1/fb1095531f2eb108debc81a2e5493da9.jpeg)









![Imagenomic portraiture 3.5.4 [5.25 mb] плагин для photoshop скачать торрент](http://vernisazhdv.ru/wp-content/uploads/f/0/8/f081abc81edbcc8943a4932674b08fa2.jpeg)








![Imagenomic portraiture 3.5.4 [5.25 mb] плагин для photoshop скачать торрент](http://vernisazhdv.ru/wp-content/uploads/2/e/6/2e6ad44ce92d9f94d7692aba45a0e1a1.jpeg)