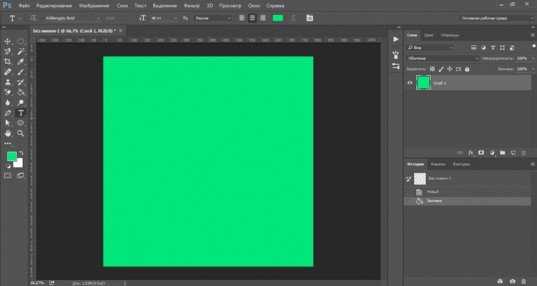Создаём эффект угасания длинной тени и дорабатываем надпись
В заключительной части урока мы создадим эффект угасания длинной тени по мере её приближения к нижней границе изображения. Для этого будем использовать маску слоя. А также акцентируем надпись с помощью добавления отбрасываемой тени.
Шаг 1
а) Сделайте правый клик на теневом слое и выберите Добавить маску слоя.

б) В окне параметров маски выберите Белый цвет (полная непрозрачность).
Нажмите Добавить.
Шаг 2
а) Возьмите инструмент Градиент и настройте его следующим образом:
- Цвет переднего плана – Чёрный;
- Градиент – Основной в прозрачный;
- Форма – Линейная.
б) Протяните линию градиента снизу-вверх, как показано на скриншоте – от нижней границы холста до верхней кромки буквы. Зажмите клавишу Ctrl, чтобы сохранить линию градиента во время протяжки прямой.
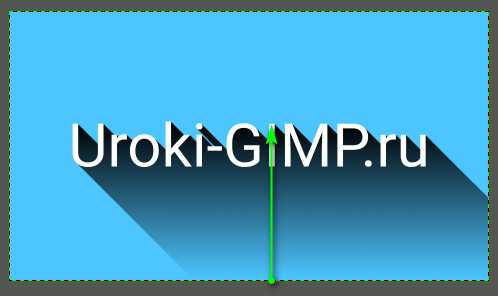
Сведите непрозрачность слоя с маской до 60,0 px.

Текст с угасающей длинной тенью будет выглядеть примерно так.

Переключитесь на верхний слой с текстом белого цвета.

Выберите в меню Фильтры – Свет и тень – Отбрасываемая тень. Оставьте настройки фильтра по умолчанию и нажмите ОК.

Активируйте слой Drop Shadow и уменьшите непрозрачность отбрасываемой тени до 30,0 px.

Шаг 7
В завершении, выберите в меню Изображение – Свести изображение.
Оцените готовый результат:

На этом урок по созданию текста с длинной тенью в GIMP закончен.
Текстовые тени в IE
Хотя IE вплоть до 8-й версии не понимает text-shadow, у него хватает своих «примочек». В частности для создания теней есть фильтр dropShadow (). Чтобы тени появились, у элемента должен быть установлен layout. Устанавить можно несколькими способами:
- задав элементу свойства display: block + высоту(height) или ширину (width))
- задав элементу position: absolute
- задав float: left/right
- задав zoom: 1
h1 {
filter:progid:DXImageTransform.Microsoft.DropShadow(color="#666666",offX=2,offY=2,positive="true");
zoom: 1;
}
Казалось, что можно кричать «Ура!!!» и радоваться жизни, но посмотри, как этот фильтр в реальности работает:
![]()
вот так отобразится текст, если к нему применить фильтр dropShadow
Для тех кто не понял, по пуктам недостаки этого фильтра:
- тень выглядит ужасно: угловатая, нет плавного, с полупрозрачностью перехода в фон
- искажается начертание шрифта
- тень практически не поддается регулированию (управлять можно только положением тени) — это можно частично обойти применив фильтр shadow вместо dropShadow, но критичные первые два недостатка остаются
- обязательное наличие layout несколько ограничивает разработчика
Такой результат не приемлем в реальных проектах. Непонятно кто и как принял такую работу у разработчиков.
Kilian Valkhof предложил использовать эмуляцию тени:
- не применять фильтр непосредственно к тексту
- использовать вместо dropShadow и shadow комбинацию фильров glow и blur
Это позволит избежать искажения текста и сделать тень более гибкой.
<h1>Тестовый заголовок <!--><span>Тестовый заголовок</span><!--></h1>
h1 {
text-shadow: 3px 3px 3px #cccccc;
position: relative;
zoom: 1;
color: #000;
}
h1 span {
position: absolute;
left: -3px;
top: -3px;
z-index: -1;
filter:
progid:DXImageTransform.Microsoft.Glow(Color=#cccccc,Strength=1)
progid:DXImageTransform.Microsoft.blur(pixelradius=3, enabled='true')
;
zoom: 1;
}
Но даже с таким подходом, все равно остается ряд недостатков:
- несемантический код — лишний элемент, да еще и с дублированием текста скажется не лучшим образом на логичной структурности содержимого, СЕО оптимизации. Эту проблему можено решить с помощью javascript, который будет вставлять для IE дополнительный элемент при загрузке страницы
- не соотвествие отображению в других браузерах (которые понимают text-shadow) — фильтры позволяют проэмулировать тень, с минимальными настройками. Схожести тени с другими браузерами далеко не всегда получиться добиться
- меньшая гибкость — фильтры не дадут всех возможностей text-shadow, например не получится реализовать множественные тени
Для создания теней для IE можно воспользоваться javascript (не в первый раз javascript спасает)
Множественная текстовая тень
Допускается добавление нескольких текстовых теней к элементу, для этого необходимо добавить дополнительное значение тени, либо теней, разделяя их при этом запятыми. Множественные тени наносятся по z-оси спереди назад (с первой заданной тенью сверху).
Пример блока объявлений для множественной тени:
.multipleShadow {
text-shadow: -2px 3px 1px #777, 1px 2px 3px red; /* добавляем множественную тень */
}
Давайте рассмотрим следующий пример:
<!DOCTYPE html>
<html>
<head>
<title>Пример создания множественной текстовой тени</title>
<style>
.test {
text-align: center; /* устанавливаем горизонтальное выравнивание текста по центру */
line-height: 150px; /* задаем высоту строки */
text-shadow: 0 0 4px white, 0 -5px 4px violet, 2px -10px 6px indigo, -2px -15px 11px blue, 2px -25px 18px green, -2px -40px 25px yellow, 2px -60px 33px orange, 0px -85px 40px red; /* используем 8 теней в одном объявлении */
}
.test2 {
text-shadow: 6px 6px 2px rgba(255, 0, 0, 0.5); /* устанавливаем тень смещенную вправо */
}
.test3 {
text-shadow: -6px 6px 2px rgba(0, 255, 0, 0.5); /* устанавливаем тень смещенную влево */
}
.test4 {
text-shadow: 0px 0px 6px rgba(0, 0, 255, 0.5); /* используем только радиус размытия, получая неоновый эффект */
}
</style>
</head>
<body>
<div class = "test">Радужный текст</div>
<div class = "test2">Текст с добавленной тенью</div>
<div class = "test3">Текст с добавленной тенью</div>
<div class = "test4">Текст с добавленной тенью</div>
</body>
</html>
В данном примере мы применили множественную тень (8 теней) к первому элементу, установили для него высоту строки 150px (свойство line-height) и задали горизонтальное выравнивание по центру (свойство text-align со значением center). Для следующих блоков указали как положительное значение для горизонтальной тени, так и отрицательное, благодаря чему тень смещается в левую, а не правую сторону.
Для последнего блока мы установили радиус размытия 6px, а значения горизонтальной и вертикальной тени указали 0px, что придает некий неоновый эффект.
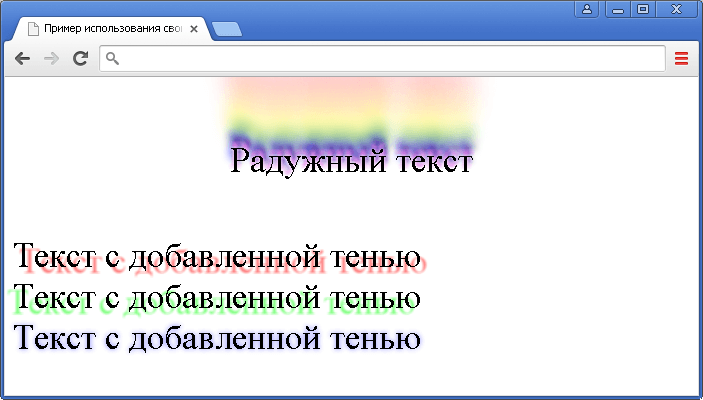
Рис. 68а Пример создания множественной текстовой тени.
Тень в иллюстрации
Если иллюстрация векторная и плоская, тень обычно не нужна. На многих современных сайтах, например на промостранице Notion, иллюстрации простые, и тени на них смотрелись бы странно.
Здесь иллюстрации без теней выглядят хорошо. Скриншот: сайт Notion
С реалистичными изображениями сложнее. Часто тень на них нужна, чтобы предмет был визуально устойчив.
Реалистичные тени — сложная и не всегда нужная вещь, особенно сейчас, когда дизайнеры стремятся упростить графику. Но полезно отличать плохо нарисованные тени от хороших и уметь рисовать их правильно, чтобы быть готовым к любой задаче.
Книги и видео, которые помогут узнать больше о тенях
Книги:
- «Игра света и тени для художников», Бёрн Хогарт.
- «Искусство цвета», Иоханнес Иттен.
- «Основы учебного академического рисунка», Николай Ли, — об основах перспективы, построения объектов, падающих теней, композиции.
- Статья Lights and Shadows Бартоша Цехановского — о свете, тенях и их природе. На английском.
Видеоуроки:
- на английском,
- с русскими субтитрами.
Больше о Figma
- Выравнивание в Figma: Auto Layout
- Как создать тёмную тему в Figma
- Как работать с модульной сеткой в Figma
Самые полные и полезные инструкции, которые помогут вам освоить все функции графического редактора.
Как Быстро Добавить Эффект Тень к Тексту в PowerPoint
Примечание: Посмотрите этот короткий видеоурок или следуйте за описанием к видео ниже.
1. Выберите Эффект Тень, чтобы Применить Его к Вашему Тексту
Это название слайда — подходящий пример, чтобы оценить возможности использования эффекта тень с текстом. При выделенном тексте, я захожу в меню Формат, в верхней панели.
Тут есть парочка опций, как я могу применить эффект тень к тексту. И мой любимый вариант — это щелкнуть на кнопке с выпадающим меню Текстовые Эффекты.
В выпадающем меню Тень, я могу выбрать один из стилей. Стили, которые мы можем выбирать, отличаются в первую очередь тем, как падает тень.
Варианты Текстового Эффекта Тень в PowerPoint.
2. Применение Текстового Эффекта Тень в PowerPoint
Давайте попробуем один из эффектов. Теперь когда я использовал один из эффектов тени, текст стал действительно хорошо выделяться на фоне.
Применение текстового эффекта тень.
Завершаем работу!
Вы всегда может вернуться и попробовать другие стили, снова зайдя в меню и выбрав другой стиль тени. Этот эффект очень легко добавить в PowerPoint и вам не нужно открывать стороннее приложение, чтобы добавить стилизацию к тексту.
Каждый стиль изменяет направление или величину тени. Этот эффект, действительно позволяет выгодно выделить ваш текст на общем фоне.
Создавайте Отличные Презентации (Бесплатная Электронная Книга PDF)
У нас есть так же отличное дополнение к этому уроку, которое проведет вас через весть процесс создания презентации. Узнайте как написать вашу презентацию, сделайте профессиональный дизайн, и подготовьтесь к впечатляющему докладу.
Загрузите нашу новую электронную Книгу: Полное Руководство по Созданию Отличных Презентаций. Она доступна совершенно бесплатно по подписке на новостную рассылку Tuts+ Business Newsletter.
Озаглавим наш слайд и напишем комментарии к рисункам.
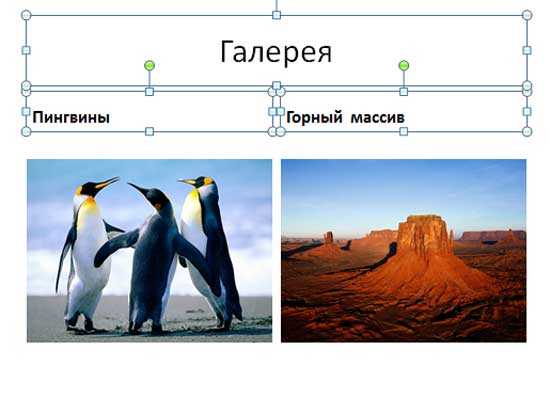
Раздел «Шрифт».
Поработаем с заголовком:
Изменим шрифт.
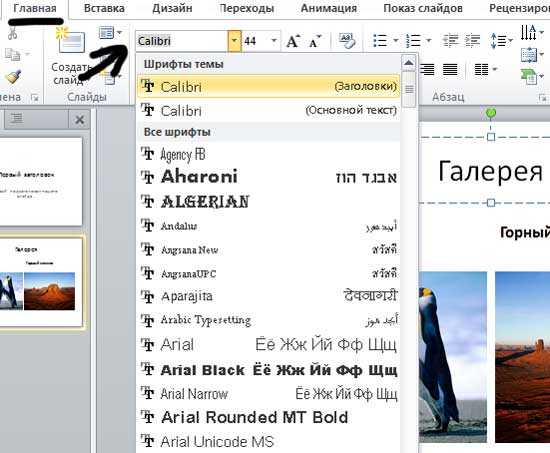
Изменим размер шрифта.
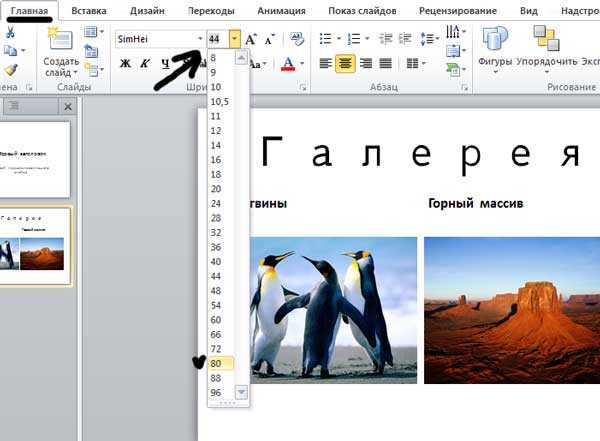
Чтобы изменить шрифт либо размер для конкретного слова или словосочетания, просто выделяете его мышкой и выполняете инструкцию выше.
С помощью пары кнопок можно уменьшить или увеличить размер шрифта. Так можно наглядно посмотреть, как будет меняться размер текста.
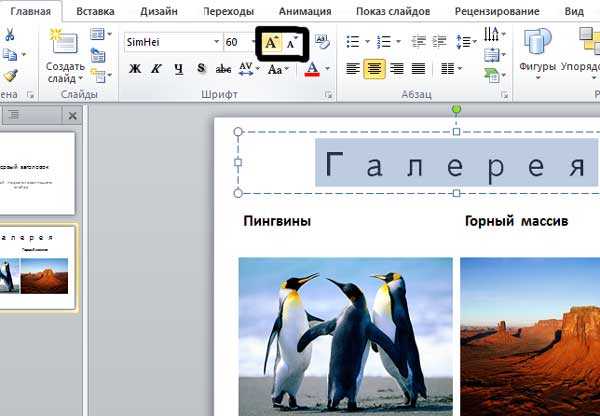
Кнопки «Полужирный», «Курсив», «Подчеркнутый» и «Тень текста» служат для внешнего изменения текста. Например, применим к заголовку курсив, подчеркнем его и сделаем тень. Если вы часто используете эти кнопки, для быстроты работы есть их аналоги на клавиатуре (CTRL+B, CTRL+I, CTRL+U).

Кнопка «Межзнаковый интервал» устанавливает расстояние между буквами и цифрами. Применим опцию к заголовку.
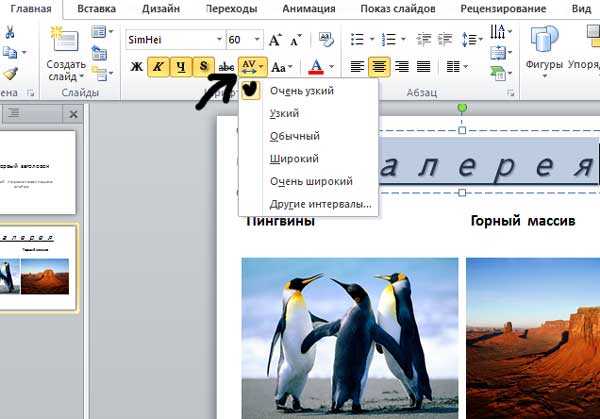
Текст можно зачеркнуть с помощью кнопки «Зачеркнутый». Зачеркнем наш заголовок.
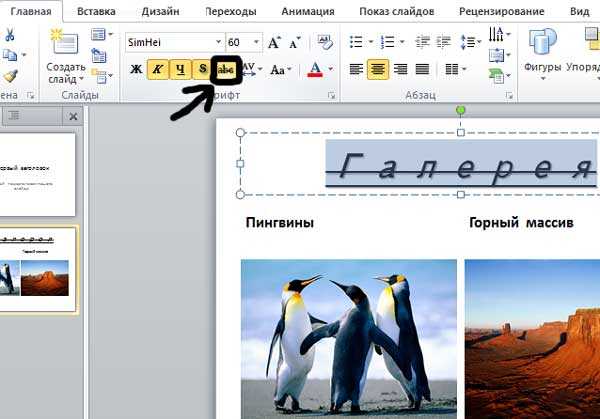
Кнопка регистр делает все буквы в выделенном слове или предложении либо заглавными, либо строчными. Сделаем заглавными заголовок слайда.
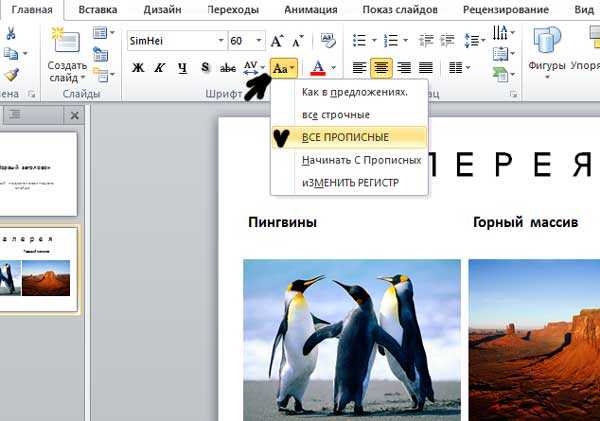
Кнопка «Цвет текста» задает цвет для выделенного фрагмента текста. Поработаем над заголовком.
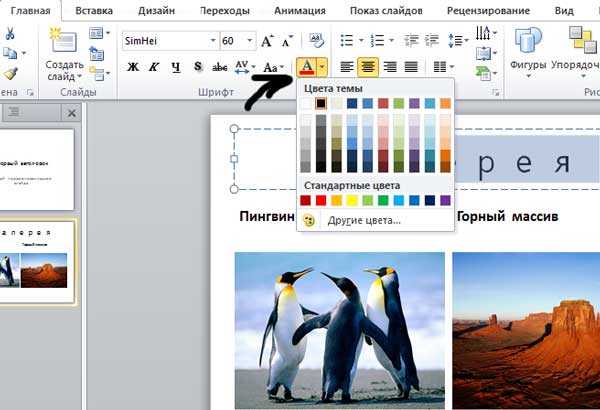

Если вы решили отменить все действия над текстом и вернуть его к оригинальному состоянию, используйте кнопку «Удалить все форматирование». Перед этим не забудьте выделить нужный фрагмент.
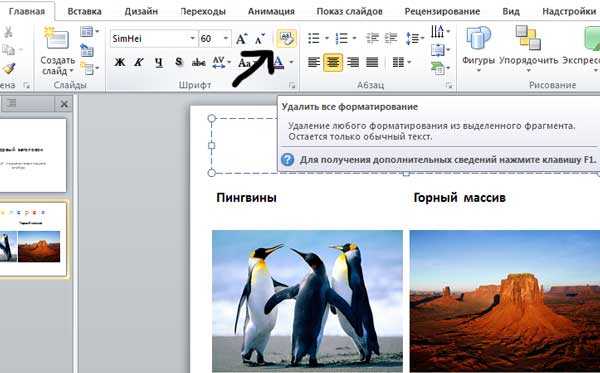
Раздел «Абзац».
Здесь есть кнопки создания маркированного и пронумерованного списка. Создадим оба списка.

Следующие кнопки меняют отступ элемента списка. Поменяем отступ в двух списках.
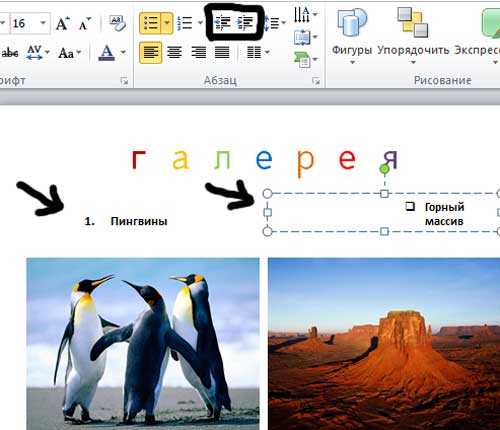
Можно увеличить или уменьшить междустрочный интервал. Часто используют для экономии места или чтобы «размазать» текст, создать видимость заполненности.
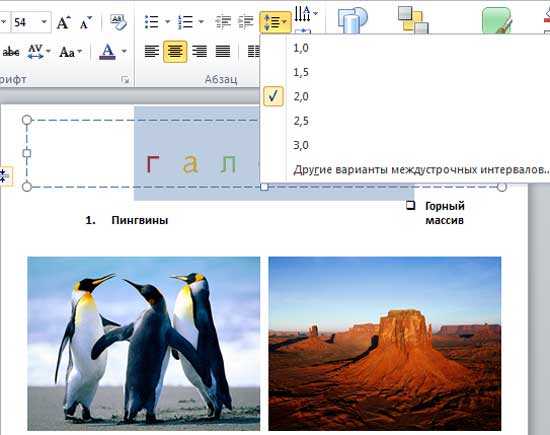
Есть кнопки для выравнивания текста по горизонтали и вертикали, можно поделить текст на несколько колонок, изменить написание (справа налево) или преобразовать фрагмент текста в объект SmartArt.
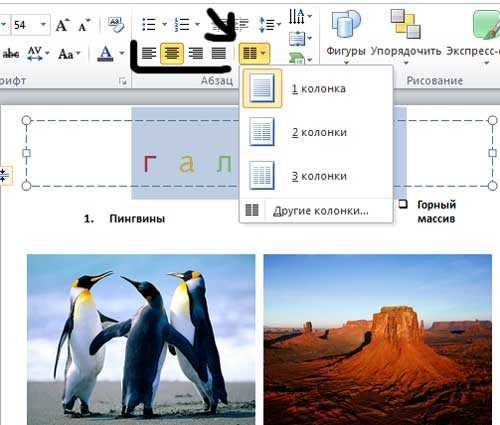
Раздел «Рисование».
Можно вставлять в любое место слайда готовые фигурки. Разместим несколько на нашем слайде.
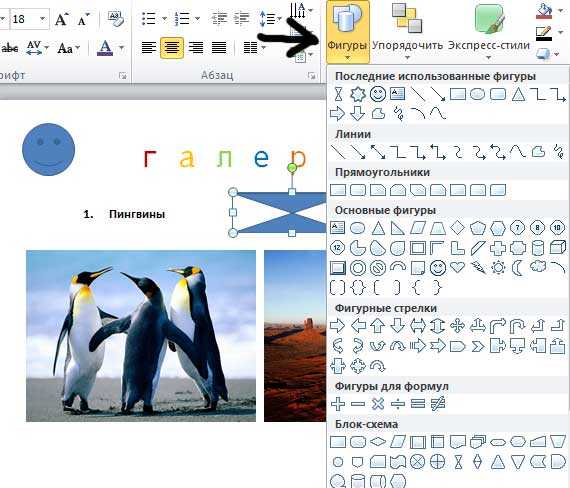
Кнопка «Заливка фигуры» позволяет менять фон для текстового блока: выполнять однотонную заливку, ставить картинку в качестве фона, создавать градиент или вставлять текстуру. Для примера сделаем однотонную заливку для заголовка (желтый цвет).
Кнопка «Контур фигуры» задает рамку вокруг выбранно блока. Кнопка «Эффекты фигур» добавляет свечение, отражение, рельеф к блоку.
Раздел «Редактирование».
Здесь 3 кнопки: «Найти», «Заменить» и «Выделить». Можно произвести поиск по тексту, поиск и замену текста написанным фрагментом другого текста, выделить все блоки. Для примера выделим все блоки на нашем слайде.
Теперь, когда вы знакомы с основными функциями работы с текстом, создайте собственый слайд с текстовыми блоками — для закрепления материала.
Добавление тени за текстом PowerPoint может сделать текст выделенным и сделать весь слайд более удобным для чтения. По этой причине многие шаблоны PowerPoint используют тени. Тисненый текст выглядит так, как будто он выточен в камне. PowerPoint достигает эффекта рельефа, добавляя вместо текста темную тень, а не темную тень, которая появляется под текстом при создании теневого текста. Вы не можете создать текст, который будет затенен и рельеф; вы можете использовать только один эффект или другой.
Описание свойства text-shadow
Рассмотрим схематически составные части (параметры), с помощью с которых работает данное правило:
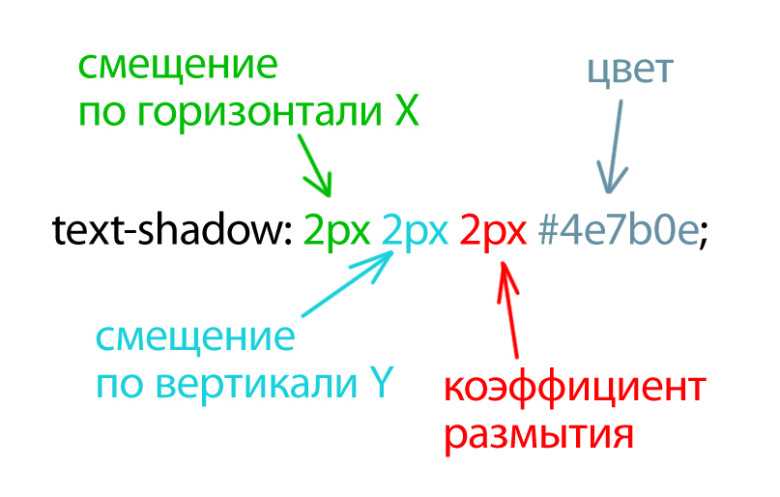
- X — это число, отвечающее за сдвиг по воображаемой горизонтальной оси прямоугольной системы координат;
- Y — это число, отвечающее за сдвиг по воображаемой вертикальной оси прямоугольной системы координат;
- коэффициент размытия — это параметр, отвечающий за то, какое число пикселей теневой области подвергнется блюрированию (размыванию) .
Следует отметить, что тень всегда находится под текстовым содержимым и не наезжает на него.
| text-shadow | |
|---|---|
| Значения: | |
| смещение по горизонтали | Параметр задает горизонтальное смещение теневой области. Указываемое числовое значение может быть как больше нуля, так и меньше. Указывать обязательно. |
| смещение по вертикали | Параметр задает вертикальное смещение теневой области. Прописываемое числовое значение может быть как больше нуля, так и меньше. Указывать обязательно. |
| размытие | Указывается для задания коэффициента размывания тени. Чем больше задаваемый параметр, тем больше степень размытия теневой области. Указывать не обязательно |
| цвет | Если этот параметр не указывать, то он автоматически приравнивается к цвету текста. Задавать можно следующие форматы цветов: HEX, RGB, RGBA (подробнее про цвета — http://paratapok.ru/frontend/4726_css-cveta/). Указывать не обязательно |
| Установка этого параметра приведет к удалению (выключению) тени у текста. Является начальным значением. | |
| Будет установлено в начальное значение. | |
| Унаследовать правило от родителя. |
Пример кода
Пример отображения
Рекламный слоган
Тень в интерфейсах
Тени помогают выделить элемент интерфейса, показать его интерактивность или состояние: тень под кнопкой показывает, что на неё можно нажать. Использовать тени необязательно — также элемент можно выделить с помощью цвета, размера, формы.
Источник света
Значения X и Y зависят от источника света. Например, если источник стоит в левом верхнем углу, тень будет падать от предмета в правый нижний угол.
Обычно в интерфейсах на все элементы «светит» один источник света. Часто он располагается в верхнем левом углу или просто сверху.
Если источник в верхнем левом углу, X и Y должны быть больше нуля. Если просто сверху — X равен нулю, а Y больше нуля:
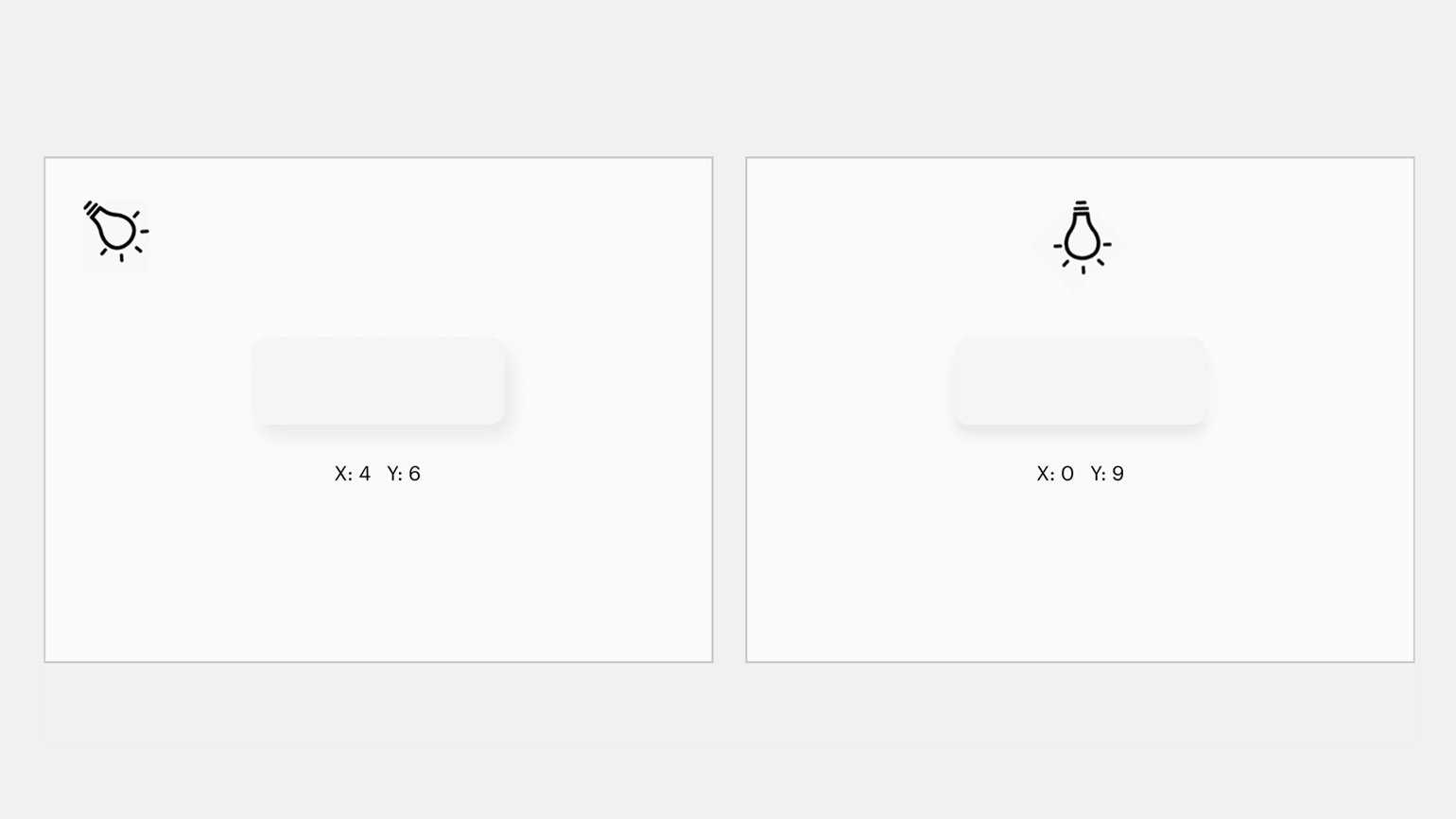
Изображение: Мария Булина / Skillbox Media
Высота элементов
Тени показывают, на какой высоте находится элемент интерфейса относительно других. Это помогает разобраться в их иерархии. Чем больше непрозрачность и меньше Blur, тем элемент ближе к поверхности:
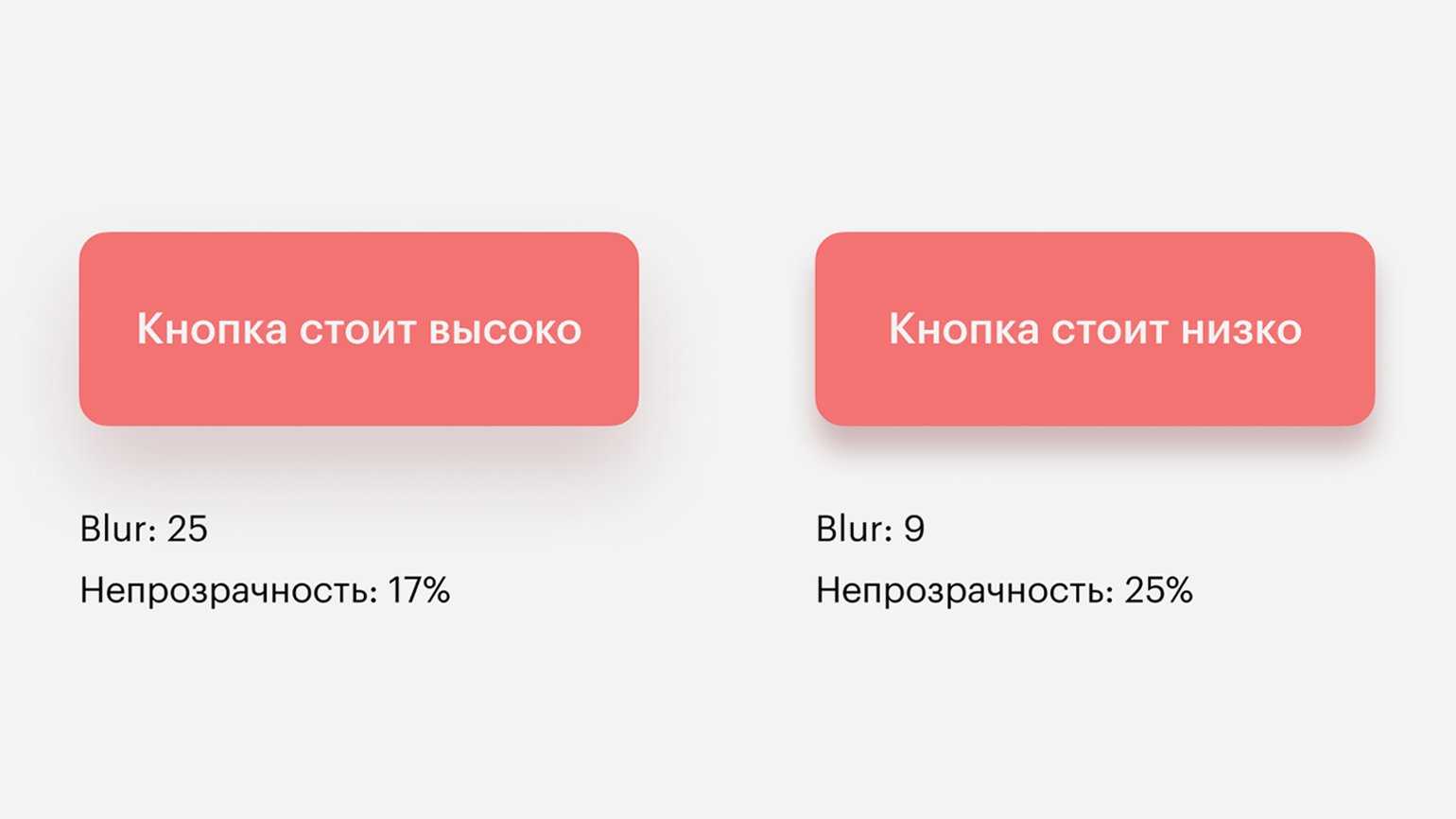
Изображение: Мария Булина / Skillbox Media
Жёсткая и очень плотная тень обычно обращает на себя слишком много внимания. Если у вас нет задачи сделать тени вычурными, советуем избегать такого эффекта.
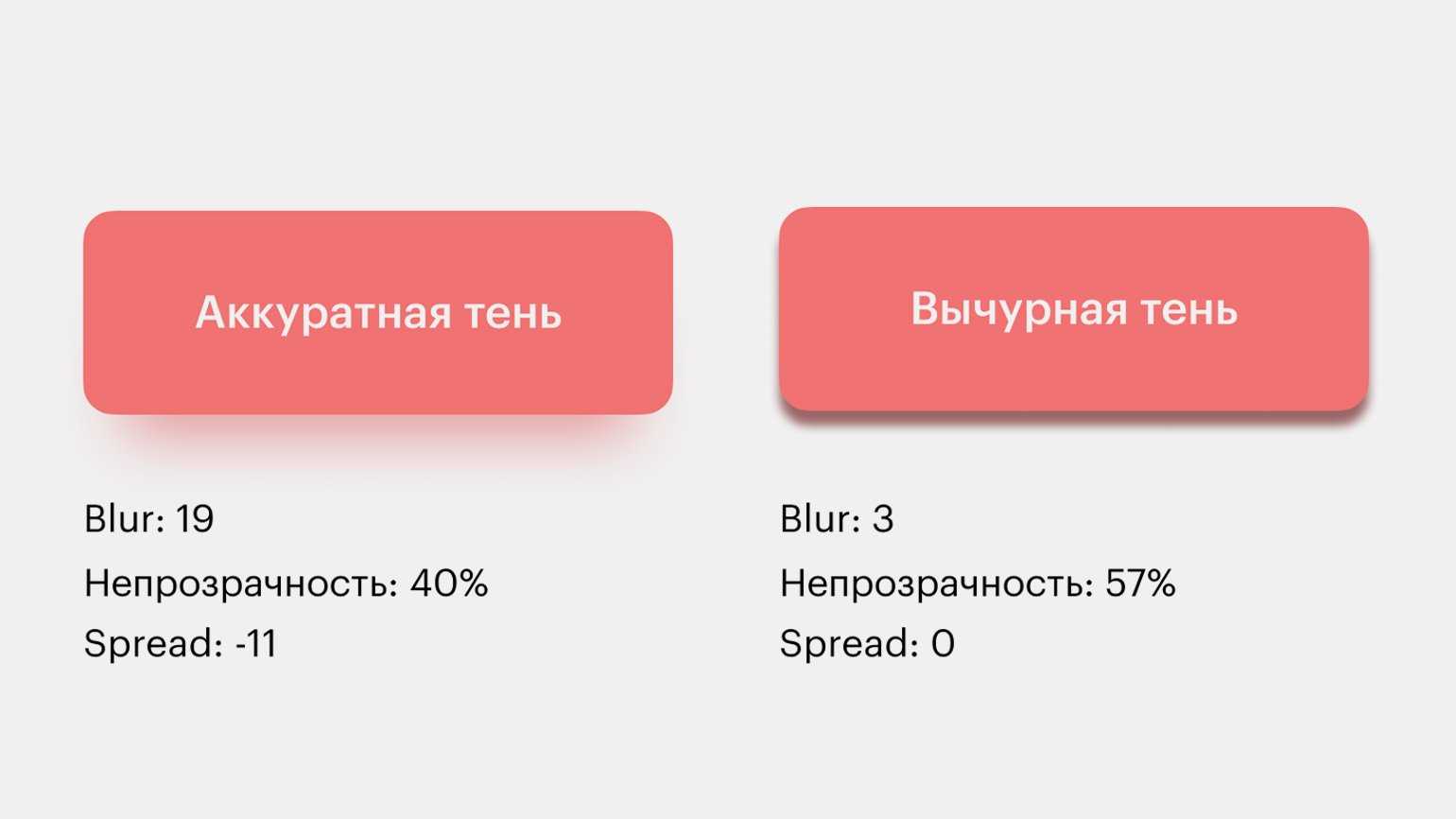
Изображение: Мария Булина / Skillbox Media
Правило рисования тени простое. Она должна быть или темнее того, что её отбрасывает, или светлее. Иначе получается не тень, а размазня.
Илья Бирман, арт-директор «Бюро Горбунова»
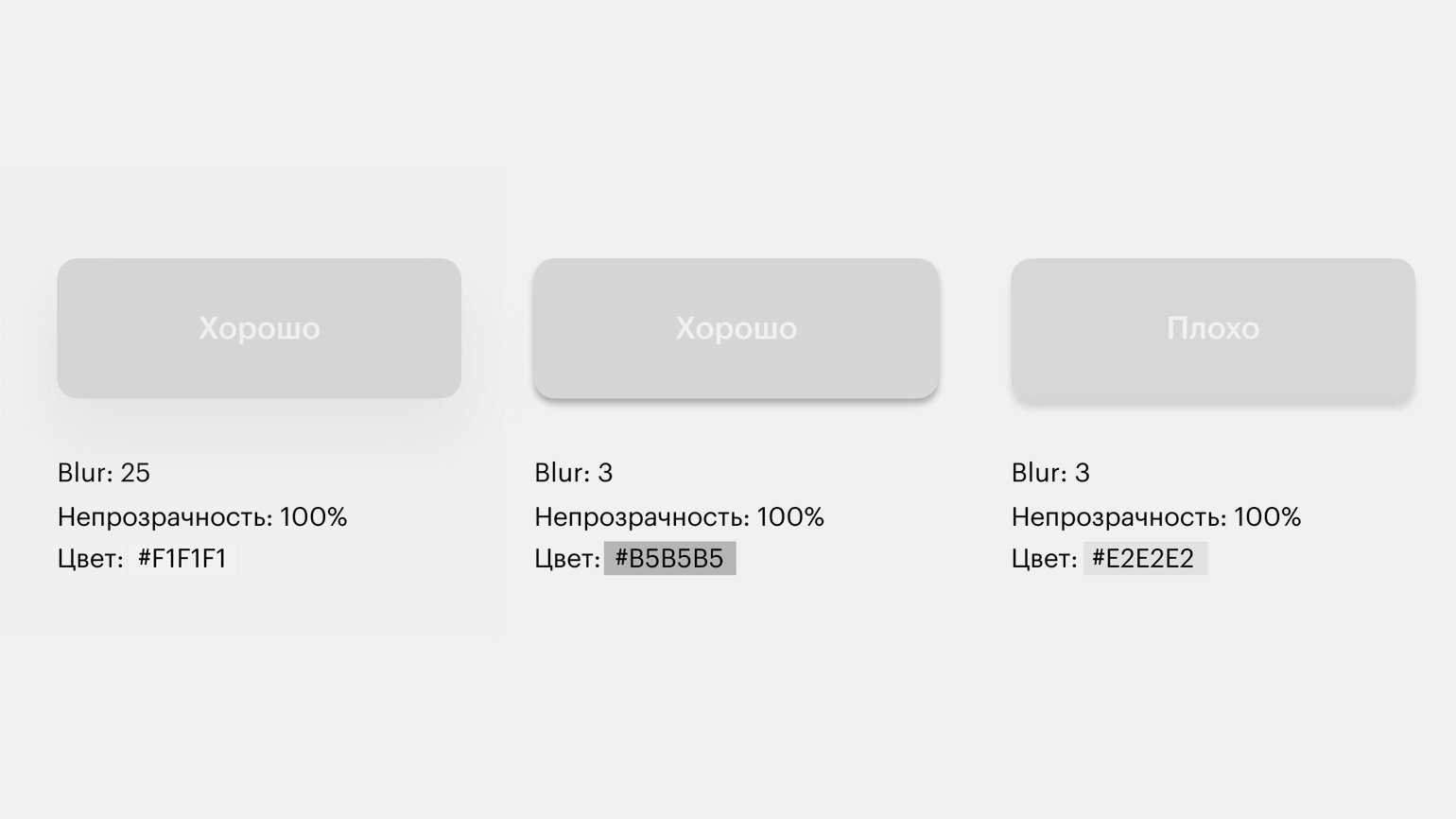
Изображение: Мария Булина / Skillbox Media
Оттенок объекта в тени
В реальном мире тени не бывают чёрными — они всегда содержат оттенки окружающих предметов. Поэтому чтобы тень была более мягкой и естественной, добавляйте в неё оттенок своего элемента:
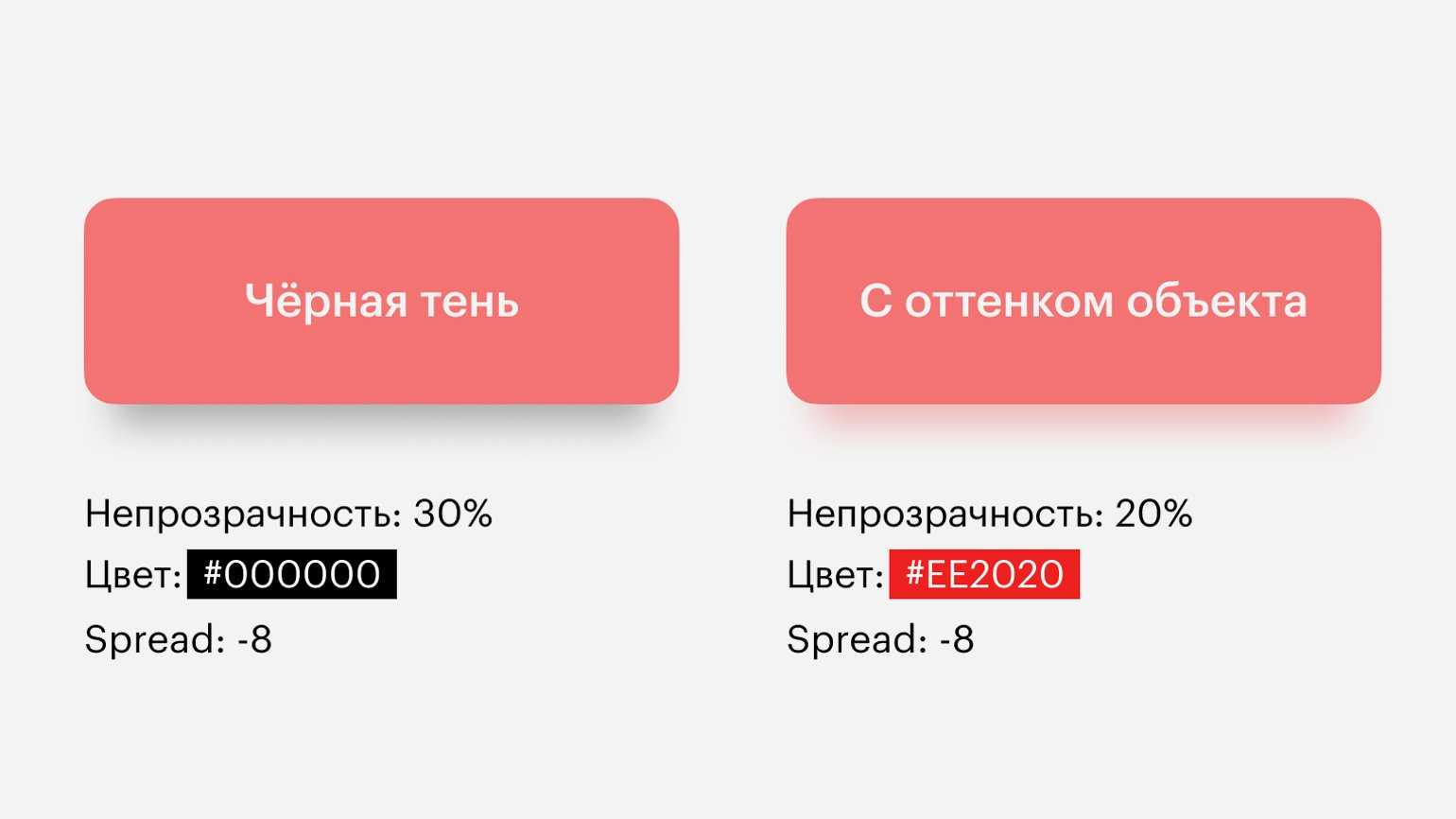
Изображение: Мария Булина / Skillbox Media
Простых формул по подбору оттенка тени не существует: ориентируйтесь на глаз — следите, чтобы её цвет не был грязным и не создавал ощущения неряшливости:
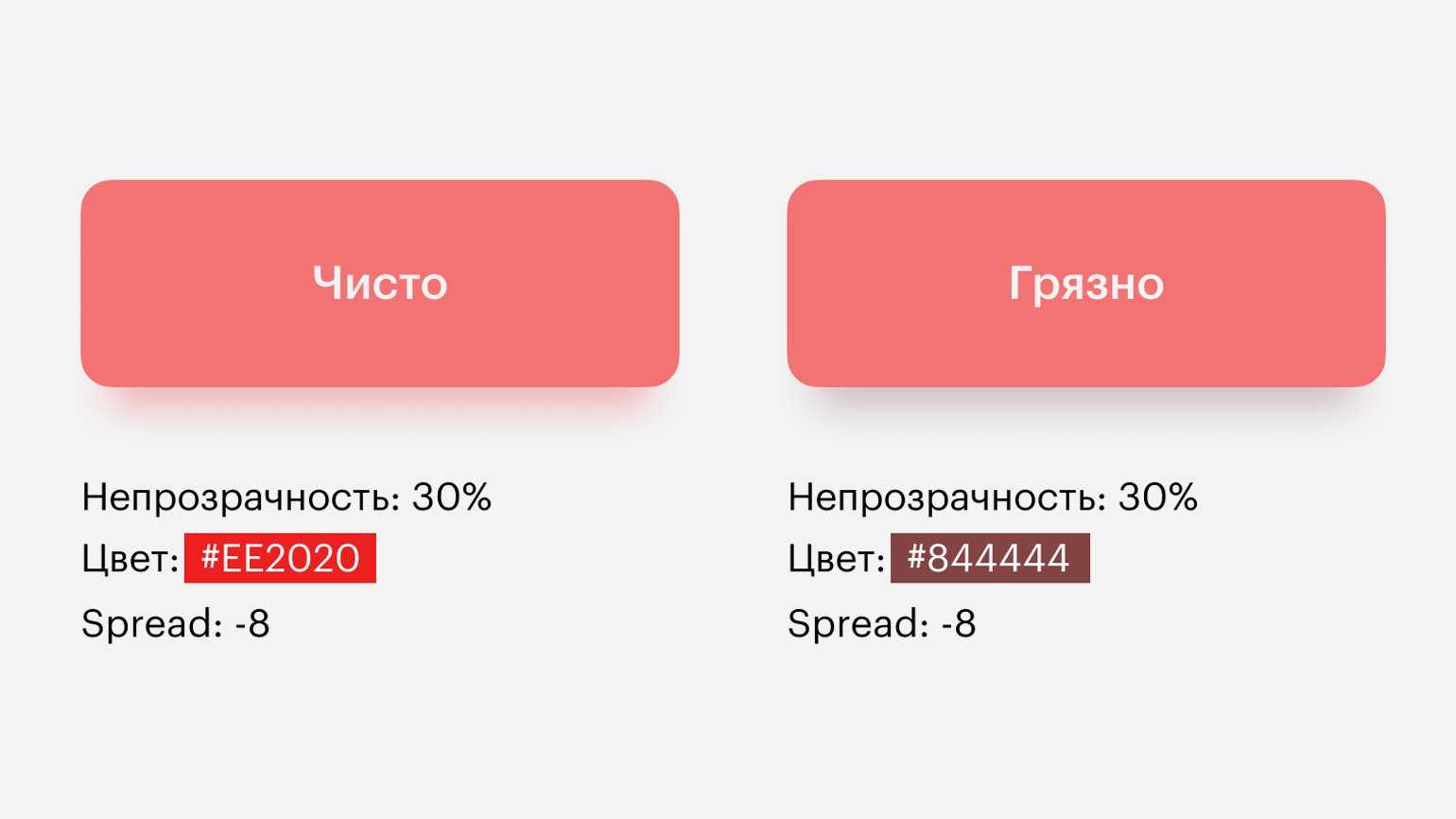
Изображение: Мария Булина / Skillbox Media
Если элемент жёлтого цвета, в тень стоит добавить оттенок оранжевого. Иначе она будет выглядеть грязно:
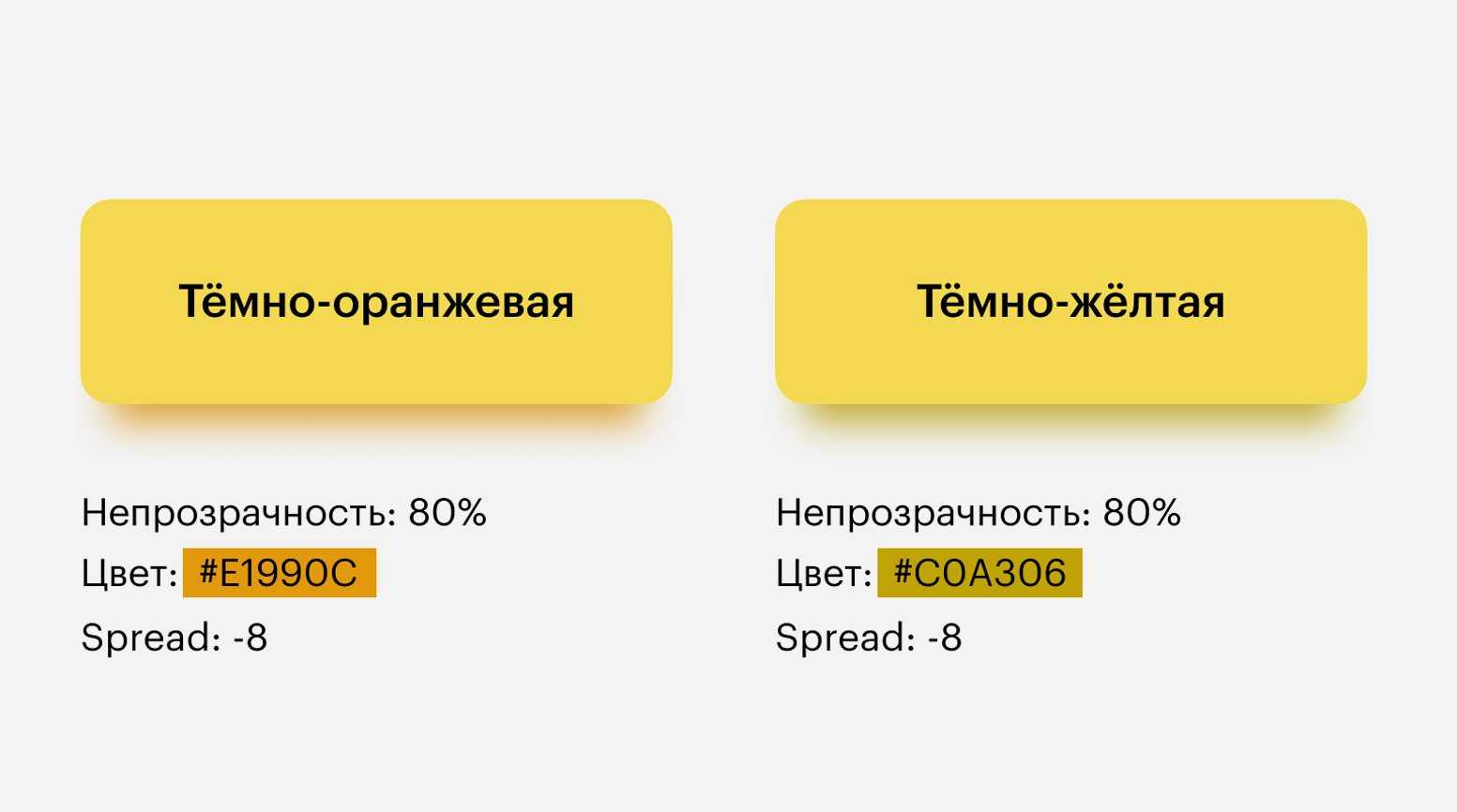
Изображение: Мария Булина / Skillbox Media
Объём
С помощью внутренней тени можно показать объём элемента
Например, можно сделать вдавленное поле ввода или дополнительно привлечь внимание к важной кнопке
Основы использования теней
Свойство text-shadow очень просто использовать. Оно поддерживается всеми современными браузерами и даже без использования префиксов. Но поддержка в IE (даже в IE9) отсутствует. Можно использовать инструменты, например, Modernizr, которые помогут вытянуть эффекты CSS3 даже в старых версиях IE.
Синтаксис
Для создания тени текста используется синтаксис свойства text-shadow, который приводится ниже. Нужно определить четыре параметра: первые два задают положение тени, третий устанавливает уровень размытия, а четвертый определяет цвет тени.
text-shadow: смещение_по_горизонтали смещение_по_ вертикали размытие цвет;
Ниже приводится пример тени текста, которая смещена на два пикселя вниз и на четыре пикселя вправо, размыта на три пикселя и имеет черный цвет с уровнем непрозрачности 30%.
text-shadow: 2px 4px 3px rgba(0,0,0,0.3);
Результат использования данного свойства будет выглядеть следующим образом:
Почему используется rgba?
Вам не обязательно использовать rgba для задания цвета тени при определении свойства. Однако, rgba добавляет еще одну размерность при определении тени — уровень прозрачности.
Данный метод существенно проще, чем другие способы определения цвета
Вам не надо акцентировать внимание на определении оттенка цвета тени, который может быть лишь немного темнее или светлее цвета фона. С rgba вы можете просто использовать белый или черный цвета и увеличить их прозрачность, чтобы добиться нужного оттенка фона при смешении красок
Как понять, нужны ли тени в вашем интерфейсе
Стоит ли использовать тени, зависит от задачи и общей стилистики:
Тень нужна
Тень не нужна
В интерфейсах, где важно показать физичность всех кнопок и переключателей. Тени помогут быстрее разобраться людям, которые редко используют мобильные приложения.
В плоском дизайне тени необязательны, так как интерактивность любого элемента интерфейса можно показать с помощью цвета или размера.
Основа дизайн-системы Material Design — физические свойства простой бумаги
Поэтому все элементы интерфейса в Android отбрасывают тень.
В приложениях Apple тени используются очень редко. Например, в приложении Wallet на банковской карте.
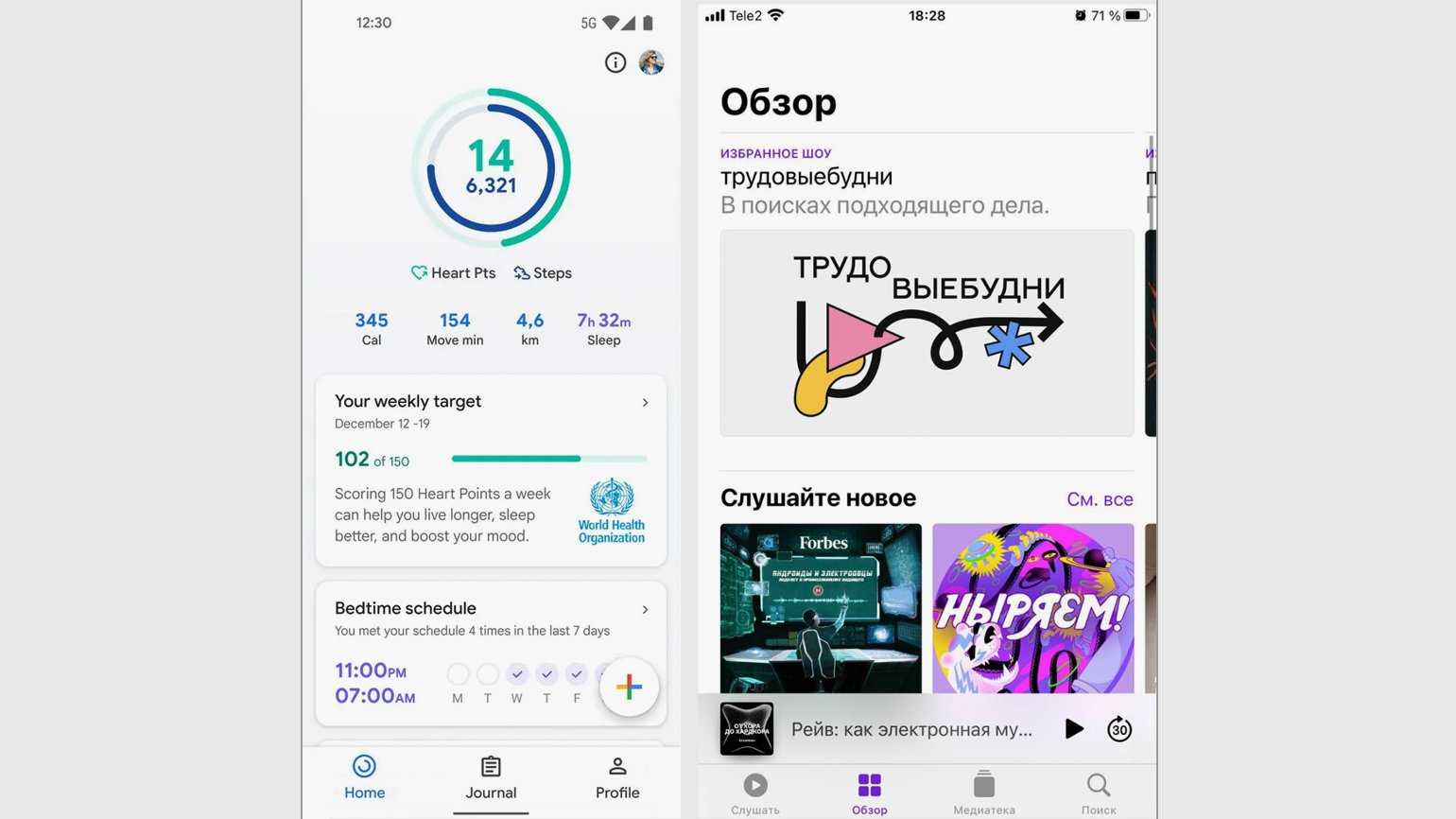
В приложениях Google все элементы отбрасывают тень. В приложениях Apple — только чтобы показать расположение или физическую форму. Изображения: Google / Apple / Skillbox Media
Если ваши кнопки уже и так достаточно яркие и видно, что на них можно нажать, то тени под ними могут выглядеть громоздко и неприятно:
Смещение вниз на небольшое расстояние и сильное размытие
Вот другое воплощение той же идеи. Три тени смещены на меньшее расстояние и сильнее размыты.
text-shadow: 0px 4px 3px rgba(0,0,0,0.4),
0px 8px 13px rgba(0,0,0,0.1),
0px 18px 23px rgba(0,0,0,0.1);
3D текст от Mark Dotto
Эффект используется на сайте MarkDotto.com. В нем используется 12 различных теней для создания отличного эффекта 3D.
text-shadow: 0 1px 0 #ccc,
0 2px 0 #c9c9c9,
0 3px 0 #bbb,
0 4px 0 #b9b9b9,
0 5px 0 #aaa,
0 6px 1px rgba(0,0,0,.1),
0 0 5px rgba(0,0,0,.1),
0 1px 3px rgba(0,0,0,.3),
0 3px 5px rgba(0,0,0,.2),
0 5px 10px rgba(0,0,0,.25),
0 10px 10px rgba(0,0,0,.2),
0 20px 20px rgba(0,0,0,.15);
Вдавленный текст от Gordon Hall
Notice in the example above I called my technique the “quick and dirty” letterpress effect. That’s because there’s a much more involved way to create some seriously inset text that’s much more believable.
Gordon uses some serious CSS voodoo to pull off not only an outer shadow but a genuine inner shadow as well. Check out his blog post for a full explanation of the technique.
background-color: #666666;
-webkit-background-clip: text;
-moz-background-clip: text;
background-clip: text;
color: transparent;
text-shadow: rgba(255,255,255,0.5) 0px 3px 3px;
Делаем растягивание тени за границы холста
В этой части урока мы максимально растянем тень за границу холста.
Создайте копию слоя с тенью, нажав на пиктограмму сдвоенных слайдов внизу диалогового окна Слои.

Шаг 2
Возьмите инструмент Перемещение и с его помощью сместите дубликат слоя по диагонали вправо-вниз, продолжая направление тени. Чтобы точнее совместить кромки тени, сделайте увеличение изображения в окне фоторедактора.

Шаг 3 и 4 – по необходимости
Если тень вашего текста не вышла за границы холста, тогда повторите два предыдущих шага.
а) Ещё раз продублируйте слой, но уже со смещённой тенью.
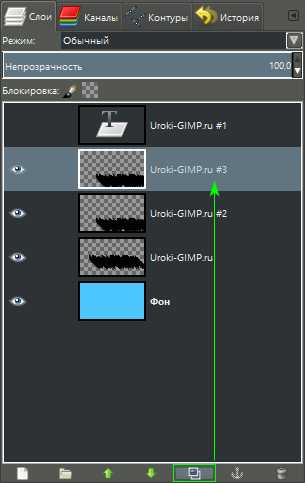
б) И ещё раз сместите дубликат слоя вправо-вниз, растянув тень за границу холста.
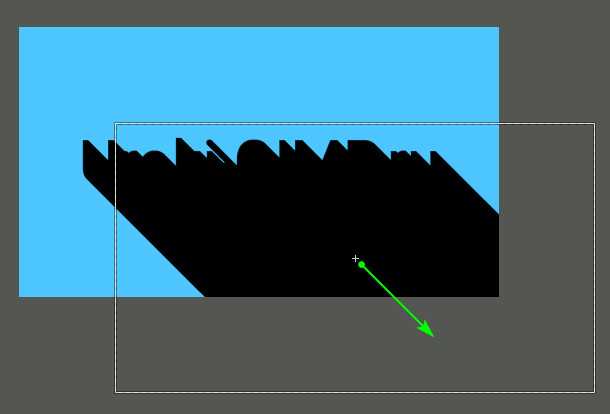
Шаг 5
а) Отключите видимость фона с голубой заливкой.
б) На слое с верхним теневым слоем сделайте правый клик мышью и выберите пункт Объединить видимые слои.
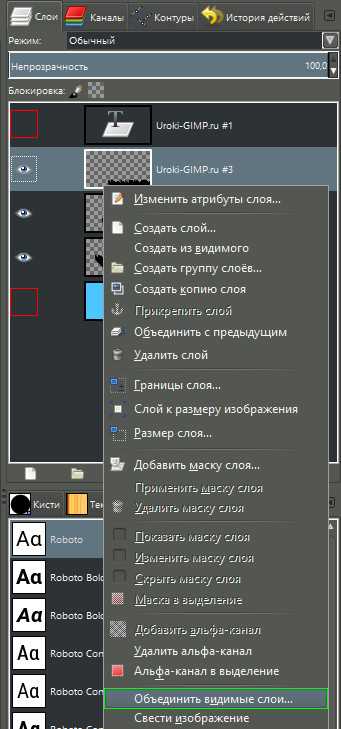
в) В окошке параметров объединения слоёв активируйте команду Отсечён по изображению. Нажмите Объединить.
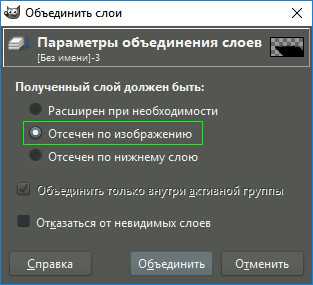
Сырая заготовка надписи с удлинённой плотной тенью будет выглядеть так.

Шаг 6 – будьте внимательны
Включите видимость фона и верхнего слоя с белым текстом
Обратите внимание, активным по-прежнему остаётся средний слой
Как Сделать Крутой Неоновый Текст в Фотошопе/ Neon Effect в Adobe Photoshop
8772
206
10
00:04:46
23.02.2021
Всем привет, меня зовут Cler, в этом видео, я научу вас делать неоновый текст на пк.
ВСЕ ПОЛЕЗНЫЕ ССЫЛКИ НИЖЕ В ОПИСАНИИ
Группа ВК — 🤍
Мои другие видео — 🤍
Программы которыми я пользуюсь:
1) МОНТАЖ — Movavi Video Editor Plus
2) ЗАПИСЬ ВИДЕО — Bandicam
3) ПРЕВЬЮ И ТЕКСТ — Adobe Photoshop CC 2018
Информация о видео:
В этом видео будет много полезной информации о тексте в Фотошопе.
Вы узнаете как сделать текст, а точнее как сделать неоновый текст в Photoshop!
Неон сам по себе красивый, а неоновый текст в адоб фотошоп так и вообще получается шикарный!
Эффекты в фотошопе к слову вообще всегда получаются шикарные.
Уроков по фотошопу не было давно, но вот и он, урок по photoshop!
Надеюсь мои уроки будут вам полезны, все что вам нужно это скачать photoshop и приступить к тому, чтобы познать как сделать текст в Photoshop!
🤓👍 Вдавленный Текст в Фотошопе. Красивый Текст. Уроки Фотошоп
1349
48
2
00:05:31
23.03.2021
Как Сделать Вдавленный Текст в Фотошопе. Красивый Текст. Уроки Фотошоп
#фотошоп #урокифотошопа #текствфотошопе
Если вам нужно сделать вдавленный текст в фотошопе, то сделать его можно всего за пару кликов. И в этом видео мы будем делать красивый вдавленный текст в фотошопе.
Как Сделать Простое Превью Для Ютуба в Фотошопе 🤍
Двойная Экспозиция в Фотошопе 🤍
Как ИЗМЕНИТЬ Цвет Объекта В Photoshop 🤍
Как УБРАТЬ ЛЮДЕЙ (Человека), Лишний ОБЪЕКТ с Фото в Photoshop 🤍
Быстрая РЕТУШЬ Кожи Лица в ФОТОШОПЕ 🤍
АРТ Обработка Фото в СТИЛЕ Постера Для ФИЛЬМА 🤍
КАК СДЕЛАТЬ БЛОНДИНКУ ИЗ БРЮНЕТКИ В ФОТОШОПЕ 🤍
ТЕКСТ ПО КРУГУ В ФОТОШОПЕ 🤍
#урокифотошоп #красивыйтекствфотошопе #уроки #видеоурокифотошопа #урокифотошопаcs6 #урокифотошопаcc #photoshopуроки #видеоурокифотошопа #дизайн #урокифотошопадляначинающих #урокифотошопанарусском #красивыйтекствфотошоп #работастекстом #фотошопвидеоурок #текстовыйэффектвфотошопе
Вопросы и задачи по теме
Перед тем как перейти к изучению следующей темы пройдите практическое задание:
Для выполнения задания вам понадобится скачать архив и скопировать содержимое архива (HTML файл) в любую папку на вашем жестком диске:
Используя полученные знания составьте следующую HTML страницу:
Практическое задание № 17.
Если у Вас возникают трудности при выполнении практического задания, Вы всегда можете открыть пример в отдельном окне и проинспектировать страницу, чтобы понять какой код CSS был использован.
Форматирование текста в CSS
Работа со списками в CSS
×
Кажется, вы используете блокировщик рекламы ![]()
Этот ресурс не является коммерческим проектом и развивается на энтузиазме автора сайта, который посвящает все свое свободное время этому проекту.
Добавьте, пожалуйста, basicweb.ru в исключения блокировщика рекламы, этим вы поможете развитию проекта.
Как отключить?
Поддержать
Анимация теней
Для анимирования необходимо воспользоваться специальным цсс-свойством , в котором необходимо проименовать саму функцию, задать время анимации и указать ее продолжительность , а затем описать состояния, которые будет принимать тень на разных промежутках времени:
В рассмотренном примере временной шаг составляет 5%. Следует отметить, что чем больше состояний на разных временных отрезках Вы пропишите, тем плавнее будет происходит анимирование объекта.
Визуализация разных элементов (хтмл-объектов) при вёрстке psd-макетов представляет собой очень важный пласт в освоении стилей, понимании возможности безкартиночно перенести эффект из макета на верстаемую страницу, затрачивая при этом гораздо меньше ресурсов. Ведь известно, что тень, сверстанная картинкой может занимать значительно больше места на жестком диске компьютера, чем реализация только через css-код. Кроме того, использование изображении вместо текста, зачастую, создает множество проблем, так как заказчик во множестве случаем требует, чтобы все текстовые данные были редактируемыми без необходимости каждый раз перерезать картинки из макета.
ДЛИННАЯ ТЕНЬ В PHOTOSHOP
1796
132
12
00:06:09
07.02.2019
Легко создавайте плоские и модные длинные тени для вашего текста, логотипа или графики с помощью 3D-функции в Photoshop! Используя функцию выдавливания, узнайте, как расширить ваш объект, чтобы создать тень и иметь полный контроль над направлением.
Каждую неделю я делаю видео для вас по теме Adobe Photoshop CC.
► РЕКОМЕНДУЮ УРОКИ:
1. Как сделать лого из фото в Adobe Photoshop CC: 🤍
2. Aрт обработка фото в Adobe Photoshop CC: 🤍
3. Сумасшедше быстрый способ создания матового эффекта в Photoshop: 🤍
4. Не оставляйте незаметные дефекты с помощью этой прекрасной техники в Photoshop: 🤍
5. Как сделать POP ART портрет из фото в PHOTOSHOP!: 🤍
6. Магия цвета в Adobe Photoshop CC 2019!: 🤍
7. Сила «горизонтальной кривой» в Adobe Photoshop CC 2019!: 🤍
8. Быстрое выделение в Adobe Photoshop CC: 🤍
9. Как раскрасить чёрно-белую фотографию в Photoshop CC: 🤍
10. Горячие клавиши Photoshop CC 2018: 🤍
► ССЫЛКИ НА СОЦ СЕТИ:
Facebook: 🤍
Twitter: 🤍
Instagram: 🤍
#photoshop #design #flat #menchukovskiy
Применение свойства text-shadow
Переходим к практике. Заходим в файловый менеджер и открываем корневую папку сайта. Нам необходимо найти файл style.css в папке установленной темы. Он имеет примерно следующий адрес:
wordpress/public_html/wp-content/themes/ваша_тема/style.css
Ваша тема — это та, которую вы установили в качестве шаблона. Но лучше, на её основе сделайте дочернюю. Иначе все ваши труды исчезнут после ближайшего обновления.
Итак, я покажу, какие стили прописаны у меня. Вы можете скопировать код и вставить у себя. А затем поменять значения на своё усмотрение. Также я ниже приведу расшифровку всех свойств.
Это стили из моего файла. И если вы хотите применить тень ко всему тексту в статьях и рубриках, то подключите дополнительно такой код. Либо просто допишите через запятую тег <p> к вышеприведённому коду.
У меня они перечислены в строчку, так как ко всем свойствам применено одно значение. То есть, тень с одинаковыми параметрами. Это цвет, направление и размытие. Возможно, что вы захотите использовать различные значения для каждого элемента текста. Тогда это будет выглядеть примерно так: