3 отличных способа как написать в Photoshop красивый текст по кругу

Доброго времени суток, уважаемые читатели. Продолжаем постигать основы фотошопа для создания крутых элементов, которые помогут создавать невероятные сайты и получать на этом неплохую прибыль.
Даже если вы не особенно хотите разбираться в такой вещи как дизайн, знать, на что способен фотошоп и видеть различные приемы нужно. Это поможет вам взглянуть на свой сайт другими глазами и предлагать исполнителям новые приемы.
Сегодня я расскажу вам о трех способах как написать текст по кругу в фотошопе: два из них будут очень простыми, а еще один — интересный. Уверен, что большинство из вас сейчас даже не подозревает о таком видении задачи. Приступим?
Еще один интересный способ размещения: «Солнце слов».
Этот способ используется крайне редко, но он идеально подойдет для сайтов или картинок в советском стиле. Снова создаем новый документ.
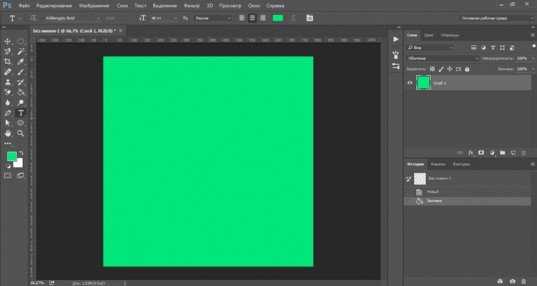
Теперь выбираем инструмент «Вертикальный текст».
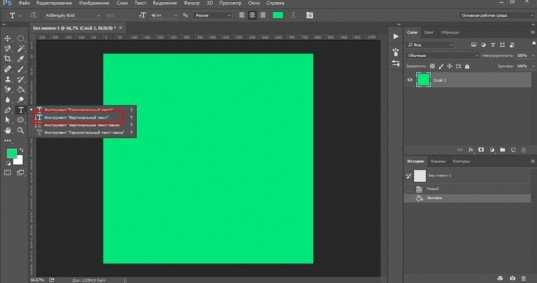
Выбираем цвет, которым будем писать.
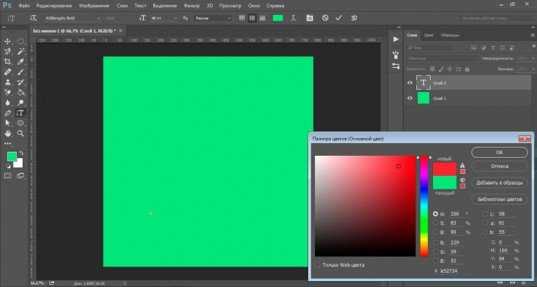
Кстати, если у вас есть проблемы с сочетаниями или вы еще новичок и тратите много времени на выбор палитры, то можете воспользоваться сервисом www.colorscheme.ru . Он поможет найти идеальные сочетания для любого проекта. Как-нибудь позже, я напишу про него отдельную статью, он многофункциональный, но основные опции предельно понятны. Можете и сами попробовать разобраться.
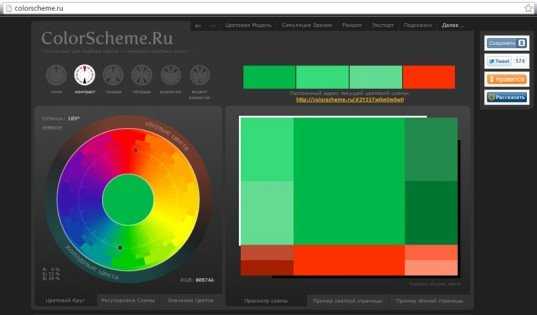
Лучше всего этот метод создания использовать для отдельных слов или коротких фраз. Напишите каждый из них на отдельном слое. Как в первом методе, который я показывал в этой статье. Далее перейдите в раздел «Фильтры» и найдите «Искажение».
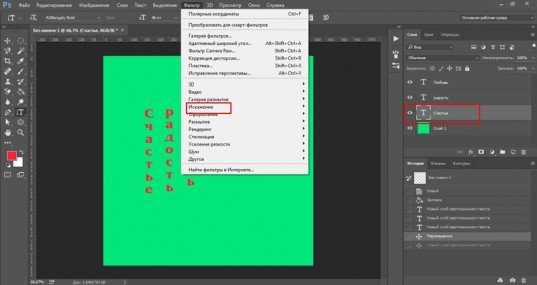
Здесь вам понадобятся «Полярные координаты».

Прежде чем применить этот фильтр придется растрировать фигуру. То есть перевести ее из текстового слоя в другой. Будьте внимательны. После этого уже будет невозможно поменять шрифт. Тем не менее, соглашаемся.
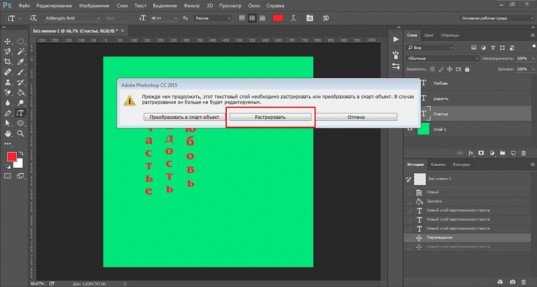
Теперь щелкаем по «Прямоугольные в полярные» и жмем на «Ок».

Так проделываем со всеми текстовыми слоями.

Если все-таки хочется поменять цвет текста, то зажимаем CTRL на клавиатуре и жмем на эскиз слоя.
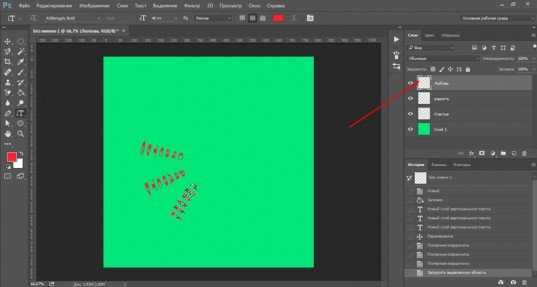
Справа, на панели слоев, находим эту кнопку.
![]()
Появляется вот такое меню. Выбирайте что захотите: градиент, цвет или узор.
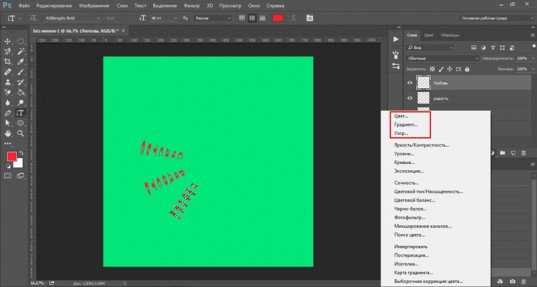
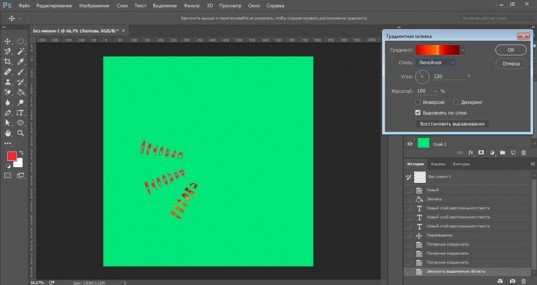
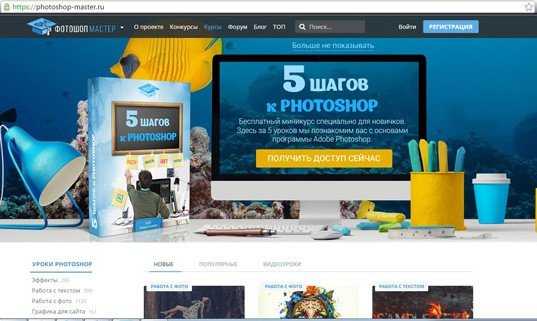
Вот здесь, в разделе «Дополнения» есть куча шрифтов, градиентов и так далее. Если не умеете их устанавливать, поищите статью в моем блоге на эту тему.
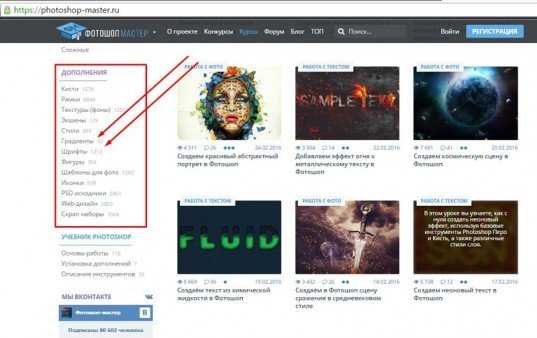
Чтобы работать с текстом дальше, нужно объединить слои. Выберите первый, а затем зажмите CTRL и кликните по второму. Чтобы понять, что к чему относится можете щелкать по глазам, рядом с эскизами слоев, они будут исчезать и все прояснится.
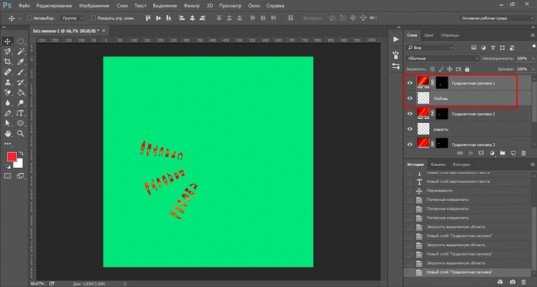
Правая кнопка мыши и «объединить слои».

Проделайте так со всеми, затем выберите один из новых объединенных слоев и нажмите CTRL+T. Потяните за край нового, только что появившегося прямоугольника и текст увеличится.

Теперь вы знаете как можно сделать вот такое солнце из слов.

Если вам нравится работать в фотошопом, то на том же сайте, что я вам уже рекомендовал в качестве источника дополнительных материалов для вашей программы можете также найти множество курсов ( www.photoshop-master.org ). Они считаются одними из лучших во всем интернете.
Этот курс идеально подойдет для тех, кто хочет разобраться в фотошопе в целом, но если вы мечтаете о карьере веб-дизайнера, то вам бы я мог посоветовать два варианта получше: « Основы коммерческого веб-дизайна » и « Веб-дизайнер: эффективный сайт от идеи до реализации ».

Второй вариант подороже, но и преподаватели тут крутейшие. Профессионалы из крупных компаний, настоящие мастера своего дела, которые не только дадут информацию по конкретным инструментам, но и поделятся опытом. Это очень полезно, особенно для новичков. По окончанию вам выдадут диплом, который станет билетом в мир больших заработков.
Как сделать надпись по кругу в powerpoint?
По умолчанию текст в PowerPoint на слайдах вводится в горизонтальном положении. Но если пользователь хочет добавить художественные элементы и креатив, то можно написать текст кругом.
Не стоит переживать, сделать это очень просто и занимает несколько минут. Для этого необходимо:
- Написать текст или любое предложение на слайде.
- Перейти во вкладку «Формат».
- Выбрать «Стили WordArt».
- Кликнуть на инструмент «Текстовые эффекты» в правой стороне панели.
- В новой вкладке функцию «Преобразовать», выбирая шаблоны, которые делают текст круговым.
В итоге пользователь увидит надпись, которая округлена только с одной стороны. Теперь необходимо использовать небольшой фокус, который поможет достичь нужного эффекта. Для этого нужно будет использовать автофигуры. Для этого необходимо:
- Добавить на слайд автофигуру овала. Для этого нужно использовать панель «Вставка».
- Перейти в функцию «Фигуры».
- Найти необходимую иконку фигуры.
- Перейти на слайд и курсором нарисовать окружность, зажав клавишу Shift.
Теперь необходимо ПКМ кликнуть по фигуре и выбрать задачу «Добавить текст». Теперь пользователю необходимо полностью повторить инструкцию, которая была описана в первую очередь. Пользователю нужно будет только убрать фигуру, которую пользователь нарисовал. Для этого нужно выделить окружность двойным нажатием мыши и перейти во вкладке «Форман» на «Стили Фигур». Остается только сделать заливку в оттенок фона.
Теперь пользователь может установить круговой текст на любой слайд и место. Можно украсить круг любыми дизайнерскими решениями: нарисовать что-то самостоятельно или вставить готовое изображение из интернета. Если пользователь использует дополнительные оттенки фона фигуры, то нужно будет использовать контрастный оттенок для текста. Так читатели смогут получить информацию без напряжения в глазах и других проблемах. Этот аспект очень важный и его нужно в обязательном порядке учитывать.
Смотрите это видео на YouTube
Стоит отметить, что во вкладке «Преобразовать» имеется большое количество дизайнерских решений. Пользователь может использовать обычные фигуры и совершенно разные искривления текста. Также имеется дополнительная настройка, которая поможет поправить направление текста.
Использовать такие элементы оформления можно в нескольких случаях:
Титульный лист.
Дополнительная информация.
Сноски.
Важные аспекты на которые необходимо обратить внимание.
Название блока.
Конечно, это лишь небольшой список вариантов. Пользователь не ограничивается в использовании. Однако не стоит абсолютно весь текст писать в таком стиле.
Изогнутый текст вокруг круга или другой фигуры
Вы можете использовать объект WordArt с эффектом ” преобразовать текст” для изгиба или поворота текста вокруг фигуры. Если нужно, чтобы текст полностью окружал фигуру, потребуется немного больше усилий. Объект WordArt также можно вставить несколько раз, чтобы задать обтекание текста вокруг фигур с прямыми границами.
Перейдите к разделу вставка > WordArtи выберите нужный стиль WordArt.
Примечание: Значок WordArt находится в группе текст и может различаться в зависимости от используемой версии и размера экрана. Значок может также выглядеть так, как это
Замените текст заполнителя на собственный текст.
Выделите свой текст WordArt.
Перейдите к разделу Формат фигуры или Работа с рисунками, нажмите кнопку текстовые эффекты > преобразовать и выберите нужный вид.
Примечание: В зависимости от размера экрана могут отображаться только значки стилей WordArt.
Дополнительные методики
Обтекание вокруг круга Чтобы создать текст, полностью обменяющий фигуру, выберите пункт круг в разделе подписаться на пути, а затем перетащите любой из маркеров изменения размера, пока объект WordArt не станет нужного размера и формы.
Обтекание вокруг ровных кромок Чтобы обтекание текста вокруг фигуры, содержащей ровные края, например прямоугольника, вставьте объекты WordArt для каждого края. В этом примере объект WordArt вставлен четыре раза, по одному для каждой стороны фигуры.
Группа перемещения и копирование Чтобы переместить или скопировать несколько объектов WordArt как одну фигуру, ознакомьтесь с разделами группирование и разгруппировка фигур, рисунков или других объектов .
Точный элемент управления “угол” Угол наклона текста WordArt по отношению к фигуре можно точно настроить с помощью инструмента вращения.
Если вам нужен очень точный контроль или вы создаете сложное сочетание фигур и текста, вы можете создать текст вокруг фигуры с помощью сторонней программы рисования и скопировать и вставить его в документ Office.
Создание изогнутого или кругового текста WordArt
Перейдите к разделу вставка > WordArt.
Выберите нужный стиль WordArt.
Перейдите к разделу Формат фигуры > текстовые эффекты > преобразуйте и выберите нужный эффект.
Дополнительные методики
Обтекание вокруг круга Чтобы создать текст, полностью обменяющий фигуру, выберите пункт круг в разделе подписаться на пути, а затем перетащите любой из маркеров изменения размера, пока объект WordArt не станет нужного размера и формы.
Обтекание вокруг ровных кромок Чтобы обтекание текста вокруг фигуры, содержащей ровные края, например прямоугольника, вставьте объекты WordArt для каждого края. В этом примере объект WordArt вставлен четыре раза, по одному для каждой стороны фигуры.
Группа перемещения и копирование Чтобы переместить или скопировать несколько объектов WordArt как одну фигуру, ознакомьтесь с разделами группирование и разгруппировка фигур, рисунков или других объектов .
Точный элемент управления “угол” Угол наклона текста WordArt по отношению к фигуре можно точно настроить с помощью инструмента вращения.
Если вам нужен очень точный контроль или вы создаете сложное сочетание фигур и текста, вы можете создать текст вокруг фигуры с помощью сторонней программы рисования и скопировать и вставить его в документ Office.
В Веб-приложение Word вы можете увидеть объект WordArt, который уже есть в документе, но добавить другие объекты WordArt, чтобы открыть или изменить документ в классической версии Word.
Вы можете использовать возможности шрифта на вкладке Главная , чтобы изменить цвет и размер шрифта, а также применить к тексту полужирное начертание, курсив или подчеркивание.
Примечание: Эта страница переведена автоматически, поэтому ее текст может содержать неточности и грамматические ошибки
Для нас важно, чтобы эта статья была вам полезна. Была ли информация полезной? Для удобства также приводим ссылку на оригинал (на английском языке). Источник статьи: http://support.microsoft.com/ru-ru/office/%D0%B8%D0%B7%D0%BE%D0%B3%D0%BD%D1%83%D1%82%D1%8B%D0%B9-%D1%82%D0%B5%D0%BA%D1%81%D1%82-%D0%B2%D0%BE%D0%BA%D1%80%D1%83%D0%B3-%D0%BA%D1%80%D1%83%D0%B3%D0%B0-%D0%B8%D0%BB%D0%B8-%D0%B4%D1%80%D1%83%D0%B3%D0%BE%D0%B9-%D1%84%D0%B8%D0%B3%D1%83%D1%80%D1%8B-7b58b220-2db6-4f08-93c9-0fe69be48d30
Источник статьи: http://support.microsoft.com/ru-ru/office/%D0%B8%D0%B7%D0%BE%D0%B3%D0%BD%D1%83%D1%82%D1%8B%D0%B9-%D1%82%D0%B5%D0%BA%D1%81%D1%82-%D0%B2%D0%BE%D0%BA%D1%80%D1%83%D0%B3-%D0%BA%D1%80%D1%83%D0%B3%D0%B0-%D0%B8%D0%BB%D0%B8-%D0%B4%D1%80%D1%83%D0%B3%D0%BE%D0%B9-%D1%84%D0%B8%D0%B3%D1%83%D1%80%D1%8B-7b58b220-2db6-4f08-93c9-0fe69be48d30
🔵 Вставить текст из текстового файла
File ➜ Place (⇧⌘P)
- Выбрать файл на диске.
- В диалоге настроек форматирования расставить флаги нужных опций.
- Очертить курсором место для текстового блока (например, колонку в сетке направляющих).
- Отпустить кнопку мыши.
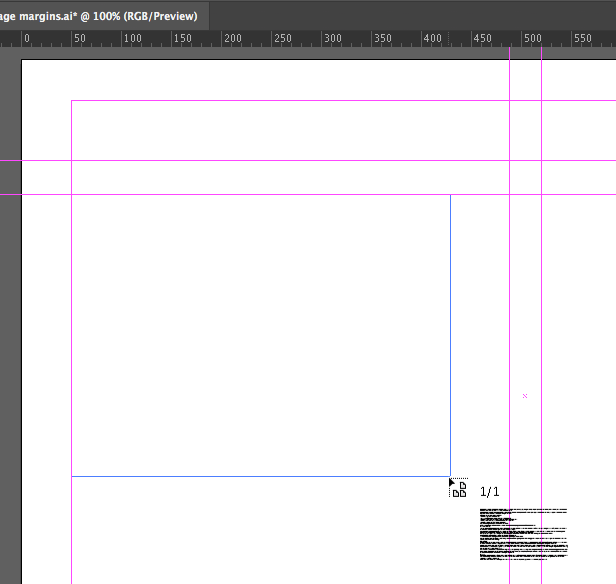
️ Для возможности растягивать текстовые блоки, должна быть включена ограничительная рамка: View ➜ Show Bounding Box (⇧⌘B)
Если в правом нижнем углу ограничительной рамки есть квадрат с плюсом, это значит, что весь текст не поместился в отведенную область.
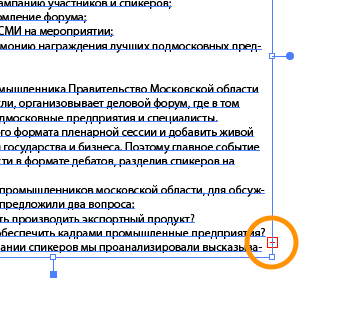
Для переноса продолжения/окончания в другое место, надо щелкнуть мышью по плюсу, и очертить новое место на том же или другом artboard’е.
🔵 Текст вдоль контура
- Выбрать инструмент Type on Path.
- Навести курсор на нужный контур.
- Курсор изменится, сигнализируя об особом режиме ввода текста

️ Чтобы написать что-то сверху окружности, нужно нажать курсором на ее нижнюю точку, а тексту назначить выключку по центру.
- Ввести текст.
- Выбрать текст и контур черной стрелкой.
- Появятся ручки (перпендикулярные линии) выравнивания.
- Перетягивая центральную, можно выравнять текст по контуру или переместить его на противоположную сторону контура (в примере — внутрь овала).
- Правой и левой ручкой тоже растянуть строку по контуру, чтобы вместить больше символов и точнее выровнять.
- Перетягивая перпендикуляр под знаком плюса справа надписи, можно увеличить длину строки.
- Чтобы изменить положение строки относительно контура (например, перенести текст внутрь круга), надо открыть настройки.
Type ➜ Type on a Path ➜ Type on a Path Options…
Затем выбрать нужную опцию в Align to Path

Настроить смещение базовой линии.
Делаем текст полукругом через фигуры
Если вам нужно сделать для логотипа, листовки, объявления или какого-то шаблона заготовку с полукруглым текстом, то для этого необязательно для этого устанавливать тяжеловесные программы для дизайнеров.
Для того, чтобы сделать полукруглый текст в ворде, вам нужно:
- Запустить программу и создать документ.
- Перейти в верхнюю панели на раздел «Вставка» и найти строку «Фигуры».
- В открывшейся вкладке нажимаете на значок «Надпись» – расположен в начале списка.
- На рабочем поле вы увидите вместо курсора – крестовину. С помощью нее создаете рабочую область в виде прямоугольника или квадрата нужного размера.
- Вписываете в него текст.
- Жмете на рамку и используете параметр «Контур фигуры» (находится в разделе «Формат»).
- Устанавливаете строку «Нет контура».
- Теперь работаете со стилем текста. Выделяете его мышкой, заходите в раздел «Формат», затем в «Текстовые эффекты».
- В окне ищем строку «Преобразовать», затем жмем на «Траектория движения».
- Выбираете нужный параметр (один из видов дуги).
- Изменяя размеры текста, вы меняете уровень «крутизны» полукруга.
- Нажав мышкой на круг со стрелкой над надписью, вы меняете наклон изображения.
https://youtube.com/watch?v=IlY4lJNP3Gs
Как сделать надпись по кругу с помощью jQuery (простой способ)
Чтобы изогнуть текст или выровнять его по кругу с помощью jQuery, нам потребуется CircleType.js. Это небольшой jQuery-плагин, позволяющий создавать элементы внутри круга.
Простая дуга
Создадим дугу с плавно изгибающимся текстом. Вот HTML код:
SIMPLE ARC
Обратите внимание, что ID равно simple_arc. Затем мы подключаем библиотеку jQuery и размещаем код, приведенный ниже, перед закрывающим тегом body. Значение радиуса равно 135
Благодаря чему текст изгибается вверх.
$('#simple_arc').circleType({radius:135});
Обратная дуга
Попробуем изогнуть текст в обратную сторону. Вот HTML-код.
REVERSED ARC
Размещаем код, приведенный ниже, перед закрывающим тегом body. В данном случае радиус будет равен 160. Задаем dir -1, и текст изгибается в обратном направлении.
$('#reversed_arc').circleType({radius: 160, dir:-1});
Авторадиус
Теперь давайте изогнем текст в круг. Для этого посмотрите на HTML-код, приведенный ниже:
AUTO RADIUS TEXT ALL OVER
Если не задавать значение радиуса, то CircleType.js самостоятельно подберет оптимальный радиус для выравнивания текста по кругу.
$('#auto_radius').circleType();
Изгиб текста, его вращение и выравнивание по кругу проще выполнять с помощью jQuery. С другой стороны, CSS дает полный контроль над положением текста на веб-странице. Надеемся, что данное руководство оказалось полезным!
Пожалуйста, оставляйте ваши мнения по текущей теме материала. За комментарии, дизлайки, подписки, отклики, лайки огромное вам спасибо!
Перемещение или зеркальное отражение текста по контуру
Появятся скобки — в начале текста, в конце контура и в середине между начальной и конечной скобкой.
Поместите курсор над центральной скобкой текста так, чтобы рядом с курсором появился маленький значок .
Чтобы переместить текст по контуру, перетащите центральную скобку вдоль контура. Чтобы текст не отображался зеркально на другой стороне контура, нажмите и держите клавишу «Ctrl» (в Windows) или «Command» (в Mac OS).
Перемещение текста вдоль контура
Чтобы зеркально отобразить текст вдоль контура, перетащите скобку поперек контура. Или выберите команду «Текст» > «Текст по контуру» > «Параметры текста по контуру», затем «Зеркальное отражение» и нажмите кнопку «ОК».
Зеркальное отображение текста по контуру
Совет. Чтобы переместить текст через контур без изменения направления текста, воспользуйтесь параметром «Смещение базовой линии» на панели «Символ». Например, если имеется текст, который идет слева направо по внешней стороне окружности, то можно ввести отрицательное значение для параметра «Смещение базовой линии», чтобы текст сместился внутрь окружности.
Видеоролик с инструкциями по созданию текста по контуру см. в разделе Размещение текста по контуру.
Как в Ворде сделать текст полукругом
Если вы делаете не просто текст полукругом, а хотите поместить надпись внутри объекта по кругу, модель действий будет немного другая.
Прежде всего нужно создать фигуру, на которую будете наносить текст. Для этого:
- Открываете Ворд и создаете документ.
- В верхней панели инструментов переходите по разделам: «Вставка»-«Фигуры».
- Жмете на овал и нажав левой кнопкой мыши на экран рисуете его нужного размера. Чтобы получился круг в момент изменения размера овала, нажимаете «Shift». Можете менять стиль фигуры, цвет, прозрачность и контур.
- Два раза жмете на объект и идете в раздел «Формат».
- Ищите строку «Вставка фигур»-«Надпись» и нажимаете на круг или овал.
- Вставляете нужный текст.
- С помощью настроек стиля можно изменить вид текста.
- Убираем поле вокруг текста. Жмете на него и ищите пункт «Заливка» выбираете параметр «Нет заливки», аналогично убираем контур.
- Переходите в раздел «Стили WordArt» и жмете на строку «Текстовые эффекты».
-
Выбираете графу «Преобразовать»
- После наведя курсор мышки на зеленый круг над фигурой, вы можете увеличить изогнутый текст до нужных размеров.
Делаем текст по кругу
Написать текст по кругу в фотошопе достаточно легко. Это можно сделать двумя вариантами: исказить написанный текст, или сделать очертание, и по нему написать текст. У этих вариантов есть как достоинства, так и недостатки.
Метод №1: через деформацию
Достоинством данного варианта является то, что есть возможность написания двух надписей друг напротив друга, таким образом, что получится круг. Для этого необходимо просто создать дубликат слоя с текстом и в настройках деформации сдвинуть ползунок “Изгиба” до конца влево.
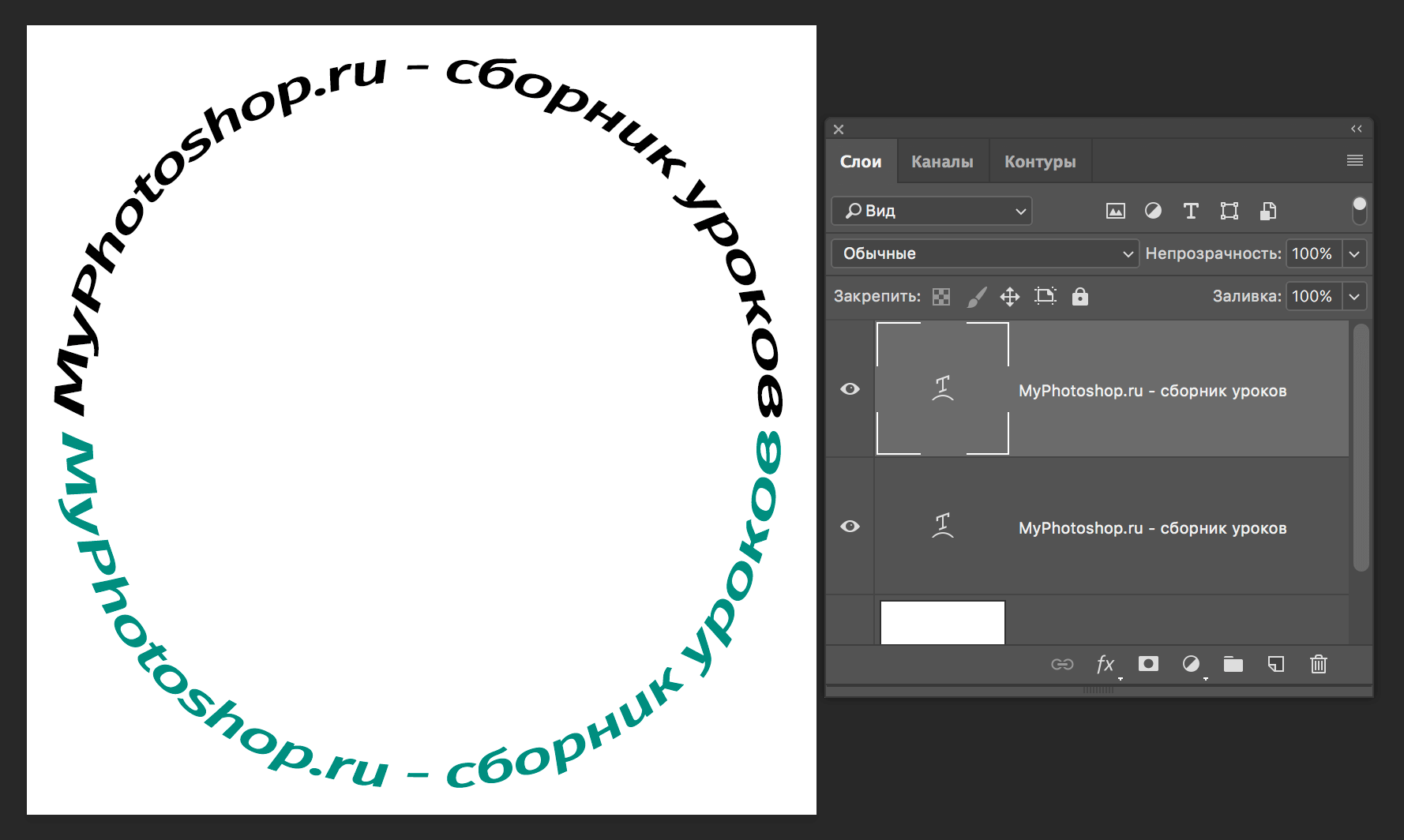
Плюсом здесь станет то, что надпись, которая находится внизу, будет написана так же, как и верхняя, то есть она будет удобно читаться и не будет перевернута.
Есть и один недостаток такого метода: при написании читаемость текста немного ухудшается.
Метод №2: через контур
Для того, чтобы нарисовать контур, можно воспользоваться инструментом «Перо», либо выбрать «Фигуры» в левой панели инструментов. Сделать это достаточно легко.
Для того, чтобы нарисовать очертание с помощью инструмента «Фигуры» следуем инструкциям:
После написания текста фигуру можно удалить или использовать как украшение для товарного знака. Мы удалим:
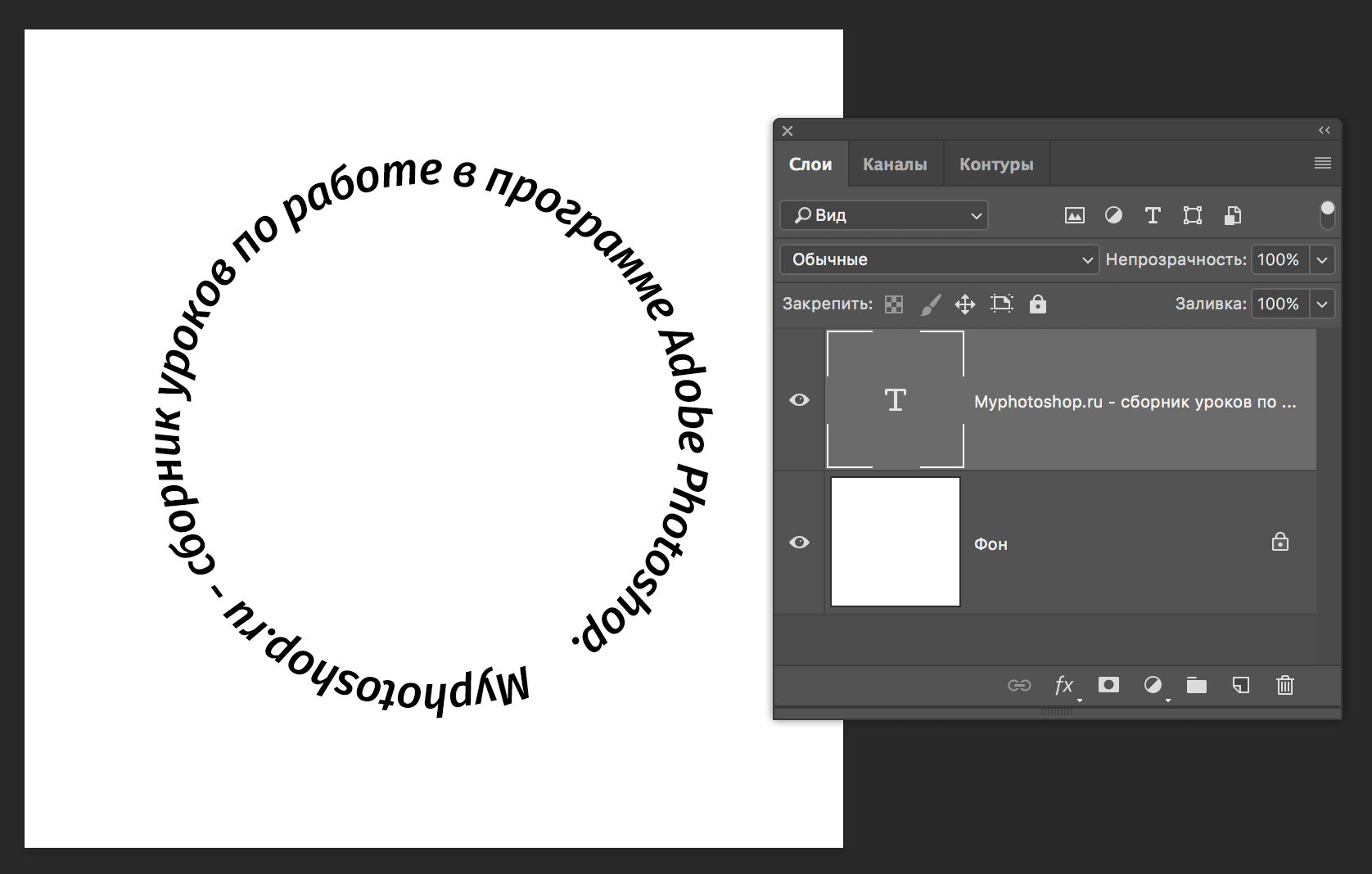
Достоинством этого варианта, в отличие от первого, является то, что текст выглядит читабельно и не ухудшается.
Недостатком является то, что текст пишется по контуру, и внизу оказывается перевернутым. Если нужно было сделать именно так, то все в хорошо.
Бывают случаи, когда необходимо, чтобы текст снизу не был перевернутым. Чтобы это сделать, нужно выполнить следующие действия:
На этом все! Навыки по написанию текста по кругу в Фотошопе помогут в создании виртуальных печатей и различных элементов дизайна.
Урок: написать текст по кругу в

В программе Adobe Photoshop можно создавать текст не только обычного горизонтального или вертикального типа. Текст легко посылается по любому контуру, нужно лишь его предварительно нарисовать. Так создается текст, следующий по волнистой поверхности или даже текст в виде спирали. Без всяких проблем можно в «Фотошопе» написать текст по кругу. Именно этим мы займемся на данном уроке.
Текст по кругу раньше использовался только в печатях и штампах. Но теперь такой прием стал особенно актуальным. На многих сайтах имеются баннеры, обладающие каким-либо рисунком, вокруг которого размещается тот или иной текст. Таким приемом можете воспользоваться и вы.
Для этого следует задать контур в виде окружности, после чего пустить по нему текст. Ничего сложного, в чём мы сейчас и убедимся.
А в качестве дополнения вы ознакомитесь с альтернативным способом написания текста по окружности, который известен меньшему числу пользователей «Фотошопа».
Сначала следует создать новый файл. Если уж мы собрались пускать текст по кругу, то можно задать одинаковое разрешение изображения по ширине и высоте. Фон сделайте прозрачным. Также вы можете открыть другое изображение и уже на нём производить все эксперименты.
Текст внутри круга в «Фотошоп»
Первым делом необходимо задать контур в виде круга. Делается это при помощи инструмента «Овальная область». Он относится к группе инструментов выделения, но это совершенно не значит, что данным инструментам можно только выделять. Нарисуйте круг этим инструментом (не забудьте зажать клавишу «Ctrl»). Подвиньте его примерно в центр пустого в данный момент изображения.
Теперь перейдите в панель «Контуры». Если она у вас не открыта, то перейдите по пути «Просмотр >> Контуры». В нижней части этой панели присутствует кнопка «Сделать из выделенной области рабочий контур». Нажмите её.
Вот и всё, контур создан! Теперь можно в «Фотошопе» разместить текст по кругу.
Для этого нужно лишь выбрать инструмент «Горизонтальный текст» и щелкнуть левой кнопкой мыши по любому месту на контуре. Введите текст с клавиатуры, после чего откройте панель «Символ». Здесь можно выбрать другой шрифт, его размер (иначе надпись может не уместиться на окружности).
В некоторых случаях может потребоваться изменение интервала между символами или даже увеличение их ширины.
Если хочется дополнительного улучшения внешнего вида надписи, то перейдите к панели «Слои». В ней нажмите кнопку «FX» и выберите стиль «Обводка». Увеличьте или уменьшите её по своему усмотрению.
Если при активированном инструменте навести курсор на текст и зажать левую кнопку мыши, то текст перемещается движениями вправо-влево. Если сдвинуть курсор ближе к центру изображения, то текст окажется внутри круга. В «Фотошопе» всё это делается очень просто. Для отключения контура нажмите сочетание клавиш «Ctrl+H».
Надпись по кругу в «Фотошоп»
Дальнейшие действия зависят только от вашей фантазии. Надпись по кругу в «Фотошопе» сделана, но она в данный момент чувствует себя очень одиноко. Вставьте внутрь какой-нибудь рисунок или логотип компании/студии/сайта. Затем вы можете вставить фон. Для этого просто добавьте на новый слой любую картинку. Сделайте этот слой самым нижним.
Писать по кругу в «Фотошоп»
Теперь вы поняли, что писать по кругу в «Фотошопе» очень просто. Нужно лишь знать, какие для этого нужно использовать инструменты. Но на этом урок по написанию в «Фотошопе» текста по кругу не заканчивается. Как и было обещано, кратко рассказываем о втором способе размещения текста по круглому контуру.
Создайте новый файл с одинаковой шириной и высотой. В центре документа пропишите текст. В панели «Символ» увеличьте масштаб по вертикали до 200%. У вас получится вытянутая в высоту надпись.
Затем проследуйте по пути «Фильтр >> Искажение >> Полярные координаты». Отметьте пункт «Прямоугольные в полярные» и нажмите кнопку «OK». Текст сразу напишется по кругу.
Недостаток данного способа — вам придется растрировать текст, из-за чего его дальнейшее редактирование окажется невозможным.
Мастер-классы, Уроки Фотошопа Мастер-классы, Уроки Фотошопа Мастер-классы, Уроки Фотошопа Мастер-классы, Уроки Фотошопа Мастер-классы, Уроки Фотошопа Мастер-классы, Уроки Фотошопа Мастер-классы, Уроки Фотошопа Мастер-классы, Уроки Фотошопа Мастер-классы, Уроки Фотошопа Мастер-классы, Уроки Фотошопа
Как сделать текст полукругом в Ворд 2007, 2010, 2013 и 2016
При оформлении листовок или плакатов часто возникает необходимость сделать текст в виде полукруга
Такой текст выглядит необычно и сразу привлекает внимание к документу
Может показаться, что для создания подобного текста необходимо использовать профессиональные программы для дизайнеров, но на самом деле можно обойти только одним текстовым редактором. В этой небольшой статье вы узнаете, как сделать текст полукругом в редакторе Word 2007, 2010, 2013 или 2016.
Если у вас современная версия Word, например, Word 2007 или более новая, то вы можете сделать достаточно красивый текст в виде полукруга. Для этого сначала необходимо добавить в документ элемент, который называется «Надпись». Для этого перейдите на вкладку «Вставка» и нажмите там на кнопку «Фигуры». В результате откроется достаточно большой список доступных фигур. В этом списке необходимо выбрать элемент «Надпись». Его найти очень просто так как он находится в самом начале списка фигур. На скриншоте внизу нужный элемент означен с помощью стрелки.
После того как вы выбрали элемент «Надпись», ваш курсор превратится в крестовину. С помощью этой крестовины необходимо нарисовать прямоугольник, в потом вставить или вписать в него текст, который должен быть оформлен в виде полукруга. В результате у вас должен получиться примерно такой элемент, как на скриншоте внизу.
Дальше необходимо убрать рамку вокруг текста. Для этого выделяем рамку с помощью мышки и переходим на вкладку «Формат». Здесь необходимо нажать на кнопку «Контур фигуры» и в появившемся меню выбрать вариант «Нет контура».
После удаления контура можно приступать к настройке оформления текста. Для этого снова выделяем блок текста, переходим на вкладку «Формат» и нажимаем там на кнопку «Текстовые эффекты».
В результате откроется меню, в котором необходимо выбрать эффект и применить его к тексту. Для того чтобы сделать текст полукругом, вам необходимо перейти в меню «Преобразовать» и выбрать там один из эффектов в разделе «Траектория движения».
Благодаря этому эффекту, текст внутри созданного вами текстового блока будет оформлен в виде полукруга. Для того чтобы изменить кривизну полукруга необходимо просто изменить размеры блока с текстом. В конечном итоге у вас может получится примерно такая текстовая надпись как на скриншоте внизу.
При необходимости полукруг из текста можно наклонить на любой угол вправо или влево. Для этого необходимо навести курсор на зеленую точку над блоком с текстом, зажать левую кнопку мышки и передвинуть курсор в необходимом направлении.
Экспериментируя с настройками текста на вкладке «Формат», можно получить надписи с самым разным оформлением.
Как сделать текст по кругу в GIMP
Из этого краткого руководства вы узнаете, как сделать текст по кругу в GIMP. Вы научитесь создавать изогнутый текст не только по верхней дуге, но также правильно закруглять текст по нижней дуге окружности в удобном для чтения виде.
Пример текста по кругу:
Шаг 1
Создайте новое изображение размером 640×400 пикселей через меню Файл – Создать. На холсте данного размера мы освоим создание круговой надписи, как показано на изображении ниже.
Шаг 2 – необязательный, но рекомендуемый
Добавьте две направляющих по центру, горизонтальную и вертикальную.
Возьмите инструмент Эллиптическое выделение и в настройках поставьте галочки в чекбоксах Рисовать из центра и Фиксировать соотношение сторон.
Растяните из центра холста круглое выделение размером 300×300 пикселей.
Во вкладке Контуры кликните в нижней части окна по пиктограмме Превратить выделение в контур. В диалоговом окне появится новый слой с контуром круга.
Через меню Выделение – Снять выделение отключите выделение на изображении.
Шаг 1
Выберите и настройте инструмент Текст, как показано на скриншоте:
- Шрифт – Sans Bold;
- Размер – 50 px.
Шаг 2
Напечатайте на холсте надпись Уроки GIMP в любом месте.
- Во вкладке Слои сделайте правый клик на текстовом слое и выберите Текст по контуру.
- На холсте появится закруглённый текст в виде контура.
- А во вкладке Контуры создастся новый слой с закруглённым текстом.
Во вкладке Слои отключите видимость текстового слоя пиктограммой глаза, чтобы он не мешал выравнивать надпись по верхней дуге окружности.
Возьмите инструмент Вращение и для режима Преобразование выберите — Контуры, активировав соответствующую пиктограмму.
Сделав клик по холсту, поверните контур текста в нужную сторону, либо с помощью переменной Угол в диалоговом окне инструмента, либо потянув за край сетки над холстом. Установите текст по верхней окружности дуги, как показано на скриншоте. Нажмите кнопку Повернуть.
- На данном шаге текст по кругу в виде контура по верхней дуге будет выглядеть так.
Как закрасить контуры текста в нужный цвет, объясняется в последней части данного руководства.
Шаг 1
- Создайте новый прозрачный слой, нажав на пиктограмму листа бумаги в нижней части диалогового окна Слои.
- Нажмите ОК, выбрав прозрачный Тип заливки слоя.
Шаг 2
Во вкладке Контуры активируйте слой с кругом, кликнув по нему.
Возьмите инструмент Зеркало и в параметрах укажите:
- Смещение – Контуры;
- Тип отображения – Вертикальное.
На вкладке Слои сделайте правый клик на только что созданном текстовом слое, и выберите Текст по контуру.
Сразу отключите видимость текстового слоя, нажав на пиктограмму глаза.
Шаг 8
С помощью инструмента Вращение установите контурный текст по нижней части окружности.
Активируйте прозрачный слой во вкладке Слои, кликнув по нему. Ваша стопка слоёв будет выглядеть так.
- А изображение с текстом по кругу сверху и надписью, огибающей нижнюю дугу окружности, будет выглядеть так.
Шаг 1
Во вкладке Контуры переключитесь на слой с надписью Уроки GIMP. В нижней части диалогового окна нажмите на пиктограмму Контур в выделение.
Шаг 2
Выберите цвет заливки для верхнего закруглённого текста. Для этого кликните по пиктограмме Цвета переднего и заднего плана.
Установите в открывшейся палитре желаемый цвет, например, красный – ff0000. Нажмите ОК.
Во вкладке Контуры:
- Отключите видимость верхнего контура;
- Перейдите на слой с нижним текстом.
Шаг 8
Через меню Правка – Залить цветом переднего плана, сделайте окрашивание текста, расположенного в нижней части круга.
Шаг 10
- Если вы использовали направляющие по центру, отключите их видимость через меню Изображение – Направляющие – Удалить направляющие.
- Оцените готовый результат:
- Теперь вы знаете, как сделать в GIMP надпись по кругу, а также правильно отобразить текст по нижней дуге окружности в привычном для чтения виде.
Задать вопросы по руководству на форуме





























