Как скопировать фото с помощью инструментов веб-разработчика
Если не удалось извлечь изображение рассмотренными выше способами, попробуйте еще один – инструменты веб-разработчика, интегрированные в любой современный веб-браузер.
- На веб-странице с картинкой нажмите F12 или воспользуйтесь клавиатурной комбинацией Ctrl +Shift + I.
Или же вызовите инструменты разработчика через основное меню браузера.
- Воспользуйтесь клавиатурной комбинацией Ctrl + Shift + С для выбора элемента веб-страницы, с которым вы хотите поработать.
- Кликните по картинке.
Дальше придется немного разобраться в исходном коде. Единой инструкции для этого этапа нет, так как сайты не делаются по одному шаблону.
- В общем случае необходимо развернуть контейнер (блок), в котором находится изображение, и навести курсор мыши на ссылку, ведущую на фото. Необходимый URL-адрес располагается в теге src=”ссылка-на-фотографию.jpg”. После наведения на него в окне инспектора появится миниатюра картинки.
- Скопируйте ссылку и вставьте ее в адресную строку браузера. Она может быть очень длинной, состоять из набора символов и не всегда заканчивается расширением файла.
- Сохраните файл изображения на жесткий диск.
BeFunky
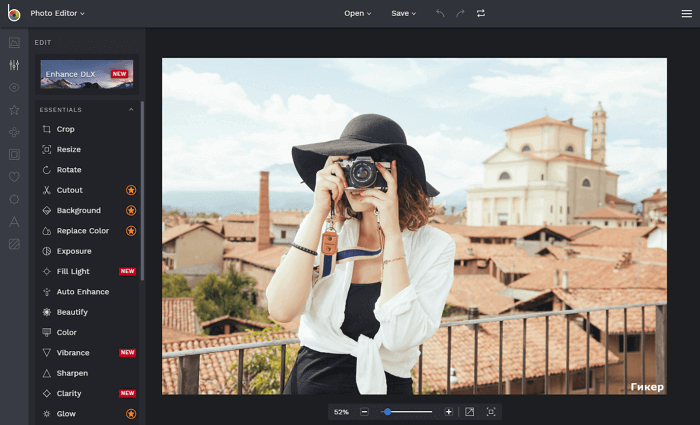
BeFunky располагает огромной коллекцией красочных изображений, художественных шрифтов, растровых векторов для свободного использования. К тому же сайт интерактивен, то есть вы сможете самостоятельно выбрать нужные для работы инструменты, закрепив их значки на панели задач.
Интерфейс интуитивно понятен, к тому же BeFunky обладает самой высокой производительностью среди перечисленных здесь сервисов и поражает множеством потрясающих инструментов для повышения качества изображений. Функция коллажа, элементы дизайнерского оформления позволят в несколько шагов превратить обычный снимок в яркую открытку, колоритный плакат или слайд для презентаций Powerpoint.
Если вы занимаетесь разработкой рекламных баннеров, создаете макеты для печатных брошюр или просто любите делиться красочными картинками с друзьями, то вам обаятельно нужно присмотреться к этому онлайн-редактору и испытать его в деле.
Топ 5 лучших программ для исправления фотографий на Mac
Для пользователей Mac, которым нужен инструмент для исправления фотографий, вы можете заглянуть эту часть, чтобы узнать о пяти лучших программах для исправления фотографий на Mac.
1. EaseUS Data Recovery Wizard для Mac
EaseUS Data Recovery Wizard для Mac, один из лучших инструментов для исправления фотографий на Mac, имеет те же функции, что и версия для Windows. Позволяет восстанавливать поврежденные изображения JPEG, JPG и GIF в хорошем качестве. Инструмент исправления фотографий EaseUS может извлекать и исправлять эскизы выбранных файлов .jpeg/.jpg и извлекать их. Вы можете бесплатно просмотреть исправленные фотографии перед окончательным восстановлением.
Шаг 1. Выберите раздел диска (это может быть внутренний HDD/SSD или съемный накопитель), где вы потеряли данные (файлы, документы, и прочее). Нажмите кнопку «Сканировать».
Шаг 2. Data Recovery Wizard немедленно просканирует выбранный том диска и отобразит результаты сканирования на левой панели.
Шаг 3. В результатах сканирования выберите файл(ы) и нажмите кнопку «Восстановить».
2. Stellar Photo Repair
Stellar Repair for Photo — это компетентный инструмент для исправления фотографий, который может исправлять поврежденные или испорченные файлы JPEG и другие файлы изображений с карт флэш-памяти, карт памяти, жестких дисков компьютера или любых других носителей.
Он может исправить полностью нечитаемые файлы JPEG в различных типах повреждения, например, поврежденный заголовок, поврежденные данные JPEG, недопустимая структура файла JPEG, неизвестный или недопустимый маркер JPEG, отсутствующий маркер SOS или в других случаях. Он может исправить искаженные, зернистые, размытые, серые и другие типы повреждений на фотографиях.
Плюсы:
- Пакетная обработка
- Извлекает эскизы сильно поврежденных фотографий
- Расширенные алгоритмы восстановления для легкого исправления фотографий в формате JPEG
- Предлагает предпросмотр исправляемых файлов
- Доступен как на Windows, так и на Mac системах
Минусы:
Демо-версия не позволяет сохранять исправленные JPEG-файлы
3. Mac Photos Library Repair Tool
Mac поставляется с предустановленным инструментом для восстановления фотографий, если ваша библиотека фотографий не открывается или фотографии ведут себя ненормально. Операция исправления проста: удерживая клавиши Option и Command, когда вы открываете Фото на Mac, затем нажмите Исправить (Repair), чтобы начать процесс восстановления.
Плюсы:
- Встроенное программное обеспечение для восстановления фотографий на Mac без дополнительной установки или покупки
- Бесплатная, простая в использовании, не требует специальных навыков
- Анализирует базу данных библиотеки и исправляет любые несоответствия
Минусы:
В зависимости от размера вашей библиотеки это может занять некоторое время
4. OneSafe JPEG Repair
OneSafe JPEG Repair — одна из лучших программ для исправления фотографий для Mac, которая может исправить поврежденные или поврежденные файлы изображений в формате JPEG или JPG. С помощью этой утилиты вы можете восстанавливать файлы на различных устройствах хранения, включая жесткий диск компьютера, карту памяти, USB-накопитель или любой другой носитель.
OneSafe JPEG Repair, оснащенный более быстрым и улучшенным механизмом сканирования, может восстанавливать изображения с множеством складок. Кроме того, в бесплатной демо-версии вы можете предварительно просмотреть отремонтированные фотографии, но не сохранить их.
Плюсы:
- Удобный графический интерфейс и простой трехэтапный процесс восстановления
- Восстанавливает эскизы поврежденного JPEG
- Поддержка пакетного исправления изображений JPEG одновременно
- Так же может исправлять поврежденные видео
- Доступна для пользователей Windows и Mac
Минусы:
- Поддержка ограниченного количества форматов, только JPEG
- Демо-версия не позволяет сохранять исправленные картинки
5. Rescue Digital Media — Photo Repair
Rescue Digital Media — Photo Repair Tool еще одна лучшая программа для исправления фотографий на Mac, которую стоит попробовать. Она позволяет восстанавливать изображения или фотографии, которые были испорчены или повреждены по каким-либо неопределенным причинам. Она поддерживает все популярные форматы изображений, такие как JPEG, PNG, BMP, MOS, GIF, TIFF, PSP и т. д.
Плюсы:
- Простой и удобный графический пользовательский интерфейс
- Поддержка форматов файлов RAW популярных камер, таких как Nikon, Canons, Fujifilm, Sony
- Исправление поврежденных фотографий, сохраненных на флэш-накопителях и USB-накопителях всех производителей, таких как Seagate, Sandisk
- Поддержка исправления нескольких изображений одновременно
Минусы:
Пробная версия не позволяет восстановить хранилище файлов
Общие принципы работы конструктора
Вся работа с конструктором строится по очень простому принципу: вы создаете на странице Блок определенной тематики и видоизменяете его с помощью настроек.
У всех блоков есть общие настройки, которые появляются при наведении на блок.
Слева направо:
Редактировать
Кнопка «Редактировать» открывает окно настроек, где можно изменить дизайн блока.
В зависимости от типа блока функционал кнопки будет незначительно меняться, поэтому разберем его отдельно при описании каждого типа блока.
Слои
Кнопка «Слои» изменяет положение блока по отношению к другим блокам, ставя его программно над или под другие блоки. По умолчанию каждый вновь создаваемый блок «выше», чем предыдущие.
Но если по требованию дизайна вам необходимо «спрятать» этот блок за другим, выбирайте команду «Блок ниже всех».
Фиксация
Кнопка «Зафиксировать блок» в нажатом состоянии фиксирует положение блока без возможности его перемещения по странице, для избежания случайных нажатий и перетаскивания.
Центрование
Кнопка «Центрование» показывает центр блока по горизонтали и вертикали. Служит для выравнивания блоков относительно друг друга. Подсказка. Если вы хотите найти центр
у какого-то фрагмента страницы, создайте блок по ширине этого фрагмента и нажмите кнопку «Центрование».
Удалить
Кнопка «Удалить» удаляет блок без возможности восстановления. Помимо этой кнопки удалить блок можно путем его переноса за границы редактируемого документа, а
также кнопкой «Delete» на клавиатуре компьютера.
Как узнать дату последнего изменения фотографии из свойства файла на Xiaomi?
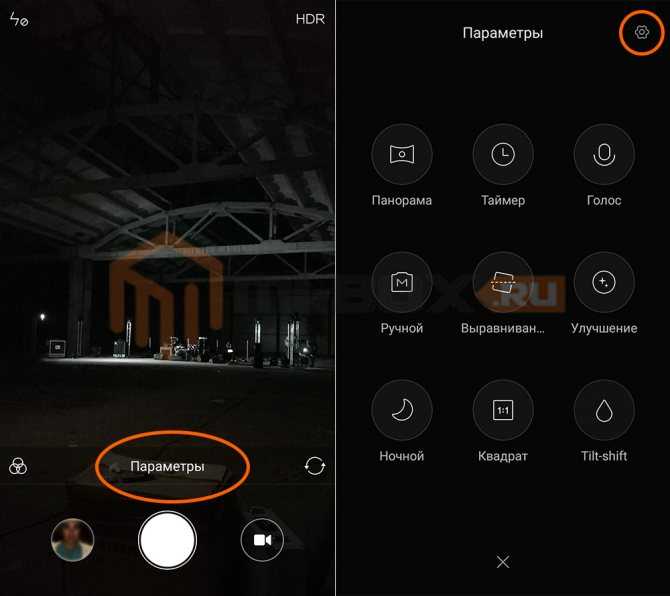
Открыв меню настроек осталось лишь активировать пункт “Добавлять дату на фото” и убедиться в том, что дата и время в смартфоне указаны верно.
Для этого запускаем приложение камера и нажимаем на надпись “Параметры” (в некоторых прошивках может быть другое наименование пункта меню). В открывшемся окне нажимаем на изображение шестеренки расположенное в верхнем правом углу.
В свое время на цифровых фотоаппаратах было очень популярно отображать дату и время съемки. Это помогало сразу же определить когда был сделан снимок и тем самым привязать его к определенным событиям того времени. Мыльницы-цифровики ушли в прошлое, а вместо них появились смартфоны. Как же отобразить время на фотографиях сделанных смартфоном Xiaomi?
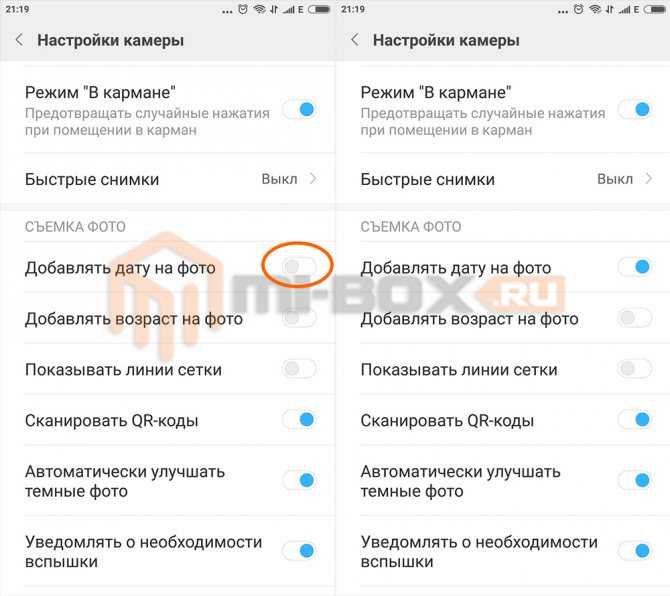
После этого на каждой фотографии сделанной с помощью камеры вашего смартфона будет отображаться дата и время снимка, как в старые добрые времена.
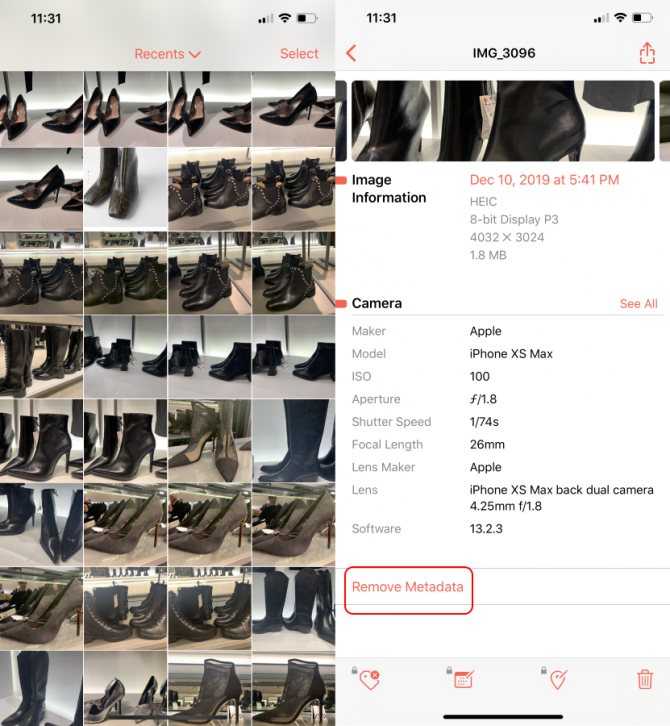
Нажатием на кнопку Remove Metadata можно удалить все данные. При нажатии на значки на нижней панели можно отредактировать дату, геолокацию и прочие данные.
Приложение Photo Exif Editor помогает просматривать и изменять метаданные на Android-смартфонах.
Многие из вас знают, что каждая фотография содержит в себе массу метаданных. Эти данные есть у любого фото, сделанного на любом устройстве. И среди них часто может содержаться конфиденциальная информация вроде геопозиции. В этом посте я расскажу как просмотреть и удалить метаданные у фотографии на смартфоне.
Пробуем сохранять через правую кнопку мыши
Есть известный способ сохранения картинки с сайтов – компьютерной мышью. Заходим на сайт в Интернете, на котором опубликованы изображения. Далее выбираем картинку, наводим на нее курсор мыши, щелкаем правой клавишей по картинке и вызываем контекстное меню (Скрин 1).
После нажатия правой кнопкой мыши, появится кнопка «Сохранить изображение как» (Скрин 2).
В зависимости от вашего браузера, эта функция называется по-разному.
Далее в проводнике Windows выбираете место для сохранения картинки – например, на рабочий стол. После чего кликните кнопку «Сохранить», и картинка с сайта будет сохранена на компьютер.
Совет 4: Как скопировать грубый диск в ноутбуке
Для копирования информации с жесткого диска ноутбука применяют разные способы. Самый примитивный метод – это подключить к мобильному компьютеру внешний грубый диск. К сожалению, сходственные накопители имеются вдалеке не у всех пользователей. Вам понадобится
- – Partition Manager;
- – переходник IDE.
1. Если в вашем распоряжении имеется неперемещаемый компьютер, подключите к нему грубый диск ноутбука. Извлеките винчестер из мобильного компьютера, открыв крышку надобного отсека. Узнаете тип интерфейса устройства. Для подключения к системной плате традиционно применяются порты IDE и SATA. 2. Для подключения IDE-винчестера нужно присутствие особого переходника. Он представляет собой соединение шины передачи данных и кабеля питания в всеобщий интерфейс. Если в ноутбуке установлен грубый диск с портом SATA, примитивно подключите его к аналогичному каналу стационарного компьютера. 3. Включите ПК и удерживайте клавишу F8. Выберите необходимый винчестер для продолжения загрузки. Установите программу Partition Manager. Перезагрузите компьютер и запустите эту утилиту. 4. Удалите несколько разделов жесткого диска компьютера. Непременно заранее сбережете значимые файлы. Сейчас откройте вкладку «Мастера» и выберите пункт «Копирование жесткого диска». 5. В новом окне выберите грубый диск ноутбука и нажмите кнопку «Дальше». Укажите неразмеченную область винчестера стационарного компьютера. Ее размер должен превышать объем винчестера мобильного компьютера. Еще раз нажмите кнопку «Дальше». 6. Закройте диалоговое меню настроек. Откройте вкладку «Метаморфозы» и нажмите кнопку «Применить». Процесс копирования жесткого диска может длиться несколько часов. Перезагрузите компьютер позже его заключения. 7. Опять запустите программу Partition Manager. Сделайте новейший раздел на жестком диске компьютера. Для этого используйте свободное пространство, оставшееся позже копирования информации. 8. Данную процедуру дозволено исполнять и с внешними жесткими дисками. Для этого подключите устройство к ноутбуку через порты eSATA либо USB.
3. VLC media player
Работающие с популярным VLC media player для запечатления отдельных моментов видео могут использовать возможности этого медиаплеера. Для поиска нужного кадра VLC может предложить опции выставления скорости воспроизведения, шаги перемотки вперёд и назад, переход к указанному времени. Эти возможности доступны в меню плеера «Воспроизведение».
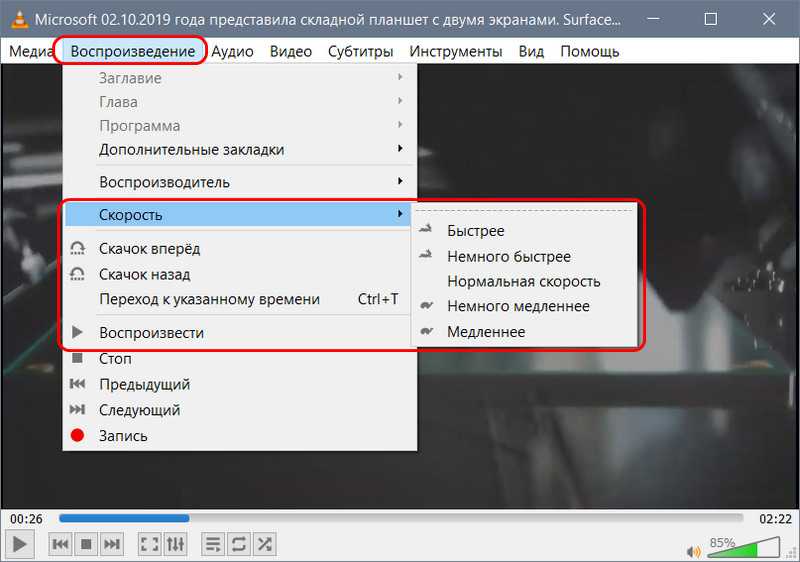
Больше удобств для поиска нужного кадра получим при использовании горячих клавиш. Их можно посмотреть в настройках VLC. Здесь есть клавиши и сочетания для покадрового движения приостановленного видео, короткие, средние и длинные скачки вперёд и назад. Вместо предустановленных горячих клавиш можно задавать свои.
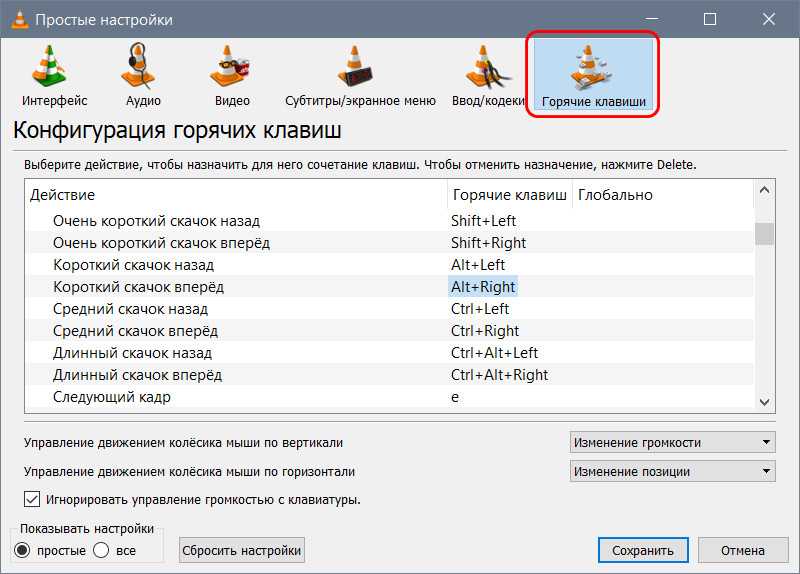
Сам же кадр запечатлевается в снимке с помощью тех же горячих клавиш или опции в меню «Видео».
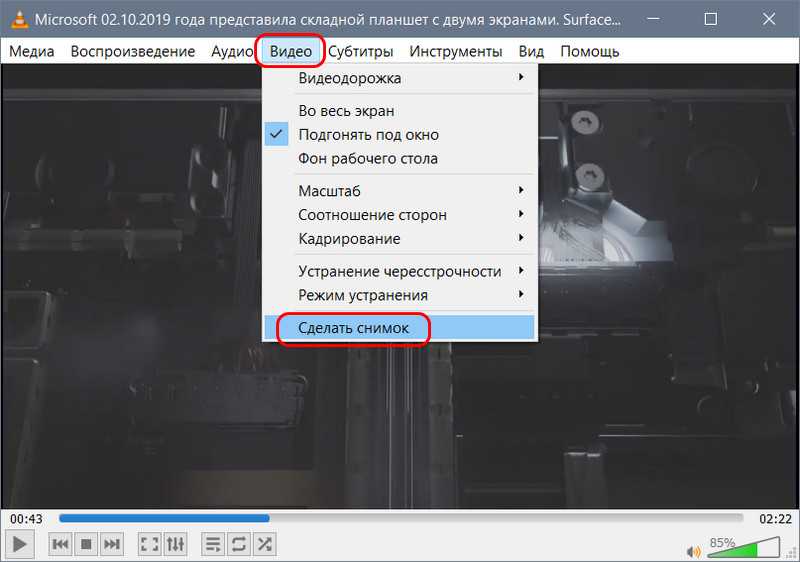
Также в настройках интерфейса плеера можно добавить кнопку создания снимка кадра на нижнюю панель инструментов окна.
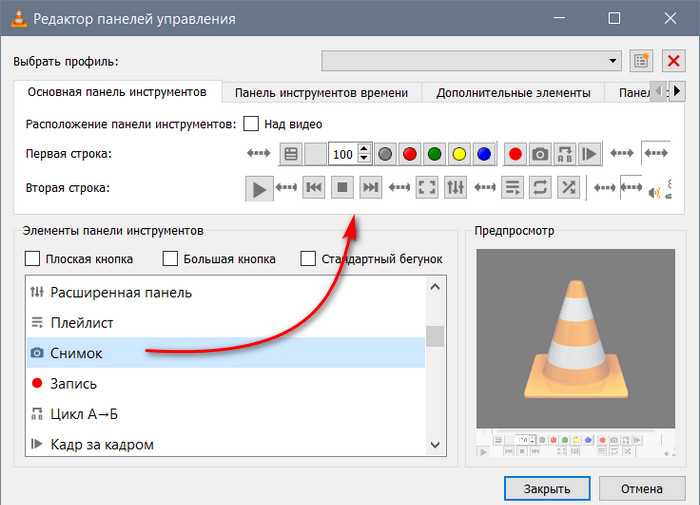
Поддерживаемые форматы сохранения изображений – PNG, JPG, TIFF. Формат, папка сохранения изображений, механизм задания им названий указывается в разделе настроек VLC «Видео».
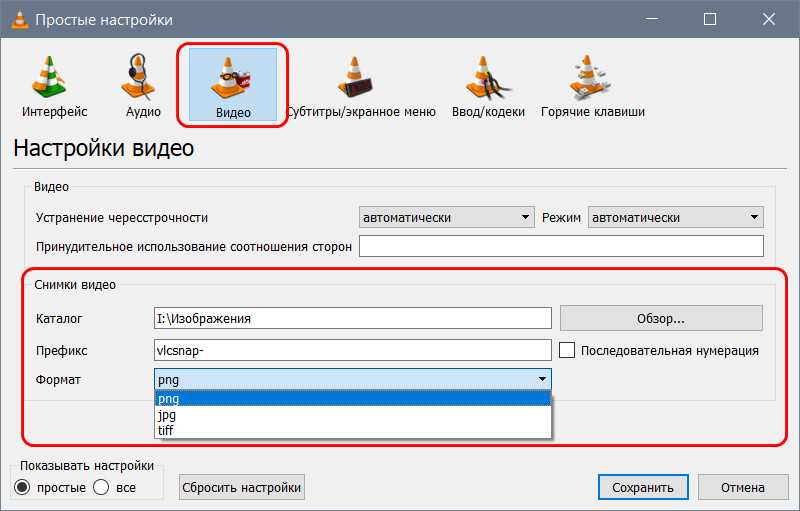
3 способа удалить метаданные EXIF с изображений
1. Удалить в проводнике Windows.
На самом деле в Windows есть интегрированный метод удаления данных EXIF из изображений и очень простой его использования. Просто откройте проводник (с помощью ярлыка Windows + E), перейдите к своему изображению, щелкните его правой кнопкой мыши, выберите «Свойства» и перейдите на вкладку «Сведения».
Windows 10 может обнаруживать два типа данных EXIF, связанных с фотографией: «Камера» и «Расширенное фото». Данные камеры включают технические аспекты, такие как диафрагма, режим замера и фокусное расстояние. Расширенные данные о фотографиях включают серийный номер, баланс белого, версию EXIF и т. Д.
Внизу, как вы можете видеть на снимке экрана, вы можете нажать «Удалить свойства и личную информацию», чтобы открыть инструмент удаления EXIF. Этот инструмент позволяет делать копии изображений со всеми удаленными метаданными или выбирать свойства для удаления из выбранного файла.
Вы также можете выбрать несколько изображений в проводнике и использовать этот процесс для одновременного удаления метаданных со всех изображений.
Единственным недостатком является то, что Windows 10 не может (или не позволит вам) удалить каждый бит данных EXIF. Непонятно, почему Microsoft поддерживает это ограничение в Windows 10, но почему-то, если вам нужно полностью удалить данные EXIF, лучше использовать один из двух методов ниже.
2. Удалить с помощью GIMP
GIMP — еще один простой и эффективный способ удалить EXIF, особенно если вы используете GIMP на регулярной основе. Это может быть даже проще и эффективнее, чем метод Windows File Explorer!
Просто запустите GIMP, откройте свое изображение и выберите «Файл»> «Экспортировать как». для экспорта изображения.
Примечание. GIMP различает «сохранение» и «экспорт»: сохранение предназначено для проектов, а экспорт — для изображений. Убедитесь, что вы назвали изображение расширением JPG!
После нажатия кнопки «Экспорт» вы увидите окно, в котором можно установить параметры экспорта. Разверните параметры, открыв панель управления «Дополнительные параметры» и снимите флажок «Сохранить данные EXIF». Измените другие параметры по своему вкусу, затем нажмите «Экспорт» для завершения.
Единственным недостатком является то, что удаление массы будет серьезным препятствием при использовании этого метода. Вы должны открывать все изображения и экспортировать их одно за другим, и хотя на каждое изображение уходит всего около пяти секунд, это может сильно раздражать.
Вы также можете сделать это с помощью Photoshop вместо GIMP, но действительно ли стоит использовать Photoshop только для удаления данных EXIF? Наверное, нет — но рассмотрите этот вариант, если вы планируете серьезно относиться к фотографии и заниматься пост-продакшн.
3. Удалить с помощью мобильного приложения
Если вы делаете большинство фотографий на телефон, вам следует использовать мобильное приложение для удаления EXIF вместо загрузки и редактирования изображений с помощью компьютера.
Перед установкой стороннего приложения проверьте настройки приложения «Камера», чтобы узнать, можно ли отключить параметр генерации данных EXIF. Некоторые приложения могут разрешить отключать только эту функцию, даже определение местоположения, в то время как другие не позволяют отключать EXIF.
Если вам все еще нужно удалить EXIF, вы можете попробовать Exif Eraser для Android или Metapho для iOS. Оба приложения можно загрузить бесплатно, но Metapho требует покупки приложения, чтобы разблокировать возможности удаления метаданных, редактирования дат и местоположений, а также для безопасного обмена с социальными сетями.
- Загрузите Exif Eraser для Android (бесплатно).
- Загрузите Metapho для iOS (бесплатно, выберите версию Premium, чтобы удалить метаданные).
Сжатие фото при помощи FastStone Image Viewer
До начала работы с картинкой нужно запустить приложение. Это можно сделать из меню пуск или использовать опцию “открыть с помощью”, которая появляется при щелчке правой кнопки мыши по файлу. По умолчанию изображения открываются в полноэкранном режиме. В этом режиме можно использовать меню и переходить между фотографиями. Программа выводит подсказки по работе с ней при первом запуске. Чтобы воспользоваться меню, подведите курсор к краю экрана. В зависимости от стороны экрана появятся различные опции.
Внимание! Программу можно привязать к определенному типу файлов, тогда она будет запускаться автоматически при попытке открыть изображение.
Попасть в настройки программы из полноэкранного режима можно используя всплывающее меню. В зависимости от того к какому краю экрана был подведен указатель мыши пользователь увидит различные опции. Программа работает как файловый браузер, позволяя искать и открывать фотографии из ее меню. Есть несколько режимов оконной работы и полноэкранный режим для просмотра фотографий.
Использование настроек изображения
В программе снимок открывается на весь экран. Всплывающее меню в левой части экрана содержит пункт “Изменить размер”.
Нажав на него пользователь увидит окно с параметрами, которые позволят настроить степень сжатия изображения.
Можно выбрать один из трех вариантов, которые будут использоваться для уменьшения размера:
- Пиксели. Если выбран этот пункт, то можно указать высоту и ширину картинки в пикселях.
- Проценты. При выборе данной опции высота и ширина указываются в процентах от исходной.
- Размер при печати. Можно указать ширину и высоту в дюймах или сантиметрах, при этом нужно установить DPI (количество точек на дюйм).
Многие команды имеют собственные горячие клавиши, для использования данной опции обычно применяется сочетание клавиш “Ctrl+R”.
Справка! Галочка, поставленная возле “Сохранять” пропорции позволит оставить соотношение сторон тем же что и было у исходного изображения.
В том же меню есть команды “Быстро изменить размер” и “Изменить размер холста”, которые тоже могут сжать изображение. Пункт “Быстро изменить размер” содержит список стандартных размеров. Полезная функция, если нужно быстро изменить габариты на стандартные. При выборе одного из них картинка будет тут же показана в новом разрешении. Опция “Изменить размер холста” позволяет задавать габариты вручную.
К этим функциям можно получить доступ в оконном режиме из меню правка на верхней панели. Исключением является опция быстро изменить размер, она доступна только из полноэкранного режима.
После изменения размера файл необходимо сохранить. Программа напомнит об этом при попытке закрыть изображение.
Сжатие при сохранении
Из режима просмотра можно вызвать всплывающее меню, а при использовании оконного режима опция для сжатия будет расположена в меню “Файл”. Далее:
- Выбрать пункт “Сохранить как”.
- В правом нижнем углу окна расположена кнопка “Опции”. При нажатии на нее откроется еще одно окно.
- Появятся “Параметры формата файла”, где можно установить желаемое название и подходящий формат для изображения. Число от 0 до 100 установит степень сжатия картинки. Ниже расположены дополнительные опции такие, как уровень сжатия или субдискретизация цвета. Их перечень зависит от используемого формата. В этом же окне можно увидеть сколько будет весить фотография и посмотреть как на ней сказалось сжатие.
- По завершении настройки следует нажать “ОК”.
Осторожно! При использовании чрезмерного сжатия может теряться часть информации или появляться нежелательные шумы на изображении.
Размер изображения также зависит от формата в котором оно сохранено. Для хранения и передачи рекомендуется использовать jpeg или png. Форматы используют различные алгоритмы сжатия. Это может влиять на итоговые вес и качество. JPEG подходит для уменьшения размера изображений с плавными переходами цветов, PNG можно использовать для изображений с резкими переходами цветов, например если на картинке есть текст.
Горячие клавиши для популярных действий совпадают у большинства программ. Используйте “Ctrl+S” для быстрого доступа к настройкам сохранения изображения.
Основные возможности бесплатного онлайн-фотошопа
Бесплатный онлайн-фотошоп имеет почти все функции программного обеспечения Photoshop от Photopea.
- Во-первых, это абсолютно бесплатно. Вам не нужно платить за его использование.
- Все функции доступны в Photoshop.
- Вы можете использовать это бесплатное онлайн-программное обеспечение Photoshop через веб-браузер без загрузки. Это экономит место на диске вашего компьютера.
- Нет необходимости в каких-либо системных требованиях процессора.
- Все устройства поддерживали его. Например, Windows, Mac, iPad, даже iPhone и операционные системы Android.
- Редактирование фотографий из любого места с помощью любого веб-браузера.
- Простой в использовании и удобный интерфейс.
- Самая быстрая загрузка и все доступные инструменты для редактирования фотографий.
- Мгновенно сохраните или загрузите готовое отредактированное изображение в форматах PSD (Photoshop), PNG, JPG/JPEG, BMP (Bitmap), анимированных GIF, SVG, PDF и других форматах.
- Вы можете загружать свои собственные шрифты и использовать их для добавления текста к фотографии со своими собственными шрифтами.
- Он поддерживает большинство форматов файлов, которые вам понадобятся.
- Бесплатный онлайн-фотошоп поддерживает слои, поэтому при необходимости вы сможете выполнить довольно сложное редактирование в приложении.
- Авто Выбор: автоматически выбирает тему для внесения изменений.
- Пакетное редактирование: обрезайте, изменяйте размер, трансформируйте или редактируйте несколько изображений в одном экземпляре.
- Совместное редактирование: приглашайте отдельных лиц или группы для совместного редактирования документов и изображений в режиме реального времени.
- Эффекты и фильтры: Мгновенная настройка тона фотографий с помощью впечатляющей коллекции инструментов и фотоэффектов.
- Инструменты улучшения: помогает ретушировать фотографии, корректировать цвета, устранять дефекты, устранять плохое освещение, устранять эффект красных глаз на портретах и т. д.
- Удалить объекты: просто проведите кистью по поверхности изображения, чтобы эффективно удалить ненужные объекты/содержимое с ваших фотографий.
- Инструменты трансформации: позволяет кадрировать, изменять размер, поворачивать, отражать, искажать и применять перспективу к фотографиям.
- Текстовый инструмент: Добавляйте и изменяйте текст в различных стилях и типах шрифтов на изображениях.
- Cloud Storage: Предоставляет онлайн-хранилище для хранения данных.
- Встроенные шаблоны: Он имеет набор предопределенных шаблонов, которые можно использовать для создания дизайна.
- Интеграция с соцсетями: позволяет интегрировать программное обеспечение с социальными сетями для лучшего охвата и охвата.
- Импортно-экспортный вариант: позволяет импортировать/экспортировать данные в виде файлов PDF, PNG и HTML.
- Импорт файлов изображений проекта из Интернета: возможность импортировать изображение в проект/холст, используя URL-адрес изображения.
- Контроль версий: Разрешить сохранять историю редактирования файлов для просмотра изменений и исправления ошибок.
- Сделать красивое фото: Вы можете складывать картинки вместе, удалять и пересаживать объект на изображение.
- Многоязычная поддержка: Он поддерживает 39 языков.
- И многие другие функции…
Способ 2: MyHeritage
Этот сервис специализируется на восстановлении своего генеалогического древа, анализе на этническую принадлежность и других связанных возможностях. Среди доступных инструментов тут есть и бесплатная технология улучшения фотографий.
-
Находясь на странице сайта, нажмите кнопку «Загрузите фотографию» и выберите ее на компьютере.
-
Перед использованием сервиса понадобится зарегистрироваться, для ускорения этой процедуры осуществите вход при помощи сервиса Google или Facebook.
-
Когда все будет выполнено, снимок сразу же начнет обрабатываться, и буквально через пару секунд вы увидите результат. Двигайте регулятор влево и вправо, чтобы сравнить до и после.
-
Под фотографией сервис, автоматически распознавший лица, предложит вам рассмотреть качество их реставрации в увеличенном виде. Здесь тоже можно двигать регулятор для сравнения изначального и конечного качества.
-
Можете воспользоваться одной из двух дополнительных функций: раскрашивания фотографии и удаления деталей типа заломов, царапин, сгибов, для придания изображению лоска, «глянцевости».
-
Субъективно говоря, результат раскраски у предыдущего сайта был лучше, здесь же получилось не очень естественно. Хотя, повторимся, кому-то такой вариант нравится больше как раз за счет такой контрастности, да и все сильно зависит от исходника.
-
Восстановление же сработало местами очень неудачно. Опять же, сильнее всего видно это на лице девочки. Но если в вашем случае оригинал не такой проблемный, данный инструмент вполне может облагородить снимок — пробуйте, чтобы убедиться, так ли это. Кроме того, вы вправе сохранить картинку как есть, чтобы потом попробовать убрать образовавшийся дефект при помощи следующих двух способов, подразумевающих ручную реставрацию.
-
Поделитесь результатом в Фейсбуке, Твиттере или скопируйте ссылку на него. А можете и просто скачать фото на компьютер.
PicMonkey.com
Один из самых простых фоторедакторов с очень широким набором инструментов. Загрузка выбранного изображение происходит в мгновение ока, как и применение эффектов.
Наряду со стандартными инструментами (обрезка фото онлайн, масштабирование и пр.) имеются и дополнительные готовые эффекты, количеством более сорока.
Имеется и большой инструментарий для наведения красоты на лицах. Готовое изображение после обработки можно сохранить в формате PNG или JPG.
При этом поддерживается экспорт в облачные сервисы или социальные сети.
Достоинства:
- высокая скорость загрузки фото, применения эффектов и сохранения;
- полное отсутствие рекламы;
- стильный дизайн;
- большое количество эффектов.
Недостатки:
- исключительно английский интерфейс;
- много платных эффектов, которые оставляют вотермарки при бесплатном использовании.
Fotostars.me
Множество группированных эффектов дополняется стандартными инструментами для форматирования, добавления рамки, поворота и обрезки изображения.
Изменение фокусировки, цветности, температуры цвета и добавление текста позволяют производить достойную обработку изображения.
Несколько печалит отсутствие возможности создать коллаж онлайн, но она с лихвой компенсируются большим набором эффектов.
Важно! Особенность редактора в том, что изображение обрабатывается в браузере, без отправки на сервер. Благодаря этому работа с изображение становиться не только быстрой, но и конфиденциальной
К тому же сам редактор оформлен предельно просто.
Сохранить изображение на жесткий диск или в социальные сети (Facebook, ВКонтакте) удастся только в одном формате — .jpg.
Радует полная бесплатность и отсутствие водных знаков на сохраняемых фото. При этом в самом редакторе практически нет рекламы, что удивительно, учитывая его бесплатность.
Достоинства:
- Абсолютная бесплатность и отсутствие рекламы;
- Приятный минималистичный дизайн редактора;
- Скорость и конфиденциальность работы;
- Нет водяных знаков и платных функций.
Недостатки:
- Невозможность создания коллажей;
- Единственный формат для сохранения файлов;
- Невозможность отправки фото в облако.
Итог
Фотографии очень дороги для нас, и их потеря из-за повреждения может быть неприятной. Используйте любой из вышеперечисленных лучших инструментов для исправления фотографий на Windows и Mac, чтобы исправить поврежденные изображения. Попробуйте EaseUS Data Recovery Wizard и используйте его для восстановления поврежденных фотографий, видео или офисных документов без каких-либо усилий.
Наконец, ценный совет по защите ваших фотографий от повреждения — всегда регулярно создавайте резервные копии важных данных, чтобы избежать потери. Если вам не нравится выполнять эту работу вручную, примените программу для резервного копирования по расписанию для создания автоматических резервных копий.
Выводы статьи
Некоторым пользователям, при работе с фотографиями, требуется изменить формат графического файла, преобразовать его в файл другого формата. В результате, у пользователя появится новый графический файл: фото, изображение или картинка. Выполнить эту операцию можно при помощи программ на компьютере, используя встроенное приложение Windows или стороннее программное обеспечение.
Похожие публикации:
- Как изменить формат фото онлайн — 5 сервисов
- Фотошоп онлайн: лучшие редакторы фотографий
- Создаем открытку онлайн в графическом редакторе Canva
- FotoSketcher — превращение фотографий в рисунки
- Easy Image Modifier — обработка изображений в пакетном режиме


































