Геометрия помогает оптике. Изображения, даваемые линзами
При рассмотрении изображений, даваемых линзами, не учитывается преломление внутри линз
Важно, как пойдет свет за линзами. Поэтому используется чертеж, на котором указываются только основные лучи, а сами линзы представлены отрезками со стрелками на концах
Из каждой точки предмета выходят пучки расходящихся световых лучей. Точек бесконечно много, значит, и количество лучей бесконечно. После преломления за собирающей линзой лучи вновь сходятся в определенных точках. Перед рассеивающей линзой пересекаются линии, продолжающие лучи. Именно эти точки пересечения образуют в совокупности даваемое линзой изображение.
Всю массу лучей построить нереально, поэтому используется следующий геометрический прием:
Пусть предмет АВ (на чертеже красная стрелка) рассматривается сквозь собирающую линзу. Выполняя чертеж, от каждой точки предмета строят два основных луча.

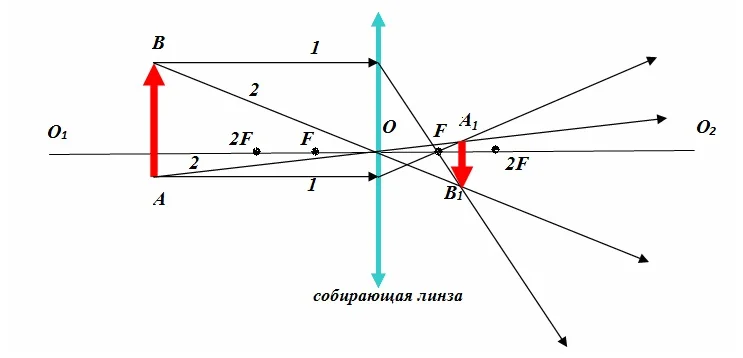 Основные лучи.
Основные лучи.
На примере точек А и В видно, как получается их изображение. Точка В1 – это точка пересечения лучей, идущих из точки В. Точка А1 – это точка пересечения лучей, которые идут из точки А.
Если бы было возможно провести изо всех точек предмета АВ такие лучи, то после линзы они пересеклись бы на изображении А1В1.
Называют изображения по трем параметрам:
- действительное, если лучи сами пересекаются, мнимое, если пересекаются продолжения лучей;
- прямое, если изображение не переворачивается «к низу головой», перевернутое, если меняется его направленность;
- уменьшенное или увеличенное (сопоставляются размеры полученного изображения и рассматриваемого тела).
Изображения различны, и зависит это от расположения предмета по отношению к фокусам линзы F или двойным фокусам 2F.
В приведенном примере предмет находится дальше двойного фокуса, и поэтому изображение получается действительным перевернутым уменьшенным.
Вот еще несколько примеров построения изображений, даваемых линзами. Для упрощения чертежа пусть предмет стоит на главной оптической оси.
Действительное перевернутое увеличенное изображение дает собирающая линза, когда предмет находится между фокусом и двойным фокусом.
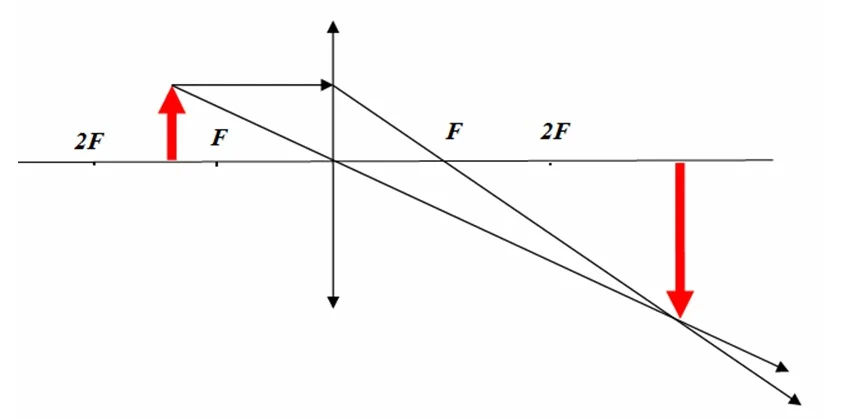
Если предмет поместить в точку фокуса, его изображение будет просто размытым, так как выходящие из линзы лучи пойдут параллельно.
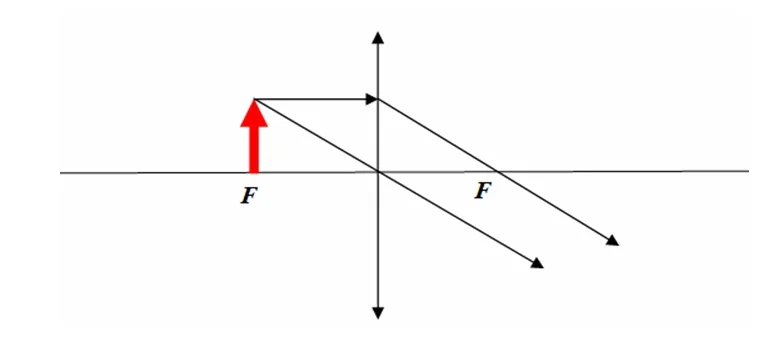
Предмет в точке двойного фокуса – изображение перевернутое исходного размера.
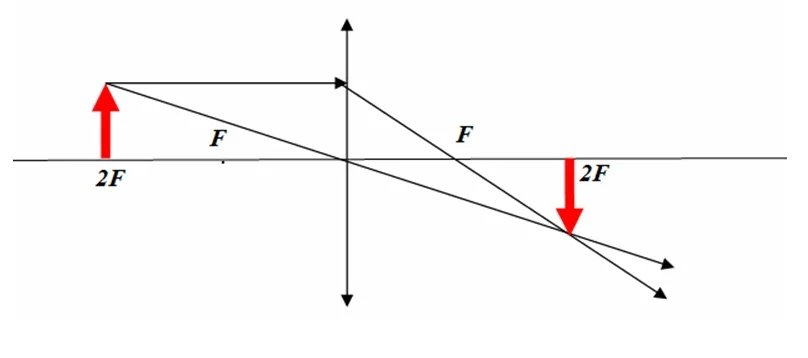
А теперь, как строится изображение в рассеивающей линзе, которая на чертеже – это отрезок с расходящимися стрелками, остальные элементы чертежа остаются прежними.
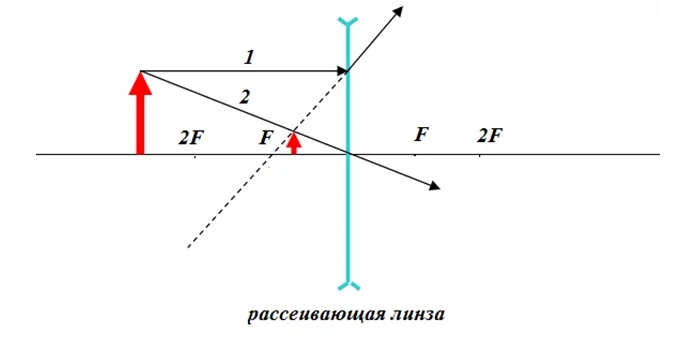
Изображение образуется там, где пересекаются прямые, содержащие расходящиеся лучи, перед линзой. Это будет мнимое прямое уменьшенное изображение.
Поместив предмет в другое место, получим новое изображение.

Характеристики изображения аналогичны предыдущему случаю. Оно будет мнимым уменьшенным и прямым, не зависимо от расположения предмета перед линзой.
Отражаем текст
Кроме отражения картинки, многие текстовые и графические редакторы способны на зеркальное отражение текста. Все программы рассматривать не будем, остановимся на самых популярных — Microsoft Word и Adobe Photoshop.
Зеркально отразить текст в «Ворде» можно следующим образом. Открываем документ и переходим во вкладку «Вставка» в верхней панели инструментов. Здесь находим инструмент «WordArt», нажимаем на него и выбираем понравившийся шаблон. Далее пишем нужный текст. Теперь у нас есть два пути, как отразить написанное:
нажимаем на текст, в результате чего вокруг него появляются точечки для изменения размера. Зажимаем одну такую точку, которая находится посередине с любой стороны, и перетягиваем в противоположную сторону;
нажимаем на текст, после чего в панели инструментов появляется вкладка «Формат», подсвеченная определенным цветом и подписанная «Работа с объектами WordArt». Переходим на нее и находим инструмент «Повернуть» (с изображением двух треугольников со стрелкой).
Действуем так же, как и с изображением. Но сначала нужно написать текст. В панели с инструментами нажимаем на кнопку «Т» (или комбинацию Shift+T), кликаем на листе курсором и набираем текст. После заходим во вкладку «Изображение», «Вращение изображения» и «Отразить холст». Но перед тем как сделать зеркальное отражение написанного, нужно, чтобы был выделен именно этот слой, иначе отражено будет что-то ещё.
PowerPoint позволяет добавить в вашу презентацию все виды медиа-файлов, например изображения.
Что происходит, когда вам нужно отразить изображение в презентации? Хорошая новость в том, что вам не нужно открывать Photoshop или другой редактор чтобы просто отразить изображение.
Давайте научимся отражать рисунок и выполнять действия с изображениями прямо в PowerPoint.
Также, у нас есть полезное дополнение к этому уроку. Загрузите этот бесплатный eBook: The Complete Guide to Making Great Presentations . Получите его прежде чем, продолжите читать.
Примечание: в этом уроке мы используем шаблон Simplicity PowerPoint . Вы можете найти больше шаблонов презентаций PPT на GraphicRiver или в нашем Ultimate Guide to the Best Microsoft PowerPoint Templates .
Отражение зеркальное и рассеянное
Встает вопрос, почему не дает изображения, например, белая бумага, ведь она тоже отражает свет, не являясь его источником.
Объясняется это тем, что зеркало обладает очень гладкой поверхностью. Попадая на него, поток параллельных лучей отражается тоже параллельными лучами, иначе, что падает, то и отражается.
На бумажной поверхности есть мельчайшие неровности. Попадая на них, параллельные лучи уже не будут отражаться параллельно друг другу.
В результате то, что отражается, не получается таким же, как при падении на гладкую поверхность. Когда параллельные лучи рассеиваются от поверхности в разных направлениях, отражение называется рассеянным.
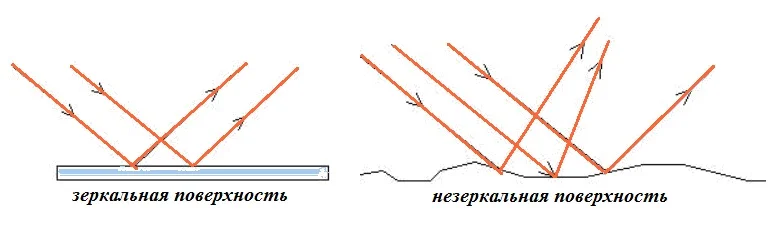
Зеркальное и рассеянное отражение.
Чем глаже поверхность, тем ближе ее свойства к зеркальным.
 Примеры поверхностей.
Примеры поверхностей.
Как изменить размер картинки в Paint.NET
Команда «Изменить размер» в Paint.NET позволяет изменить размеры всего изображения путем растягивания его или сжатия. Для изменения размера картинки можно указать изменение в процентах относительно текущего размера или явно задать размеры ширины и высоты желаемого нового рисунка. Если установлен флажок «Сохранять пропорции», то при изменении одного из параметров: ширина или высота, второй параметр будет рассчитан автоматически, исходя из их текущего соотношения.
Команда «Изменить размер» в Paint.NET позволяет управлять размером печати изображения. Размер печати определяется параметром «разрешение», значения которого по умолчанию 96 точек (пикселей) на дюйм, или что тоже самое 37,8 точек (пикселей) на сантиметр. Например, если указать ширину размера печати изображения как 10 сантиметров, то при разрешении 37,8 точек на сантиметр, ширина изображения будет составлять 378 пикселей.
Изменить размер печати изображения можно в диалоговом окне, просто изменив параметр «разрешение»
Обратите внимание, что при изменении разрешения картинки, размер самого пикселя не меняется. Размер изображения автоматически меняется за счет перерисовки: прореживания или восстановления, в зависимости от того в какую сторону был изменен параметр «разрешение»
Существует несколько вариантов перерисовки изображения при изменении разрешения. Выбор варианта перерисовки определяет, каким способом будут рассчитываться цвета новых точек на основании цветов уже имеющихся на рисунке точек. Для выбора доступны билинейная и бикубическая перерисовки, а также перерисовка с учетом соседних пикселей. При варианте по умолчанию «наилучшее качество» Paint.NET самостоятельно использует, либо бикубическую перерисовку, либо выборку Supersampling , в зависимости от того, как были изменены размеры изображения.
Проиллюстрируем изменения размеров изображения на примере следующих рисунков. Ниже приведена исходная картинка.
На первом рисунке показан результат увеличения рисунка, на втором результат сжатия. Для улучшения резкости рисунка после изменения его размеров можно использовать стандартный эффект «резкость».
Зеркальное отражение картинки в приложении paint.net
Чтобы сделать зеркальное отражение картинки, открываем его в приложении и в меню «Изображение» выбираем пункт «Повернуть горизонтально».
В Paint.NET можно создавать слои и функционал позволяет сделать даже эффект калейдоскопа. Для начала сложим вместе две картинки, одна из которых отражена по горизонтали. Для этого нам необходимо подготовить исходное изображение, а конкретнее увеличить размер холста. Заходим в меню «Изображение» и выбираем «Размер полотна».
Нам нужно увеличить размер полотна по ширине ровно в два раза. Сделаем привязку с левой стороны картинки, чтобы правая сторона в итоге оказалась по середине сложенных картинок.
В результате получится одна часть листа белой. Белый фон будет в дальнейшем мешать и лучше сразу от него избавиться. Самый простой способ сделать это в данной программе, создать новый лист с двойной шириной листа, выделить и удалить белый фон, и вставить из буфера картинку. Она аккуратно встанет в левой половине. Можно самостоятельно переместить вправо.
Теперь нужно создать еще один слой и скопировать туда нашу картинку. Создать слой можно через меню «Слои» и в плавающем окошке справа внизу.
Теперь осталось сделать зеркальное отражение любого слоя. Если делать так, как было описано выше, зеркально будут отображаться сразу все слои. Поэтому выбираем любой слой просто выделив его и в меню «Слои» выбираем «Повернуть горизонтально». В результате получим соединенные по центру картинки.
Чтобы окончательно добиться эффекта калейдоскопа, нужно еще раз сделать отражение изображения, но уже по вертикали. Удобнее будет это сделать, если объединить два слоя в одну картинку. Делается это через меню. Выбираем верхний слой и в меню «Слои» выбираем «Объединить со следующим слоем».
Дальше план действий такой. Копируем изображение в буфер, увеличиваем холст по высоте в два раза предварительно выбрав точку привязки вверху, удаляем весь фон и вставляем изображение из буфера.
Осталось дело за малым, создать новый слой, скопировать туда изображение и отразить один слой по вертикали.
Сохраняем результат и любуемся.
Линзы. Какими они бывают?
Управлять световыми пучками можно еще с помощью одного изобретения. Это очки – не только помогающие хорошо видеть, вставленные в оправу линзы, а устройства, управляющие светом.

Схематически с использованием геометрических построений линзу можно представить так:
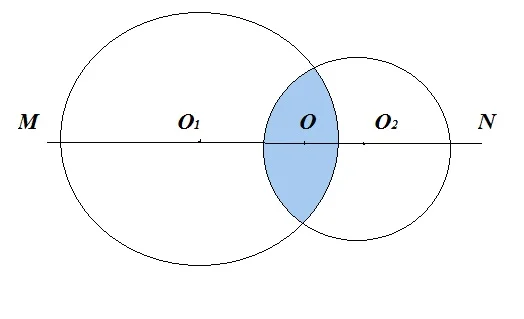
У элементов линзы есть специальные названия:

Тут на картинке
Если с точки зрения геометрии сферические поверхности пересекаются, такая линза называется выпуклой. Края ее много тоньше середины.
По-другому образуется вогнутая линза. Геометрические поверхности ее не пересекаются, а отдалены на некоторое расстояние.
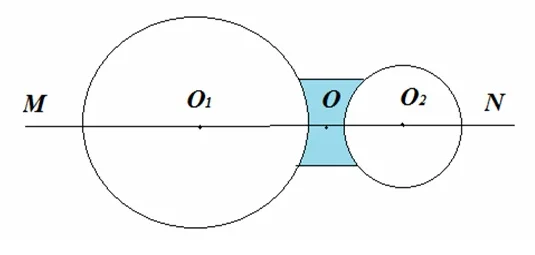
Сочетание закругленных поверхностей определяет свойства различных линз. Они по-разному изменяют направления лучей.
Световые лучи дважды преломляются, проходя линзу. Первый раз на входе в линзу, второй раз при выходе из нее. Дальше лучи или пересекаются, или расходятся в разные стороны.
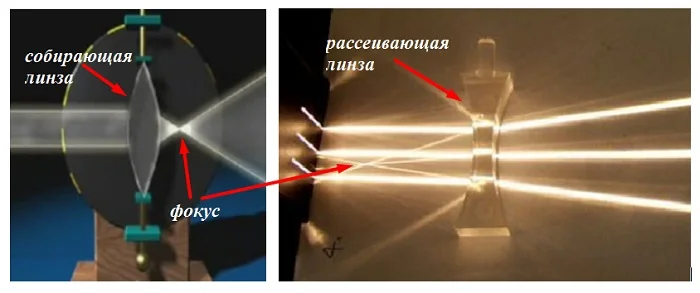 Прохождение лучей сквозь линзы.
Прохождение лучей сквозь линзы.
У всех линз есть важнейшая характеристика.
Выпуклая линза собирает лучи в одну точку, называемую фокусом линзы (F).
Из вогнутой линзы лучи выходят расходящимся пучком. Но и здесь есть фокус, только мнимый. Он находится перед линзой в точке, где пересекаются продолжения расходящихся лучей. Название «мнимый» фокус получил, потому что пересекаются не сами лучи, а прямые, на которых они располагаются.

Линзы бывают различными. Их свойства зависят от вида образующих поверхностей.
Собирающие:
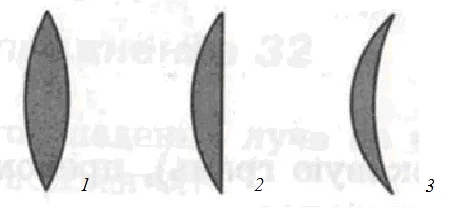
1 – двояко-выпуклая;
2 – плоско-выпуклая;
3 – вогнуто-выпуклая.
Рассеивающие:

1 – двояко-вогнутая;
2 – плоско-вогнутая;
3 – выпукло-вогнутая.
Основной особенностью собирающих линз является то, что расстояние между поверхностями в центре больше, чем по краям. У рассеивающих линз, наоборот, в центре расстояние между поверхностями меньше, чем по краям.
Главное отличие линз.
Такое строение и определяет ход лучей на выходе из линз (лучи пересекаются или расходятся).
 Ход лучей в линзах разного типа.
Ход лучей в линзах разного типа.
Эффект зеркала
Первым делом нужно подготовить фон. Как правило, профессионалы работают со светлым и черным, чтобы видеть результат в разной гамме. Для этого вам придется научиться работать с градиентами, . Если возникают проблемы – прочитайте мою подробную пошаговую инструкцию.
Создаете слой, затем под инструментом «Заливка» находите градиент и заполняете слой радиально в темных тонах. Можете использовать от цвета #655959
до#3f3535 .
Теперь нужно создать еще один слой со светлым цветом. Кликните на иконку рядом корзиной. Или во вкладке «Слой» верхнего меню выберите «Создать новый слой».
Можно использовать сочетание клавиш Shift+Ctrl+N. Кстати, рекомендую вам завести тетрадку, куда вы будете записывать все горячие клавиши. В фотошопе их много, но они существенно облегчают работу.
Первое время вы можете каждый раз записывать те сочетания клавиш, которые используете. Предположим, забыли – посмотрели и записали снова. Удалось вспомнить самостоятельно – честь, хвала и ручку искать не нужно. В свое время я изучал таким образом английский язык. Помогает. Сидишь до последнего, пока не вспомнить без подсказок, чтобы не писать по сто раз одно и то же.
Верхний слой заполняете в светлых тонах от #cdc6c6
до#948d8d .
Немного уменьшите рисунок. Чтобы он сжимался пропорционально, пока ведете мышью зажимайте shift на клавиатуре. После того как закончите, примените изменения, нажав Enter.
На эскизе слоя кликните правой кнопкой мыши и вызовите дополнительное меню, в котором выберите функцию «Растрировать слой».
В этом же меню щелкните еще и по «Создать дубликат слоя» или используйте сочетание кнопок Ctrl+J.
Теперь вам нужно нажать Ctrl+T, «Трансформация», а внутри объекта щелкнуть правой кнопкой мыши, как я описывал в предыдущем пункте. Выберите функцию «Отразить по вертикали».
Новый слой перетащите вниз, это можно сделать и в текущем состоянии. Либо нажмите Enter, чтобы закончить с трансформацией, выберите инструмент «Перемещение» (пересекающиеся стрелки) и потяните новый слой вниз.
Добавьте . Прямоугольник с кружочком внутри. Эту функцию я уже подробно описывал. Она чем-то напоминает ластик: стирает объекты или делает их прозрачными.
Теперь вам снова понадобится градиент. От черного к белому, но в этот раз зеркальный (на скриншоте обозначено цифрой 3).
Ведите линию где-то от середины объекта с первого видимого слоя и до конца «отражения», как показано на рисунке.
Будьте внимательны, когда вы применяете градиент, белая рамка должна находиться на маске-слоя, той, что находится справа от эскиза. Щелкните два раза ней и сможете настроить плотность, сделать отражение прозрачным.
Теперь нужно немного размыть объект, так как «чистого» отражения в природе не существует. Нажмите на эскиз самого слоя, чтобы применить редактирование именно к нему. В моем случае с изображением яблока. Далее переходите во вкладку «Фильтры» — «Размытие» — «Размытие по Гауссу».
Настройте радиус как вам понравится. Все зависит от разрешения исходника. В моем случае 5 идеально подходит.
Вы можете убрать видимость слоя со светлым градиентом, нажав на глаз рядом с ним, и посмотреть как фото будет выглядеть на темном. Осталось только выбрать лучший вариант.
Ну вот и все. Если вам понравился этот урок, подписывайтесь на рассылку и узнавайте о мире фотошопа больше. Теперь вы можете создавать очень красивые картинки самостоятельно. Ну а если у вас нет времени ждать, могу посоветовать курс «Photoshop уроки повышения мастерства
». В нем вы найдете целый сборник профессиональных приемов и методов.
Ну а если вы считаете, что ваших знаний еще недостаточно, чтобы повышать уровень, узнайте все о инструментах в курсе «Фотошоп с нуля в видеоформате
». Он поможет научиться не просто использовать какие-то приемы, а самостоятельно догадываться как применять тот или иной эффект непростой программы.
До новых встреч и удачи в ваших начинаниях.
Часто при оформлении изображения возникает необходимость отразить картинку или текст. Сделать это можно несколькими способами, которые не займут много времени.
Обрезать изображение по границе выделенной области в Paint.NET
Пункт меню «Обрезать по выделению» в меню «Изображение» графического редактора Paint.NET доступен, если на изображении существует выделенная область. Использование этой команды приведет к тому, что размер изображения будет уменьшен так, что останется только выделенная область. Если выделенная область отличается от прямоугольника, то изображение будет обрезано до прямоугольной формы, включающей в себя область выделения. Однако участки изображения, которые не входили в область выделения, в этом случае станут прозрачными.
Приведем пример. На первом рисунке с автомобилем при помощи инструмента выделения области лассо была выделена область. Результат, полученный после использования команды «Обрезать по выделению», для этого изображения приведен на втором рисунке.
Обратите внимание, что размер самого рисунка после применения команды «Обрезать по выделению» был уменьшен по размеру прямоугольника, содержащего выделенную область. Участки изображения, не попавшие в область выделения, отображаются в виде шахматного узора
Шахматный узор не является частью рисунка, он просто обозначает в Paint.NET прозрачные участки изображения.
Зеркало. Как видит человек в зеркале?
Полезнейшая вещь есть в любом доме, и используется ежедневно – зеркало. Предметы находятся перед ним, и кажется, что и внутри зеркала есть точно такие же предметы. То, что видимо в зеркале называется изображением предмета.
 Свеча перед зеркалом.
Свеча перед зеркалом.
Почему человек видит то, чего за зеркальной плоскостью нет? Как это выходит?
Человеческий глаз воспринимает физические тела и вещества с помощью лучей, расходящихся от них во все стороны. Часть этих лучей направлена в глаз, и человек воспринимает окружающие предметы. А теперь, как человек видит что-то в зеркале?
От предмета не все лучи идут к глазу. Некоторая часть их идет на рядом стоящее зеркало. По закону оптики каждый из лучей отражается от зеркальной поверхности под таким же углом, под каким падает.
Пусть точка C стоит перед зеркалом MN. Лучи ведут себя одинаково, поэтому достаточно рассмотреть три из них, чтобы стал понятен их ход.
 Точка С в зеркале MN.
Точка С в зеркале MN.
Луч СО падает под углом 0о и отражается тоже под таким же углом (проявляется обратимость лучей света).
Лучи СО1 и СО2, отражаясь от зеркала, направляются к глазу, и вместе с ними пучок остальных лучей, которые просто не указаны на чертеже (они ведут себя так же).
Продолжения лучей (сделаны пунктиром) с обратной стороны зеркала пересекутся в точке С1.Это изображение точки С.
В действительности лучей там нет и точки С1 тоже нет. Такое изображение называется мнимым изображением.
Используя обычную линейку и свечу можно определить свойства мнимого зеркального изображения.
Для этого надо взять стекло, которое одновременно с отражением дает возможность увидеть за ним линейку.
Стекло вертикально ставится на линейку. Перед стеклом на расстоянии 2 см ставится свечка.
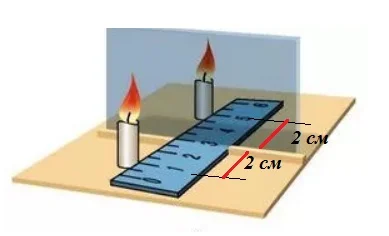 Свечка перед стеклом.
Свечка перед стеклом.
Мнимое изображение свечи находится через 2 см от стекла с обратной стороны. Причем, его высота совпадает с высотой рассматриваемой свечи.
Итак, плоское зеркало дает следующие свойства изображению:

Еще одна особенность зеркальных поверхностей в том, что они дают симметричное изображение. Это видно из простого примера. Если поднести к зеркалу правую руку, там будет видна будто бы левая рука.
 Рука в зеркале.
Рука в зеркале.
Используя понятие симметрии, можно выполнять чертежи предметов, и их зеркальных изображений.
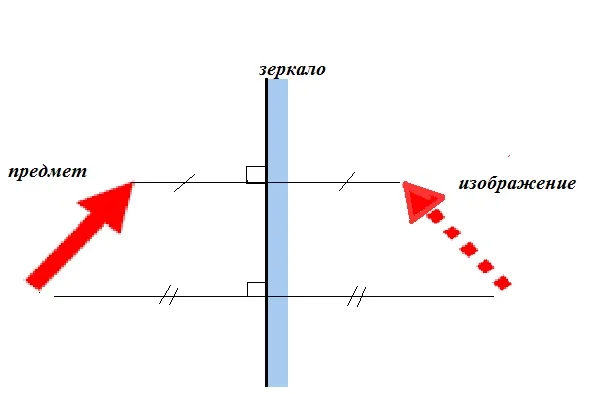 Симметрия в зеркальном отражении.
Симметрия в зеркальном отражении.
Главные характеристики линзы
На практике используются линзы различных размеров, вогнутые и выпуклые, с маленьким радиусом кривизны и большим. Чаще других линзы встречаются в обыкновенных очках. Интересно то, что очки, хорошо помогающие видеть одному человеку, абсолютно не подходят другому. Почему? Объясняется это явление важнейшими характеристиками линз: фокусным расстоянием и оптической силой.
Различные линзы.
Фокусное расстояние связано с радиусами поверхностей, образующих линзу. Проще говоря, чем более выпуклыми являются поверхности, тем меньше фокусное расстояние. Такие линзы сильнее преломляют лучи и дают большее увеличение. Соответственно линзы с менее выпуклыми поверхностями имеют большее фокусное расстояние, слабее преломляют лучи и дают меньшее увеличение.
Собирающие линзы обладают положительной оптической силой.
Так как у рассеивающих линз фокус мнимый, условно принято считать фокусное расстояние отрицательным и оптическую силу таких линз тоже отрицательной.
В большинстве устройств оптики применяется сразу несколько линз, образующих систему. Общая оптическая сила определяется как сумма оптических сил всех входящих в систему линз.
D = D1 + D2 + D3 + … + Dn
Буквой n обозначено количество использованных линз.
Разнообразие линз беззеркальной камеры.
Глаз. Зрение. Очки
Когда человек надевает очки, оказывается, он создает систему линз, помогающую ему хорошо видеть. Глаз человека или животного – это не просто орган зрения, а оптическая система, созданная природой. Среди частей глаза есть роговица (передняя часть оболочки глаза), прозрачное тело в виде двояко-выпуклой линзы – хрусталик. За хрусталиком располагается стекловидное тело. Эти три составляющие элемента образуют оптическую систему глаза.
Сетчатка, расположенная за стекловидным веществом, является экраном для этой системы.
Пройдя через такую систему, световые лучи преобразуются в действительное уменьшенное перевернутое изображение.
 Строение глаза.
Строение глаза.
Человек же получает информацию и другими органами чувств, не только глазами. В результате анализа и корректировки мозгом полученных сведений видит изображение прямым.
Здоровый глаз дает разборчивое изображение прямо на сетчатке. По правилам построения изображений можно сказать, что их характеристики должны быть различными в зависимости от того, где находится рассматриваемый предмет. Так, как же глаз видит при переводе взгляда с близкого предмета на удаленный или наоборот?
В результате эволюционного развития человека глаз приобрел очень полезное свойство приспосабливаться к видению на различных расстояниях. Это свойство называется аккомодацией. При взгляде на удаленные предметы кривизна хрусталика невелика, мышцы глаза его не сдавливают. При этом оптическая сила «живой» линзы слабая.
 Механизм аккомодации.
Механизм аккомодации.
Взгляд переводится на близкий предмет, мышцы напрягаются, кривизна хрусталика увеличивается, и оптическая сила глаза становится больше.
Так здоровым глазом контролируется видение в различных точках окружающего пространства.
Использовать очки приходится человеку, у которого есть нарушения в оптической системе глаза. Например, это может быть дальнозоркость или близорукость.
С помощью очков глаз получает дополнительные линзы, которые вместе с глазом дают четкое изображение на сетчатке.
 Система глаз + очки.
Система глаз + очки.
Близорукий глаз дает изображение внутри стекловидного тела перед сетчаткой. Для исправления этого дефекта нужно ослабить оптическую силу глаза, применив рассеивающую линзу.

Наоборот, дальнозоркому глазу нужно увеличение оптической силы, что и делает собирающая линза. Даваемое за сетчаткой изображение переносится на сетчатку.
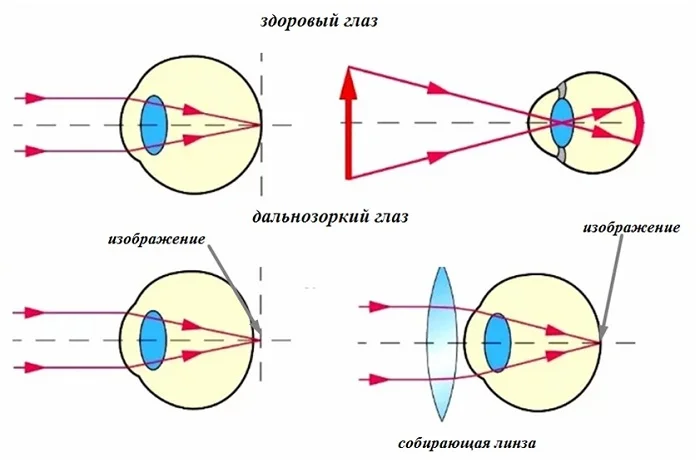
Итак, близорукий человек носит очки с оптической силой, например, — 0,5 дптр, -2 дптр (рассеивающие линзы). Дальнозорким людям врачи назначают собирающие линзы. Их оптическая сила положительна, например, + 0,5 дптр, + 3 дптр.
С возрастом способность к аккомодации у глаза ослабевает. Мышцам труднее сжимать хрусталик, и поэтому пожилые люди становятся дальнозоркими.
2 метод
Ну и дабы уж увеличить кругозор, я поведаю вам о еще одном методе. Лишь на этот раз мы заберём не картину, а напишем текст. И мы создадим как раз отражение этого текста.
- Создайте новый документ в фотошопе с параметрами 800?600 и белым фоном.
- Сейчас активируйте инструмент текст, выберете шрифт, размер, и напишите что-нибудь.
- Сейчас проделываем то же самое, что и в первом варианте, т.е. создаем копию слоя и отражаем по вертикали. По окончании этого подгоняем копию текста прямо под оригинал.
- В палитре цветов выберете главной цвет белым, ну либо тем, которым у вас залит фон. У меня белый фон, значит я выберу белый цвет. Всё ясно?
- А сейчас входим в стили слоя копии отечественного текста и в том месте ставим галочку «Наложение градиента». Затем поставьте режим наложения «Обычный», а непрозрачность 100%. Белый цвет выбран? Тогда надавите на само окно с градиентом левой кнопкой мыши и в показавшемся окне выберете переход от белого к прозрачному. Ну и затем подвигайте правее ползунок, что находится ниже. Именно поэтому площадь заливки белым цветом будет больше и переход будет прекраснее. Используем всё это дело.
- Ну и в завершении возможно еще снизить непрозрачность копии текстового слоя до 80%. Тогда отражение будет смотреться еще эффектнее.
Ну посмотрите, что у нас оказалось. Разве не прелесть? А вдруг еще и тексту добавить результата, то такую конфетку возможно сделать.
Ну как-то так. Ну что? Понравились вам методы? А какой больше? Попытайтесь сделать самостоятельно.
Это весьма интересно. Кстати, вспомнилась ветхая шутка:
Вы желаете, дабы у вас стало вдвое больше денег? Тогда положите их перед зеркалом.
Ну а для тех, кто желает освоить фотошоп с нуля, я весьма советую вам взглянуть отличный видеокурс. Именно поэтому курсу вы сможете освоить данный превосходный графический редактор всего лишь за пару-тройку недель, ну в случае если само собой разумеется нормально заниматься, а не по 10 мин. в сутки. Все уроки превосходно выстроены и подойдут для любого уровня пользователя, и самое основное всё по делу и никакой воды.
Ну в общем на данной радостной ноте я заканчиваю мой сегодняшний урок. Надеюсь, что вам он понравился. А я со своей стороны советую вам подписаться на обновления блога и поделиться с приятелями в соцсетях.
Тогда вы совершенно верно будет в курсе всего занимательного для вас. В общем еще увидимся. Пока-пока!
Интересно почитать:
- Как легко сделать размытый фон в фотошопе с помощью трех классных способов?
- Как легко и без лишних усилий наложить градиент в фотошопе?
- Как убрать мешки под глазами в фотошопе четырьмя классными способами?
- Как нужно пользоваться экшенами в фотошопе чтобы избавиться от рутинной работы?
- Как легко и быстро изменить яркость и контрастность в фотошопе?
Две кнопки для зеркального эффекта
Итак, этот метод работает вне зависимости от того какой версией Photoshop вы пользуетесь, CS6, CS5 и даже в онлайн версии. Я работаю в CC.
После того как вы откроете в фотошопе фотографию, ее нужно разблокировать для редактирования. Без этого вы не сможете применять большинство функций. Щелкните на замок справа от эскиза слоя.
Теперь нажмите сочетание клавиш Ctrl+T.
Правой кнопкой мыши щелкните в любом свободном месте выделенного фрагмента. Откроется дополнительное меню с множеством функций для поворота: по вертикали, на 180, 90 градусов. Сейчас вы выбираете «Отразить по горизонтали».
Готово, вы перевернули изображение зеркально. Если на вашем фото есть какие-то логотипы или упоминание торговых марок и вы не хотите, чтобы читатели их видели, то это простой способ усложнить задачу. На многих телеканалах сейчас применяют именно его.
Если не нравится пользоваться сочетанием клавиш, можно в верхней панели выбрать «Редактирование», затем «Трансформирование» и «Отразить по горизонтали».
Ну вот и все, с простым методом разобрались. Настало время сделать что-то красивое. К концу второй части этого урока у вас появится привлекательное изображение, которое можно вставить в качестве элемента дизайна или просто как иллюстрацию к карточке товара в .
Зеркала не только дома
Отражающие свойства зеркал используются в перископах – приборах для просмотра местности из укрытий. Так, не поднимаясь на поверхность воды из подводной лодки можно увидеть берег или надводные корабли.
 Перископ.
Перископ.
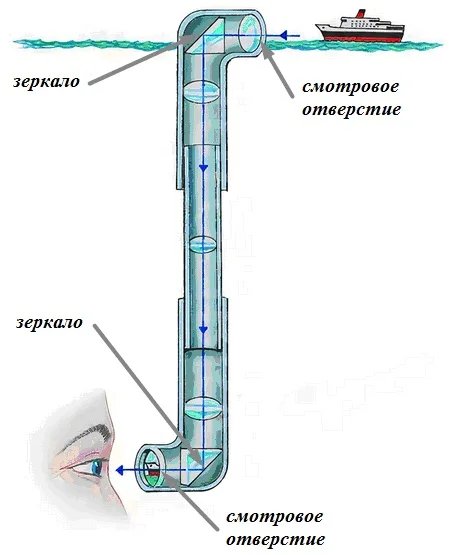 Ход лучей в перископе.
Ход лучей в перископе.
Зеркала перископа установлены под таким углом, чтобы изображение передавалось сверху вниз наблюдателю через смотровое отверстие.
По принципу устройства перископа можно решить задачу об освещении длинного коридора с помощью одной свечи и нескольких зеркал.
 Одна свеча на весь коридор.
Одна свеча на весь коридор.
Поставив зеркала на таком расстоянии друг от друга, чтобы лучи попадали из одного зеркала в другое, нужно запустить поток света по всему коридору. Конечно, эта задача не практическая, и никто не будет освещать комнаты таким способом, но теоретически это возможно и интересно.
Еще одним интересным примером, где используются свойства зеркал, является красивая легенда об Архимеде. Спасая город Сиракузы от врагов, Архимед велел так отполировать щиты своих воинов, чтобы они блестели, как зеркала.
 Зеркало Архимеда.
Зеркало Архимеда.
Изучая свойства отражения, Архимед пришел к выводу, что с помощью зеркала можно сконцентрировать световую энергию солнца так, чтобы произошло воспламенение. Собрав большое число зеркал, и направив солнечные лучи на деревянные корабли противника, сиракузцы сожгли вражеский флот.
 Как зажечь зеркалами деревянный корабль.
Как зажечь зеркалами деревянный корабль.
В современном мире зеркала плоские и сферические (округлой формы) применяются довольно широко:
- домашние зеркала и зеркала больших залов;
- зеркала заднего вида в транспорте;
- прожекторы, фары, фонари;
- микроскопы и телескопы;
- проекторы;
- медицинские устройства (например, лобный рефлектор, стоматологическое зеркало и др.);
И это далеко не полный список применения зеркал в разных отраслях жизни человека.
1 метод
- В первую очередь вам нужно создать копию слоя. Для этого зажмите левой кнопкой мышкой на слое, что желаете скопировать, и перетащите его на значок создания нового слоя.
- Сейчас, пребывав на слое с копией, войдите меню «Редактирование» — «Трансформирование» — «Отразить по вертикали». Я намерено не говорил об данной функции в статье про трансформирование объектов, дабы растолковать принцип действия наглядно.
- Сейчас создайте еще один слой и выполните заливку всецело белым цветом. Не смотря на то, что совсем не имеет значение, какой цвет вы заберёте за итоговый цвет фона, хоть тёмный либо оранжевый.
- Ну что? Где машинки? А нет их. Всё вследствие того что верхний слой залит цветом. Дабы отечественные машинки отобразились, зажмите левую кнопку мыши на слое с заливкой и тяните его ниже обоих слоев с машинами. Сейчас машинки будут видны.
- Потом поднимитесь на слой с копией и поставьте ее ровно под оригиналом. И применяя инструмент «Свободная изменение» (CTRL+T). Подвиньте машину так, дабы заднее колесо копии соприкасалось с задним колесом оригинала.
- Потом активируйте мой любимый вид трансформирования, в частности «Деформация». И посредством этого инструмента подгоняйте остаток автомобиля, дабы он как возможно реалистичнее и правильнее касался уникальной тачки.
- Ну а сейчас осталась легкотня. Поднимаемся на копию слоя и приводим к слою-маску.
- Сейчас выберете инструмент «Градиент» и выберете цветность от тёмного к прозрачному.
- Сейчас этим градиентом совершите прямую вертикальную линию от начала машины-копии, но не доходя до конца машины-оригинала. Вуаля. Как здорово оказалось.
- Еще последний штрих. В палитре слоев поставьте непрозрачность на 60-70 процентов. Тогда будет еще эффектнее смотреться. Само собой разумеется имеется корявые моменты, и по хорошему нужно еще подрихтовать, а все косяки убрать. Но я надеюсь, что сущность вы осознали).































