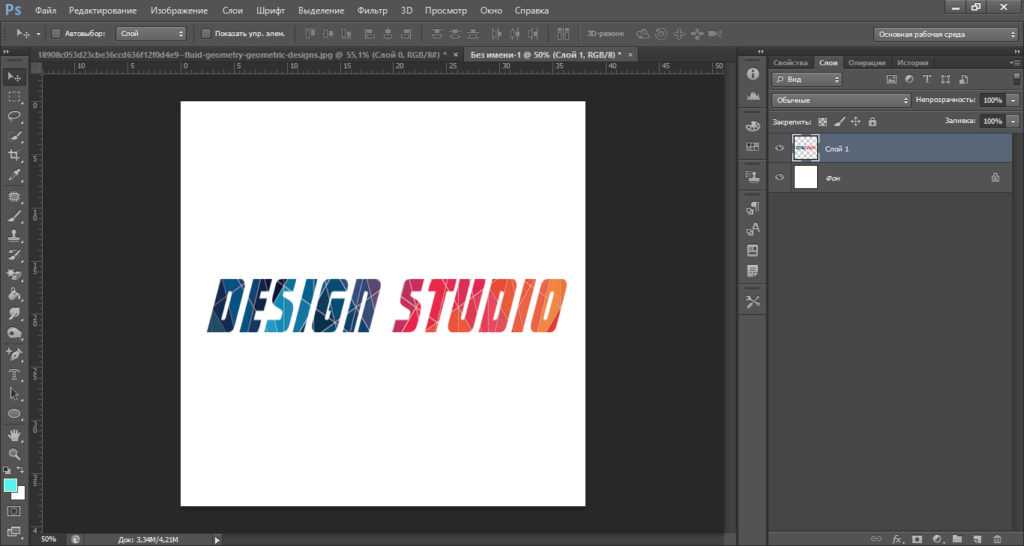Введение: сдвиг и вращение
Сдвиг позволяет фотографу изменить положение изображения, передаваемого объективом, относительно сенсора цифровой камеры. Это означает, что центр перспективы объектива перестаёт соответствовать центру перспективы изображения, и возникает эффект, аналогичный использованию кадрирования в боковую часть изображения, полученного объективом с более широким углом зрения.
Вращение позволяет фотографу повернуть плоскость наиболее резкого фокуса, так что она более не перпендикулярна оптической оси объектива. Это порождает клиновидную глубину резкости, ширина которой нарастает с удалением от камеры. Эффект вращения необязательно увеличивает глубину резкости — он просто позволяет фотографу переопределить её положение для лучшего соответствия предмету съёмки.
Эффекты размытия и резкости
Эффект размытия камерой
Имитирует изображение с фокусного диапазона камеры, и делает клип размытым. Например, путем установки ключевых кадров для размытия, можно сымитировать вход и выход объекта из фокуса или случайную тряску камеры. Перетащите ползунок, чтобы указать степень размытия для выбранного ключевого кадра; чем больше значение, тем выше степень размытия.
Эффект размытия канала
Эффект размытия канала размывает красный, зеленый, синий и альфа-каналы клипа по отдельности. Можно указать, чтобы размытие выполнялось по горизонтали, по вертикали, или и по горизонтали, и по вертикали.
Составной эффект размытия
Размывает пиксели на основе значений яркости управляющего клипа, также известного как слой размытия или карта размытия. По умолчанию, яркие значения в слое размытия соответствуют большему размытию клипа эффекта. Темные значения соответствуют меньшему размытию. Выберите «Инвертировать размытие» для светлых значений, чтобы соответствовать меньшему размытию.
Эффект быстрого размытия
Эффект «Размытие по Гауссу»
Позволяет размыть и сгладить изображение и устранить шум. Можно указать, чтобы размытие выполнялось по горизонтали, по вертикали, или и так, и так.
Эффекты прозрачного наложения
Эффект «Изменение альфа-канала»
Используйте вместо эффекта «Непрозрачности» при необходимости порядок рендеринга фиксированных эффектов по умолчанию. Изменяйте процент непрозрачности для создания уровней прозрачности.
Эффект «Ключ цветности с ключом Ultra»
Эффект с аппаратным ускорением для улучшения воспроизведения и производительности визуализации на компьютерах, на которых установлена поддерживаемая карта nVIDIA.
Эффект «Цветовой ключ»
Исключает все пиксели изображения, похожие на определенный ключевой цвет. Этот эффект изменяет только альфа-канал клипа.
Эффект «Подложка разницы»
Создает прозрачность путем сравнения исходного клипа с клипом разности и последующего вырезания в исходном изображении пикселей, которые соответствуют и положению, и цвету на изображении разности. Как правило, он используется для вырезания статичного фона за перемещающимся объектом, который затем помещается на другом фоне. Часто клип разности — просто кадр материала фона (перед тем как подвижный объект попал в сцену). По этой причине эффект «Подложка разницы» лучше всего использовать для сцен, которые были сняты с фиксированной камерой и неподвижным фоном.
Эффект «Ключ маски изображения»
Исключает области из изображения клипа на основе значений яркости клипа со статичным изображением, которое служит в качестве подложки. Прозрачные области проявляют изображение, созданное клипами на нижних дорожках. Можно указать любой клип со статичным изображением в проекте, который будет использоваться в качестве подложки; он не должен находиться в эпизоде. Для использования подвижного изображения в качестве подложки, используйте вместо него эффект «Ключ маски дорожки».
Эффект «Ключ яркости»
Исключает все области слоя с указанной яркостью. Используйте этот эффект, если объект, с которого нужно создать подложку, имеет значение яркости, отличное от значения яркости фона. Например, если требуется создать подложку для нот на белом фоне, можно исключить более яркие значения; темные ноты будут единственными непрозрачными областями.
Эффект «Ключ без красного»
Создает прозрачность из зеленого или синего фона. Этот ключ аналогичен эффекту «Ключ синего экрана», но он также позволяет смешивать два клипа. Кроме того, эффект «Ключ без красного» помогает уменьшить кайму вокруг непрозрачных объектов. Используйте эффект «Ключ без красного», чтобы исключить зеленые экраны, когда требуется управлять наложением, или когда эффект «Ключ синего экрана» не дает удовлетворительных результатов.
Эффект «Удаление маски»
Убирает цветную кайму из клипов, предварительно умноженных цветом. Полезно при объединении альфа-каналов с текстурами заливки из отдельных файлов. Если импортируется материал с предварительно умноженным альфа-каналом, или если вы создаете каналы с After Effects, вам может потребоваться удалить ореол с изображения. Ореолы получаются в результате большой контрастности между цветом изображения и фоном или подложкой, цветом. Удаление или изменение цвета подложки может удалить ореол.
Эффект «Ключ маски дорожки»
Отображает один клип (фоновый) через другой (накладываемый клип), используя третий файл подложки, которая создает прозрачные области в накладываемом клипе. Для данного эффекта необходимо два клипа и подложка — у каждого должна быть своя дорожка. Белые области подложки обозначают непрозрачные области накладываемого клипа, через которые не видно фоновые клипы. Черные области в подложке прозрачны, а серые области частично прозрачны.
В чем преимущества и недостатки технологии Tilt-Up
Преимущества использования этой технологии заключается в следующем:

- Возможность значительной экономии бетона за счет использования пенопласта.
- Высокие теплотехнические показатели получающихся панелей, что весьма актуально в условиях российского климата.
- Гладкость бетонной поверхности позволяет специально не заниматься подготовкой стен к финишной отделке.
- Стоимость такого дома значительно ниже, чем при использовании других материалов.
- Бетон очень устойчив к коррозии, тем более, что он изолирован от атмосферы слоем пенопласта и фасадной отделки.
Сложности этого способа:

- Необходимо строгое соблюдение очередности процессов изготовления плиты и последующего монтажа.
- Нет возможности постройки дома со сложными архитектурными элементами.
- Площадка, где производится строительство, должна быть достаточно просторной для работы крана.
По использованию этой технологии в нашей стране можно сказать следующее: пока широкого распространения и официального признания она не получила. За рубежом такие дома возводятся с целью энергосбережения, поэтому думается, что и у нас она получит широкое распространение. Учитывая российскую смекалку, и желание сэкономить на строительстве, перспективы у нее весьма радужные.
Опыта постройки таких домов на территории Сибири и Дальнего востока пока нет, но для средней полосы России, где не наблюдается слишком низких температур зимой, этот способ вполне подходит.
Эффекты цветокоррекции
Эффект «Яркость и контрастность»
Корректирует яркость и контрастность всего клипа. По умолчанию используется значение 0,0, что означает отсутствие изменений. Использование эффекта «Яркость и контрастность» — самый простой способ сделать простую корректировку тонального диапазона изображения. Он обрабатывает сразу все значения пикселей на изображении, включая подсветку, тени и средние тона.
Эффект изменения цвета
Эффект «Заменить на цвет»
Изменяет цвет, который вы выбираете в изображении на другой цвет с помощью значений цветового тона, яркости и насыщенности (HLS), не затрагивая другие цвета. Эффект «Заменить на цвет» обеспечивает гибкость и параметры, недоступные в эффекте изменения цвета.
Эффект «Микширование каналов»
Изменяет цветовой канал, используя для этого смешение каналов текущего цвета. Используйте этот эффект для создания творческой коррекция цвета, которую нелегко выполнить с помощью других инструментов коррекции цвета.
Эффект «Цветовой баланс»
Эффект «Уравнитель»
Меняет значения пикселей изображения, чтобы получить более последовательное распределение яркости или компонента цвета. Эффект аналогичен команде «Выравнивание» в Adobe Photoshop. Пиксели со значением альфа 0 (прозрачн.) игнорируются.
Эффект «Быстрый корректор цвета»
Выполняет коррекцию цвета клипа с помощью управления цветовым тоном и насыщенностью. Этот эффект также управляет уровнями для настройки уровней интенсивности теней, средних тонов и подсветки изображения. Этот эффект рекомендуется использовать для создания простой цветокоррекции, которую можно быстро предварительно просмотреть в программном мониторе.
Эффект «Оставить цвет»
Убирает из клипа все цвета кроме близких цвету, который необходимо оставить. Например, на снимке баскетбольного матча все должно быть обесцвечено за исключением непосредственно оранжевый мяча.
Эффект «Корректор Яркости»
Позволяет настроить яркость и контраст в светлых областях, средних тонах и тенях клипа. Можно также задать цветовой диапазон, который будет корректироваться с помощью элементов управления вторичной цветокоррекции.
Эффект «Кривая яркости»
Корректирует яркость и контрастность клипа с помощью корректировок кривой. Можно также задать цветовой диапазон, который будет корректироваться с помощью элементов управления вторичной цветокоррекции.
Эффект «Корректор цветов RGB»
Корректирует цвет в клипе, применяя коррекции к тоновым диапазонам, которые вы указали для светлых областей, средних тонов и теней. Эффект позволяет сделать коррекцию тональности отдельно для каждого канала цвета. Можно также задать цветовой диапазон, который будет корректироваться с помощью элементов управления вторичной цветокоррекции.
Эффект «Кривые RGB»
Выполняет коррекцию цвета клипа с помощью корректировки кривой для каждого цветового канала. У каждой кривой можно настроить до 16 разных точек на тоновом диапазоне изображения. Можно также задать цветовой диапазон, который будет корректироваться с помощью элементов управления вторичной цветокоррекции.
Эффект «Трехкомпонентный корректор цвета»
Позволяет вносить незначительные корректировки путем настройки цветового тона, насыщенности и яркости клипа для теней, средних тонов и подсветки. Вы можете сделать корректировку более тонкой путем определения цветового диапазона, который должен быть скорректирован с помощью вторичных элементов управления цветокоррекции.
Эффект «Оттенок»
Изменяет цветовую информацию изображения. Для каждого пикселя, значение яркости определяет смешивание двух цветов. «Привязать черный к» и «Привязать белый к» определяют, какие цвета назначены темным и ярким пикселям. Промежуточным пикселям присваиваются промежуточные значения. «Яркость оттенка» определяет интенсивность эффекта.
Эффект «Видеоограничитель»
Позволяет ограничить яркость и цвет в клипе так, чтобы они оказались в пределах параметров, которые вы определили. Эти параметры полезны для сохранения максимальной части видео, в то же время обеспечивая соответствие сигнала условиям передачи.
Эффекты перспективы
Эффект «Базовый 3D»
Обрабатывает клип в трехмерном пространстве. Можно поворачивать изображение вокруг горизонтальных и вертикальных осей и перемещать его к вам либо от вас. «Базовый 3D» позволяет также создать зеркальную подсветку, чтобы создать эффект света, отражающегося от вращающейся поверхности. Источник света для зеркальной подсветки всегда находится над зрителем, за ним и слева от него. Поскольку свет падает сверху, изображение нужно наклонить назад, чтобы увидеть это отражение. Зеркальные отсветы могут усилить реализм 3D-эффекта.
Эффект «Скос альфа-канала»
Добавляет край скоса и освещение в границам альфа-канала изображения, часто делая так, что двухмерные объекты начинают выглядеть трехмерными. Если в клипе нет альфа-канала, или если клип полностью непрозрачный, эффект применяется к краям клипа. Край, созданный данным эффектом, несколько мягче, чем это созданное эффектом «Скошенные края». Этот отлично работает с текстом, содержащим альфа-канал.
Эффект «Скошенные края»
Придает краям изображения обработанный и освещенный объемный вид. Размещение краев определяется альфа-каналом исходного изображения. В отличие от «Скоса альфа-канала» края, созданные в этом эффекте, всегда прямоугольные, следовательно, изображения с непрямоугольными альфа-каналами не дадут подходящий результат. Все края имеют одинаковую толщину.
Эффект «Тень»
Добавляет тень позади клипа. Форма тени определяется альфа-каналом клипа. При добавлении тени к клипу, за ним появляется контур альфа-канала клипа с мягкими краями, будто тень, отброшенная на фон или находящиеся сзади объекта. В отличие от большинства других эффектов «Тень» может создавать тень за пределами клипа (размеры определены в источнике клипа).
Эффект «Радиальная тень»
Создает тень из источника света над клипом, к которому он применен, а не из бесконечного источника света (как в случае с эффектом «Тень»). Тень генерируется из альфа-канала исходного клипа, что позволяет цвету клипа влиять на цвет тени в то время как свет проходит через полупрозрачные области.
Кадрирование и изменение размеров изображения
Для большинства непредметных фотографий я выполняю кадрирование ещё на стадии обработки в Adobe Camera Raw, но предметы, снятые на белом фоне, предпочитаю кадрировать непосредственно в Фотошопе, используя Crop Tool (C). Причина в том, что фотографируя предметы, я стараюсь по возможности заполнить весь кадр так, чтобы снимаемый предмет едва помещался в рамку видоискателя, не касаясь при этом краёв. Делается это для того, чтобы максимально эффективно использовать разрешение фотоаппарата. Как следствие, при кадрировании мне часто бывает нужно не столько обрезать, сколько нарастить белые поля вокруг объекта, чтобы ему не было тесно в кадре, а Crop Tool отлично с этим справляется.
По завершении кадрирования можно уменьшить размер изображения с помощью команды Image Size (Alt/Option+Ctrl/Cmd+I). В моём случае качество изображения позволяет оставить его размеры без изменений.
Шаг 2
Откройте Фотошоп и идите в File > Import > Import video frames to layers.
Тем, у кого версия CS5 или выше, нужно использовать версию 32bit.
Пользователи PC могут найти версию 32bit в меню Пуск.
Пользователи Mac должны открыть папку с фотошопом и кликнуть на иконку фотошопа, зажав клавишу Cmd. Затем нажать «Get info» и поставить галочку возле «Open in 32-bit mode».
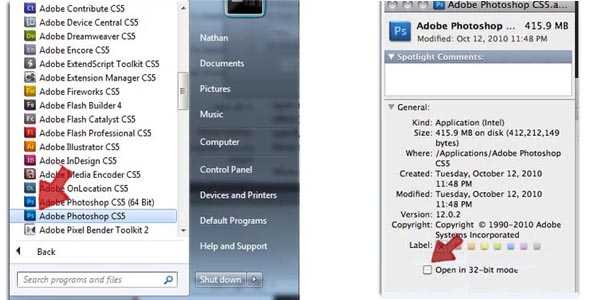
Импортирование видео в слои предлагает несколько опций. Вы можете либо выбрать все видео, либо определенный фрагмент, зависит от вашего видео. Убедитесь, что у вас стоит галочка возле опции “Make Frame Animation” и возле «Limit To Every» стоит цифра 15. Все это не только уменьшит длину видео, но и придаст эффект замедленного действия.
Заметка: Вы можете работать со слоями видео в версии 64bit. Чтобы сделать это, импортируйте видео в версию 32bit, сохраните файл в формате .PSD и откройте файл в версии 64bit.
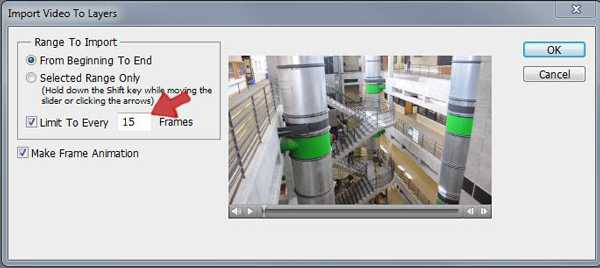
Еще несколько советов
Перед началом фотоъёмки рекомендуется выбрать минимальную величину ФР и экспериментировать с разными выдержками, начиная от 2 секунд. Можно, на времени работы затвора 8 секунд, сделать двухсекундную экспозицию, затем в течение четырёх секунд мягко перемещать кольцо фокусировки и конце фотосъёмки остановиться на две секунды. Такой приём позволит сделать более резкой центральную часть кадра и «распылить» всё остальное. Поскольку при продолжительных выдержках световой поток будет слишком долго воздействовать на матрицу, чувствительность должна быть минимальной. Обычно это 50 или 100 единиц. Чтобы не получить передержку на фотографии диафрагма должна быть максимально закрыта. Бывает, что этих действий недостаточно, тогда при фотосъёмке на объектив устанавливается нейтральный серый фильтр. Кольцо регулировки фокуса можно поворачивать не резко, а мягко, это позволит получить плавные линии. Очень хорошие фотографии можно получить, применяя зум-эффект в вечернее время, когда в композицию входят искусственные источники света. В этом случае центральный объект фотосъёмки будет окружён ореолом из разноцветных нитей. Для того чтобы на композиции выделить доминанту кадра многие фотографы при фотосъёмке используют вспышку.
Обработка фото под пленку
Существует много ошибочных мнений о том, каким должен быть эффект под пленку. Обычно к нему приписывают зеленый оттенок в тенях, жуткий пересвет, блеклость и отсутствие контраста и повышенная зернистость. На самом деле, всё это можно назвать винтажным ретро эффектом, а пленочные фотографии выглядят совсем иначе.
Пленка бывает сама по себе разная, и получаемые оттенки на снимках будут зависеть от тех условий, в которых они делаются. Но всё же можно выделить несколько общих правил:
- Чистый цвет.
- Правильный баланс белого.
- Особый контраст.
- Отсутствие кричащих оттенков.
- Гармония цвета и контраста.
Эффект tilt shift в Фотошопе
С версии Photosop CS6 в программе присутствует новые типы размытия. Расположились они в меню «Размытие», а в более новых версиях вынесены в отдельную категроию «Галерея размытия».
Нам для имитации эффекта Tilt-Sift нужен фильтр «Наклон-смещение» или «Наклон и сдвиг» (зависит от перевода).
Открыв снимок в программе, нужно провести первоначальную коррекцию. Убрать изъяны лечащей кистью. Проработать цвета, контраст и резкость, выполнить исправление перспективы и кадрировать снимок.
Работать будем с копией того, что получилось на предыдущих этапах редактирования, чтобы можно было вернуться к ним в случае неудачи. Если у вас много слоёв, то не обязательно их сводить в один. Можно нажать сочетание клавиш Ctrl+Alt+Shift+E. Это создаст новый слой, который будет выглядеть как объединение всех нижележащих слоёв.
Итак, переходим в меню Фильтр – Галерея размытия – Наклон-Смещение… Фильтр этот не обычный, и новые окна открываться не будут. Вместо этого вся программа изменит свой вид. На правой панели вместо привычных меню и инструментов появятся настройки параметров фильтра. В качестве области предварительного просмотра будет выступать всё та же область изображения, но на ней появятся инструменты, дублирующие те, которые расположились на правой панели.
Справа, на панели инструментов располагаются настройки степени размытия, искажения, яркости боке, насыщенности боке и шкала, определяющая, какие тона будут преобразовываться в боке.
На снимке расположилась разметка областей. В центре есть булавка, вокруг которой шкала размытия. Её можно настраивать не справа, а на самом изображении. Сверху и снизу границы перехода от резкой части к размытой. Их можно перетаскивать и поворачивать мышкой. Также можно ставить дополнительные булавки, которые будут иметь индивидуальные настройки.
Обработка
Булавку нужно перетащить в ту область, которая должна оставаться максимально чёткой. Границы размытия настраиваются по своему усмотрению, так же, как и её степень.
Чтобы просмотреть получившийся снимок без разметки, нужно нажать сочетание клавиш Ctrl+H (ассоциация со словом Hide – спрятать). Чтобы вернуть разметку – снова нажимаем то же сочетание клавиш.
На верхней панели находится параметр Фокус, который отвечает за степень размытия центральной части кадра.
Когда вы будете довольны результатом, можно нажать кнопку «Ок». Она находится на верхней панели.
Контраст и насыщенность
Фигурки моделей автомобилей и зданий выполнены из пластмассы, которая, как правило, имеет яркую окраску. Так и в нашем случае необходимо повысить насыщенность цветов и контраст для передачи «игрушечности» мира.
Выполнить эти действия в Photoshop можно различными методами. Лучше всего воспользоваться корректирующими слоями «Кривые» и «Сочность» или «Вибрации».
Кривые дают возможность очень гибкой настройки контраста и яркости. В корректирующем слое «Сочность» есть, кроме одноимённого параметра, ещё и параметр Насыщенность, поэтому он также очень хорошо подходит для наших целей.
Если в процессе увеличения контраста некоторые участки стали слишком тёмными или светлыми, их можно привести к нормальному виду при помощи маски, регулирования непрозрачности кисти или плотности маски.
В заключение, при необходимости, можно увеличить резкость и выровнять экспозицию.
Использование сдвига для гладких панорам
Используя последовательность фотографий со сдвигом, можно создавать цифровые панорамы. У этого метода есть преимущество постоянства оптического центра объектива, что означает, что можно избежать необходимости использования панорамной головки для устранения ошибки параллакса на переднем плане. Ещё одним потенциальным выигрышем является то, что финальный составной снимок сохранит прямоугольную перспективу исходного объектива.

Объективы Canon и Nikon могут сдвигаться вплоть до 11 и 11.5 мм, соответственно, что описывает физический сдвиг относительно сенсора камеры (в каждом из направлений). Ниже приведены несколько распространённых использований сдвига, которые должны обеспечить лучшее понимание того, что сдвиг на 11 мм в действительности означает для снимков. Поскольку каждый объектив может вращаться вокруг своей оси, сдвиг может применяться в любом направлении:
| Панорама с использованием горизонтального сдвига в альбомной ориентации | |
| Полнокадровый сенсор 35 мм Прирост площади: 60% Соотношение сторон: 2.42:1 | Сенсор с кроп-фактором 1.6 Прирост площади: 100% Соотношение сторон: 3:1 |
| Широкий угол с использованием горизонтального сдвига в портретной ориентации | |
| Полнокадровый сенсор 35 мм Прирост площади: 90% Соотношение сторон: 1.28:1 | Сенсор с кроп-фактором 1.6 Прирост площади: 150% Соотношение сторон: 1.66:1 |
Примечание: все диаграммы показаны в масштабе для сдвига 11 мм; прирост площади округлён до 5% Заметьте, что кроп-сенсоры выигрывают от сдвига больше, чем полнокадровые. Для панорам можно достичь весьма широкого соотношения сторон 2:1 и 3:1 для полного кадра и кропа, соответственно, со значительно большим разрешением. Многие другие комбинации из ориентации камеры, направления сдвига и размера сенсора могут быть исследованы с помощью калькулятора в следующем разделе.
Сдвиг можно также использовать в других направлениях помимо вверх-вниз и влево-вправо. Следующий пример иллюстрирует все варианты сдвига с разницей в 30° для полнокадрового сенсора 35 мм в альбомной ориентации:
Наведите курсор на снимок, чтобы увидеть рамки кадров для каждого из сдвигов. Полученный снимок содержит втрое больше мегапикселей, чем одиночное фото; для кроп-фактора 1.6 их было бы больше в 5 раз.
Процесс склеивания полученных снимков более прост, поскольку нет необходимости исправлять перспективу и искажения объектива, и виньетирование объектива не будет неравным между изображениями. Следовательно, можно использовать Photoshop или другую программу редактирования изображений для того, чтобы расположить снимки послойно и выровнять их вручную. Не забудьте переключиться в ручной режим или фиксированную экспозицию, поскольку виньетирование может заставить камеру экспонировать снимки со сдвигом дольше, чем без него — даже если используется малое отверстие диафрагмы. Это происходит потому, что сквозной (TTL) экспозамер камеры основан на измерениях при полностью открытой диафрагме (наименьшая f-ступень), а не при диафрагме, используемой для экспозиции.
Иначе, можно использовать программы построения панорам для серии сдвинутых снимков для создания панорамы с управлением перспективой. Такая панорама потребовала бы от объектива сдвига вверх или вниз и сохранения такой позиции для каждого из снимков, входящих в панораму.
Создание эффектов
Эффект «4-цветный градиент»
Создает 4-цветный градиент. Вы задает градиент по четырем точкам эффекта, положениям и цветам которого его можно анимировать с помощью элементов управления «Положения и цвета». Градиент состоит из четырех кругов сплошного цвета, соединенных вместе, каждый с точкой эффекта в качестве центра.
Эффект узора ячейки
Создает клетчатые узоры на основе клетчатого шума. Используйте его для создания статических или подвижных текстур и узоров фона. Шаблоны могут использоваться, в свою очередь, как текстурированные подложки, как карты перехода или в качестве источника для карты смещения.
Эффект эллипса
Эффект «Заливка пипеткой»
Применяет взятый цвет к исходному клипу. Этот эффект полезен для быстрого выбор сплошного цвета из контрольной точки на исходном фрагменте или для выбора значения цвета из одного клипа с использованием режимов наложения для применения этого цвета ко второму клипу.
Эффект сетки
Используйте для создания настраиваемые сетки. Создайте данную сетку на подложке цвета или в качестве маски в альфа-канале исходного клипа. Этот эффект подходит для создания элементов дизайна и подложки, вместе с которыми можно применить другие эффекты.
Эффект «Молния»
Создает разряды молнии, «Лестницу Иакова» и другие электрические видеоэффекты между двумя указанными точками в клипе. Эффект автоматически анимируется, не требуя добавления ключевых кадров на панели «Временная шкала» клипа.
Эффект «Заливка»
Обратимый эффект заливки, заполняющий область сплошным цветом. Он работает как инструмент «Заливка» в Adobe Photoshop. Используйте заливку для окраски «мультяшных» рисунков или замены областей цвета в изображении.
Эффект «Градиент»
Служит для создания градиента цвета. Можно создать линейные или радиальные градиенты и изменить положение и цвета градиента на протяжении времени. Используйте свойства начала градиента и конца градиента, чтобы задать начальную и конечную точки. Используйте управление рассеиванием градиента, чтобы рассеивать цвета градиента и исключить образование полос.
Доступные объективы tilt/shift Nikon и Canon
Canon поставляет на потребительский рынок четыре модели tilt/shift объективов, а Nikon три:
| Объективы Canon Tilt Shift | Объективы Nikon Tilt Shift |
|---|---|
| Canon 17 мм TS-E f/4L | |
| Canon 24 мм TS-E f/3.5L II | PC-E Nikkor 24 мм F3.5D ED |
| Canon 45 мм TS-E f/2.8 | PC-E Nikkor 45 мм F2.8D ED |
| Canon 90 мм TS-E f/2.8 | PC-E Nikkor 85 мм F2.8D ED |
Приведенные выше расчёты и диаграммы были созданы для отображения доступного интервала сдвига для этих объективов на полнокадровом и кроп-форматах камер.
Данная статья рассматривает только сдвиг оптической оси.О повороте читайте вторую часть:«Объективы Tilt/Shift: контроль глубины резкости»
Иначе, обзор обычных объективов представлен в статье: «Объективы: фокусное расстояние и диафрагма»
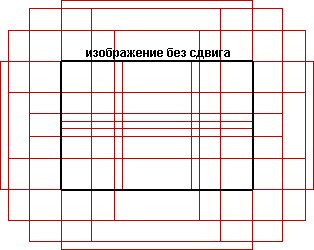
Эффекты искажения
Эффект «Привязка по углам»
Искажает изображение, изменяя положение каждого из 4 углов. Используйте его, чтобы растянуть, сжать, наклонить или скрутить изображение или имитировать перспективу движения, которая поворачивается от края клипа, например открытие двери.
Эффект «Увеличение»
Увеличивает все изображение или его часть. Этот эффект действует как лупа, помещенная над областью изображения, или его можно использовать для масштабирования всего изображение намного больше 100%, сохраняя при этом его разрешение.
Эффект зеркального отражения
Эффект «Смещение»
Панорамирует изображение в пределах клипа. Визуальная информация, выжатая с одной стороны изображения, появляется на другой.
Эффект «Сферизация»
Эффект «Преобразовать»
Применяет к клипу плоские геометрические преобразования. Примените эффект «Преобразовать» вместо использования фиксированных эффектов, если требуется обработать опорную точку клипа, положение, масштаб или настройки непрозрачности раньше стандартных эффектов. Свойства опорной точки, положения, вращения, масштаба и непрозрачности действуют примерно, как фиксированные эффекты.
Эффект «Вихревое смещение»
Использует фрактальный шум для создания турбулентных искажений изображения. Например, его можно использовать для создания текущей воды, кривых зеркал и развевающихся флагов.
Эффект «Скручивание»
Искажает изображение, вращая клип вокруг его центра. Искажение изображения будет более выразительным в центре чем на краях, в результате чего с предельными параметрами в результате можно получить воронку.
Эффект «Волнообразная деформация»
Создает внешний вид волны, проходящей через изображение. Можно создать множество различные формы волны, включая квадрат, циркуляр и синусоиды. Эффект «Волнообразная деформация» автоматически анимируется на постоянной скорости на панели «Временная шкала» (без ключевых кадров). Чтобы изменить скорость, необходимо установить ключевые кадры.
Повышение резкости
Предметные фотографии, как правило, не нуждаются в абсолютной резкости по всему полю кадра – достаточно обеспечить безупречную резкость элементов, лежащих в пределах ГРИП. Перед вами простейший способ избирательного повышения резкости.
Продублируйте рабочий слой и примените к нему нерезкое маскирование (Filter > Sharpening > Unsharp Mask) с параметрами: Amount 150; Radius 0,5; Threshold 0. Скройте слой посредством чёрной маски и белой кистью пройдитесь по участкам изображения, требующим повышения резкости. Если резкость покажется чрезмерной, можно убавить интенсивность эффекта, изменяя степень непрозрачности слоя. Измените режим наложения слоя на Luminosity и объедините слои.
***
Обработку изолята можно считать завершённой. Сохраните изображение в формате TIFF, PSD или JPEG в соответствии с вашими потребностями.
Напоследок я предлагаю сравнить отредактированную фотографию с исходной.
Спасибо за внимание!
Василий А.
Что такое зум-эффект
 Зум-объективы для фотоаппаратов являются сложной оптической системой. Перемещая линзу можно изменить ФР, тем самым приблизив или отдалив объект фотосъёмки. Если на продолжительной выдержке плавно изменить точку фокуса, это создаст на фотоснимке интересное, как бы размазанное изображение. Получить его можно изменяя вручную кольцо регулировки фокуса. Некоторые фотоаппараты имеют встроенную функцию «Power Zoom», где имеется дополнительная опция «Zoom-эффект». Она позволяет в процессе фотосъёмки автоматически изменять точку фокуса. С помощью зум-эффекта можно снимать такие фотографии, где центральная часть или доминанта будет резкой, а всё окружение смазанным или расплывчатым.
Зум-объективы для фотоаппаратов являются сложной оптической системой. Перемещая линзу можно изменить ФР, тем самым приблизив или отдалив объект фотосъёмки. Если на продолжительной выдержке плавно изменить точку фокуса, это создаст на фотоснимке интересное, как бы размазанное изображение. Получить его можно изменяя вручную кольцо регулировки фокуса. Некоторые фотоаппараты имеют встроенную функцию «Power Zoom», где имеется дополнительная опция «Zoom-эффект». Она позволяет в процессе фотосъёмки автоматически изменять точку фокуса. С помощью зум-эффекта можно снимать такие фотографии, где центральная часть или доминанта будет резкой, а всё окружение смазанным или расплывчатым.
Эффекты шума и зернистости
Эффект «Пыль и царапины»
Снижает шум и дефекты, изменяя характеристики несходных пикселей в пределах указанного радиуса, делая их больше похожими на другие пиксели. Для достижения баланса между резкостью изображения и скрытием дефектов, попробуйте использовать различные комбинации параметры «Радиус» и «Пороговое значение».
Эффект «Медиана»
Pаменяет каждый пиксель на пиксель, имеющий среднее цветовое значение соседних пикселей с указанным радиусом. При низких значениях радиуса этот эффект полезен для уменьшения некоторых типов шума. При более высоких значениях радиуса, этот эффект придает изображению живописный вид.
Эффекты «Шум HLS» и «Автошум HLS»
Создает статический шум в клипах, использующие неподвижный или подвижный материал. Эффект «Автошум HLS» автоматически создает анимированный шум. Оба эффекта предлагают различные типы шума, которые можно добавить к цветовому тону, насыщенности и яркости клипа. Элементы управления для этих эффектов одинаковы, кроме последнего элемента управления, определяющего анимацию шума.
Эффект старой пленки на видео
Как сделать эффект старой пленки на видео? На помощь придут несколько приложений, которые прекрасно справятся со своей задачей. Давайте же детальнее с ними познакомимся.
8mm Vintage
Как снимать видео с ретро эффектом? В приложении 8mm Vintage есть несколько фильтров, которые стилизованны под старую пленку. И выглядит всё это стильно и круто. Программа стоит 149 рублей (цена на 2018 год), но если вас манит подобная тематика, то можете приобрести приложение.
Ведь помимо фильтров в нем можно выбирать рамки, которые будут у видео, а также наложить виньетку или изящный оранжевый блик. Здесь же есть эффект подергивающегося изображения, который имитирует некачественную пленку из 90-х. Подобные приемы даже скучную картинку сделают намного интереснее.
VHS Camera и VHS Camcorder
С помощью приложений VHS Camera и VHS Camcorder можно создавать эффект старой пленки и снимать видео с несколькими разными фильтрами в формате 4:3. А также загружать свои видосы и стилизовать их под пленку из 90-х. Программы абсолютно бесплатно можно скачать из официальных магазинов.