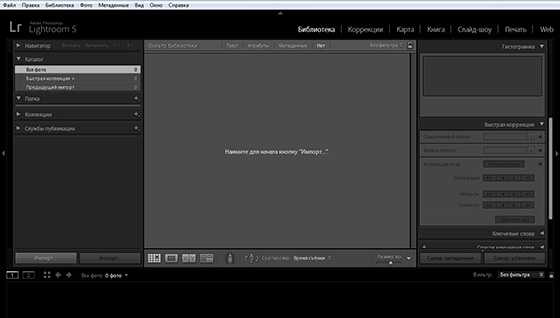Импорт
Чтобы начать работать с файлами, вам нужно их импортировать в программу. Лайтрум — это программа для пакетной обработки фотографий, т.е. она отлично справляется с задачами, когда вы загружаете в нее целые папки.
Я всегда загружаю свадебные фотографии всей папкой, в которой может быть 500 или 1000 фотографий, и все сразу попадают в программу. Плюс к этому можно еще выбрать сразу пресет, с помощью которого все фото сразу при импорте обработаются. Это очень удобно.
Итак, переходим во вкладку «Библиотека». Слева вы видите разделы «Каталог», «Папка» и другие. Нам нужен раздел «Папка», нажимаем плюс, выбираем папку, и сразу загружаем все фото. Файлы, как я уже говорил, лучше выбирать RAW или DNG, чтобы обработка была максимально качественной.
Кстати, в этой части вы видите все свои папки, из которых вы будете импортировать фотографии для обработки. Разделы разбиты на диски, и вы наглядно видите в каком диске лежит та или иная папка, которая у вас в обработке.
Портрет в холодных тонах
Ретушь портрета имеет свои особенности, которые связаны с тем, что лицо сфотографировано крупным планом и на нем можно разглядеть массу неровностей. Кроме цветокоррекции зачастую требуется сгладить неровности, убрать пятна на коже и т.д.
Мастер-класс по обработке портрета с помощью Lightroom (начальная цветокоррекция) и Photoshop (ретушь) в холодных оттенках будет полезен фотографам, которые занимаются портретными съемками. В первую очередь убираются лишние цвета, которые сделают тон более серым и холодным.
Дальнейшая работа проводится в Photoshop. Методом частотного разложения (отделение текстуры от тона кожи) и Dodge and Burn их можно почистить кожу, убрать лишние или подчеркнуть цвета.
13 мая 2019
Двойное тонирование для эффекта ретро фото
Двойное тонироварие (Split-toning) — весьма популярный способ создания различных эффектов. Особенно для создания эффектов «под старину» или эффектов съемки на пленку. Подобные эффекты весьма активно используются Instagramm и многих онлайн редакторах, предоставляющих возможность получить тот или иной эффект «нажатием на 1 кнопку»
Если вы пользовались ранее пресетами для создания ретро эффектов, но обратите внимание на то, какие настройки выставлены для закладки Split Toning. Вы наверняка заметите, что они имеют одинаковую структуру, особенно если посмотреть на значения Hue для теней и светов (highlights, shadows)
В светах ползунок сдвинут влево от центра, в тенях вправо. Такое положение практически всегда даст достаточно интересный эффект.
Попробуйте установить Hue в аналогичное положение, а затем поиграться с настройками Saturation и Balance. Но результат изменения этих настроек будет сильно зависить от вашего снимка, точнее от того что на нем и какие цвета приоритетные.
Поэтому двойное тонирование — инструмент весьма творческий и какие либо готовые рецепты тут давать сложно.
Бонус: Lightroom всегда хранит историю обработки!
Если вы привыкли работать в Photoshop или Elements, то вы знаете, что программа записывает ваши действия в определенное количество шагов истории. Таким образом, при желании вы сможете вернуться к более ранним операциям или отменить их. НО…
После того, как вы сохранили и закрыли файл, история обработки исчезает, даже в многослойных PSD или TIFF-файлах.
В Lightroom все, что вы делаете с изображением или виртуальными копиями, записывается и сохраняется! Вы можете закрыть Lightroom, открыть его на следующий день или позже, и вы увидите всю историю обработки изображений. Это огромное преимущество, особенно когда вы только учитесь обрабатывать изображения. Вы можете продолжить или вернуться на несколько шагов назад. Или сбросить всю историю и начать все сначала.
В Photoshop у вас нет таких вариантов и вы всегда начинаете с последних изменений.
Быстрые клавиши в модуле принт
| Действие | Windows | Mac OS |
| Печать | Ctrl + P | Command + P |
| Печатать одну копию минуя окно настроек печати | Ctrl + Alt + P | Command + Option + P |
| Открыть окно настроек печати | Ctrl + Shift + P | Command + Shift + P |
| Открыть окно настроек печати | Ctrl + Alt + Shift + P | Command + Option + Shift + P |
| Перейти к первой странице | Ctrl + Shift + Левая стрелка | Command + Shift + Левая стрелка |
| Перейти к последней странице | Ctrl + Shift + Правая стрелка | Command + Shift + Правая стрелка |
| Перейти к предыдущей странице | Ctrl + Левая стрелка | Command + Левая стрелка |
| Перейти к следующей странице | Ctrl + Правая стрелка | Command + Правая стрелка |
| Показать / спрятать направляющие | Ctrl + Shift + H | Command + Shift + H |
| Показать / спрятать линейки | Ctrl + R | Command + R |
| Показать скрыть припуски страницы | Ctrl + Shift + J | Command + Shift + J |
| Показать / скрыть поля | Ctrl + Shift + M | Command + Shift + M |
| Показать / скрыть ячейки | Ctrl + Shift + K | Command + Shift + K |
| Показать / скрыть размеры | Ctrl + Shift + U | Command + Shift + U |
| Воспроизвести слайдшоу-экспромт | Ctrl + Enter | Command + Return |
| Повернуть фото по часовой | Ctrl + ] | Command + ] |
| Повернуть фото против часовой | Ctrl + [ | Command + [ |
| Создать новый шаблон печати | Ctrl + N | Command + N |
| Создать папку в шаблонах | Ctrl + Shift + N | Command + Shift + N |
| Запомнить текущие настройки модуля (к ним можно вернуться выбрав Print=>Revert Print Module Changes) | Ctrl + S | Command + S |
Использование готовых авторских presets
Существует один хороший простой метод получения приличных снимков – скачать набор авторских пресетов (presets), их достаточно легко найти на просторах сети. Пресеты позволят получить результат аналогично тому, как это делается при выборе фильтра в Instagram
Существуют наборы хороших законченных пресетов, но надо учитывать что, как правило, применение таких пресетов с художественной составляющей меняет ощущения от снимка и делает его совсем иным по настроению, поэтому, очень важно решить какую задачу вы ставите перед собой: “сделать снимок таким, как вы его видели держа в руках камеру, или получить интересную картинку, не имеющую к произошедшим событиям почти никакого отношения”?
10 самых полезных «горячих клавиш» в Lightroom
В Lightroom, как и в любом редакторе, есть свои секреты, так называемые «горячие клавиши», которые могут упростить жизнь, как дизайнеру, так и фотографу, сэкономив при этом кучу времени. О секретах использования Alt было написано чуть ранее. Но существует много способов настроить под себя интерфейс программы, а также сочетаний клавиш, используя которые вы сможете быстрее ориентироваться и эффективнее работать в Lightroom.
Ниже вы найдете 10 советов, которые могут вам пригодиться.
- Для быстрого просмотра оригинала картинки, после того, как были произведены какие-либо изменения, нажмите клавишу . Нажмите клавишу еще раз для того, чтобы вернуться обратно, к измененной фотографии.
- Используйте клавишу Tab для быстрого включения/выключения бокового меню.
- Иногда при обработке фотографии взгляд отвлекается на все окружающие варианты изображения. Для того чтобы оценить результат своего труда нажмите клавишу L. При нажатии клавиши L в Lightroom происходит смена режимов освещения. Если вы нажмете на нее один раз — области вокруг фотографии станут серыми, при нажатии дважды — черными, трижды — элементы интерфейса вернутся в исходное состояние.
- Для того, чтобы увидеть все изображения в папках и подпапках, обратитесь к меню: Библиотека – Показать фотографии в подпапках (Library–>Show Photos in Subfolders).
- Для того чтобы увидеть на снимке области с потерей данных — «пересвет» и «недосвет» нажмите клавишу J. В правом верхнем углу на цветовой гистограмме подсветятся два квадратика, а на вашем снимке красным и синим цветом выделятся засвеченные и самые темные места соответственно.
- Lightroom имеет три режима отображения. Для того чтобы их переключать используйте клавишу F. В первом, стандартном, Lightroom выглядит как обычное окно приложения. Во втором, который называется Full Screen with Menu Bar — полноэкранный режим, окно Lightroom занимает весь экран, но вверху отображается строка меню, а внизу панель задач Windows. Третий режим называется Full Screen — это полностью полноэкранный режим. Переключиться в полноэкранный режим и скрыть все панели вам поможет сочетание Ctrl+Shift+F, а вернуться в обычный режим Ctrl+Alt+F. Также вы можете просто нажимать клавишу F, режимы отображения будут меняться поочередно.
- Сравнение фотографий. Чтобы сравнить вместе две фотографии на одном экране просто нажмите кнопку С. Теперь вы можете делать различные манипуляции со снимками, например, приблизить их, чтобы сравнить детально. Р1
- Для того чтобы быстро «подтянуть» баланс белого нажмите клавишу W и кликните на нужную область для регулировки.
- В верхнем левом углу находится панель Navigator (Навигатор) или Preview (Просмотр) — на ней отображается миниатюра рабочего снимка. С ее помощью можно быстро приблизить или удалить элемент изображения. Если вы ей не пользуетесь, ее просто можно скрыть, освободив место на экране.
- Для того чтобы увидеть все «горячие клавиши» нажмите клавишу Command для Mac или Ctrl+/ для Windows.
Правая панель
Содержит гистограмму, под которой отображаются основные параметры съемки: чувствительность, фокусное расстояние, диафрагма и выдержка.
Ниже находятся три секции.Quick Develop – для быстрой коррекции снимковKeywording – для работы с ключевыми словамиKeyword List – список ключевых слов.Metadata – для работы с метаданными снимка.
Под снимком находится еще одна панель Toolbar (T)
![]()
Щелчок по белому треугольнику справа, откроет меню в котором можно выбрать какие кнопки будет содержать эта панель.
Сейчас она отображает режимы просмотра и три вида меток: флаги, рейтинг, и цвета.
Ниже я расскажу как это используется для отбора и сортировки фотографий.
Виртуальные копии
Представим, что вы хотите отредактировать одну фотографию несколькими способами? Например, вам нравится изображение как в чёрно-белом варианте, так и в цвете — вы будете хранить две отдельные версии фотографии?
На самом деле всё гораздо проще: вам нужно создать виртуальную копию.
Виртуальные копии Lightroom представляют собой аналог дублирования фотографий на жёстком диске компьютера, с той лишь разницей, что это “дублирование” происходит только в Lightroom и не влечёт за собой увеличения вдвое занимаемого фотографиями пространства! Виртуальные копии — это отличное решение для хранения различных версий обработки одной и той же фотографии без необходимости тратить ресурсы жёсткого диска на каждую из них.
Однако, будьте осторожны, сохраняя несколько разных виртуальных копий вашей фотографии без особой на то надобности. Если вы точно не знаете, какая из виртуальных копий соответствует последней версии редактирования фотографии, вы легко можете запутаться в них. Я стараюсь создавать виртуальные копии только тогда, когда мне нужно сохранить версию фотографии, которая сильно отличается от моей оригинальной, и я точно не спутаю их.
Резервное копирование
Несмотря на то, что новый Lightroom CC основан на работе в облаке, я все еще выполняю резервное копирование по принципу «3-2-1». Если вы не знаете, что это такое, вот расшифровка: 3 разные копии данных, две из которых расположены на домашних физических носителях, а одна на сетевом. Облачный Lightroom берет на себя последнее, но все еще разумно хранить две локальные копии. Если произойдет сбой одного диска, будет намного проще восстановить файлы с другого, чем скачивать исходники. Это особенно актуально при медленном Интернет-соединении, ограниченной пропускной способности провайдера или работе с терабайтами данных. Помимо всего прочего, если случайно удалить фотографию из Lightroom, она исчезнет навсегда. Любые изменения, которые вносятся в основной снимок также сохраняются на облаке. Локальная копия поможет восстановить фотографию, если вы допустили ошибку.
Вот что нужно сделать:
- Активируйте пункт Локально хранить копии всех оригиналов (Store a copy of all originals locally). Он находится в том же меню, где и настройка местоположения файлов.
- Сделайте резервную копию папки с вашими файлами. Периодически копируйте ее на отдельный внешний жесткий диск или RAID-массив. Даже если ваше основное хранилище расположено на внешнем диске, используйте еще один. Вам нужны две отдельные копии.
- Сделайте резервную копию папки с пресетами (подробнее в секции «Организация пресетов» ниже).
- Lightroom CC возьмет на себя облачное копирование. Статус загрузки можно увидеть, нажав на иконку облака в верхнем правом углу.
Если вы хотите более подробно узнать о резервном копировании данных для фотографов, почитайте эту статью.
Настройки сохранения
Итак, как сохранить фото в «Лайтруме»? В разделе Export To выбираем место сохранения файлов. Обычно это Hard Drive (жесткий диск компьютера). Далее местом сохранения можно выбрать ту же папку, где лежат оригинальные файлы или любую другую. Второй вариант (Specific folder)обычно удобнее. Подобным образом при экспорте сразу нескольких фото их можно разместить в одной и той же папке и не искать потом по разным. Ниже можно задать файлам имена, а также выбрать формат (обычно Jpeg), качество (ползунок) и цветовое пространство (чаще всего RGB), в котором они будут сохранены. Далее идет закладка Image Sizing, в которой можно изменить размер картинки. При необходимости здесь выставляется ограничение ширины и длины сохраняемого фото. Во вкладке Output Sharpening настраивают резкость сохраняемой картинки.
Еще ниже расположена строка, предназначенная для простановки В выпадающем меню Watermarking следует выбрать Edit Watermarkis. Далее в открывшемся окошке можно будет ввести необходимый текст водяного знака. Здесь доступно довольно-таки большое количество шрифтов. При желании в качестве водяного знака можно использовать также заранее нарисованную картинку. Прозрачность надписи регулируется. Кроме того, ее можно изменять и другими способами: сдвигать, вращать, выбирать размер, делать тени, растушевывать.
Самая последняя команда определяет, что будет делать программа после экспорта фото. Редактор может открыть сохраненные изображения в Photoshop, открыть ту папку, в которую они сохранены и т. д.
Как видите, экспорт файлов в программе «Лайтрум» — не такая сложная процедура, как это может показаться на первый взгляд. Далее сделаем небольшой обзор этой программы.
Полезные клавиатурные сокращения
Напоследок, в дополнение к статье о популярных клавиатурных сокращениях в лайтрум, некоторые полезные клавиатурные сокращения.
- Автоматический переход при Caps Lock. Если вы нажемете CapsLock, то при назначении снимку какого либо цветового маркера, флага или рейтинга, вы будут автоматически переходить к следующему снимку. Это крайне удобно при первоначальном отборе снимков.
- Виды просмотра Library. Нажатие на G покажет миниатюры в режиме «сетки». E — увеличит выбранную фотографию. С — режим сравнения, а D — переключение в модуль Develop для выбранного снимка.
- Быстрое скрытие панелей. Клавиши F5-F9 быстро открывают и скрывают основные 4 панели интерфейса Ligthroom — верхнюю, нижнюю, правую и левую.
- Альтернативный режим. Нажатие клавиши Alt переведет некоторые инструменты в альтернативный режим. Подробнее смотрите в статье «Секреты использования Alt«
- Сброс слайдеров. При двойном клике по любому слайдеру вы сбросите его значение в значение по умолчанию. Или при нажатии на Alt вы увидите псевдо кнопку Reset — клик по которой сделает то же самое.
- Выравнивание горизонта или вертикали. В режиме кадрирования нажмите клавишу Ctrl и не отпуская ее, проведите мышью линию, которая должна быть строго горизонтальной или вертикальной. Лайтрум автоматически повернет снимок соответствующим образом. Это невероятно удобно например для выравнивания горизонта.
- Скрыть все панели. Ctrl + клик на заголовке любой панели в режиме Develop свернет все панели.
- Увидеть все клавиатурные сокращения. Нажмите Ctrl + / и вы увидете плашку со всеми доступными сокращениями выбранного модуля Lightroom
Оригинал статьи: tutsplus.com Josh Johnson
Читать целиком: http://lightroom.ru/photoshop/2140-10-sekretov-lightroom-kotorye-vy-dolzhny-znat.html
Быстрые клавиши для модуля Develop
| Действие | Windows | Mac OS |
| Конвертировать в черно/белое | V | V |
| Тональная авторегулировка | Ctrl + U | Command + U |
| Установить автоматически баланс белого | Ctrl + Shift + U | Command + Shift + U |
| Открыть в Ps | Ctrl + E | Command + E |
| Копировать / вставить настройки проявки | Ctrl + Shift + C / Ctrl + Shift + V | Command + Shift + C / Command + Shift + V |
| Вставить настройки из предыдущего фото | Ctrl + Alt + V | Command + Option + V |
| Копировать настройки “после” в “до” | Ctrl + Alt + Shift + Левая стрелка | Command + Option + Shift + Левая стрелка |
| Копировать настройки “до” в “после” | Ctrl + Alt + Shift + Правая стрелка | Command + Option + Shift + Правая стрелка |
| Поменять местами “до” и “после” | Ctrl + Alt + Shift + Up Arrow | Command + Option + Shift + Up Arrow |
| Сдвинуть влево / вправо выделенный слайдер на небольшое расстояние | Стрелка вверх / Стрелка вниз или + / — | Стрелка вверх / Стрелка вниз или + / — |
| Сдвинуть влево / вправо выделенный слайдер на большее расстояние | Shift + Стрелка вверх / Shift + Стрелка вниз или Shift + + / Shift + — | Shift + Стрелка вверх / Shift + Стрелка вниз или Shift + + / Shift + — |
| Переключаться между настройками панели Basic | . (точка) / , (запятая в анг. раскладке) | . (точка) / , (запятая в анг. раскладке) |
| Сбросить слайдер | Двойной клик на названии слайдера | Двойной клик на названии слайдера |
| Сбросить слайдеры в группе | Alt-клик на названии группы | Option-клик на названии группы |
| Сбросить все настройки | Ctrl + Shift + R | Command + Shift + R |
| Синхронизировать настройки | Ctrl + Shift + S | Command + Shift + S |
| Синхронизировать настройки, пропустив окно настроек | Ctrl + Alt + S | Command + Option + S |
| Вкл / выкл автосинхронизацию | Ctrl-клик на кнопке Sync | Command-клик на кнопке Sync |
| Вкл / выкл автосинхронизацию | Ctrl + Alt + Shift + A | Command + Option + Shift + A |
| Установить общую экспозицию для выделенных фото как на первовыделенной | Ctrl + Alt + Shift + M | Command + Option + Shift + M |
| Активизировать баланс белого (пипетка) | W | W |
| Перейти в кадрирование | R | R |
| Удерживать соотношение сторон в кадрировании | A | A |
| Кадрировать с тем же соотношением сторон как предыдущее кадрирование | Shift + A | Shift + A |
| Кадрировать от центра фото | Alt-тащить | Option-тащить |
| Пролистать вспомогательные сетки кадрирования | O | O |
| Пролистать ориентацию сетки | Shift + O | Shift + O |
| Переключает кадрирование между пейзажной ориентацией и портретной | X | X |
| Сбросить кадрирование | Ctrl + Alt + R | Command + Option + R |
| Включить пятноудалитель (Spot removal) | Q | Q |
| Select the Adjustment Brush tool (from any module) | K | K |
| Выбрать градиентный фильтр | M | M |
| Увеличить / уменьшить размер кисти | ] / [ | ] / [ |
| Увеличить / уменьшить мягкость кисти | Shift + ] / Shift + [ | Shift + ] / Shift + [ |
| Переключаться между кистью A и B | ||
| Временно переключиться на ластик | Alt-тащить мышку | Option-тащить мышку |
| Нарисовать горизонтальную или вертикальную полоску кистью | Shift-тащить мышку | Shift-тащить мышку |
| Увеличить/уменьшить силу эффекта | Тащить «кнопку» влево/вправо | Тащить «кнопку» влево/вправо |
| Показать / скрыть точку локальной коррекции | H | H |
| Показать / скрыть подсветку локальной коррекции | O | O |
| Пролистать цвета подсветки локальной коррекции | Shift + O | Shift + O |
| Включить инструмент “мишень” для выбора участка кривой | Ctrl + Alt + Shift + T | Command + Option + Shift + T |
| Включить инструмент “мишень” для выбора оттенка в инструменте “Hue” | Ctrl + Alt + Shift + H | Command + Option + Shift + H |
| Включить “мишень” инструмента “Saturation” | Ctrl + Alt + Shift + S | Command + Option + Shift + S |
| Включить “мишень” инструмента “Luminance” | Ctrl + Alt + Shift + L | Command + Option + Shift + L |
| Включить “мишень” инструмента “B&W” | Ctrl + Alt + Shift + G | Command + Option + Shift + G |
| Положить “мишень” на место | Ctrl + Alt + Shift + N | Command + Option + Shift + N |
| Показать области клиппинга | J | J |
| Повернуть фото по часовой | Ctrl + ] | Command + ] |
| Повернуть фото против часовой стрелки | Ctrl + [ | Command + [ |
| Переключать между 1:1 увеличением и loop | Spacebar or Z | Spacebar or Z |
| Увеличить / уменьшить | Ctrl + = / Ctrl + — | Command + = / Command + — |
| Воспроизвести слайдшоу-экспромт | Ctrl + Enter | Command + Return |
| Смотреть до/после лево/право | Y | Y |
| до/после в виде верх/низ | Alt + Y | Option + Y |
| до/после разделённые | Shift + Y | Shift + Y |
| Смотреть только “до” | \ | \ |
| Создать новый снимок | Ctrl + N | Command + N |
| Создать пресет | Ctrl + Shift + N | Command + Shift + N |
| Создать папку в пресетах | Ctrl + Alt + N | Command + Option + N |
| Открыть настройки вида Develop | Ctrl + J | Command + J |
Шумоподавление
Открываем раздел Detail, там видим подраздел Noise Reduction. Нас интересуют два ползунка — Luminance (цифра 1 на скриншоте) и Color (цифра 2 на скриншоте). Первый подавляет яркостный шум, второй — цветовой. Настраивать шумодав удобнее всего, увеличив фотографию до масштаба 1:1 или больше.
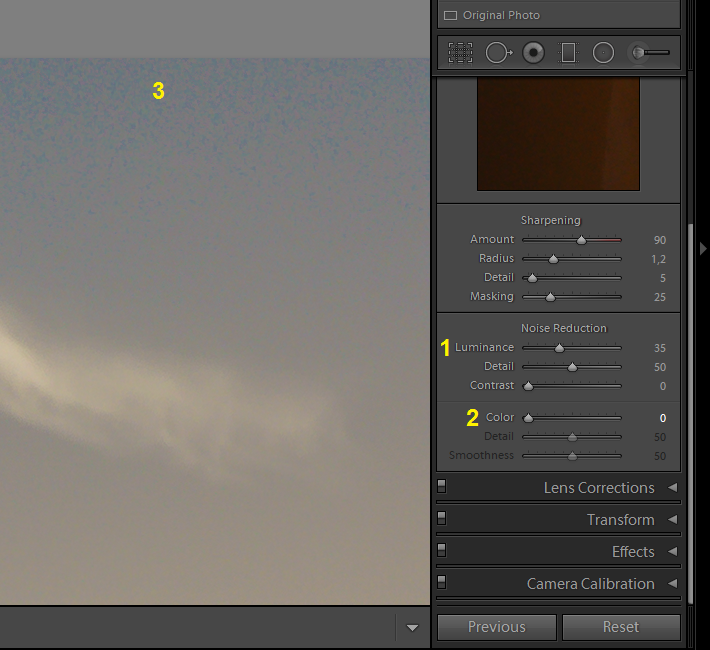
Яркостный шум выглядит как зернистость на однотонных участках фотографии. Цвет зерён не отличается от тона участка, на котором эти зёрна присутствуют, варьируется только их яркость. Чем выше ISO, на котором сделан кадр, тем сильнее на нем выражен яркостный шум. По умолчанию параметр Luminance стоит на нуле, то есть подавление яркостного шума отключено. Так как внутри камеры при съёмке в JPEG шумодав работает даже на минимальных ISO, то картинка в Lightroom при настройках по умолчанию выглядит хоть и более детальной, но и более зернистой по сравнению с внутрикамерным JPEGом. Чтобы получить картинку, похожую на внутрикамерную, ползунок Luminance нужно выставить на значение 15-20 для фотографий, снятых на минимальных ISO. Если фотография снята на более высоком ISO и такого уровня шумоподавления не хватает, можно увеличивать Luminance выше, пока зернистость не уменьшится до приемлемого уровня. Однако, тут нужно быть осторожным, так как шумодав вместе с шумом удаляет и мелкие детали изображения. Если выкрутить Luminance слишком сильно, картинка станет неестественной, «пластилиновой».
Цветовой шум похож на яркостный, только его зёрна отличаются от общего тона по цвету. Это такие разноцветные пиксели, делающие картинку «грязной». Для борьбы с цветовым шумом используется ползунок Color. По умолчанию он выставлен на значение 25, чего хватает в большинстве случаев. Поднимать значение выше имеет смысл, когда фотография снята на очень высоком ISO и/или очень убогой камерой. Также более сильное шумоподавление может быть необходимо при глубокой цветокоррекции. Например, если вы увеличиваете насыщенность неба так, что оно из светло-голубого превращается в синее, на некоторых участках картинки могут появиться характерные шумовые артефакты (цифра 3 на скриншоте). Чтобы их устранить, понемногу увеличивайте значение Color до уровня, когда артефакты исчезнут.
Что такое пресеты Lightroom?
Вы,
наверное, неоднократно слышали, что лайтрум использует неразрушающее
редактирование RAW. Но очень немногие начинающие фотографы действительно
понимают, что это значит.
Если я
покопаться в своем жестком диске, где хранятся все свои RAW-файлы, можно
увидеть кучу негативов, которые сопровождаются XMP-файлами с тем же именем.
Эти файлы ARW являются
Sony RAW изображениями в своем собственном формате. Файлы XMP —
это файлы метаданных Adobe, в которых хранится дополнительная информация об
изображении. Он не только хранит метаданные EXIF, такие как дата, время,
информация о воздействии и т. д., но и хранит информацию о редактировании
Lightroom.
Когда
вы редактируете файл RAW, он сохраняет все шаги редактирования в виде простых
текстовых записей в файле XMP. XMP также вы можете открыть в любом
текстовом редакторе, таком как Блокнот.
Например,
если я перетащу
ползунок «Повышение резкости» до значения +25, Lightroom создаст
запись в файле:
Резкость
=”25”
Если я
увеличу насыщенность до +33 на базовой панели, она создаст запись в
файле .xmp:
Насыщенность
=”33″
…и так
далее.
Когда
вы выбираете изображение в Lightroom, нажимая на него, программа построчно
читает инструкции в файле XMP и создает предварительный просмотр JPEG со всеми
примененными изменениями. Исходный файл RAW остается без изменений, и все,
что вы видите, это всего лишь предварительный просмотр JPEG.
Простая ретушь
Приемы простой ретуши, которые помогут улучшить кадр.
- Если фон темный — функция экспозиции чтобы осветлить его и снимок выглядел более равномерно.
- Можно поработать с тенями — функция очень полезна, когда на фото есть светлые места или белые элементы. Они затемняются и детализируются.
- Добавить яркости цветам можно, воспользовавшись специальной настройкой, а кривыми увеличить контрастность.
- Есть возможность изменять цвета и добавлять эффекты по краю снимка.
Предусмотрена панель для работы с отдельными участками, где изменению подвергаются только выделенные фрагменты.Все настройки, которые применялись к кадру можно сохранить в пресет и применить его после к другим.
Уточнение воздействия градиентного фильтра
Иногда, когда вы используете градиентный фильтр для затемнения неба (к примеру), было бы хорошо, что бы не повлияло на части снимка, которые находятся над горизонтом (деревья, холмы и т.д.). В этом случае, скала на левой стороне.
Когда вы только начинаете работать с Lightroom, ваша первая мысль, вероятно, будет уменьшить немного экспозицию. Но тогда вы увидите, что скала также станет темнее.
Существует большой, быстрый и легкий трюк. После нанесения градиентного фильтра, подтяните тени, и проблема решена.
Я также сместил ползунок температуры немного в сторону синего, подсветки вниз и добавим немного дымки с помощью Dehaze (инструмент удаления дымки), который также затемнит небо, даст больше контраста и насыщенности.
Второй способ требует немного больше работы. Он не так хорош, когда у вас есть много мелких деталей на снимке, таких как деревья на скале (в приведенном выше примере). С другой стороны, это дает вам больше гибкости в настройке.
После того, как вы применили ваш градиентный фильтр, находясь в панели градиентного фильтра (1), выберите кисть (2).
Затем поставьте флажок «Показать маску наложения для выбранных» (3).
Удерживая нажатой клавишу ALT, так чтобы плюс (+) в центре кисти сменился на минус (-). Теперь вы можете выделить те области, которые нужно исключить из эффекта градиентного фильтра.
Как организовать ваши фотографии в Lightroom
Теперь, когда вы знакомы с инструментами модулей Библиотека и Обработка Lightroom, пришло время рассказать о различных инструментах, которые окажутся в вашем распоряжении, если вы попытаетесь упорядочить свои фотографии. Ниже мы поговорим об основах организации изображений.
Звёздный рейтинг
Как и большинство программ для организации фотографий, Lightroom позволяет оценивать фотографии, помечая их звёздочкой. Вы можете присвоить фотографии оценку от 1 до 5 звёзд или оставить её без оценки.
Самый простой способ сделать это — просто нажать на клавиатуре число, соответствующее количеству звёзд, которые вы хотите присвоить выбранной фотографии. Технически, вы можете сделать то же самое, перейдя в меню: Фото> Установить Рейтинг> Пять звёзд (Photo> Set Rating> Five Star), но это намного сложнее, чем первый способ.
Флажки
Флажки похожи на звёзды, но без количественной градации. Вы можете пометить фотографию, как понравившуюся вам, или промаркировать фотографию отклонённой. И, конечно же, вы также можете оставить фотографию без каких-либо пометок.
Я довольно часто использую флажки. Когда я загружаю фотографии и думаю, что хочу удалить то или иное изображение, я отмечаю его как отклонённое. Таким образом я маркирую изображения-кандидаты на удаление. Позже, я просматриваю все фотографии, промаркированные, как отклонённые, и решаю, стоит ли их оставить или удалить.
Чтобы пометить фотографию флажком, как понравившуюся, нажмите клавишу «P». Чтобы пометить её как отклонённую, нажмите клавишу «X».
Цветные метки
Ещё один способ сгруппировать ваши фотографии — задать им цветную метку.
Такая маркировка, по сути, с самими фотографиями ничего не делает. Вы не можете пакетно обработать фотографии определённого цвета, как, например, фотографии, промаркированные звёздами или флажками — это просто способ создать группу изображений, которую затем будет легко найти и идентифицировать.
Я, например, присваиваю метку красного цвета группе фотографий, которые я в итоге планирую объединить в панораму. Таким образом, впоследствии мне становится их гораздо проще найти.
Другие знакомые фотографы, например, отмечают синим цветом все свадебные фотографии, на которых изображена невеста, и красным — на которых жених. Всё зависит только от вашего собственного стиля работы — в Lightroom нет правильного или неправильного способа организации изображений.
Чтобы присвоить фотографии цветную метку, нажмите 6, 7, 8 или 9 на клавиатуре.
Ключевые слова
Если вы хотите с лёгкостью находить те или иные свои фотографии, подумайте над тем, чтобы присвоить им ключевые слова.
Это именно то, чем кажется — вы просто помечаете свои фотографии несколькими ключевыми словами-тегами, которые помогут вам найти их в будущем.
Чтобы задать ключевое слово для фотографии, вы должны находиться в модуле Библиотека. На правой панели вы можете найти выпадающую вкладку Ключевые слова (Keywording). Раскройте её и введите ключевые слова, которые будут применяться к выбранной фотографии (ключевые слова необходимо вводить через запятую).
Я не очень часто использую ключевые слова в качестве фотографа-пейзажиста, но я знаю немало свадебных фотографов, которые считают их бесценными. Независимо от того, используете ли вы ключевые слова или нет, вам стоит взглянуть на эту вкладку и попробовать использовать их в вашей работе — возможно, они будут вам полезны.
Оружие массового поражения – ПРЕСЕТЫ!
Пользователи Photoshop знакомы с экшенами, в которые можно записать определенный порядок действий и применять к другим изображениям в один клик. Lightroom также использует подобную, но отличающуюся систему, которая называется пресетами или предустановками. Это сохраненные настройки всех слайдеров и изменений, которые можно применить к изображению в один клик мыши.
Существуют буквально тысячи бесплатных пресетов для Lightroom, большинство из которых предназначены для модуля Develop, то есть для обработки изображения. Попробуйте ввести в поиск Google запрос «бесплатные пресеты для Lightroom» и посмотреть, что я имею ввиду. Только не забудьте указать версию программы, например, если у вас Lightroom 4, то так и нужно указывать. Я получил около 1.2 млн результатов в поиске!
Еще более интересной и мощной функцией является то, что пресеты можно сохранять и для других модулей и функций, например, для импорта изображений, экспорта, параметров печати, слайд-шоу, веб-галерей, настроек кистей и градиентов, метаданных, ключевых слов, копирайтов и так далее. В приведенном ниже примере используется одна и та же фотография с 7 различными предустановками. Первая фотография получена обработкой вручную, а к остальным семи ее видам я применил пресеты, просто кликнув по ним мышкой. За пару секунд – еще семь версий картинки!