Исследуйте актуальные темы
Один быстрый способ (жесткий) увеличить трафик веб-сайта пишет о текущих трендовых темах. Вы можете возразить, почему это сложно, когда речь идет только о создании контента. Это сложно, потому что конкуренция очень высока.
Но если вы можете определить актуальные темы, создавать умопомрачительный контент, и активно продвигайте его, посещаемость вашего сайта просто взорвется. И это именно то, что вы можете сделать с Взрывающиеся темы, уникальный инструмент для поиска актуальных тем, которые ищут люди.
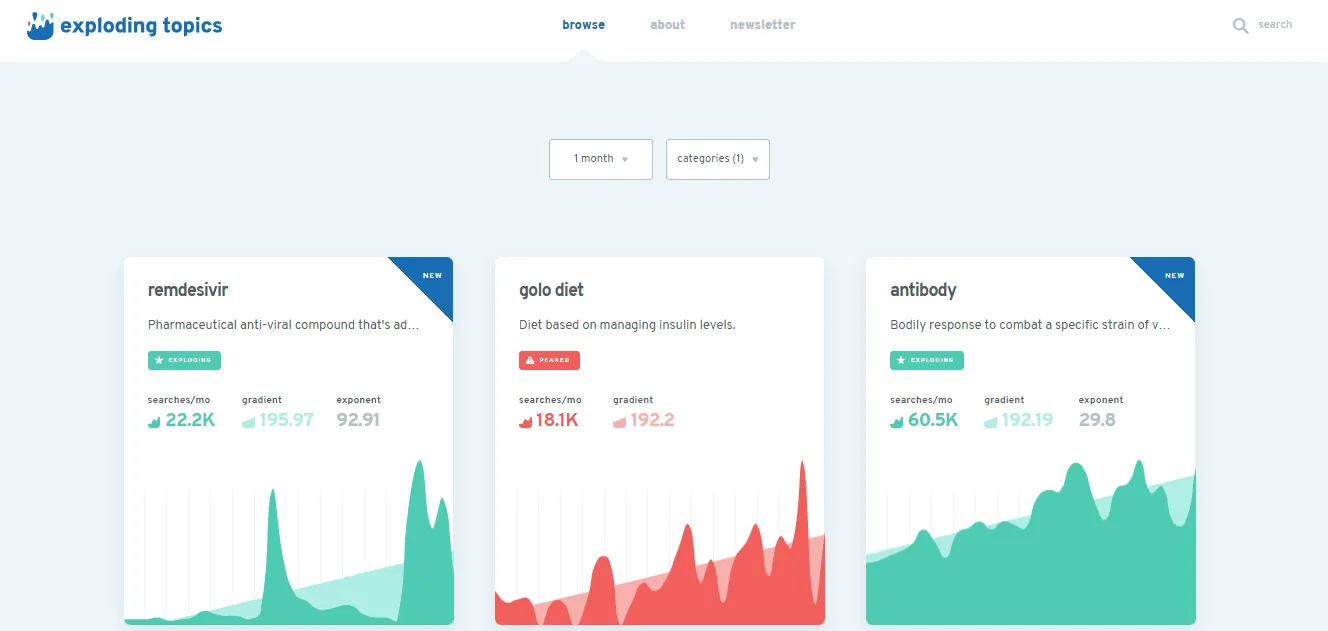
Вам просто нужно выбрать продолжительность и категории. Инструмент отобразит список тем на экране. Например, на скриншоте выше я выбрал период времени в 1 месяц и категорию «здоровье», чтобы найти популярные темы.
Используйте синонимы и ключевые слова LSI.
Прошли те времена, когда вы могли многократно повторять ключевое слово в статье ради оптимизации. Теперь Google считает это спамом. Помимо использования основного ключевого слова в заголовке, введении, подзаголовках и теле, вы должны использовать синонимы и ключевые слова LSI в содержании.
Синоним — это просто другое слово для определенного слова. Например, «реклама» является синонимом «продвижения». Использование синонимов ключевых слов в контенте усиливает оптимизацию, тем самым повышая вероятность более высокого рейтинга в поисковых системах.
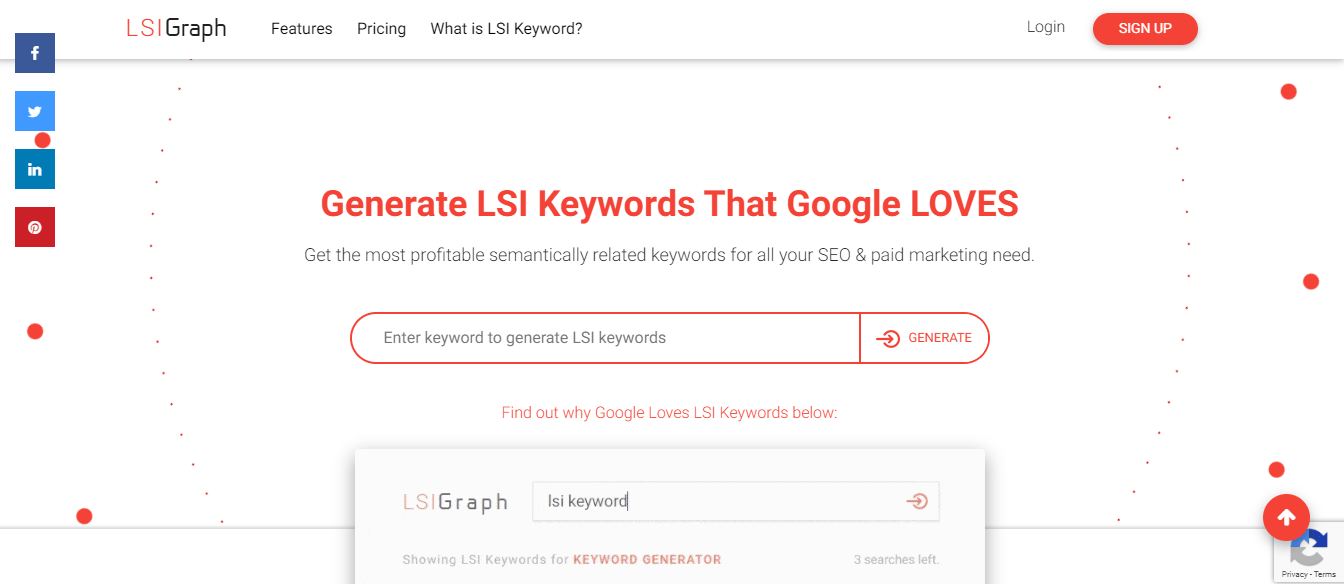
Вы можете использовать такой инструмент, как LSIGraph, для обнаружения синонимов и связанных ключевых слов. Если вы не хотите использовать его, рассмотрите возможность использования автозаполнения Google, связанного поиска или SEMRush’s Инструмент «Магия ключевых слов».
Погрузитесь в Google Analytics
Вы задумывались об анализе своего веб-сайта, чтобы обнаружить потенциальные ключевые слова? Возможно, вы ранжируетесь по набору ключевых слов или получаете достаточное количество трафика по определенным ключевым словам. Вы действительно можете использовать эти ключевые слова, чтобы найти потенциальные ключевые слова.
Просто перейдите на Гугл Аналитика панель инструментов > Приобретения > Кампании > Обычные ключевые слова. Здесь вы найдете все ключевые слова, привлекающие трафик на ваш сайт. На основе поведения пользователей, приобретения и целевые конверсии, вы можете выбрать потенциальные ключевые слова.
Теперь некоторые ключевые слова уже могут приносить значительную часть трафика на ваш сайт. У некоторых может быть потенциал для привлечения гораздо большего трафика (изучите метрики, чтобы узнать больше). Вы можете использовать эти неиспользуемые ключевые слова, которые могут повысить посещаемость сайта.
Учитываем подсказки Яндекса
Не забывайте про подсказки сервиса Wordstat, ведь они тоже могут упростить составление семантического ядра. Проверьте, возможно вы что-то еще не использовали в качестве ключевых слов, а ведь это может быть новый сегмент с отдельными новыми запросами, новым спросом и новой семантикой.
![]() Пример подходящих ассоциативных запросов в Яндекс Wordstat
Пример подходящих ассоциативных запросов в Яндекс Wordstat
Но на этом помощь Яндекса не заканчивается: подсказки есть и в поисковой выдаче. Их подписи и сортировка по категориям могут натолкнуть нас на мысль о нужных нам широких словах, и это тоже будет новым списком запросов.
![]() Пример подсказок в поисковой выдаче Яндекс по запросу «доставка цветов»
Пример подсказок в поисковой выдаче Яндекс по запросу «доставка цветов»
В нашем примере не увидели ничего нового, потому что хорошо проработали возможную семантику на этапе мозгового штурма. Но тематика бывает разная, и поисковые подсказки могут стать хорошим подспорьем.
Ключи на иностранных языках
Не всегда ключевые слова выдаются на том же языке, на котором написана сама статья. Нередко в текст на русском приходится вписывать ключ на английском. Технически для поисковых сервисов такой текст не отличается от любого другого. Однако для копирайтера это – задача со звёздочкой.
Есть несколько лайфхаков такого использование ключевиков:
- Добавляем русский аналог. Ключевое слово на английском можно спрятать в скобках и поставить после этого же слова или выражения на русском. Это добавит тексту оттенок академичности.
- Ставим английский ключевик, а после записываем его транслитерацию. Это поможет статье чаще появляться в поисковиках, а также сделает статью более «простой» и понятной для читателей.
- Добавляем перевод указанных в ключевике слов. Это также можно сделать рядом в скобках. Помогает скрыть иностранный ключ.
- Берём английские слова в кавычки. Работает не со всеми запросами, однако позволяет органично вписать их в текст.
Задачи конспектирования
Прежде чем говорить о том, как конспектировать правильно, напомним, что конспект является сжатым содержанием какой-либо темы, оформленным в письменном виде. С помощью конспекта можно быстро освежить и закрепить в памяти важную информацию.
Первые конспекты мы начинаем составлять еще в школе. Затем конспектируем лекции в институте. И если мы делаем это грамотно, то даже небольшая тетрадка может стать достойной заменой толстому учебнику и поможет подготовиться к зачету или экзамену.
 Задачи конспектирования
Задачи конспектирования
Уже во взрослой жизни, когда начинаем работать, мы тоже часто сталкиваемся с необходимостью конспектирования. Может потребоваться конспектирование научного текста, книги, семинара, текста выступающего на совещании или чего-то еще.
Все это говорит о том, что нельзя недооценивать пользу навыка конспектирования. Он способствует быстрой и легкой фиксации информации, а также последующему ее восстановлению и закреплению в памяти. Отсюда существенная экономия времени и сил, интеллектуальных ресурсов и психической энергии.
Базовая обработка портретного снимка
Я сделал этот снимок фотокамерой Nikon D7100, с фокусным расстоянием 50 мм, F/1.8 и ISO 200. Так как солнце уже садилось, а я снимал без выносной фотовспышки, то мои «осветительные» возможности были немного ограничены. Отец снимаемого мальчика стоял позади меня, держа в руках мой 43-дюймовый рефлектор Neewer, чтобы направить больше света на портретируемого. (Если у вас нет такого рефлектора, то я настоятельно рекомендую приобрести его. Он довольно дешевый и станет отличным дополнением к любым настройкам фотокамеры.)
Начальное фото было немного недоэкспонировано, что хорошо видно на его гистограмме.
Я также решил расположить ребенка на фоне красивых зеленых кустов, и из полдюжины сделанных фотоснимков я выбрал именно это изображение, на котором он смотрит не прямо в камеру, а немного в сторону от нее. Часто при работе с детьми, я обнаруживаю, что лучшие снимки получаются при непостановочной съемке, в отличие от «правильных» фотографических поз. Но опять же, это творческий выбор, который вы должны будете сделать сами. И последнее, что я решил – это снимать в формате RAW, чтобы получить максимальное количество данных, которые будет возможно откорректировать при пост-обработке на компьютере.
Корректируем экспозицию
Первое, что я определил в программе Lightroom (и вы, вероятно, заметили тоже) что изображение слишком темное
Беглый осмотр гистограммы показал, что в целом я получил очень хорошие изображение, но, чтобы оно выглядело немного лучше, я увеличил экспозицию на 1,2 стопа (ступени), а также немного обрезал его, чтобы сосредоточить внимание зрителей на лице мальчика, без отвлекающего кирпичного здания на заднем плане
Первая корректировка: Обрезка изображения и увеличение экспозиции на 1,2 ступени.
Меняем температуру и оттенок (насыщенность)
Для начала не плохо, но есть еще определенные моменты, которые требуют редактирования. Общая яркость изображения стала лучше, но цветовая насыщенность немного хромает. Начальные настройки баланса белого, установленные моей фотокамерой, были следующими: цветовая температура — 4900 K, и оттенок (-9). Но я хотел получить что-то более теплое, поэтому я увеличил температуру до 5700 K и изменил оттенок на (-7).
Вторая корректировка: настройка баланса белого и оттенка.
Добавляем контраст и насыщенность
Такая картинка мне нравится намного больше, но в ней все еще присутствуют некоторые детали, которые требуют правки. Теперь, когда вся фотография отэкспонирована правильно, остаются некоторые слишком яркие участки, которые были откорректированы (в сторону уменьшения) с помощью ползунка Highlights до значения (-19). После этого я увеличил насыщенность (Saturation) до (+6), а также добавил контрастность (Contrast) до (+4).
Третья корректировка: приглушение ярких участков, увеличение насыщенности и контрастности.
Такой снимок гораздо больше нравится мне, однако важно помнить, что все изменения, внесенные в фотографию при пост-обработке, в основном базируются на основе индивидуальных творческих идей, и в этом смысле нет правильного или неправильного способа сделать что-то. . Кто-то, например, отдает предпочтение ненасыщенным изображениям, или предпочитает селективное окрашивание (это когда одна часть изображения цветная или слишком контрастная, а остальная ее часть имеет почти черно-белый оттенок), другие используют обрезку для достижения различных интересных эффектов
И здесь нет предела фантазии автора
Кто-то, например, отдает предпочтение ненасыщенным изображениям, или предпочитает селективное окрашивание (это когда одна часть изображения цветная или слишком контрастная, а остальная ее часть имеет почти черно-белый оттенок), другие используют обрезку для достижения различных интересных эффектов. И здесь нет предела фантазии автора.
Добавляем небольшое виньетирование
И в этом ключе, одна вещь, которую я делаю, время от времени, это добавление незначительного эффекта виньетирования (используя функцию Highlight Priority, и установив значение параметра Post Crop Vignette на -26), что я и сделал здесь, чтобы привести к окончательному виду фотоснимок, который я передам моему клиенту.
Окончательная корректировка: добавление небольшого эффекта виньетирования, и некоторые незначительные корректировки цвета.
Обработка
После того, как вы загрузили все свои фотографии, они у вас отображаются в один ряд внизу программы. Это видно на картинке.
Чтобы редактировать фотографии, вам нужно перейти во вкладку «Коррекция», и затем вы сможете уже непосредственно работать с одной фотографией. Давайте подробно разберемся что здесь находится и для чего нужно.
Здесь можно увидеть несколько основных разделов в этой вкладке. Слева вы можете видеть список пресетов, которые вы можете применить к вашей фотографии (1). Также здесь будут пресеты, которые вы сами добавите, или создадите в программе.
Дальше мы видим область, где мы можем менять все наши параметры картинки, и обрабатывать так, как хотим (2) справа сбоку. И внизу — все наши фотографии, которые мы собираемся сделать шедеврами сегодня (3).
Очень удобно изменять параметры сразу нескольких фото, если вы нашли интересные настройки. Можно выделить сразу несколько изображений, и применить к ним сохраненные настройки.
Вот как вы можете копировать настройки, и применять их к другому фото. Допустим, в одной локации у вас несколько фотографий, и вы очень красиво обработали одну из этих фото. Дальше просто нужно нажать правой мышкой на это фото и выбрать Установки коррекции — Копировать установки.
Затем вы увидите окно, где сможете выбрать все, что вам нужно скопировать. Это могут быть любые параметры, начиная от экспозиции, и заканчивая кадрированием. Выбирайте что вам нужно и жмите Копировать. Это достаточно длинный путь копирования, и его тоже нужно знать.
Храните все фотографии на одном жестком диске
Чаще всего у фотографов начинаются проблемы с потерей данных, когда фотографии больше не вмещаются на жесткий диск. В такие моменты возникает соблазн разместить их на внешнем диске. Затем они заполнят и его, понадобится новый и т.д.
Когда ваши фотографии находятся в разных местах, сложнее делать резервные копии. Также не получится найти фотографию пока все внешние устройства не будут подключены.
Когда жесткий диск заполнится, я считаю, что лучший вариант – купить один огромный внешний диск и перенести на него все фотографии. Также понадобится еще один такой же диск для резервной копии.
Если вы много снимаете, ваши работы быстро заполнят и внешний диск (сейчас их емкость может достигать 8 терабайт). Я рекомендую Drobo 5D. Он позволяет одновременно использовать несколько жестких дисков, которые компьютер распознает как один. На данный момент у меня 25 терабайт для хранения всех моих работ. С каждым годом я фотографирую больше, поэтому вытаскиваю самый маленький диск и заменяю его большим.
Однако, как мы упомянем позже, все еще разумно хранить .lrcat файл на внутреннем диске компьютера для максимальной скорости и организованности. На внешний диск отправляются только фотографии.
Импортирование вашей существующей библиотеки фотографий
Когда вы впервые начнете использовать Lightroom, ваш новый каталог будет полностью пустым. После того, как вы сохранили исходную библиотеку фотографий в нужном месте (в идеале в той же родительской папке, что и ваш каталог), и отсортировали существующие фотографии в простую структуру папок (у меня есть одна папка для каждого года, с подпапкой для каждого события ), сейчас самое время импортировать ваши фотографии в этот каталог.
Для этого откройте каталог Lightroom и нажмите « Импорт» в левом нижнем углу экрана (или нажмите « Файл»> «Импорт» ). Теперь вы увидите главное окно импорта в Lightroom. Мы проработаем это слева направо.
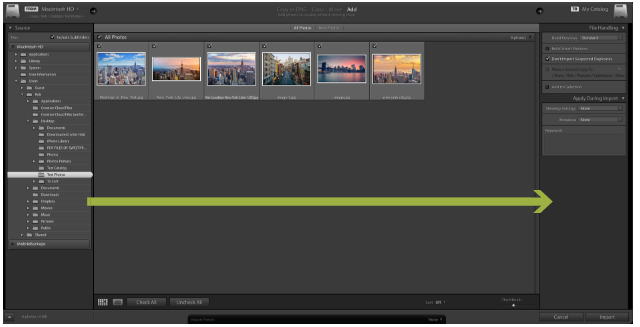
Слева перейдите к папке, в которой хранятся фотографии, которые вы хотите импортировать. Если у вас подключен внешний диск, вы увидите это и на панели. Вы можете выбрать отдельную папку или удерживать cmd, чтобы выбрать более одной папки.
Если вы импортируете папку, содержащую подпапки, и хотите скопировать эту структуру папок в своем каталоге Lightroom, убедитесь, что установлен флажок « Включить подпапки» в верхней части панели.
Теперь вы увидите миниатюры всех фотографий и видео, которые Lightroom почти готов импортировать. Пройдите через них и убедитесь, что все фотографии, которые вы хотите импортировать, выбраны. Как только это будет сделано, взгляните на верхнюю часть окна, где вы увидите четыре различных варианта: Копировать как DNG , Копировать , Переместить и Добавить .

Поскольку вы просто заполняете свой каталог фотографиями, которые уже находятся там, где вы хотите, выберите « Добавить» . Как вы можете видеть, это добавит ваши фотографии, фактически не перемещая их. Три других варианта предназначены для использования в других ситуациях.
Последнее, что нужно сделать, это проверить настройки в правой панели. Как упоминалось ранее, изображения, которые вы видите в вашем каталоге, являются лишь предварительными просмотрами оригиналов. В раскрывающемся списке Build Previews вы можете выбрать размер предварительного просмотра, который вы хотите создать в Lightroom. Если вы не слишком заняты дисковым пространством, я бы рекомендовал использовать стандартные предварительные просмотры. Если вы выбираете небольшие предварительные просмотры, Lightroom может потребовать больше времени для создания больших предварительных просмотров при работе с фотографиями. Если вы выберете большие предварительные просмотры, ваш каталог может вскоре заполнить ваш жесткий диск, но разрешение будет намного выше.
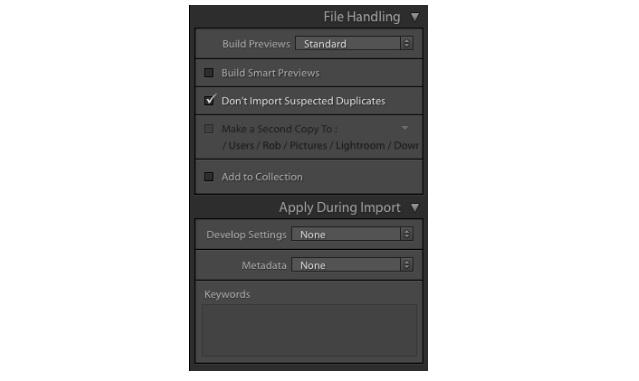
Если ваши фотографии хранятся на внешнем жестком диске, и вы хотите редактировать их, даже если жесткий диск не подключен к вашему компьютеру, выберите « Создать предварительный просмотр». Это создаст дополнительный легкий файл, который вы можете редактировать в любое время. Если ваши фотографии находятся на том же диске, что и каталог Lightroom, оставьте этот флажок, чтобы сэкономить место на диске.
Если у вас уже есть фотографии в вашей библиотеке, оставив флажок Не импортировать подозрительные дубликаты , снимите флажки с любых фотографий, которые уже есть в вашем каталоге.
Параметр « Добавить в коллекцию» позволяет добавлять все фотографии во время этого импорта в коллекцию Lightroom . Это простой способ группировки фотографий, чтобы вы могли легко увидеть все соответствующие фотографии в будущем. Например, вы можете сгруппировать фотографии, показывающие ход ремонта вашего дома, или фотографии закатов. Вы можете создавать коллекции на панели или добавлять фотографии в коллекции позже.
Наконец, раздел « Применить во время импорта » позволяет вам назначить настройки для всех фотографий, которые вы в настоящее время импортируете. Например; настройки цвета, ключевые слова и метаданные. Если вы хотите применить эти изменения сразу к большому количеству фотографий, это может сэкономить вам много времени.
Вы можете сохранить все эти настройки, чтобы использовать их в будущем при импорте, используя простую панель «Наборы настроек импорта», которая наполовину скрыта внизу экрана. Здесь вы также можете выбрать ранее сохраненные настройки, которые хотите использовать.

Когда вы будете довольны всеми настройками, нажмите « Импорт» в правом нижнем углу, и начнется импорт. В зависимости от того, сколько фотографий вы импортируете, это может занять некоторое время. Как только процесс завершен, ваш каталог, наконец, заполнен и готов к использованию!
Экспорт фотографий в Lightroom
В каталоге фотографий, выделяем нужные файлы и кликаем правой кнопкой, выбираем Export->Export. Появится диалоговое окно экспорта в Lightroom.
Выберите папку куда будете экспортировать фотографии.
Фотографию для фотостоков нужно экспортировать в формате JPEG и обязательно! при 100 процентном качестве — это важно.
Размер фотографии менять не нужно, пусть будет максимально возможный, Resolution (разрешение) лучше делать 300 ppi.
Отключите дополнительное увеличение резкости при экспорте (Output Sharpening).
Не добавляйте никакие копирайты и watermark на вашу фотографию! Иначе ее не примут на фотостоки.
Не удаляйте data при экспорте.
Отключите любой Post-Processing.
После того, как вы все настроили нажимайте Export и готово.
Полученные фотографии можно сразу загружать на фотобанки.
PS. На следующий день моя фотография острова Сипадан была одобрена и поступила в продажу на фотобанке Shutterstock .
Источник
Источник
Сделайте резервную копию
Нужно иметь резервную копию следующих вещей:
- Файл каталога Lightroom. Он имеет расширение .lrcat. Это – тот самый «карточный каталог». В нем указаны все настройки и параметры слайдеров Lightroom, а также местоположение снимков на жестком диске.
- Все фотографии. Помните, если вы просто сделаете копию каталога, в не спасете снимки. Если не будет резервной копии фото, они будут утеряны.
- Пресеты и шаблоны. Снова, копия .lrcat файла не спасет пресеты. Если вы будете работать на новом компьютере без резервной копии, то потеряете всё это.
В Lightroom есть галочка, которую можно отметить, чтобы пресеты сохранялись вместе с каталогом, но я НЕ рекомендую ее устанавливать. После совместной работы с тысячами фотографов, я могу назвать и подтвердить несколько случаев, когда из-за нее возникали проблемы.
Эти три пункта нужно сохранить на отдельный диск. Когда есть копия данных на другом жестком диске на другом компьютере, шансы потерять их очень малы. С копией вы всегда можете чувствовать себя уверенно.
Исправление хроматических аберраций
Увеличиваете фото до ста процентов или больше. Определяете цвет вашей каемки. И двигаете слайдер, в названии которого, есть ваш цвет.
Слайдер red/cyan сжимает или расширяет изображение в красном канале, относительно голубого и зеленого. Соответственно там, где не хватает красного, появляется циан, как противоположный по цветовому кругу. Вам необходимо найти баланс. Поможет вам в этом опять клавиша Alt. Она приглушит все цвета, кроме редактируемых в данный момент.
Слайдер blue/yellow регулирует размер голубого канала. Возможно, вам понадобиться поиграть обоими регуляторами, косвенно устанавливая таким образом, размер зеленого канала. Если все равно остается видимая каемка — включайте ее автоматическое удаление в выпадающем списке. Правда эта функция работает малозаметно. Здесь два разных алгоритма работающих с принципиально разными видами этого явления. Highlight edges борется с каймой на границах с экстремальным контрастом и all edges работает на всех границах. Лучше включать сразу all edges, и, если появятся артефакты, например, в виде серой каймы, то можно попробовать highlight edges.
Итак, это был урок по панели Detail в модуле Develop программы Lightroom 2. До новых встреч на сайте Svetlayakomnata.ru! Всего вам хорошего!
Дополнительные возможности:
Подведем итоги
1. База Lightroom это один файл с расширением .lrcat 2. В нем хранится все, что знает Lightroom о ваших фотографиях. 3. Он весит сравнительно немного. В основном место занимают копии каталога в папке Backups и привью. 4. Lightroom работает со своим каталогом (базой данных) как с файлом. Через команды меню File его можно создать, открыть, открыть последние, экспортировать фотографии как каталог. 5. Каталог можно свободно перемещать и копировать как обычный файл. 6. Крайне желательно делать резервные копии каталога Lightroom на отдельных дисках. Например вместе с резервными копиями ваших фотографий.
Подведем итоги
-
Семантическое ядро решает не только SEO, но и маркетинговые задачи. Помогает анализировать спрос, находить точки роста.
-
Существуют автоматические экспресс-способы сбора СЯ. В некоторых ситуациях это оптимальное решение. Но при жесткой конкуренции такой подход не оправдывает себя.
-
Чем больше задействовано источников ключевых слов (Вордстат, Директ, подсказки, соцсети, конкуренты), тем полнее ядро. И тем сложнее процесс.
-
Существует много программ и онлайн-сервисов, которые помогают в сборе и группировке ядра. Для оптимальной схемы работы достаточно выбрать три-четыре сервиса.
-
Кластеризацию СЯ можно частично автоматизировать. Но группировка — это тонкий процесс, не стоит полностью полагаться на автоматические кластеризаторы.
-
Используйте шаблон для формирования правильной структуры.
Автор
Дмитрий Севальнев
Выводы
Иногда поднимается вопрос о целесообразности подбора LSI-фраз, ведь по логике, достаточно написать текст экспертного уровня. Но здесь не все так просто — невозможно всего лишь «прикинуть» в голове весь спектр сопутствующих слов. Поисковые системы анализируют огромные базы данных, без их статистики ключевых слов вы наверняка что-нибудь упустите.
Основная задача LSI — фильтрация спама и распознавание смысла текста. Непосредственно на ранжирование она влияет опосредованно. Но в условиях жесткой конкуренции необходимо прорабатывать сайт полностью. Поскольку иногда именно мелочи могут дать решающее преимущество.
LSI-копирайтинг — не идеальный метод, но имеет ряд преимуществ: позволяет не попасть под текстовые фильтры и улучшить старые материалы. Переработка текстов дает возможность вывести сайт из-под санкций и увеличить посещаемость сайта.
Латентный семантический анализ и индексирование — явление уже свершившееся. Более того, поисковые системы уже подключили к своей работе нейросети и машинное обучение. Логическим продолжением такой эволюции будет искусственный интеллект в информационном поиске.
Подводим итоги
Чтобы подбирать хорошие ключи для своих статей и привлекать по ним трафик из поиска, достаточно придерживаться нескольких простых правил:
- Писать статьи желательно только на те темы, которые действительно интересны людям. То есть не писать ради ключей,ради поисковых роботов, поскольку не роботы всё-таки читают ваши статьи. Если уж писать статью, так пусть она действительно даёт ответ на заданный вопрос или помогает разобраться в какой-то проблеме.
- Для названия статей, заголовков и подзаголовков, лучше использовать низкочастотные ключевые запросы. Да, такие ключи скорее всего сразу не приведут тонны трафика на ваш ресурс, но это будут запросы от людей, которые точно знают, что они хотят найти. А на конкретно поставленный вопрос, дать развёрнутый ответ всегда легче. И читатель вам точно будет благодарен.
- Используйте несколько НЧ ключей в статье. Если попробовать вывести некую формулу, то она выглядит так: 1 НЧ ключ(заголовок + 4-5 раз в статье) + 2-3 смежных, тематических НЧ ключа(подзаголовки) + польза = хорошая, полезная статья и трафик.































