Утилита автоповорота
Есть несколько инструментов, которые могут без потерь вращать содержимое изображения в программном обеспечении на основе информации, хранящейся в указателях EXIF. Пока что лучше всего выполнять эту операцию во время импорта изображения (например, с карты памяти). Большинство приложений для импорта (например, DownloaderPro) могут выполнять эту операцию во время операции копирования (с карты памяти на жесткий диск). Это гарантирует, что все программы смогут правильно повернуть изображение, не полагаясь на логотип EXIF Orientation. Это означает, что даже такие программы, как Microsoft Windows Picture и Fax Viewer, будут отображать правильную ориентацию для портретных / вертикальных изображений.
Большинство программ поворачивают содержимое изображения, а затем обновляют флаг ориентации, чтобы отразить новую ориентацию (обычно значение 1), сохраняя при этом другие метаданные.
Кейс из моей практики
В своих расследованиях я очень часто прибегаю к данному инструменту получения информации. Расскажу один интересный случай из практики.
Фабула: Нужно было найти фактический адрес проживания одного молодого человека. Адрес прописки не интересовал, так как жил он на съемной квартире с девушкой и нужен был адрес именно съемной квартиры.
Исходные данные: его соц.сеть вконтакте.
Ремарка: мне повезло, что у него был открытый профиль, иначе пришлось бы искать другие способы.
Я начал изучать его страничку и нашел одну фотку вместе с его девушкой на фоне окна. Это явно был многоэтажный дом и вид из квартиры. За окном было видно пару магазинов, детскую площадку и прочее. Я решил исключить вариант, что это адрес прописки. Пошел в google-карты и просто сравнил ландшафт. Он не совпал, поэтому я подумал, что возможно это и есть нужная мне квартира.
Первое, что я сделал после, это сохранил себе эту фотку и решил посмотреть метаданные. Мне не повезло и вконтакте видимо автоматически удалил exif-данные.
Дальше я решил попробовать найти другие его соц.сети и попытать счастья там, но у него их не было. В момент поиска я нашел у него в друзьях его девушку, у которой тоже было пару фоток с этой квартиры, причем, выложены они были с разницей в пол года. Этот факт почти полностью исключил мою паранойю на тему: “А может это квартира их друзей просто?” В общем я попробовал вытащить exif-данные и с ее пары фоток, но тоже ничего не вышло. Зато, у нее был профиль в инстаграм, где она выложила фото этой квартиры с комментарием из серии: “урааа, мы наконец въехали в нашу новую квартиру!” Собственно, на этот раз мне уже повезло и там был геотег, как в примере, который я описывал выше.
Как просмотреть EXIF данные на Android
Если Вы хотите просматривать EXIF метаданные изображений, то мы предлагаем самый простой подход для этого. Мы будем использовать Google фото, чтобы взглянуть на эту информацию, так как это приложение установлено на всех Android устройствах на данный момент.
Запустите приложение Google фото. Если Вы никогда раньше его не использовали, то Вам необходимо выбрать параметры резервного копирования.

Как только приложение будет настроено откройте фотографию.
В нижней части экрана фотографии Вы увидите четыре опции: отправить, редактировать, информация и удалить.
Нажмите на иконку для просмотра информации (буква i в белом круге).

Вы увидите EXIF данные фотографии, которые отображаются в удобном для чтения формате, которая включает следующие сведения:
- Дата и время
- Название изображения, размер, и разрешение
- Название камеры, диафрагма, выдержка, Фокусное расстояние и ISO
- Сведения о местоположении, широта/долгота, и карта
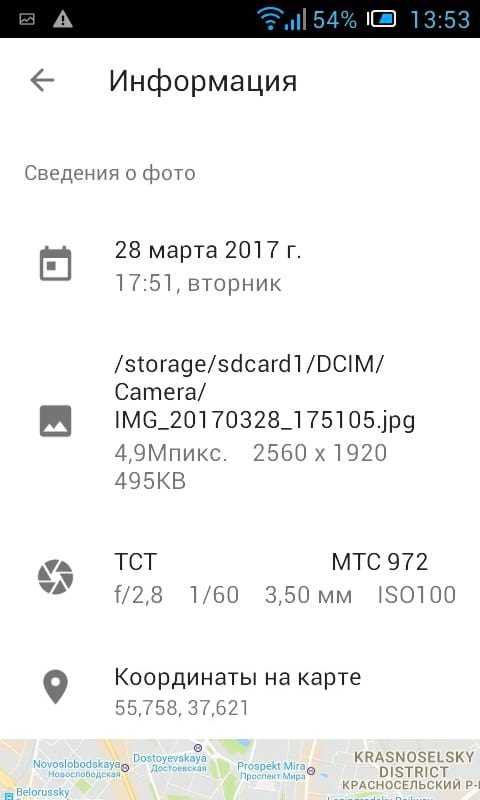
Это простой и супер эффективный способ для просмотра основных EXIF данных. Если это все что Вам требовалось, то этим можете и ограничиться. Если же Вы хотели работать с этими данными, то, пожалуйста, читайте дальше.
Как просмотреть, отредактировать и удалить расширенные EXIF данные на Android
Если Вы хотите посмотреть более подробную информацию о Ваших фотографиях или, если Вы хотите удалить данные, то встроенными средствами Android это не решить и Вам придется зайти в Play Store.
Мы будем использовать приложение под названием Photo EXIF Editor для этого. Приложение является бесплатным, но если Вы используете его часто, Вы, возможно, захотите использовать Pro версию ($1.99), которая убирает рекламу и добавляет возможность показывать полные исходные данные.
После того как Вы установили приложение Photo EXIF Editor, запустите его. Вас встретит приятная на вид заставка с тремя вариантами: «Фото», «фотография карта» и «Просматривать». Нажмите «Фото».
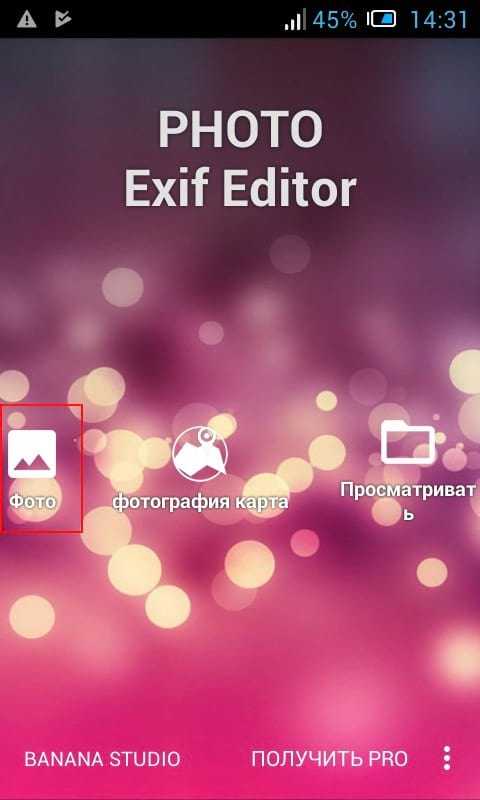
По умолчанию откроется просмотр последних добавленных фотографий. Нажмите на любую фотографию, для которой Вы хотите просмотреть или изменить сведения.

Кроме того, Вы можете использовать опцию «Просматривать» на начальном экране, чтобы использовать файловый менеджер для доступа к Вашим изображениям.

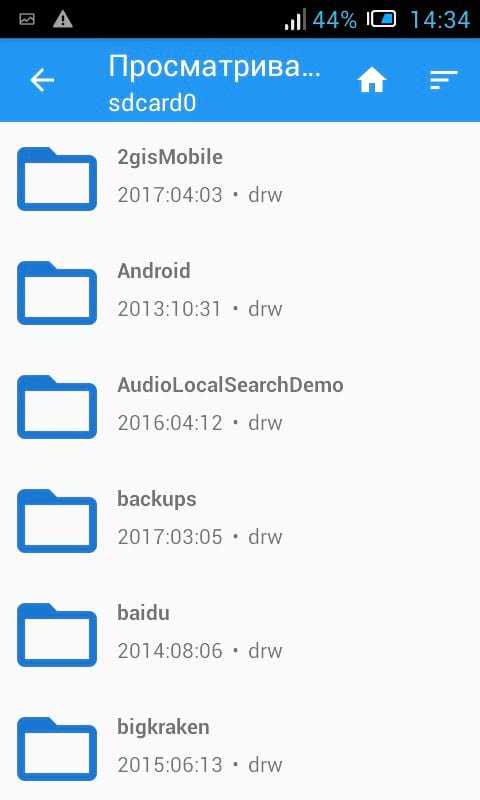
После того, как Вы выберите фотографию приложение отобразит все его EXIF данные. Этот список довольно длинный и детализированный, так что не торопитесь здесь.
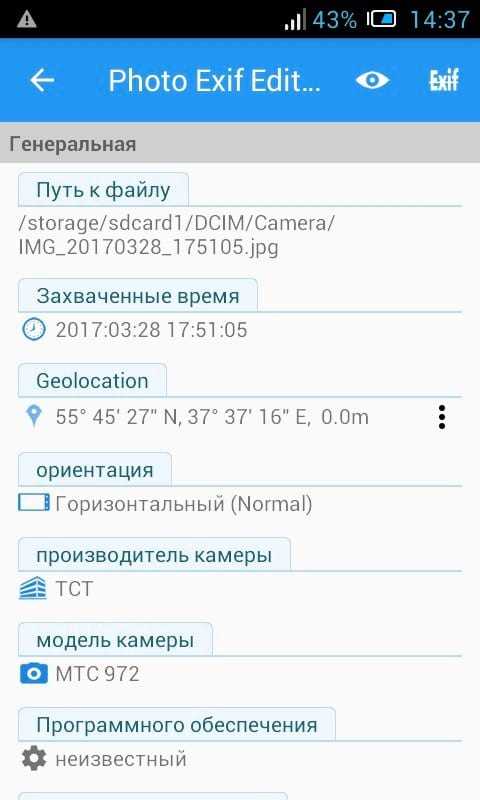
Не все изображения имеют все детали — некоторые камеры просто не записывают такой объем данных. Если Вы хотите скрыть данные, которые недоступны, нажмите на значок глаза в верхнем правом углу. Будут отображены только те данные, которые доступны.
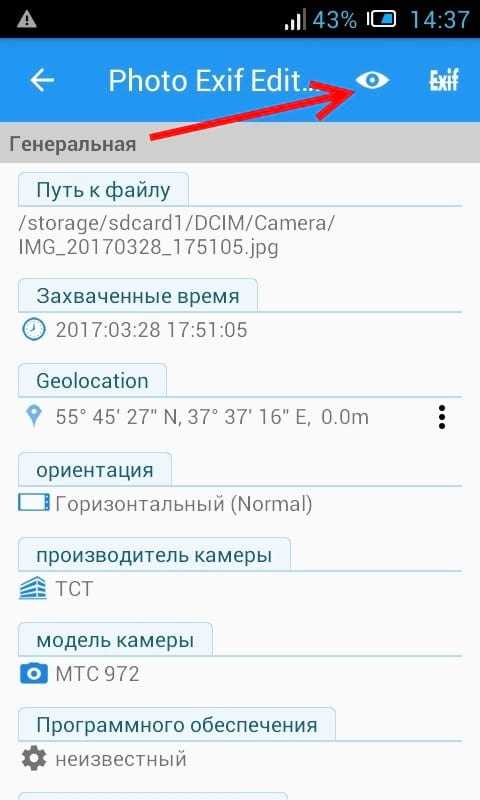
Если Вы хотите удалить EXIF данные, то нажмите на кнопку Exif рядом со значком глаза.

Окно «Удалить Exif» очень прост в использовании. Просто нажмите на флажок рядом с данными, которые Вы хотите удалить. Если Вы хотите удалить все, то нажмите на самый первый флажок вверху, что позволит выбрать все.
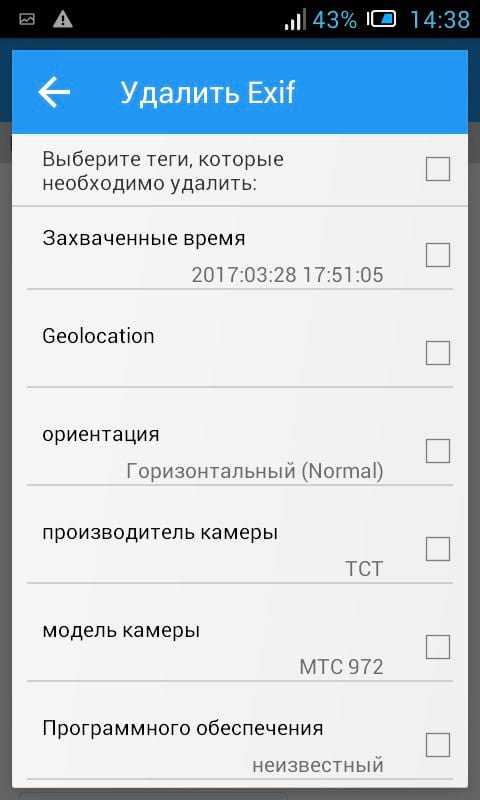
После выбора данных для удаления, нажмите на значок в правом верхнем углу.
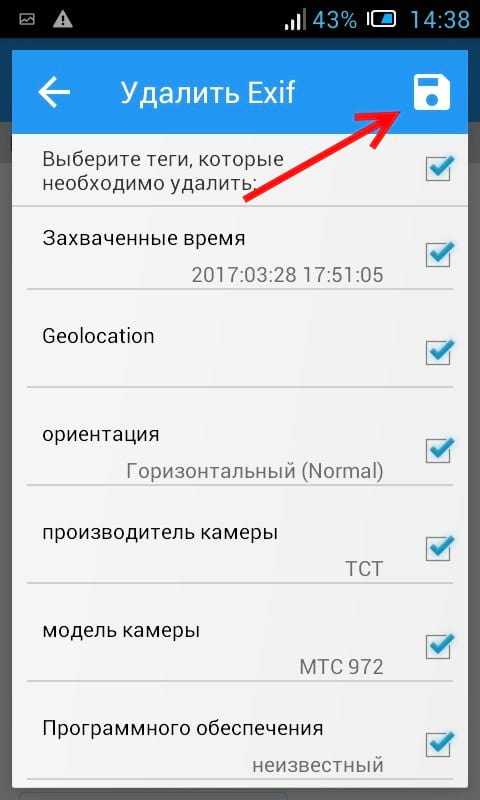
Изображение закроется и данные удаляться. Легко и непринужденно.

EXIF данные, безусловно, могут быть полезными. Приятно знать, когда и где была сделана фотография, например. Но это также вид данных, которые Вы, вероятно, хотите удалить, прежде чем публиковать куда-либо фотографию. В то время как Android не включает в себя возможность удалить EXIF данные, Photo EXIF Editor делает очень хорошую работу.
Зачем и как использовать EXIF данные
В-третьих
, в интернете полно онлайн-сервисов по работе с EXIF-метаданными. Их преимущество в том, что не придется ничего устанавливать на компьютер. Один раз сделал эту операцию и забыл.
Из минусов отмечу скорость работы — она напрямую зависит от возможностей вашего интернет-тарифа.
Пример сайта для удаления EXIF онлайн — IMGonline.com.ua .
Заметили ошибку в тексте — выделите ее и нажмите Ctrl
+ Enter
. Спасибо!
А в случаях с фотографиями, сделанными со смартфона или мобильного телефона, вы можете узнать координаты этого места. Не думаю что все хотели бы делится данной информацией. Эта статья для тех, кто хотел бы скрыть все эти данные.
Как удалить EXIF информацию данные с фотографий
Для ОС Windows существует бесплатная программа , которая может помочь вам справиться с данной задачей. Просто перетащите фотку в открывшееся окно программы, кликните на кнопку «Clean MetaData», и вся информация будет безвозвратно удалена. Данная программка создаст новую копию фотографии но при этом не перезапишет оригинальное фото.
Программа не только удалит все EXIF информацию и данные , но еще и удалит все XMP и IPTC теги, которые может добавить программа для обработки фотографий, в которой вы редактировали ваше фото.
Есть ещё программа , которую также можно использовать для
того
, чтобы
удалить
общую
информацию
о фото
и GPS.
Как удалить информацию с фото без программ
Ещё вариант удалить личную EXIF информацию средствами Windows. Для этого перенесите все фотографии в одну папку. Выделите все файлы, кликните правой кнопкой и выберите Свойства. Потом передите на вкладку Детали и выберите «Удалить Свойства и Персональную информацию».
В данной короткой статье мы показали 2 способа как можно удалить личную информацию с ваших фотографий. При помощи программ и средствами самой Windows. Лично я советую пользоваться именно программами.
А в статье « » мы рассказывали как изменить или полностью удалить информацию о фотографии на Android устройствах.
Как удалить exif?:
Здравствуйте, уважаемые читатели! Сегодня речь пойдет об удалении exif из фото. Для некоторых заголовок статьи покажется странноватым. Поэтому сразу дам определение слова exif.
Просмотреть exif можно любыми программами, работающими с изображениями. Самый простой способ – с помощью встроенных средств в Windows. Заходим в контекстное меню файла (правая кнопка мыши) и во вкладку “Подробно”. Здесь только основные метаданные, список далеко неполный. Выглядит примерно так:
3 способа удалить метаданные EXIF с изображений
1. Удалить в проводнике Windows.
На самом деле в Windows есть интегрированный метод удаления данных EXIF из изображений и очень простой его использования. Просто откройте проводник (с помощью ярлыка Windows + E), перейдите к своему изображению, щелкните его правой кнопкой мыши, выберите «Свойства» и перейдите на вкладку «Сведения».
Windows 10 может обнаруживать два типа данных EXIF, связанных с фотографией: «Камера» и «Расширенное фото». Данные камеры включают технические аспекты, такие как диафрагма, режим замера и фокусное расстояние. Расширенные данные о фотографиях включают серийный номер, баланс белого, версию EXIF и т. Д.
Внизу, как вы можете видеть на снимке экрана, вы можете нажать «Удалить свойства и личную информацию», чтобы открыть инструмент удаления EXIF. Этот инструмент позволяет делать копии изображений со всеми удаленными метаданными или выбирать свойства для удаления из выбранного файла.
Вы также можете выбрать несколько изображений в проводнике и использовать этот процесс для одновременного удаления метаданных со всех изображений.
Единственным недостатком является то, что Windows 10 не может (или не позволит вам) удалить каждый бит данных EXIF. Непонятно, почему Microsoft поддерживает это ограничение в Windows 10, но почему-то, если вам нужно полностью удалить данные EXIF, лучше использовать один из двух методов ниже.
2. Удалить с помощью GIMP
GIMP — еще один простой и эффективный способ удалить EXIF, особенно если вы используете GIMP на регулярной основе. Это может быть даже проще и эффективнее, чем метод Windows File Explorer!
Просто запустите GIMP, откройте свое изображение и выберите «Файл»> «Экспортировать как». для экспорта изображения.
Примечание. GIMP различает «сохранение» и «экспорт»: сохранение предназначено для проектов, а экспорт — для изображений. Убедитесь, что вы назвали изображение расширением JPG!
После нажатия кнопки «Экспорт» вы увидите окно, в котором можно установить параметры экспорта. Разверните параметры, открыв панель управления «Дополнительные параметры» и снимите флажок «Сохранить данные EXIF». Измените другие параметры по своему вкусу, затем нажмите «Экспорт» для завершения.
Единственным недостатком является то, что удаление массы будет серьезным препятствием при использовании этого метода. Вы должны открывать все изображения и экспортировать их одно за другим, и хотя на каждое изображение уходит всего около пяти секунд, это может сильно раздражать.
Вы также можете сделать это с помощью Photoshop вместо GIMP, но действительно ли стоит использовать Photoshop только для удаления данных EXIF? Наверное, нет — но рассмотрите этот вариант, если вы планируете серьезно относиться к фотографии и заниматься пост-продакшн.
3. Удалить с помощью мобильного приложения
Если вы делаете большинство фотографий на телефон, вам следует использовать мобильное приложение для удаления EXIF вместо загрузки и редактирования изображений с помощью компьютера.
Перед установкой стороннего приложения проверьте настройки приложения «Камера», чтобы узнать, можно ли отключить параметр генерации данных EXIF. Некоторые приложения могут разрешить отключать только эту функцию, даже определение местоположения, в то время как другие не позволяют отключать EXIF.
Если вам все еще нужно удалить EXIF, вы можете попробовать Exif Eraser для Android или Metapho для iOS. Оба приложения можно загрузить бесплатно, но Metapho требует покупки приложения, чтобы разблокировать возможности удаления метаданных, редактирования дат и местоположений, а также для безопасного обмена с социальными сетями.
- Загрузите Exif Eraser для Android (бесплатно).
- Загрузите Metapho для iOS (бесплатно, выберите версию Premium, чтобы удалить метаданные).
Метаданные файлов в программе Adobe Lightroom
Adobe Lightroom – это «рабочая лошадка» продвинутых любителей и профессиональных фотографов. Приложение предназначено для управления коллекциями из тысяч фотографий и имеет мощные инструменты для редактирования метаданных и автоматического отбора фотографий на их основе.
- После запуска программы Adobe Lightroom Вы найдете в модуле Библиотека, где сгруппированы инструменты для редактирования метаданных. Lightroom позволяет изменять метаданные уже на этапе загрузки фотографий. Подключите камеру и нажмите кнопку Импорт. В окне, которое появится, с правой стороны будет панель Apply During Import. Там вы можете ввести теги, а также создать свой собственный набор метаданных, которые будут добавлены к загружаемым фотографиям.
- После загрузки фотографий и возвращения в библиотеку, Вы сможете увидеть и ключевые слова, метаданные и загруженные файлы. Справа панель Ключевые слова показывает список недавно использованных ключевых слов, а также помогает создать Новое ключевое слово, то есть набор тегов для определенного типа изображений. Тэги добавляются для всех изображений, выбранных в окне «Библиотеки».
- Ниже располагается панель Метаданные, которая содержит краткое изложение основных элементов имени файла с фотографией. Если нажать на раскрывающийся список Default, расположенный рядом с названием панели, Вы сможете выбрать подробный вид, например, EXIF & IPTC, который производит предварительное отображение параметров фотографий и поля для ввода информации о теме.
- Если в библиотеке несколько изображений, вы можете использовать метаданные для их быстрой фильтрации. Для этого на панели Библиотеки, выше предварительного просмотра миниатюр, нажмите кнопку Метаданные. Появится панель с параметрами сортировки, которые вы можете изменить, нажав на название каждого столбца.
- Для ограничения списка миниатюр для изображений, записанных тем же оборудованием, выберите параметр Камера и установите модель камеры, например, Canon EOS 40D. В столбце Объектив выберите интересующий вас модель объектива, в столбце Скорость ISO выберите чувствительность матрицы, в столбце Вспышка укажите, что фото сделано со вспышкой.
- В Lightroom есть также встроенная система поиска метаданных. Нажмите на кнопку выше списка эскизов. Появится поиск. При помощи первого списка выберите категорию для поиска. При помощи следующего поля Contains words определите логическую структуру вопроса и введите его в поле с лупой.
- В программе также имеются интересные инструменты, которые используют метаданные для автоматической цветокоррекции изображений на основе информации об оборудовании. Нажмите на Коррекции для перехода в модуль коррекции фотографий. Затем найдите и разверните панель Коррекция объектива и выберите Включить профиль коррекции. Lightroom определяет тип датчика, тип объектива и фокусное расстояние и на этой основе улучшить геометрию изображения.
Подготовка: советы по съемке
Качество результата и скорость редактирования напрямую зависят от оригинального файла. Чтобы получить
изображение, которое легко превратить в шедевр, советуем сразу же правильно настроить фотокамеру.
Новички могут воспользоваться автоматическим режимом: при этом выставляются оптимальные настройки,
подходящие для большинства съемок. Однако при сложных условиях авторежим может повысить
светочувствительность и установить неправильную выдержку. Это приведет к испорченному кадру. Поэтому лучше
настраивать аппарат вручную — так вы получите больше контроля над результатом.
Движущиеся объекты нужно снимать с определенной скоростью затвора
- Выдержка
Ее настройка зависит от жанра съемки и освещения. Изменяя параметр, вы влияете на яркость и размытие
снимка.
Если вы фотографируете людей без движения или при на небольшой скорости, можно установить небольшие
параметры выдержки от 1/200 до 1/500: так на матрицу попадет достаточное количество света и кадр не
получится смазанным.
При съемке животных выставьте настройки 1/500–1/800: это значение поможет сохранить резкость при
движении. Для предметов лучшим параметром станет 1/400 — это даст оптимальную яркость и максимально
резкий кадр.
Диафрагма
Если вы создаете пейзажные снимки при дневном освещении, диафрагму следует установить на f8–f13. Чтобы
добиться наибольшей детализации снимка, выставьте настройки f16, f22 или f32. Для портретной съемки
рекомендуется максимально открыть диафрагму — это создаст мягкии контраст, идеальный для портретов.
ISO
Если вы проводите фотосъемку в помещении с достаточным освещением, ISO лучше устанавливать на минимальное
значение. При нестандартной съемке параметр подбирается, исходя от количества света, погодных условий и
пр. Имейте в виду: выше значение — больше цифровой шум.
Параметры выдержки и светочувствительности зависят от освещения при создании
фото
Еще один важный совет: старайтесь делать кадры в формате RAW. В такой файл записываются «сырые» данные,
поэтому вы можете проводить более расширенное редактирование: изменять баланс белого, делать точную
цветокоррекцию, работать с тенями и полуоттенками.
Отметим еще один важный пункт подготовки: подбор фоторедактора. Если вы только начинаете путь в
фотообработке, вам потребуется решение, которое объединит продвинутые функции, удобное управление и
понятный интерфейс. Все это вы найдете в программе для обработки фото ФотоМАСТЕР.
Онлайн-сервисы для проверки метаданных цифровых фотографий
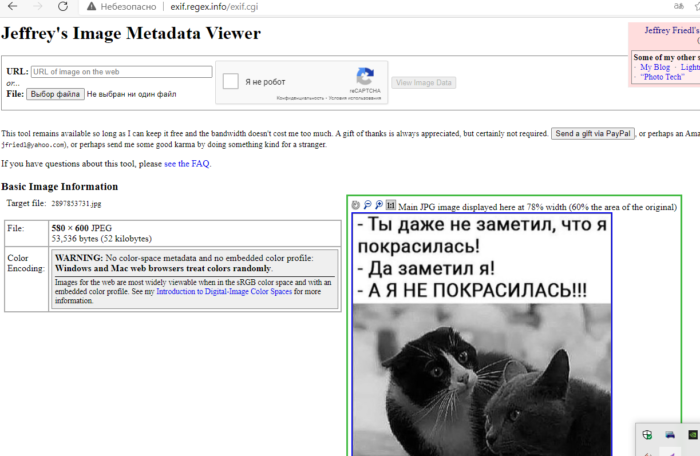
Рисунок 3: Главная страница сервиса
Основная информация будет доступна слева от загруженного фото

Рисунок 4: Доступные метаданные
В данном случае можно изменить цветовую схему. Остальные данные несут лишь информационный характер.
Сервис Pick2map Заходим на сайт и загружаем исходное фото (можно поставить галочку в графе «Keep photos private», чтобы доступ к фото был только у загрузившего его пользователя).

Рисунок 5: Главная страница онлайн-сервиса pic2map.com
Система проанализирует фотографию и выдаст доступную информацию в левой части экрана.
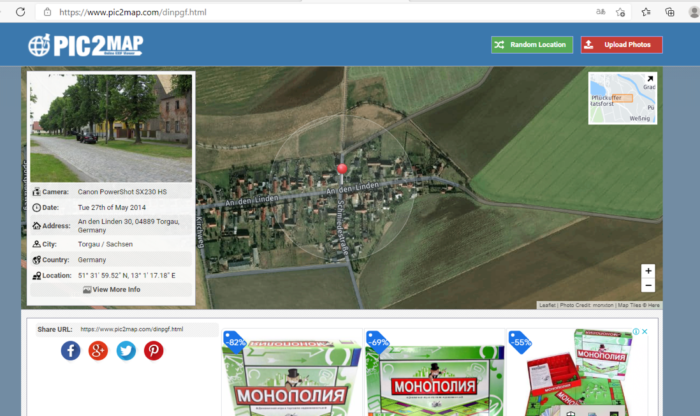
Рисунок 6: доступные метаданные
Доступны координаты, дата и время, адрес места, где была сделана фотография.
Сервис IMGonline.com.ua. Качественный онлайн-сервис, позволяющий изменять метаданные цифровых фотографий. Для этого необходимо зайти на сайт IMGonline.com.ua и загрузить исходное фото.
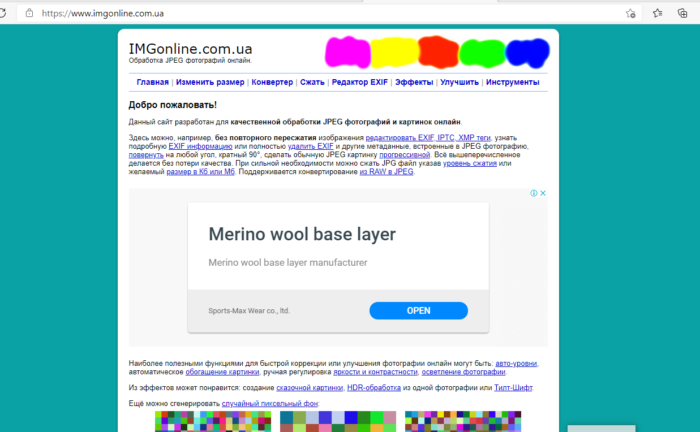
Рисунок 7: Главная страница онлайн-сервиса IMGonline.com.ua
После нажатия на кнопку «Редактировать» пользователю будет доступен большой перечень метаданных. Поля, которые можно редактировать отмечены галочкой. При нажатии на нее, всплывает подраздел с вариантами, которые можно изменить. Например, перевести сантиметры в дюймы.
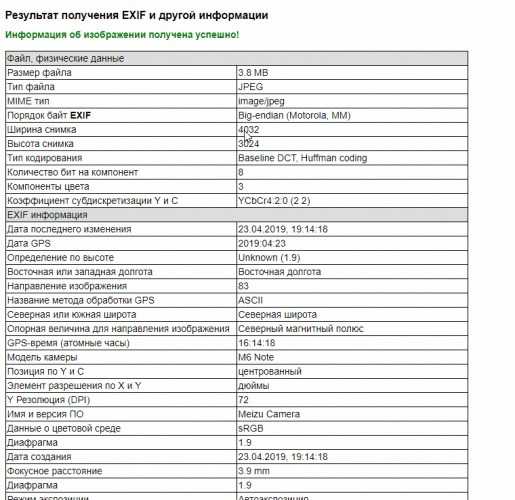
Рисунок 8: Изменение метаданных
Данный онлайн-сервис позволяет изменять многие параметры качества фотографии, степень сжатия, размер и другие параметры.
Как предотвратить таргентинг на Android и iOS
Чтобы сделать это в Android KitKat, откройте приложение «Камера» и коснитесь круглого круга справа от кнопки спуска затвора, а в появившемся меню нажмите значок «Настройки».
Теперь в меню настроек нажмите кнопку «Местоположение». Вы сможете понять, что геолокация отключена, по оформлению значка – он будет перечеркнут.
Если вы используете приложение для камеры, например, которое включено в Android 5.0 Lollipop, процесс немного проще. Проведите пальцем вправо, чтобы открыть параметры и коснитесь шестеренки «Настройки» (она будет в правом нижнем углу в портретном режиме).
Метаданные фотографий — это данные, хранящиеся в свойствах снимков, сделанных при помощи цифровых камер или смартфонов. Они могут содержать информацию непосредственно о самом изображении, авторе, камере, источнике, файле и т.п.
Все современные телефоны и фотоаппараты умеют добавлять их к фото, сразу во время процесса фотографирования. Дополнительные данные не отображаются на снимках, они доступны через диалоговое окно свойств файла.
Для их получения пользователю не надо использовать сторонние инструменты. Чтобы увидеть эту информацию, достаточно кликнуть правой кнопкой мыши на файле.
Метаданные устанавливаются в соответствии с одним из стандартов, например, таким как EXIF (Exchangeable Image File Format) — который позволяет сохранить полученные с GPS координаты места фотографирования, специфическую информацию конкретной камеры, а также условий съемки и т.д. Стандарт XMP (eXtensible Metadata Platform) — это технология созданная корпорацией Adobe, позволяющая добавлять необходимые данные в файлы форматов GIF, PSD, PNG, TIFF и др.
Получение всех технических параметров фотографии, таких как: изготовитель и модель камеры, скорость ISO, экспозамер, режим вспышки, фокусное расстояние, источник света и др., очень полезно для профессиональных фотографов. Но, эта и другая конфиденциальная информация может стать доступна для посторонних лиц, в случае публикации снимка в Интернете.
В этой инструкции мы покажем вам, как ее удалить. Не будем задействовать для этого сторонние инструменты, а только функциональные особенности операционной системы, в данном случае новой Windows 10.
Что вообще такое цифровизация образования и EdTech
Прежде всего, поясним: цифровизация образования и дистанционное онлайн-образование — не одно и то же. Понятие цифровизации гораздо шире. Оно означает использование различных программ, приложений и других цифровых ресурсов для электронного обучения как удалённо, так и непосредственно в школе или вузе (например, когда какие-то задания выполняются на компьютере или на планшете в классе).
Кроме того, цифровизация касается не только учебных процессов, но и организационных. Например, те же электронные дневники и журналы, а также возможность написать учителю электронное сообщение вместо того, чтобы звонить или приходить в школу лично, — это тоже цифровизация.
Цифровизация образования стала особенно заметной после начала пандемии коронавируса. Школы и вузы вынужденно переехали на дистант в онлайн, и это затронуло всех — школьников и их родителей, учителей, студентов и преподавателей вузов.
Но на самом деле процессы цифровизации начались гораздо раньше. Использование цифровых средств в образовании — мировой феномен. О масштабах явления свидетельствует хотя бы размер рынка образовательных цифровых технологий (этот рынок называется EdTech) — к 2025 году, по оценке Всемирного экономического форума, он достигнет 342 млрд долларов США. Только на одной платформе Coursera в прошлом году училось онлайн 100 миллионов слушателей.
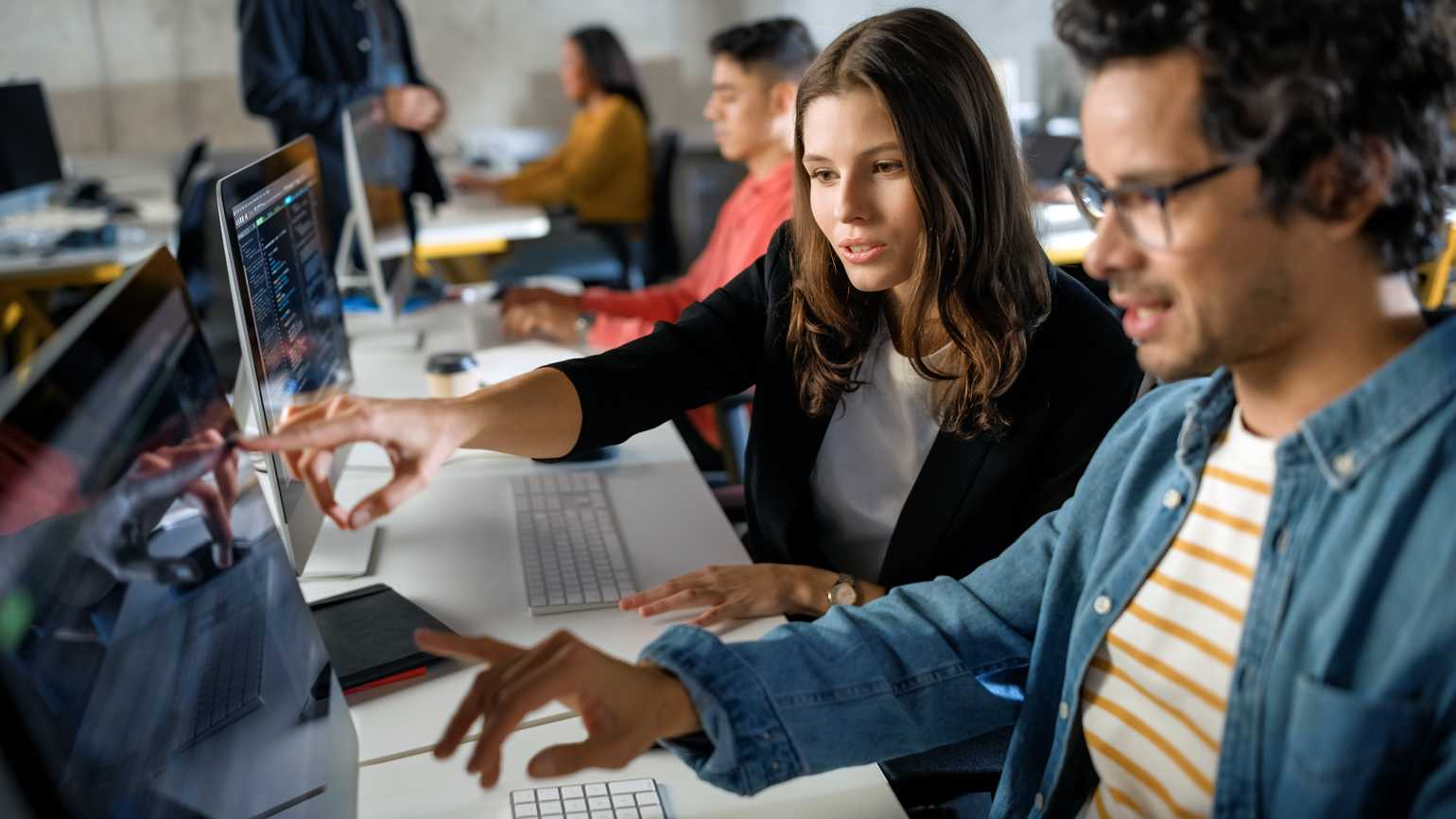
Фото: Gorodenkoff / Shutterstock
Цифровизация образования в России, по оценке специалистов Института образования Высшей школы экономики, прошла несколько стадий. И на каждой под этим термином подразумевали разные процессы:
- Первая волна цифровизации в середине восьмидесятых — начале девяностых годов была направлена на развитие компьютерной грамотности и включала в себя появление в школах и вузах первых компьютерных классов
- На втором этапе с середины нулевых годов заговорили о внедрении в учебный процесс информационно-коммуникационных технологий — цифровые устройства и форматы стали использоваться не только на занятиях по информатике.
- На третьем — современном — этапе, примерно с 2018 года, речь идёт уже о цифровой трансформации — применении цифровых технологий во всех процессах в образовании.
В ходе цифровой трансформации образования обновляется всё:
- планируемые образовательные результаты и содержание образования. Ведь чем дальше, тем больше людям нужны в жизни цифровые компетенции (например, почти всё взаимодействие с государственными учреждениями теперь идёт через электронные «Госуслуги», с банками — через цифровые приложения; работу очень многих людей уже невозможно представить без цифровых технологий). А значит, детей лучше ещё в школе учить пользоваться цифровыми технологиями правильно;
- педагогические методы и технологии обучения, потому что занятия в цифровой среде во многом отличаются от традиционных занятий в классе (появилось даже понятие цифровой дидактики);
- организация учебной работы, инструменты (технические средства) для неё и управление этим процессом.
ExifToolGUI
Графический интерфейс для утилиты exiftool. Облегчает работу с exiftool и позволяет обойтись без bat-файлов.
Программа обладает интуитивно понятным интерфейсом, это значит, что в ней можно разобраться не более чем за пять минут.
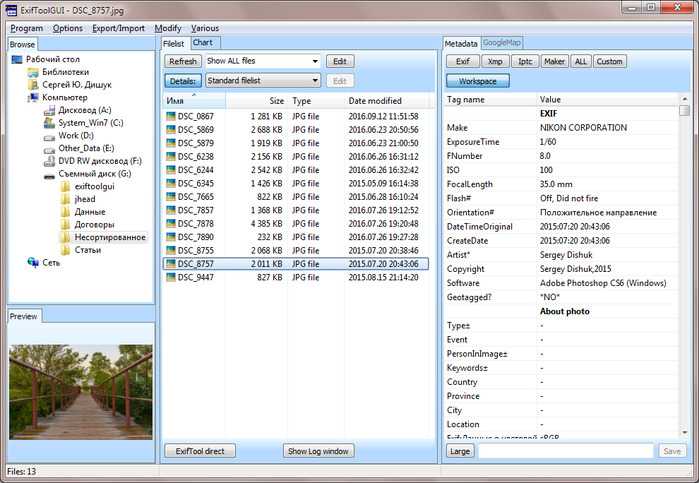
Интерфейс ExifToolGUI.
Для начала работы необходимо выбрать каталог в дереве слева, а затем выделить нужные файлы в центральной панели и выполнить нужную команду, которая вводится на панели находящейся ниже файловой панели. Вызов панели команд осуществляется нажатием на кнопку «ExifTool direct».
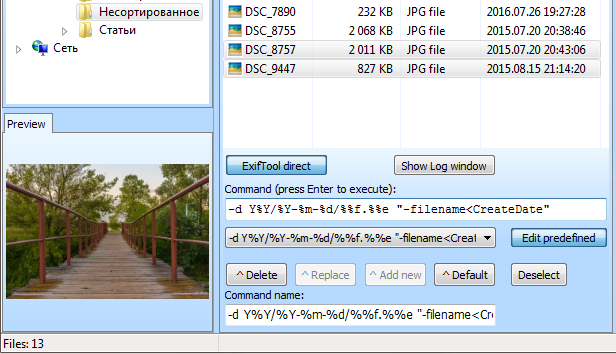 Панель вызова команд exiftool.
Панель вызова команд exiftool.
Команда вводится в поле «Command». В отличие от bat-файлов экранировать символ «%» не нужно. Выполнение команды запускается клавишей «Ввод (Enter)» на клавиатуре.
Для удобства повторного вызова команд можно создать их список.
Как цифровизация связана с неформальным образованием
Вне государственных школ и вузов цифровизация развивалась в последние годы гораздо быстрее. Появилось целое направление — онлайн-образование или EdTech. Это различные программы обучения для детей и взрослых на онлайн-платформах. Но и тут не стоит переоценивать глубину технических новшеств: даже некоторые руководители крупнейших компаний сферы EdTech считают, что онлайн-платформы всего лишь изменили способ доставки контента, но не перестроили образование фундаментально.

Фото: NDAB Creativity / Shutterstock
Тем не менее обучение в онлайн-формате, с использованием цифровых платформ, тренажёров и симуляторов стало очень популярно в России и среди детей, и среди взрослых.
Например, для дополнительного обучения взрослые россияне онлайн-, а не офлайн-курсы. Это удобно и позволяет учиться тем, у кого раньше не было такой возможности из-за занятости на работе. Корпоративное обучение, когда курсы для сотрудников выбирает работодатель, также повсеместно проводится с использованием цифровых технологий — в смешанном (офлайн плюс онлайн) формате.
Школьники чаще посещают дополнительные занятия всё же в традиционном формате офлайн, но среди них тоже растёт доля тех, кто пользуется услугами онлайн-репетиторов и онлайн-платформ: сейчас она оценивается в 7,6%, причём среди городских школьников учатся онлайн почти 15%.
Причины популярности EdTech просты — прежде всего это возможность учиться по удобному графику удалённо. Кроме того, по умению привлекать аудиторию и делать образовательные продукты интересными индустрия EdTech сектор традиционного образования.


































