GIF АНИМАЦИЯ В ФОТОШОПЕ
17376
880
30
00:07:12
02.09.2021
Как быстро сделать gif анимацию в фотошопе? Да очень легко. И в этом видео я расскажу как это сделать.
► РЕКОМЕНДУЮ УРОКИ:
1. GIF АНИМАЦИЯ В ФОТОШОПЕ: 🤍
2. ПАРАЛЛАКС ЭФФЕКТ В ФОТОШОПЕ: 🤍
3. АНИМАЦИЯ В ФОТОШОП ЭТО ПРОСТО: 🤍
4. АНИМИРОВАННАЯ СТОРИС ДЛЯ ИНСТАГРАМ В ФОТОШОПЕ: 🤍
5. АНИМАЦИЯ СТОРИС INSTAGRAM В PHOTOSHOP: 🤍
6. GLITCH ЭФФЕКТ В PHOTOSHOP: 🤍
7. СОВЕТ РЕТУШЕРУ ПО РАБОТЕ В PHOTOSHOP CC: 🤍
8. КРУТАЯ ТЕНЬ В PHOTOSHOP: 🤍
9. СОЧНОЕ ФОТО В PHOTOSHOP: 🤍
10. ЭФФЕКТ КОМИКСОВ В ФОТОШОПЕ: 🤍
► ССЫЛКИ НА СОЦ СЕТИ:
Facebook: 🤍
Twitter: 🤍
Instagram: 🤍
Telegram: 🤍
#menchukovskiy #photoshop #фотошоп
Шаг 3. Плоскость
Мы уже упоминали плоскость, но так и не создали под нее отдельный объект.
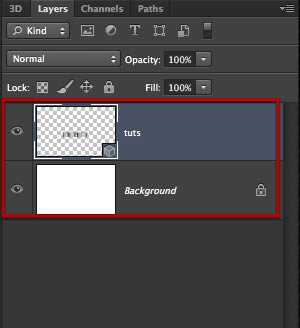
Активируем Rectangular tool (Прямоугольник) (U) и создаем прямоугольник по размеру рабочего документа.
Чтобы внедрить новый слой в наш 3D-мир, сперва его нужно преобразовать в 3D-объект. Переходим 3D — New Mesh from Layer — Depth Map to — Plane (3D — Новая сетка из слоя — Карта глубины — Плоскость).
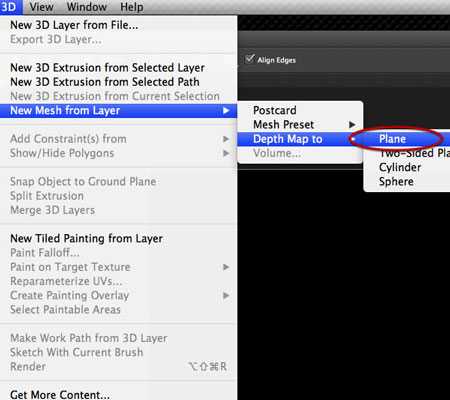
В результате у нас появился новый 3D-слой, который содержит в себе отдельную сцену. Мы должны сделать так, чтобы плоскость и текст находились на одной сцене. Для этого выделяем оба слоя.
И переходим 3D — Merge 3D Layers (3D — Объединить 3D-слои).
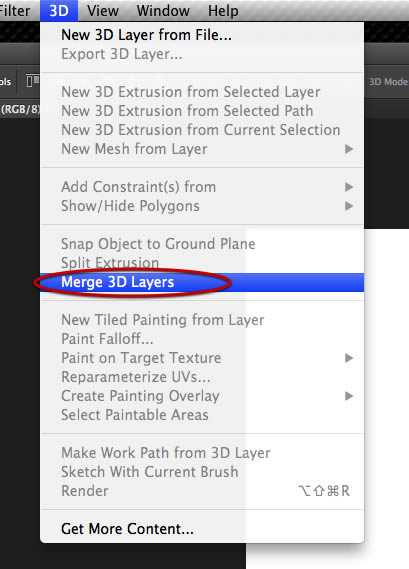
Теперь, если перейти на панель 3D, то мы увидим там объект «tuts» и новый прямоугольник.
В то же время, на панели слоев находится только один слой, который содержит в себе всю 3D-сцену.
Чтобы изменить вид сцены, подкорректируем некоторые координаты.
В результате мы должны получить вид сверху.
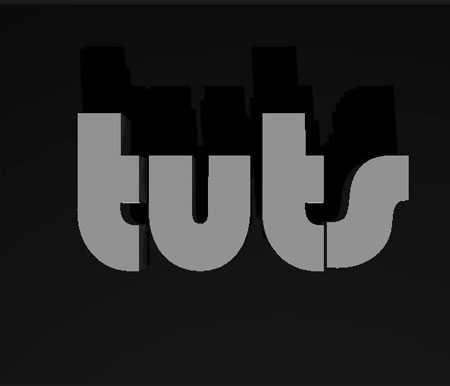
Мы видим, что плоскость имеет темно-серый цвет (или такой, который вы выбрали, создавая ее). Нам нужно изменить его с помощью 3D-материала. Выбираем один из элементов текста.
Создаем новый материал.
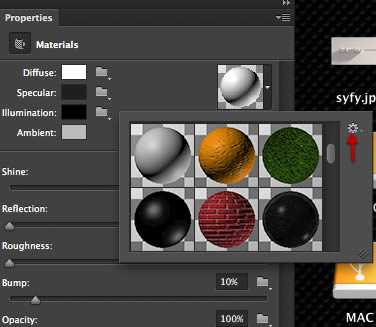
Кликаем по иконке шестеренки и выбираем New Material (Новый материал).
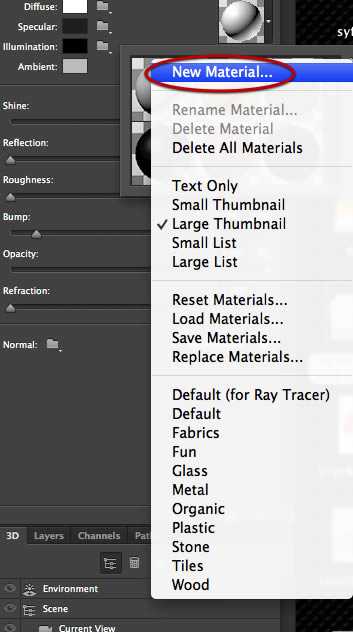
В появившемся диалоговом окне пишем название материала и жмем OK.
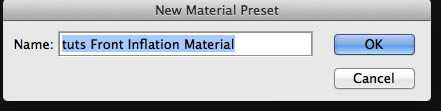
Теперь переходим к материалу прямоугольной плоскости.
На панели миниатюр прокручиваем в самый низ списка, чтобы найти созданный нами материал. Выбираем его. Теперь плоскость стала белой.
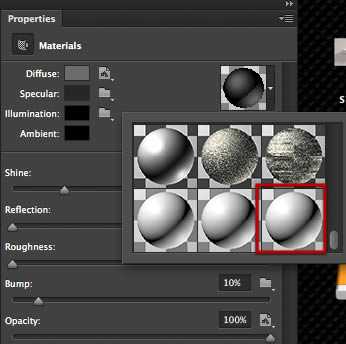
Анимация Текста в After Effects | Пошаговый Туториал
19834
661
39
00:08:47
09.07.2020
Всем привет! Недавно мы затеяли полный ребрендинг нашего канала Фотофокс. Переработали логотип, цвета и баннер. Но самое интересное и объемное — процесс создания наших фирменных анимаций.
В этом уроке Мирослав расскажет как создавать крутую анимацию появления текста в After Effects. Она пригодится вам для создания интро, аутро, перебивок и тд.
Желаю вам приятного просмотра и обязательно отпишите в комментарии хотите ли вы увидеть больше роликов по анимации в After Effects от Мирослава?
► Ссылка на проект слайдера:
🤍
► Тайм-коды:
00:00 — 00:27 — Демонстрация анимации
00:27 — 00:56 — Создание нового документа в After Effects
00:56 — 02:04 — Создание текста
02:04 — 03:16 — Создание линии для анимации текста
03:16 — 05:16 — Настройка невидимого прямоугольника/маски
05:16 — 08:01 — Анимация текста
08:01 — 08:46 — Итоги + БОНУС
► Наши соц. сети:
Телеграм чатик: 🤍
Instagram: 🤍
TikTok: 🤍
Мы команда Photofox, снимаем обучающие видео по обработке фото и видео. Если Вы хотите научиться работать в программах Adobe, то Вы обратились по адресу. На нашем канале Вы можете найти обучающие видео по Photoshop, Premiere Pro, Lightroom, Illustrator, Instagram и Davinci Resolve. Начиная с основ обработки и до крутых профессиональных фишек, наша команда научит Вас всему, что знаем и Вы увидите, что дизайн — это круто!
► По вопросам сотрудничества:
Photofoxchannel🤍gmail.com
#АнимацияТекста #AfterEffects #photofox
Исходники
Теперь нужно подобрать исходные изображения из которых состоит проект, вырезать нужные части в Photoshop и создать красивую композицию для реализации параллакс-эффекта.
Поиск изображений
Изображения можно добыть разными способами. Например, купить в фотобанке или сфотографировать самому. Мы пойдем простым и быстрым путем — воспользуемся бесплатными из Unsplash и Pexels.
Для создания нашей композиции понадобятся фотографии гор, облаков и каких нибудь объектов на передний план — например, вагончика канатной дороги.




Мои фотографии для создания параллакс эффекта
Подготовка композиции в Photoshop
Дальше вырежем нужные фрагменты в фотошопе и создадим из них композицию с размером фрейма, который мы выбрали в Фигме.
Это можно сделать с помощью любой техники обтравки: лассо, волшебная палочка, маски, каналы и так далее. Просто вырезаем нужный фрагмент и размещаем его на новом слое Photoshop (Ctrl+J).

Изображение гор из двух фрагментов: горы на фоне и горы, которые ближе к зрителю. В итоге получилось два отдельных слоя
Точно так же с помощью лассо и каналов создается подвесной вагончик.

Отделение вагончика от фонового изображения
Исходник для основной части облаков вырезать не пришлось, потому что нашлась фотография сразу с прозрачным фоном.
Когда основные элементы готовы, создаем новый фрейм (артборд) в Photoshop с размерами 414 х 896 и переносим туда все вырезанные
фрагменты:
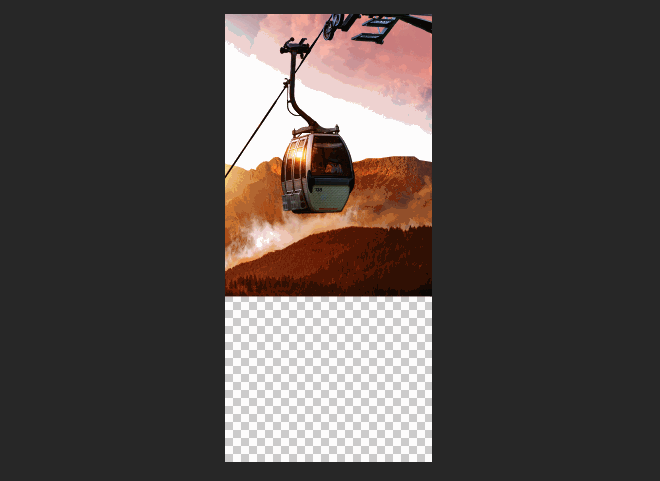
Готовая композиция в Photoshop
Сохраняем отдельно каждый слой в формате PNG и переходим в фигму, у меня получилось 8 PNG файлов:
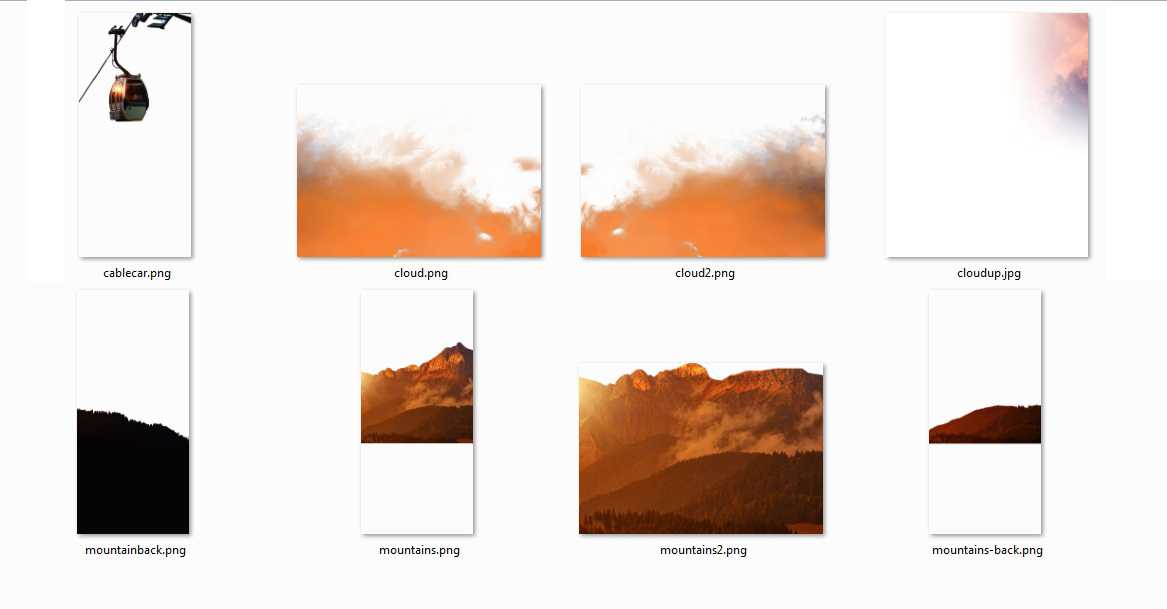
Получившиеся изображения на прозрачном фоне готовы к экспорту в Figma для дальнейшей работы
Делаем анимационный текст в фотошопе.
Анимационные бывают не только картинки но и текст. Очень
красиво смотрится не просто надпись, а бегущая строка, когда буквы появляются
одна за другой.
Как сделать анимационный текст или бегущую
строку?
Подход к созданию одинаков: надо сделать столько кадров,
сколько букв в слове. Текст является векторной графикой. Каждую букву
из текста скопировать и перенести на отдельный слой можно только после
того, как слой с текстом будет растеризирован. Пусть Вас этот заумный
термин не пугает. Вы как всегда выберите нужную команду и нажмете «ОК»,
а программа сама займется растеризацией и превратит слой с текстом в
обычный слой с рисунком.
Проделаем все на примере.
Определимся в первую очередь с размерами анимационной
картинки-кадра. Она должна быть небольшого размера и иметь разрешение 72 пикселя на дюйм.
Выбираем команду File > New… ( Файл
> Новый) и устанавливаем ширину (Width) 450
pixels , высоту (Height) 100 pixels,
разрешение (Resolution) 72 pixels/inch, Color Mode должен быть RGB Color и
цвет фона белый (Background Contents — White).
На готовый шаблон переносим любой рисунок или фото, которое
и будем превращать в красивую анимационную картинку с надписью.
На палитре слоев видим три слоя.
Ставим курсор на активный слой с текстом. Нажимаем правую
кнопу мыши и из контекстного меню выбираем пункт Rasterize Layer (Растеризация слоя).
В обозначении слоя буква «Т» пропадает, написанный текст превращается в рисунок. Теперь можно скопировать
каждую букву на отдельный слой.
Инструментом Polyggonal Lasso Tool (Инструмент
«Прямоугольное лассо») делаем выделенную область произвольной
формы вокруг первой буквы.
Копируем выделенный фрагмент командой Edit >
Copy (Редактирование> Скопировать) и вставляем копию командой Edit > Paste (Редактирование> Вклеить). На палитре
слоев появится новый слой с копией первой буквы.
Делаем активным слой с исходным текстом, выделяем вторую
букву. Копируем выделенный фрагмент и вставляем на новый слой.
Аналогично делаем копии для других букв. Работа кропотливая
и требует внимания. Чем сложнее анимация, тем большее количество кадров
должно быть готово.
Слои с буквами готовы, теперь можно переходить к анимации.
Нажимаем кнопку Edit in ImageReady и
наш многослойный файл оказывается на рабочем столе программы ImageReady.
Внизу в окошке анимации отражается первый кадр.
Анимация будет состоять из восьми кадров, которые добавляем
нажатием на кнопочку Duplicates current frame.
Теперь займемся анимацией.
В кадре под номером один должен быть виден фон и первая
буква.На палитре слоев отключаем слои с другими буквами (закрываем «глазик»).
В кадре под номером два должен быть виден фон и две буквы.На
палитре слоев дополнительно включаем слой со второй буквой (открываем
«глазик»). И так далее. На последнем кадре только фон (слои
с буквами отключены).
Выставляем время показа каждого кадра и жмем кнопочку Plays \ stops animation. Анимационная картинка оживает.
Сохраняем готовый файл командой File > Save
Optimized. Файл, будет иметь расширение gif.
Если какие-то моменты в описании не понятны, вернитесь
к предыдущему уроку и сделайте простую анимацию на два кадра.
В уроках фотошопа для начинающих показан принцип работы
по созданию анимашки. Практическое выполнение простых работ позволит
Вам сразу получить результат и понять технологию процесса.
Даже простая анимашка сделанная самостоятельно,
для Вас будет гораздо милее и интереснее самой навороченной картинки.
Дерзайте.
Конструктор 3D надписей и текстов с анимацией красивым шрифтом
Сохранить
Текст, шрифт
Цвета,Фон
3D
Анимация
Экран
Текст
Текст:
Шрифт:
HelveticaNeueCyrBloggerSansArcadia-BoldHelveticaNeueCyrNicknameDKBlackBambooCTCSplashRoundedKuraleBoughLirussTYGRADrinaPlanetN2ArciformSansMonplesirMarshStencilPlainotDublonCColumnSimpleMullerThinRomeoRUSBedrockCCAdamKubertMorningGloryBatmanForeverEnchantedLandPH100CondCapsRibbonHeartVALStencilcyrCitricaCyrillicReginaKursivItalicZettaPapyrusSlotCyrillicAstakhovSkinPirouCyrillicSnowForSantaOrbitronWerfusPFHandbookProThinIcekingdomElevatePERSONALAstakhovDishedSevillaDecorCellblockNBPBudmoJigglerCyrCricketNormalAtibaCyrillicFreakomixbyAvdoManProHarryPotterAmericanTextCJazzBallVoxRegularAstakhovDishedGlamourPanforteProProbaNav2RegularLDSlenderNEXTART-LightAstakhovFirstABRegularOldKingC-BoldMerkurVEGeorgianBrushAlbertusMediumEskalFont4YouAstrocyrWarfaceRedisTYGRAOldComedyBuccaneerMunchkinCyrChocolatesovietfontCocaColaBrandbePhenomenaaMavickFontMarkerFeltWideAlabamaEurotypeClobberinTimeBadaBoomBBAmericanCaptainCyberfallPixelDigivolveCgFiorelloPacmaniaRoddenberryVideopacAmphiWoWSlFKGUpheavalProRealizeMyPassionOldRosaNormalGagalinGTAPricedownVAGWorldBoldkrestikPFHellenicaSerifProSnowstormSnowstormInlineKramolaSmesharikiCOLORADOIIICOLORADOIOICOLORADOXGOSTtypeAAstakhovvitrageAstakhovpastelMonsterHighKomikaAxisPeaceSansSporedomRUSMartAWXRotondaKarminaWidefaceAWXssdrebedenCassandraElzevirLobsterKittyKatJuraLightMarmeladRegularBIPFuturaRoundTiProunNormalLCDNOVAAnnabelleStudioScriptCTTSTRTBicubikTagirCTTNormalBirchCTTinformKursivcArchangelskZionTrainAeroMaticsStencilMetroModernzopaPlayDictDsjapancyrMetroloxRunicDSCopticDSSupervixenCyrBreezeScriptoramaScriptSSKPorscheFloydianCyrLCChalkOLGACDsBrushesAnfisaGroteskMasonDisneyParkAmericanRetroPudelinaMolotNiseSegaNFSJLtvNeuropolDeusExHarryPotterFriendsDSRabbitKonkordRetroLCBlowzyTopazSeedsCyrMediumWenatcheeKBVectroidZhiznVogueCyrUnderdogGlideSketchCitricaCompoShadowBeastVsButtercrumbEtudeBMspiralProunxAWithSerifsArtemisDecoToscaniaIntruderArianGrqiAuctionArroTerminalNeuchaComicSansMSCaviarDreamsHauptbahnhofChaLimousinesAdLibWin95BTDSStamperChinaCyrGOSTtypeACalligraphCampanellaSladkoeshkaMartadecoronePteroqueMinecraftChocogirlKBBandRoundScriptTaurusParsekFuroreFlowObelixProCorinthiaRosaMarenaACampusTECHDTangoDiMBThinkTwiceBedrockCHondaCAlbionicTitulInflMachinaNovaBrkDarthEmilArctikascriptBistrocTokioFedericoLarisaScriptB52TeddyBearRupsterScriptGoosePoddCyrSirCliveACampusGravBoldMoonlightFlowerchildKonstruktoDecoMatterhorncttMontblancSTALKERARCH2DitedHardpixelLegendeCTechno28AmericanCaptainResagokrZnikomitNo24ZnikomitNo24ThinTexgyreAdventorWolgastTwoArtDecorinaMedievalEnglishAmoreMBDemonicAliceComfortaaParizhelPompadurChibolaSeminariaStradivariMoyenageProletariatHermannGotischBalloonXBdBalloonOlympiaDecoVarieteBirusaReginaKursivConkordiaNewRecordMayaEpsilXiomaraPasadenaDecoRomanaScriptJuliaScriptConnieRegularRepivmanuscSochi2014RegularGramoclerictonTetraclerictonInkyLeokadiaDecoMatreshkaEuroferenceProtoSansUndergradUltrathinAvdiraRGrishenkoBangWhackPowInfinityPaintItDarkSangBleuSumkinTypefaceEyelevation6AAHigherupAlfavitaPoiretOneRegularIronRussianAleksandraCDurazkyCaptchaCodeOwnHandNiseSegaAAHaymakerAANeonOOSTROVKARDONboldIOCONDIOSMovieLettersFabryka4FRUSCHEAPSTEAngryBirdsAAMagnumRUSwolfensteinTamilaParanoiaMLikesBoomboomVelesRKobzarKSNEON1NeonDLNeonOLNeonGFTOdlNickainleyCyberpunkSGMLIIAppetiteNewLavanderiaC
Размер шрифта (px):
Стиль текста:
NormalBoldItalicItalic Bold
Параметры 3D
Толщина объёма (px)
Толщина обводки (px)
Параметры эффекта
Время анимации (с):
Наклон оси (°):
Общий наклон (°):
Амплитуда (°):
Размер области
Ширина области (px):
Высота области (px):
Цвета
Тень объёма 1 (%):
Тень объёма 2 (%):
Фон
Цвет фона:
Прозрачный цвет
Фоновое изображение:
Удалить изображение
34%
Эффект НАПИСАНИЯ ТЕКСТА в After EFFECTS
127597
4423
180
00:07:28
28.02.2019
Урок по написанию ТЕКСТА в After Effects. Этот эффект также называют Write on или эффектом анимации рукописного текста! И выглядит он эффектно за счет того что прорисовывается каждая буква. Инструментом Brush Stroke (Обводка) обводим рукописный текст и создаем анимацию движения кисти по тексту.
*Скачать шрифт + рисунок кисти 🤍 *
Моё оборудование:
Камера — Sony A7 iii
Экшен-Камера: GoPro Hero 5 Black
Объектив: Sony Zeiss 55mm f/1.8, Sony 28-70 f/3.5-5.6
Микрофон: Rode NT USB, Rode VideoMicro, Zoom H1
Накамерный монитор: Feelworld FW568 5.5″
Штатив: Manfrotto 190CXPRO4
Планшет: Apple iPad Pro 2018 11″
Планшет: Wacoom Intuos
ПОДПИСЫВАЙТЕСЬ НА МОЙ КАНАЛ youtube.com/c/AndreySoladkov
АНДРЕЙ СОЛАДКОВ
Поддержать автора канала 🤍
► САЙТ — 🤍
► Instagram — 🤍andrey.soladkov 🤍 (обучение фото, видеомонтаж)
► VK — 🤍
ПЛЕЙЛИСТЫ:
— Уроки Premiere Pro CC — 🤍
— Видео Переходы Premiere Pro CC — 🤍
— Обработка Голоса/Звука: 🤍
— Уроки Photoshop: 🤍
Все плейлисты:
🤍
Создание анимации первого экрана
На самом деле этот шаг можно пропустить, но он дает понимание работы анимации в Figma поэтому я его включил в руководство.
Копируем Frame
Для создания анимации появления первого экрана понадобится копия фрейма — зажмите мышкой левый верхний угол фрейма и потяните его вправо с зажатой клавишей Alt.
Создание копии первого фрейма
Анимация в Figma работает следующим образом: фрейм проекта дублируется и на первом фрейме вносятся изменения, например можно передвинуть логотип и меню наверх. Затем с помощью режима Prototype создается связка со вторым фреймом и настраивается интерактив, то есть то как первый фрейм взаимодействует со вторым. Итог анимации в данном случае будет плавное появление логотипа и меню. Анимация в Figma это переключение между фреймами, здесь нет ключевых кадров как например в After Effects.
Сдвигаем объекты шапки первого фрейма
Убираем логотип и бургер меню вверх, за пределы фрейма:
Сдвигаем логотип и бургер меню на первом фрейме
Тут есть один нюанс: когда выносишь элемент за пределы фрейма то он выносится из фрейма и на панели слоев.
Объекты вынесены за пределы фрейма на панели Layers
Элементы нужны в пределах фрейма, иначе они просто не будут участвовать в анимации, поэтому переносим их обратно. Выделяем нужные слои с зажатым Ctrl на клавиатуре и сдвигаем в стек фрейма на панели слоев, как показано ниже.
Возвращение элементов внутрь фрейма
Отлично, разобрались с объектами и фреймом, вернемся к анимации.
Чтобы посмотреть получившуюся анимацию нужно связать первый фрейм со вторым, настроить анимацию и перейти в режим просмотра прототипа в реальном времени (Present).
Режим Prototype
Справа на панели свойств выбираем вкладку Prototype (режим прототипирования), переходим на первый фрейм, в середине появится кружок с синей обводкой. Захватываем этот кружок мышкой и тянем появившуюся стрелку до второго фрейма, после того как стрелка прилипнет к нему, справа появится окно настройки интерактивного взаимодействия с интерфейсом и анимации (Interactive details & Animation).
Связываем два фрейма в режиме Prototype
Настраиваем анимацию
Выставляем следующие параметры:
Настройка анимации
В блоке Interaction Details (детали взаимодействия) выбираем After Delay (действие с задержкой) и напротив ставим тайминг 200ms, этого будет вполне достаточно чтобы не ждать появление элементов долго, но в тоже время чтобы они не появились мгновенно, нужно успеть все рассмотреть.
В блоке Animation (анимация) из выпадающего списка выбираем пункт Smart Animate (умная анимация), ниже указываем свойство анимации Ease Out (плавное затухание), а тайминг ставим 800ms, это нужно для того чтобы анимация была плавной.
Протестируем и посмотрим что получилось, для этого в верхнем правом углу есть кнопка Present (представлять).
Кнопка Present для перехода в режим просмотра прототипа
Тестируем анимацию
Нажимаем на кнопку Present и в режиме просмотра прототипа смотрим результат:
Получившаяся анимация в режиме просмотра прототипа
Нам удалось получить добротную анимацию логотипа и меню, теперь нужно повторить те же действия для всех остальных элементов. Какие то вынести за пределы фрейма, другие оставить на месте, настроить прозрачность, а какие то просто не трогать.
Настраиваем режим просмотра прототипа
Еще одна важная деталь: фон и корпус смартфона в режиме просмотра также можно поменять. Кнопка Show Prototype Settings (показать настройки прототипа) на вкладке Prototype:
Настройка фона и модели для режима просмотра прототипа
Вернемся к нашей композиции и продолжим настройку анимации первого экрана.
Настраиваем появление всех элементов первого экрана
Горы и нижние облака вместе с надписью опускаем чуть ниже, надпись не выносим за пределы фрейма, а в свойствах на вкладке Design устанавливаем прозрачность 0% также как фоновой картинке и верхнему небосводу, облако посередине сдвигаем влево.
Настройка прозрачности и перенос элементов
Тестируем анимацию первого экрана
Нажимаем на иконку Present для того чтобы протестировать анимацию.
Анимация появления первого экрана
Можно сделать еще анимацию вагончика, например выезжает слева или сверху, или вообще оставить на месте и поиграть с прозрачностью:
Настройка прозрачности слоя с вагончиком
Первый экран готов, уже сейчас можно сказать что эффект параллакса имеет место быть, но в большей степени он проявит себя при прокрутке страницы вверх или вниз.
Переходим к интерактиву, сделаем так чтобы при прокручивании страницы, изображения двигались с разной скоростью создавая полноценный красивый эффект параллакса.
Создание интерактивной анимации
Для создания интерактивной анимации понадобится третий фрейм. Его легко создать из второго фрейма сделав копию — зажимаем мышкой левый верхний угол второго фрейма и тянем его вправо с зажатой клавишей Alt.
Далее на третьем фрейме делаем те же манипуляции что и на первом: смещаем слои и используем прозрачность. Затем связываем фреймы в режиме прототипа и настраиваем интерактив и анимацию.
Настраиваем появление элементов третьего фрейма
Слои на третьем фрейме в этот раз сдвигаем вверх: вагончик уезжает за пределы фрейма, темная гора доезжает до логотипа, фоновая гора чуть смещается вверх, облака практически исчезают, надпись смещается вслед за темной горой:
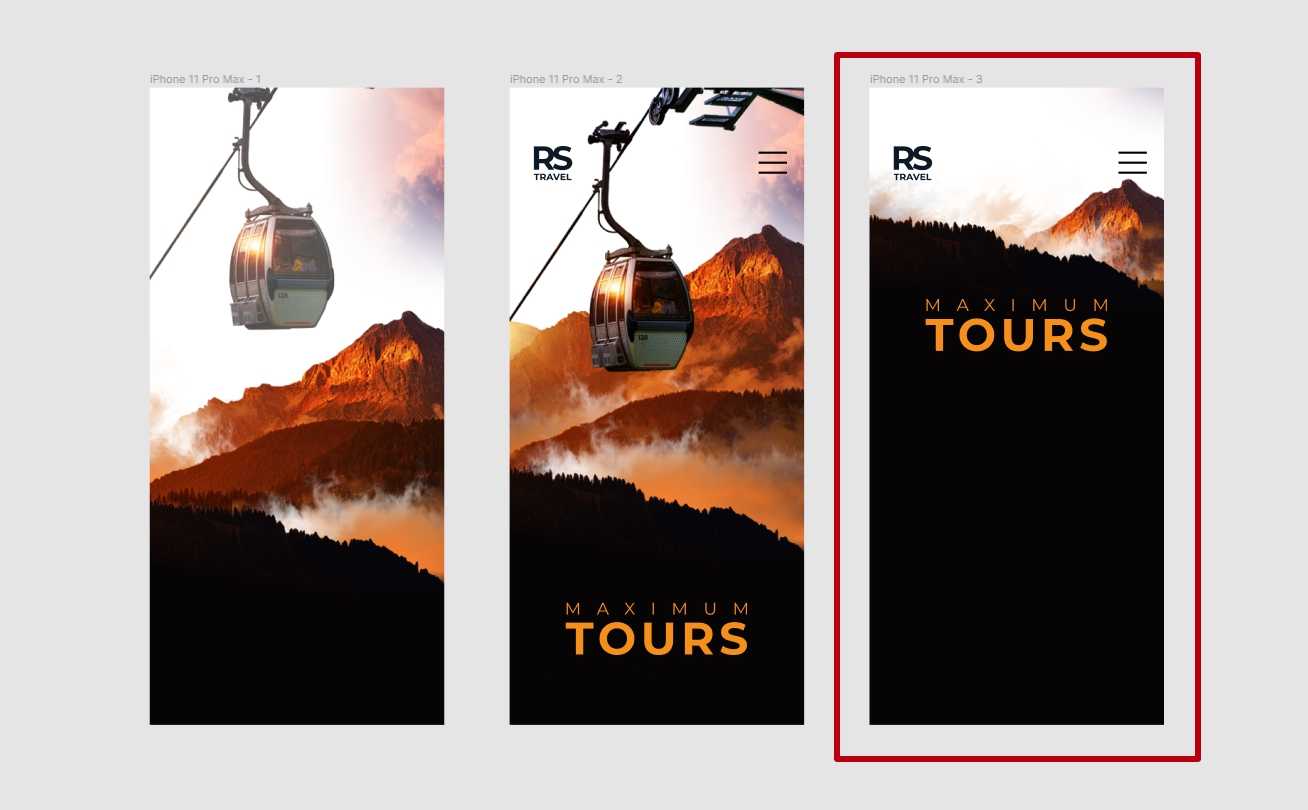
Элементы третьего фрейма
Связываем второй и третий фрейм в режиме Prototype и настраиваем анимацию
Переходим на вкладку Prototype и стрелочкой связываем второй и третий фрейм. В появившемся справа окне указываем следующие параметры:
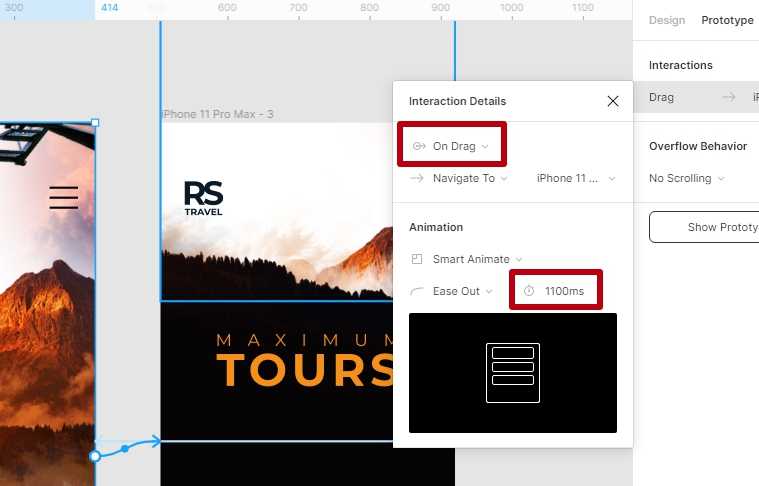
Настройки анимации
В первом блоке выбираем On Drag (перетаскивание), это нужно для интерактивного взаимодействия с прототипом, ну как будто мы пальцем сдвигаем страницу вверх, во втором блоке скорость анимации меняем на 1100ms, все остальное оставляем без изменений. Тестируем:
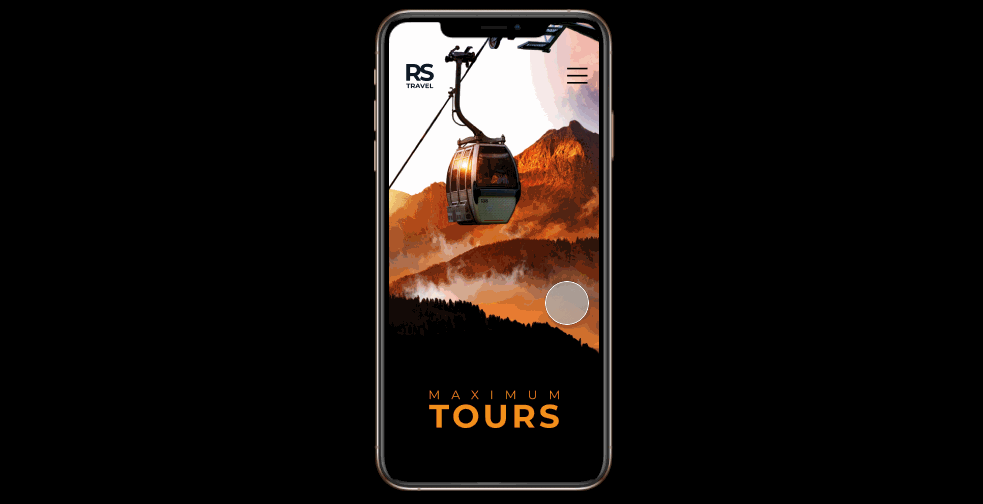
Тестирование интерактивной анимации в режиме просмотра прототипа
Можно еще поиграть со скоростью перемещения элементов, а также с их расположением, но и сейчас все выглядит достаточно неплохо.
Вернуть экран в исходное положение пока не получится потому что не настроена связь третьего фрейма с чем бы то ни было, на нем анимация заканчивается.
Настраиваем обратную связь для возврата на предыдущий фрейм
В режиме прототипа перемещаем стрелку обратно на второй фрейм, таким образом создаем возврат с третьего фрейма на второй при пролистывании.
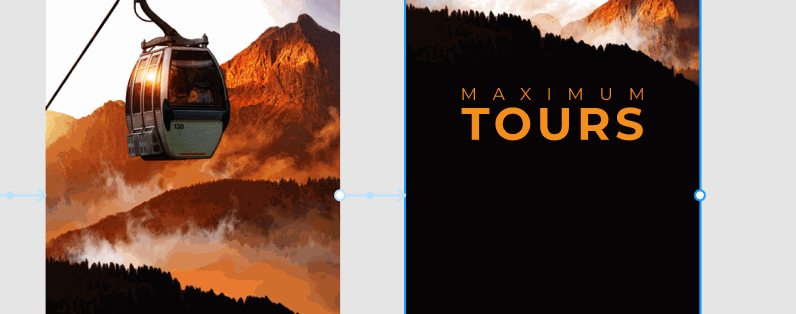
Связываем третий фрейм со вторым в обратном порядке
Далее в настройках выбираем On Drag, а анимацию на возвращение делаем чуть быстрее — 1000ms, все остальное без изменения:
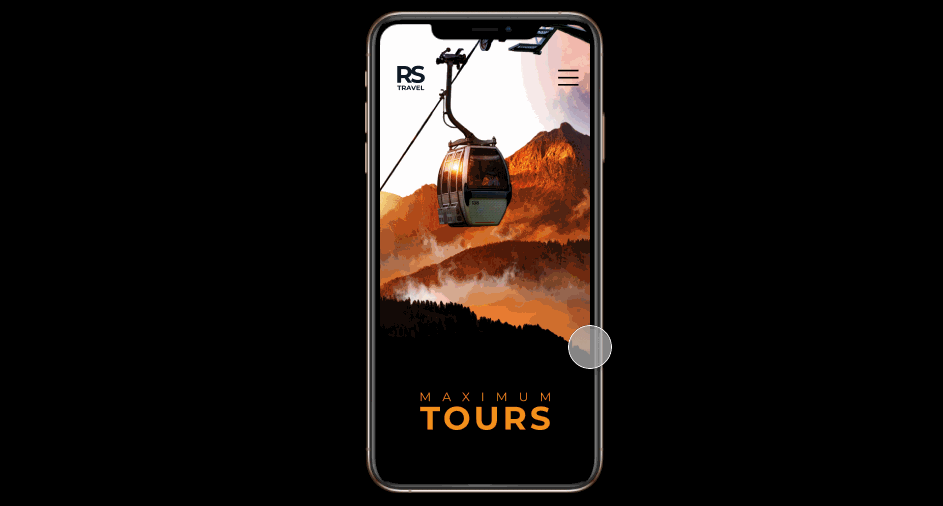
Тестирование интерактивной анимации скроллирования вверх и вниз
Отлично, для финального варианта не хватает контента на темном фоне. Добавьте его самостоятельно, можно добавить блок текста или карточки:
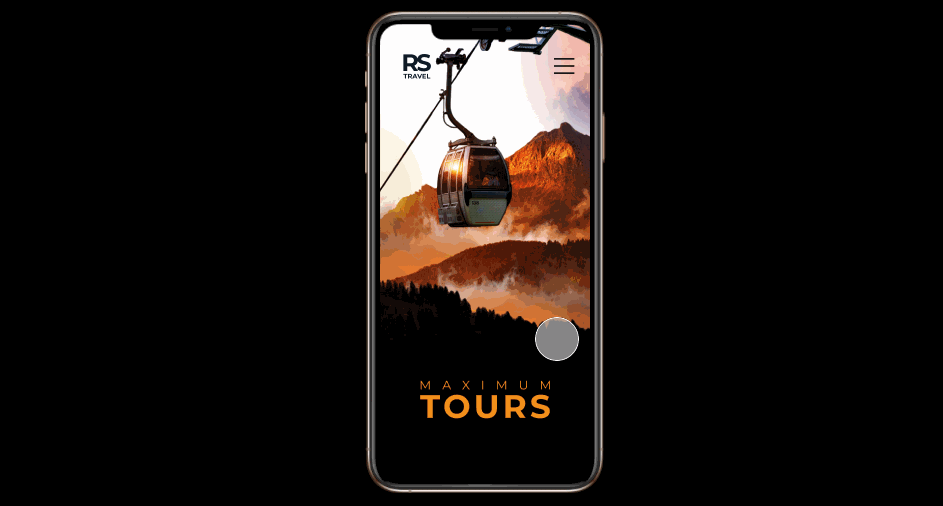
Финальное тестирование интерактивной анимации
При добавлении карточек принцип тот же самый — добавляем карточки, сдвигаем за пределы фрейма, возвращаем во фрейм на панели Layers, используем прозрачность. Все просто.
Основные выводы
Несмотря на то, что программа Photoshop предназначена в
основном для профессионалов, даже не имея специальных знаний, можно с ее
помощью создавать интересные вещи. По моему мнению, это вполне по силам
начинающим.
Существует много способов создания анимации текста. Я
предлагаю один из них
Такой текст привлекает внимание. И, кроме этого,
помогает эффективно донести то, что вы хотели сообщить
Photoshop не единственная программа, которая позволяет это
делать. Но я не пользовалась другими графическими редакторами Мне нравится
работать с Photoshop.
Надеюсь, эта инструкция по созданию анимированного текста
будет для вас полезной. Возможно у кого-то есть свои секреты по созданию
подобной анимации. Было бы интересно о них узнать. Жду ваши комментарии, а для
того, чтобы быть в курсе о появлении новых материалов на блоге . Всем творческих успехов и удачи!


































