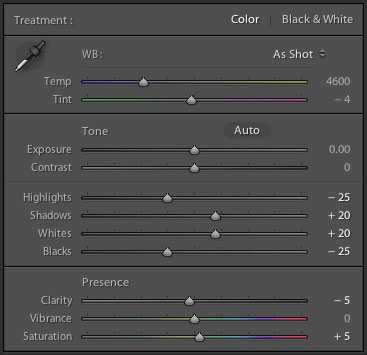Настройка обрезки и поворота
Модуль «Разработка» содержит инструменты и элементы управления для обрезки и выпрямления фотографий. Элементы управления обрезкой и выпрямлением Lightroom Classic работают, сначала устанавливая границы обрезки, а затем перемещая и поворачивая изображение относительно границы обрезки. Можно также использовать более традиционные инструменты обрезки и выпрямления и перетаскивать непосредственно на фотографии.
При настройке наложения обрезки или перемещении изображения Lightroom Classic отображает сетку по правилу третей в пределах контура, что помогает создать итоговое изображение. При повороте изображения появляется более тонкая сетка, которая помогает выровнять изображение по прямым линиям.
Обрезка фотографии
Выберите инструмент «Наложение обрезки» на полосе инструментов или нажмите клавишу R.
Вокруг фотографии появится контур с регулировочными маркерами.
После перетаскивания маркера обрезки выберите инструмент «Рамка обрезки», чтобы использовать его.
Нажмите клавишу O для переключения между наложениями сетки в области обрезки. Чтобы отобразить сетку только при обрезке, выберите «Инструменты > «Наложение инструмента» > «Автоматическое отображение». Чтобы отключить сетку, выберите «Инструменты > «Наложение инструмента» > «Никогда не показывать».
Обрезка до указанного формата
Значок замка указывает и контролирует, ограничены ли элементы управления обрезкой.
Нажмите Shift+A, чтобы выбрать инструмент «Наложение обрезки» в последнем использованном формате.
Lightroom Classic сохраняет до пяти пользовательских форматов. Если вы создаете больше, старые форматы удаляются из списка.
Перетащите маркер обрезки, чтобы задать контур обрезки, или перетащите его с помощью инструмента «Рамка обрезки» .
При перетаскивании маркера обрезки нажмите клавишу Shift, чтобы временно ограничить текущий формат.
Выпрямление фотографии
Выберите инструмент «Наложение обрезки» на полосе инструментов и выполните одно из следующих действий:
Поверните фотографию с помощью ползунка «Угол».
Поверните фотографию, перемещая указатель за угловой маркер обрезки, чтобы отобразить значок поворота , а затем перетащите его, чтобы повернуть изображение. Ось поворота является центром прямоугольника обрезки.
Выберите инструмент «Угол» , а затем перетащите фотографию вдоль линии, которая должна быть горизонтальной или вертикальной.
Если удерживать нажатой клавишу Alt (Windows) или Option (Mac OS) с выбранным инструментом «Выпрямление», отображается сетка, которая помогает выпрямить фотографию.
Поворот или отражение фотографии в модуле «Разработка»
- Чтобы повернуть фотографию на 90 градусов, выберите «Фотография» > «Повернуть влево» или «Повернуть вправо». Чтобы повернуть фотографию менее чем на 90 градусов, см. раздел Выпрямление фотографии. Фотография поворачивается по часовой стрелке или против часовой стрелки вокруг своей центральной точки.
- Чтобы зеркально отразить фотографию по горизонтали, выберите «Фотография» > «Отразить по горизонтали». Объекты, которые находились слева, отображаются справа, и наоборот. Текст на фотографии будет отображаться в зеркальном отражении.
- Чтобы зеркально отразить фотографию по вертикали, выберите «Фотография» > «Отразить по вертикали».
Шаг 5: Как скрыть/показать отсечённую область
Опция «Включить экран кадрирования» (Enable Show Shield) на самом деле более мощная, чем можно было бы судить по ее названию. Опция открывает в Photoshop одну из самых популярных функций обрезки Lightroom. В Lightroom она называется Light Out cropping (Затемнить обрезку) — когда вы ее используете, вся область, окружающая рамку обрезки, закрашивается черным, и при перетаскивании инструментов установки границ обрезки вы точно, ни на что не отвлекаясь, видите, каким будет итоговое изображение.
Имеется возможность включать/выключать отображение отсечённой области с помощью установки/снятия галочки в чекбоксе «Показать отсеченную область» (Show Cropped Area), но как и всё в Photoshop, для включения/выключения отображения гораздо быстрее просто нажать клавиатурную клавишу H (эту клавишу легко запомнить – H — hide – скрывать).Однако, следует помнить, что перед отключением показа отсечённой области необходимо хотя-бы нажатьна любой маркер рамки, иначе обрезка переключится на инструмент «Рука» (Hand).
Слева отсечённая область показана, справа отсечённая область скрыта с помощью нажатия клавиш H
Продвинутая обрезка изображения
Как и любой другой инструмент в GIMP, “Кадрирование” имеет большое количество параметров, позволяющих сделать работу эффективной и в тоже время удобной.
Параметры “Кадрирования” на панели инструментов собраны в одну группу, которая выглядит следующим образом:
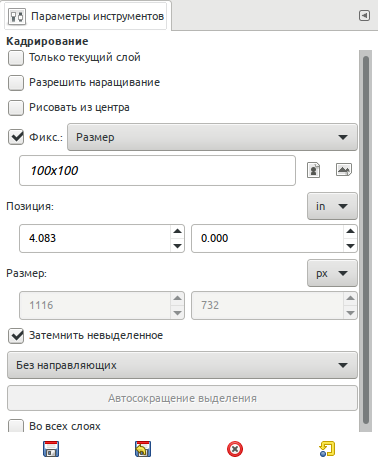
Пройдемся по всем параметрам и рассмотрим их назначение.
Только текущий слой — обрезка изображения будет применена только к тому слою, который в данный момент активен, другие слои останутся нетронутыми.
Разрешить наращивание — если выделение области для обрезки изображения выйдет за пределы самого изображения, то GIMP автомотически дополнит этот участок (дополнит прозрачной заливкой). Следует сказать, что очень удобная возможность для HTML-верстальщиков.
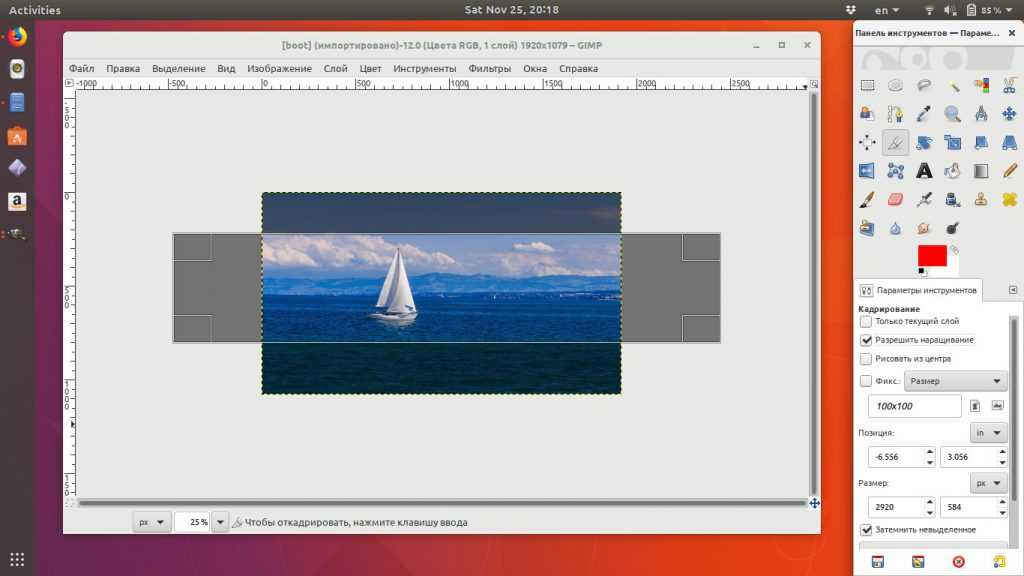
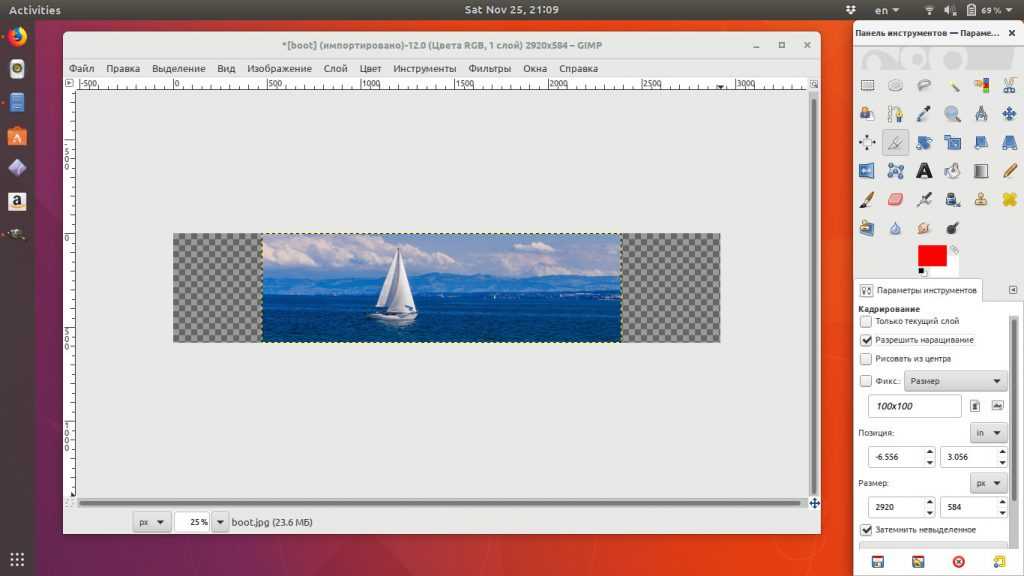
Рисовать из центра — при этом способе контур области выделения будет рисоваться от места, где кликнут мышью (удобно для обрезки изображения по какому то объекту).
Далее идет очень важный параметер, отвечающий за форму области выделения. Следует сказать, что они активны только при установленном флажке в поле «Фикс.». То есть, мы заранее фиксируем форму будущей области выделения. Четкое задание размеров области выделения. Нужно только кликнуть мышкой на изображении и сразу же выделится участок заданным размером (в данном случае 640×480).
В этом случае соотношение сторон области выделения будет равно 1:1 (можно было использовать 5:5, 100:100, 99:99 было бы тоже самое).
Ширина фиксирована, высота может быть любой.
Высота фиксирована, ширина может быть любой.
Затемнить не выделенное
Следующие изображения наглядно демонстрируют работу этой опции:
 |
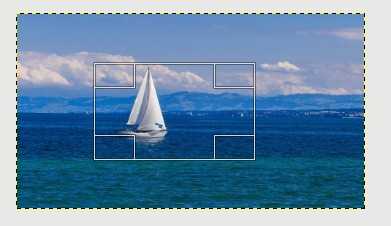 |
Далее идет параметр, отвечающий за художественную составляющую при выборе объектов в результирующем кадре. Ведь нужно не только знать как обрезать картинку в gimp, но и сделать это максимально правильно. Чтобы в процессе обрезки удобнее было размещать объекты на плоскости изображения, gimp накладывает на область выделения вспомогательные линии (сетку) по которым пользователь ориентируется в процессе кадрирования.
Gimp предлагает 6 вариантов сетки:
Без направляющих

Линии по центру

Правило третей

Правило пятых долей

Золотое сечение

Диагональные линии

Автосокращение выделения — данный параметр, позволяет в один клик ужать область выделения до ближайшего объекта расположенного внутри этой области. Главное, чтобы объект контрастировал с фоном. А фон был однородным. Действие этой опции продемонстрируем на следующем примере, где чтобы обрезать изображение gimp применит метод «Автосокращение».
Исходное изображение. Попробуем обрезать его так, чтобы в кадре остался один прямоугольник.
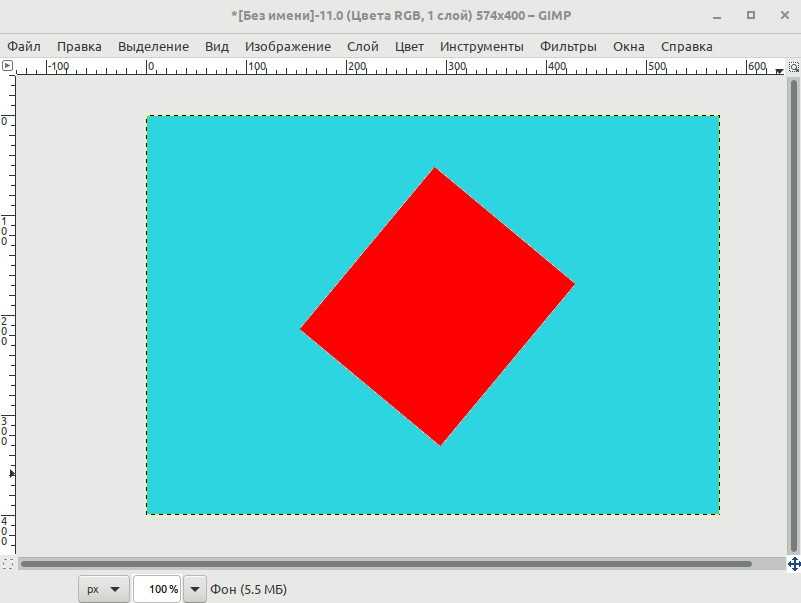
С помощью инструмента «Кадрирование» выделяем область вокруг фигуры с «запасом».
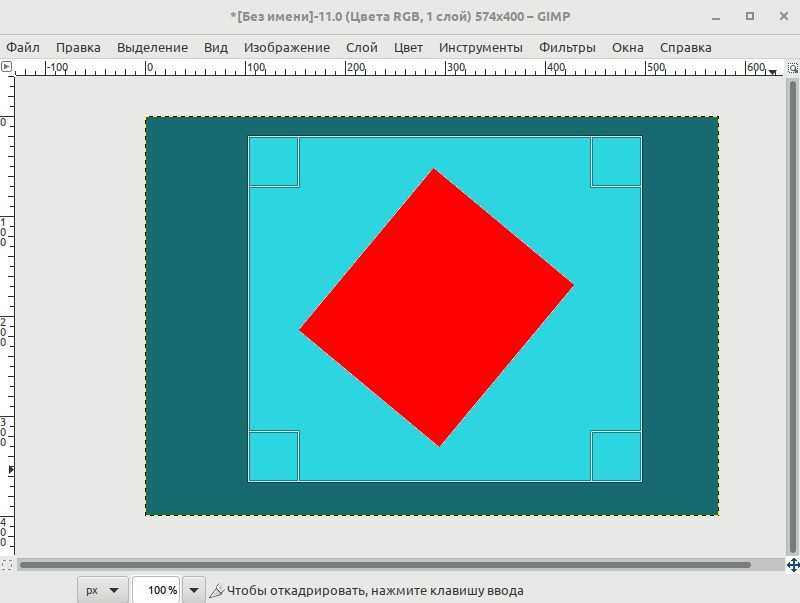
Затем жмем кнопку «Автосокращение выделения» и область выделения автоматически сжимается вокруг нашего прямоугольника.
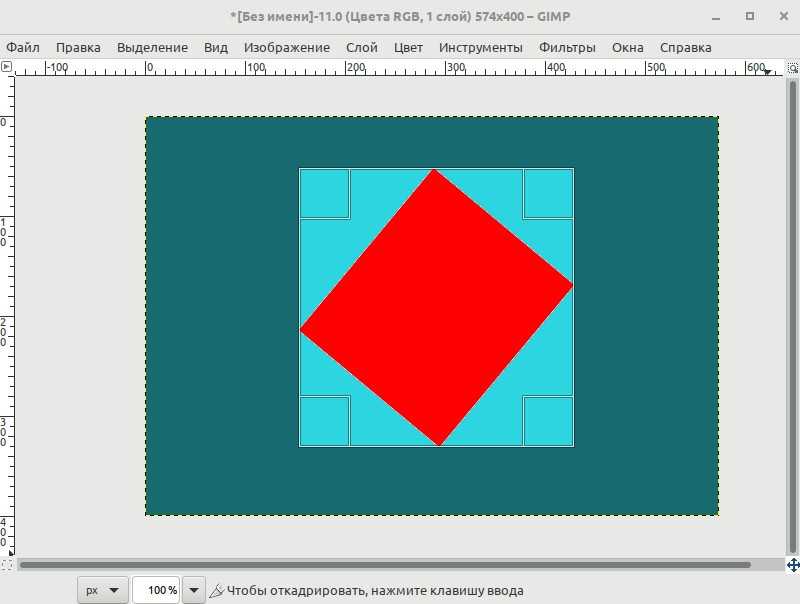
Вырезаем квадрат из прямоугольника
При создании миниатюр записей для блога на Django, зачастую требуется вырезать максимально возможный квадрат из прямоугольного изображения.
Создаем функцию, которая обрезает квадрат из центра прямоугольного изображения:
Python
def crop_max_square(pil_img):
return crop_center(pil_img, min(pil_img.size), min(pil_img.size))
|
1 2 |
defcrop_max_square(pil_img) returncrop_center(pil_img,min(pil_img.size),min(pil_img.size)) |
Пример использования данной функции:
Python
from PIL import Image
def crop_center(pil_img, crop_width: int, crop_height: int) -> Image:
«»»
Функция для обрезки изображения по центру.
«»»
img_width, img_height = pil_img.size
return pil_img.crop(((img_width — crop_width) // 2,
(img_height — crop_height) // 2,
(img_width + crop_width) // 2,
(img_height + crop_height) // 2))
def crop_max_square(pil_img):
return crop_center(pil_img, min(pil_img.size), min(pil_img.size))
im = Image.open(‘guido-van-rossum.jpg’)
im_new = crop_max_square(im)
im_new.save(‘guido_crop_max_square.jpg’, quality=95)
|
1 2 3 4 5 6 7 8 9 10 11 12 13 14 15 16 17 18 19 20 21 |
fromPIL importImage defcrop_center(pil_img,crop_widthint,crop_heightint)->Image «»» Функция для обрезки изображения по центру. img_width,img_height=pil_img.size returnpil_img.crop(((img_width-crop_width)2, (img_height-crop_height)2, (img_width+crop_width)2, (img_height+crop_height)2)) defcrop_max_square(pil_img) returncrop_center(pil_img,min(pil_img.size),min(pil_img.size)) im=Image.open(‘guido-van-rossum.jpg’) im_new=crop_max_square(im) im_new.save(‘guido_crop_max_square.jpg’,quality=95) |
Результатом этого кода будет данная картинка:
Кадрирование фотографии перед печатью.
Для примера подготовим фотографию в самом распространенном формате 10х15 см. Открываем фотографию в Фотошопе.
Рис. 1
1) Нажимаем значок Кадрировать (обведено красным карандашом)
2) Вводим в окошко Ширина 1 – 15 см
3) Вводим в окошко Высота 2 – 10 см
4) В окошко Разрешение 3 – 300 пикселей на дюйм (если для размещения в Интернете годилось 72 пикселей на дюйм, то для печати требуется более высокое качество)
5) Курсор у нас принимает форму значка (обведенного красным карандашом). Нажимем левую кнопку мыши и растягиваем рамку на все окно.
Рис. 2
Теперь мы ясно видим лишние участки фотографии, возникшие из-за разного соотношения сторон. Такую обрезку вам сделают в фотолаборатории, если печать делают на автомате. Если же кадрированием занимается оператор, то за подготовку фотографию к печати возьмут дополнительную плату.
Но, как мы видим на фото 1, такое кадрирование не удачное. Ноги «отрезаются», а вверху остается лишнее поле. Поэтому берем рамку курсором (нажимаем левую кнопку мыши на фотографии) и тащим рамку вниз.
Рис. 3
Потом, потянув за уголки, вы можете кадрировать еще более точно
Обращаю внимание, что в стороны растянуть не получится, потому что соблюдается заданная пропорция сторон 2 к 3. Изменяется размер рамки только при растягивании за уголки, с соблюдением пропорции
Наконец, вы сделали все «как должно быть». Теперь нажимаете на фотографии правой кнопкой мыши, и появится контекстное меню (Кадрировать Отмена — см. рис 3). Нажимаете левой кнопкой мыши слово Кадрировать и перед вами фотография в том виде, в каком она будет выводиться на печать.
Рис. 4
Для интереса можем посмотреть и убедиться, что размеры фотографии будут сохранены правильно.
Рис. 5
Для этого в меню Изображение выбираем Размер изображения. Появляется окно:
Рис. 6
Как видим, размер печатного оттиска 15 см Х 10 см при разрешении 300 пикселей на 1 дюйм.
Теперь нужно сохранить подготовленную нами к печати фотографию.
Простая обрезка изображения в Pillow
Давайте обозначим область, в рамках которой будет осуществляться картинки, приведенной выше. Для реализации этой задачи необходимо использовать следующий кортеж box=(left, upper, right, lower).
Соответствие левой верхней координате – (x, y) = (left, upper). Что касается правой верхней координаты, то соответствие ей будет следующим – (x, y) = (right, lower). Область, обрезка которой требуется, – это lett <= x <right и upper <= y <lower. Что касается пикселей x = right и y = lower, то они не включаются.
Учтите тот факт, что box вместе со скобками нужно использовать:
from PIL import Image
im = Image.open('guido-van-rossum.jpg')
im_crop = im.crop((100, 75, 300, 150))
im_crop.save('guido_pillow_crop.jpg', quality=95)
Если вам достаточно лишь сохранить обрезанное изображение без дополнительной обработки, то тогда достаточно использовать следующий код.
im.crop((100, 75, 300, 150)).save('guido_pillow_crop.jpg', quality=95)
Ключевые кадры (контрольные точки, keyframe)
А теперь, давайте рассмотрим еще один очень важный инструмент технического арсенала Sony Vegas, а именно ключевые кадры, также называемые контрольные точки или kayframe. С их помощью можно очень тонко настраивать переходы и эффекты, делать анимации из статических изображений, красивые титры. Простыми словами можно сказать, что с помощью ключевых кадров можно «заставить объект двигаться».
Ключевой кадр (keyframe) — это метка на временной шкале, которая создается для изменения состояния объекта в этой точке. При создании нескольких ключевых кадров, мы можем управлять поведением нашего объекта на экране.
А вот и Keyframe kontroller (окно управления ключевыми кадрами) в окне инструмента Event Pan/Crop:

Чтобы стало более понятно, давайте рассмотрим использование ключевых кадров на примере анимации инструмента кадрирование.
Например, в ролике нам нужно в процессе полета голубя на несколько секунд показать максимально близко, а потом вернуть назад в исходную позицию.
1. Кликаем в окне управления ключевыми кадрами примерно на 5 секунде в полосе position.

2. После чего на 5 секунде нашего ролика начинаем максимально приближать голубя в полете, с помощью рамки кадрирования. И сразу после операции приближения на 5 секунде появится новый ключевой кадр. Это означает то, что рамка кадрирования начиная с первой доли секунды из своего первоначального состояния, в течении 5 секунд, должна принять то состояние, которое мы установили во втором ключевом кадре. Все кадры между этими ключевыми кадрами, программа просчитывает самостоятельно.
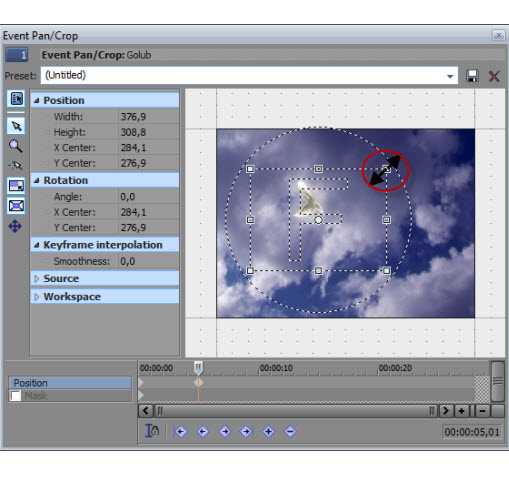
3. А теперь поставим курсор на 7 секунде и начнем отдалять голубя, используя рамку кадрирования. В окне Keyframe kontroller появится еще один ключевой кадр.
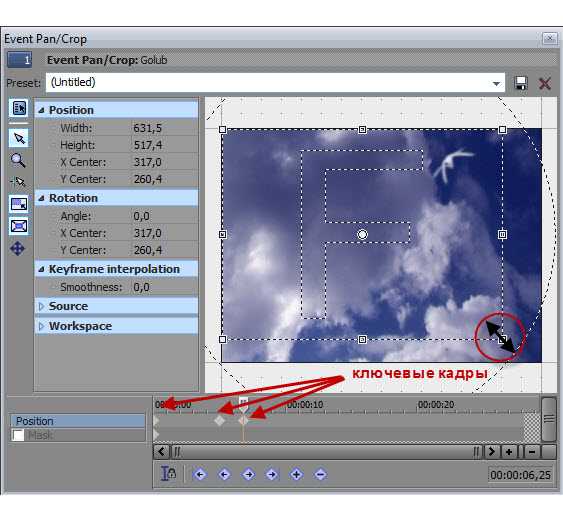
Так продолжать можно и далее, создавая ключевые точки до бесконечности. Каждый раз когда вы будете перемещать рамку кадрирования, в том месте окна Keyframe kontroller, где будет стоять курсор будут появляться новые ключевые точки. Настоятельно рекомендую попробовать создание ключевых кадров на практике.
По умолчанию, скорость анимации между ключевыми кадрами одинаковая в начале, середине и конце анимации. Чтобы ее изменить, нужно нажать на ключевой точке правой кнопкой мыши и выбрать один из параметров:
- Linear (Линейно) — скорость анимации равномерная.
- Fast (Быстро) — скорость в начале клипа нарастает быстрее, чем в конце клипа.
- Slow (Медленно) — скорость анимации в начале клипа изменяется медленно, а в конце становится быстрее.
- Smooth (Мягко) — в самом начале и конце клипа происходит замедление нарастания скорости анимации, смягчая нарастание.
- Sharp (Резко) — в самом начале и конце клипа скорость анимации нарастает быстро, но в середине скорость равномерная.
- Hold (Удерживать) — резкое изменения скорости анимации, начиная с второго ключевого кадра клипа.
Ключевые кадры (keyframe) можно применять в различных инструментах Sony Vegas, придавая больше эффективности и динамики Вашим роликам. С ними мы еще будем встречаться и работать в следующих уроках.
До встречи!
Шаг 1: Выделите всю фотографию
Первое, что нужно сделать, это выделить всю фотографию. Перейдите к меню «Выделение» в верхней части экрана и выберите «Все», или используйте сочетание клавиш Ctrl + A (Win) / Command + (Mac). В любом случае будет выделена вся фотография, и вы увидите, что контур выделения совпадает с краями изображения в окне документа:

Выбор контура появляется по всему фотографии в окне документа
Шаг 2: Выберите «Трансформация выделения» в меню «Выделение»
При контуре выделения, проходящем по краям фото, вернитесь к меню «Выделение» и на этот раз выберите «Трансформация выделения»:
Перейдите Выделение> Трансформация выделения
Шаг 3: Измените размер выделения
Как следует из названия, команда «Трансформация выделения» позволяет нам вносить изменения в сам контур выделения, не затрагивая ничего внутри него. В случае если мы хотим изменить контур и сделать его меньше, пока он не окружит только ту часть изображения, которую мы хотим сохранить, это позволяет нам обрезать все остальное.
Чтобы изменить размер выделения, нажмите и удерживайте клавишу Shift, затем нажмите на любую из опорных точек (маленькие квадраты) в углах выделения и перетащите ее. Удерживая нажатой клавишу Shift, мы обеспечиваем такое же соотношение сторон, как у исходного изображения.
Вы можете перемещать контур выделения, для этого кликните мышкой в любом месте рамки и, удерживая клавишу, перетащите рамку. Просто не нажимайте маленький символ цели в центре выделенной области, в противном случае вы будете перемещать символ цели, а не область. Перемещайте контур и изменяйте его размеры, пока выделенная область не будет расположена так, как вам нужно:

Удерживая нажатой клавишу Shift, перетащите любой из угловых маркеров, чтобы изменить размер контура выделения, сохраняя при этом соотношение сторон
Когда вы закончите, нажмите Enter (Win) / Return (Mac), чтобы сохранить изменения.
Шаг 4: Обрежьте изображение
На данный момент все, что нам осталось сделать, это обрезать изображение! Для этого мы можем использовать команду Кадрирование. Перейдите в меню «Изображение» в верхней части экрана и выберите «Кадрирование»:
Перейдите Изображение> Кадрирование
Как только вы выберете «Кадрирование», Photoshop обрежет все, что выходит за пределы выделения, оставив нам обрезанную версию фотографии, в которой сохранены те же пропорции, что и в оригинале:

Соотношение сторон обрезанного изображения остается таким же, как в исходной фотографии
Чтобы удалить контур выделения, либо вернуться в меню выберите «Отключить» или используйте сочетание клавиш Ctrl + D (Win) / Command + D (Mac).
Вот и все! Таким образом, вы можете обрезать фотографию без изменения исходного соотношения сторон!
Spot Removal
Spot Removal переводится как удаление пятен, хотя можно перевести как, перемещение участка. Этот инструмент может использоваться для огромного количества задач. Убрать дырку на одежде, сделать дырку, пришить пуговицу, сделать третий глаз, убрать мусор и даже убрать провода, все это и не только это делает Spot Removal. Это инструмент клонирования, участок из одной области фотографии переносится на другую область. Ограничение: области эти могут быть только круглые. Но этих пар может быть много.
Итак, нажимаем клавишу Q, или кликаем иконку инструмента. Курсор приобретает вид окружности, диаметр которой мы можем регулировать колесом мыши или ползунком Size. Второй ползунок Opacity определяет прозрачность заплатки.
Достаточно просто кликнуть на том месте, которое мы хотим изменить и Lightroom сам предложит участок-источник. Конечно вы можете изменить как расположение каждого из этих круглых участков, так и их диаметр. Причем когда угодно, можно вернуться через год, и подкорректировать любой параметр.
Чтобы изменить расположение окружности, кликните по ней, ее линия пожирнеет, теперь ее можно перетащить.
Изменять диаметр можно только на “целевом” круге, для этого нужно навести курсор на саму окружность. Он станет как двунаправленная стрелка и после этого нажимаем кнопку и тащим окружность. Как альтернатива есть слайдер Size. Все достаточно интуитивно. Чтобы посмотреть как будет выглядеть преобразование без этих кругов, нажмите и держите H.
Если у вас несколько таких пар и вы хотите подправить какую-то одну из них — просто кликните на ней. Если вы не видите кругов, проверьте что выбрано в выпадающем списке tool overlay на панели инструментов, который как раз рулит отображением этих окружностей.
Режимы Clone и Heal
На выбор предлагается два режима Clone и Heal, то есть, клонирование и лечение. Это очень похоже на соответствующие инструменты в фотошопе. Вы видите, что клонирование переносит полностью участок изображения, только размывая края, в то время как Heal производит хитрое смешение, при котором цвет и тон источника изменяются под цвет и тон целевого участка. Иногда это выглядит хорошо, иногда это может привести к артефактам “перетягивания”, когда изображение “перетянуто”, то есть слишком задрана Экспозиция, например. При этом появляются шумы, и неестественные цвета. Если вам не нравится как выглядит результат, поиграйтесь с этими режимами и со значением opacity.
Чтобы удалить пару, выделите ее и нажмите клавишу Backspace или Delete.
Наверное все я уже рассказал об этих инструментах. Увидимся на следующих уроках на SvetlayaKomnata.ru. Всего вам хорошего!
Обрезка изображения выделением
Для примера возьмем фотографию яхты и попробуем обрезать изображение с помощью инструмента “Кадрирование”. Предположим, что мы хотим сделать яхту покрупнее, а часть неба и моря вокруг просто отбросить.
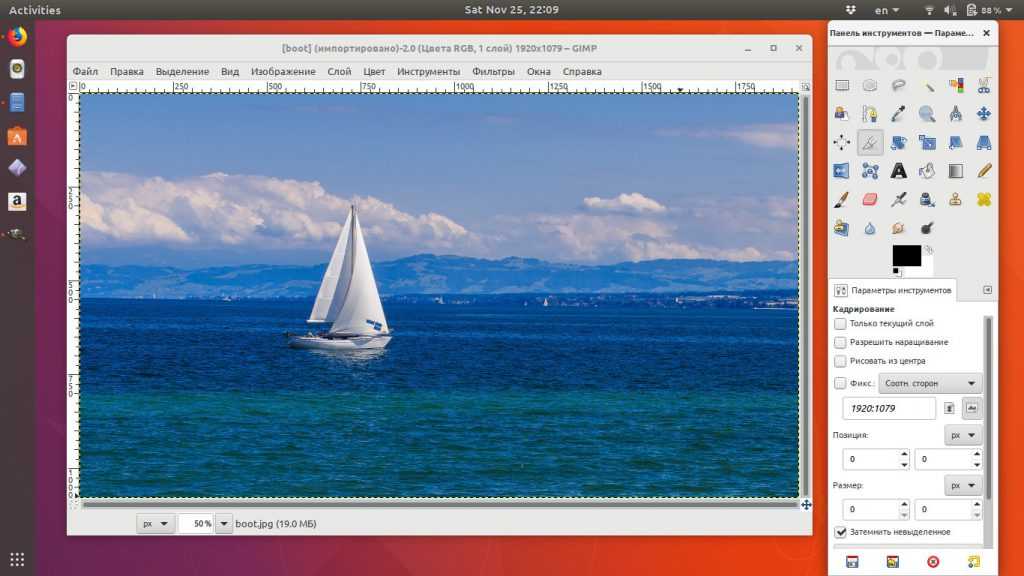
Для этого активируем инструмент “Кадрирование” одним из трех способов, описанных выше. Курсор мышки сразу поменяется (появится изображение скальпеля).
Зажимаем правую кнопку мыши и рисуем мышкой прямоугольную область, которую мы хотим оставить. При этом выделенная часть изображения будет иметь яркость, как в оригинале, а вот та часть изображения, которую мы собираемся отбросить, будет затемлена. Это сделано не случайно, при этом очень удобно оценить будущее (обрезанное изображение) и его положение внутри оригинала.
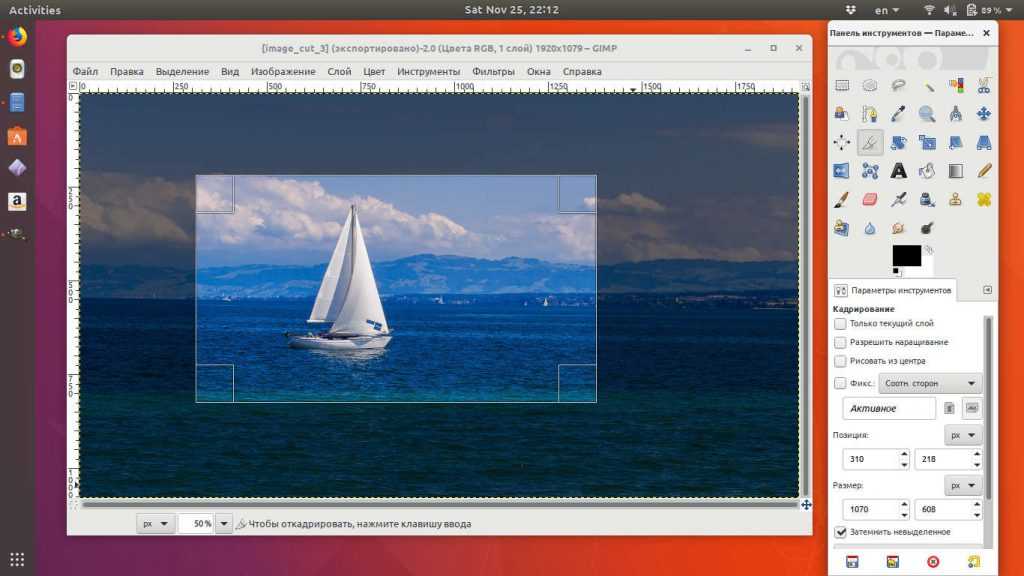
После того, как необходимый участок выделен, gimp позволяет скорректировать границы участка по которому будет проводиться обрезка изображения. Для этого, предварительно зажав правую кнопку мыши потяните за контур выделения вдоль любой из стрелок:
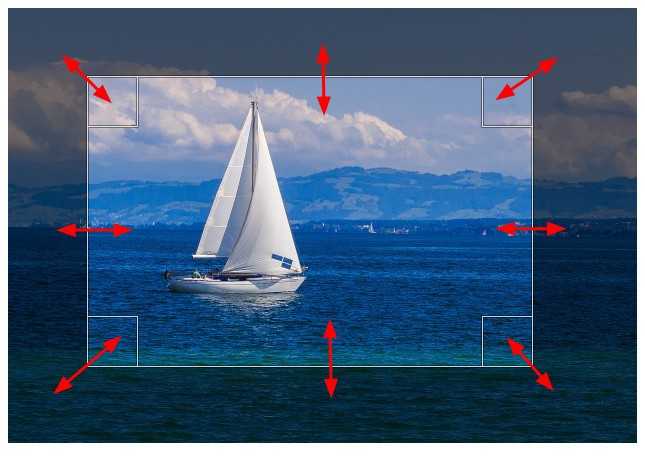
После того, как границы обрезки подогнаны с ювелирной точностью можно осуществить само кадрирование. Для этого в gimp есть два способа:
-
- Нажимаем клавишу Enter и все ненужное будет отброшено, а выделенная область останется.
- Просто кликаем мышкой в центр выделенной области.
Итак, в быстром старте мы рассмотрели, как обрезать в gimp фотографию. Как видно, ничего сложного в этом нет.
Добавление Метки обрезки.
Способ 1.
Object/Create Trim Marks (Объект — Область кадрирования -создать) — создает фиксированные метки по габаритам выделенного. Только выделяйте 1 объект (подложку или что-то еще, потому что группе нельзя применить кадрирование)
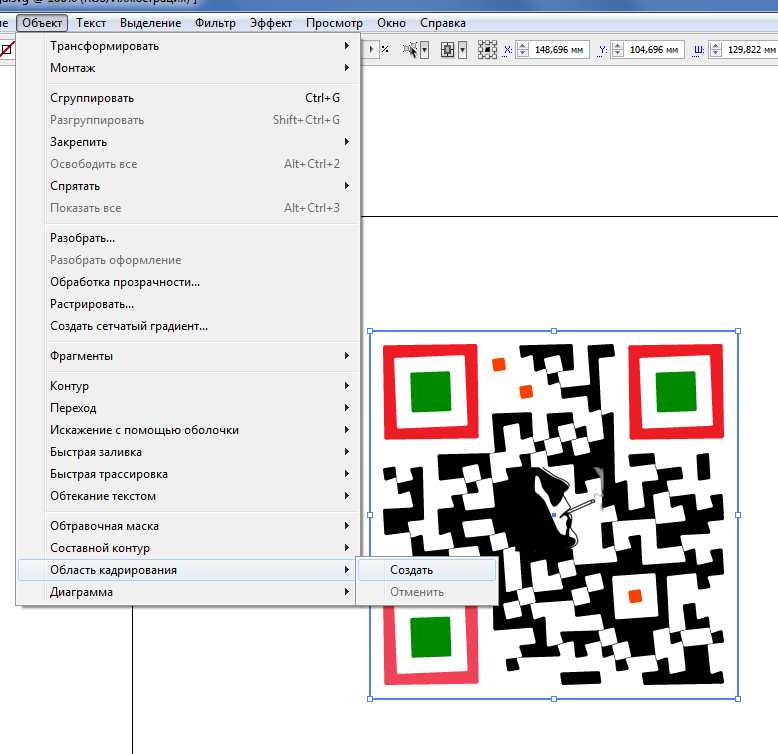
вот что получилось:
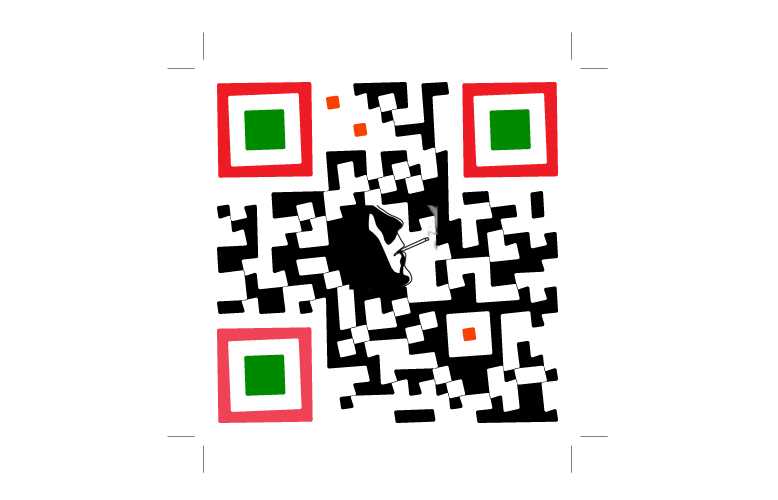
Способ 2.
Можно создать такие же метки в виде эффекта: Effect/Crop Marks. Методы хорошие, но есть свои недочеты — не регулируется длина и вынос меток; на насыщенном темном фоне их плохо заметно. Создают проблемы работникам предпечатной подготовки.
Способ 3.
Можно создать такие же метки при печати макета.
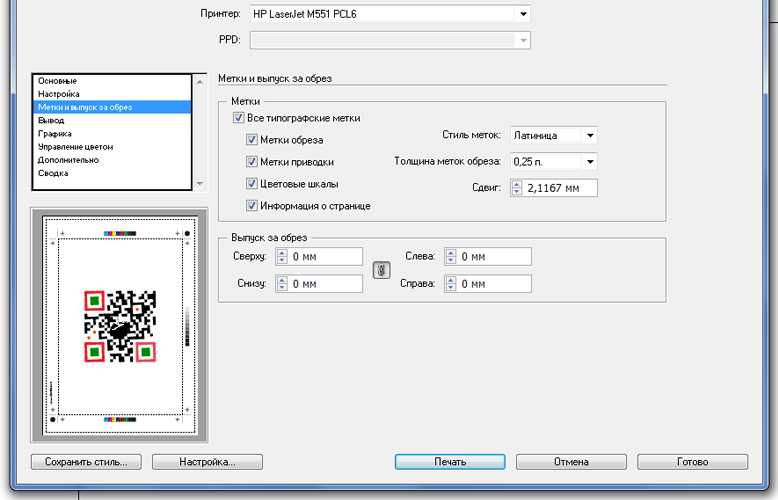
Способ 4.
Правильный способ для подготовки в типографию: Save as Adobe PDF/Marks and Bleeds (сохранить в PDF). Здесь уже можно все регулировать. Установите величину полей для обрезки (bleeds) — по ситуации это будет 2, 3 или 5 мм — если еще не сделали это в установках документа. Установите метки (Trim Marks). При необходимости отрегулируйте их вынос (Offset). Файл получается корректным для передачи в типографию, метки не будут мешаться при предпечатной подготовке . На черном и светлом фоне их одинаково хорошо видно.
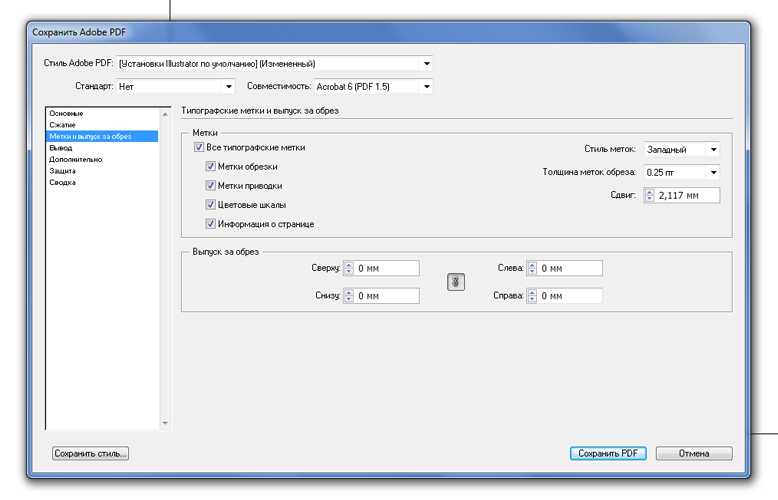
вот PDF который получился:
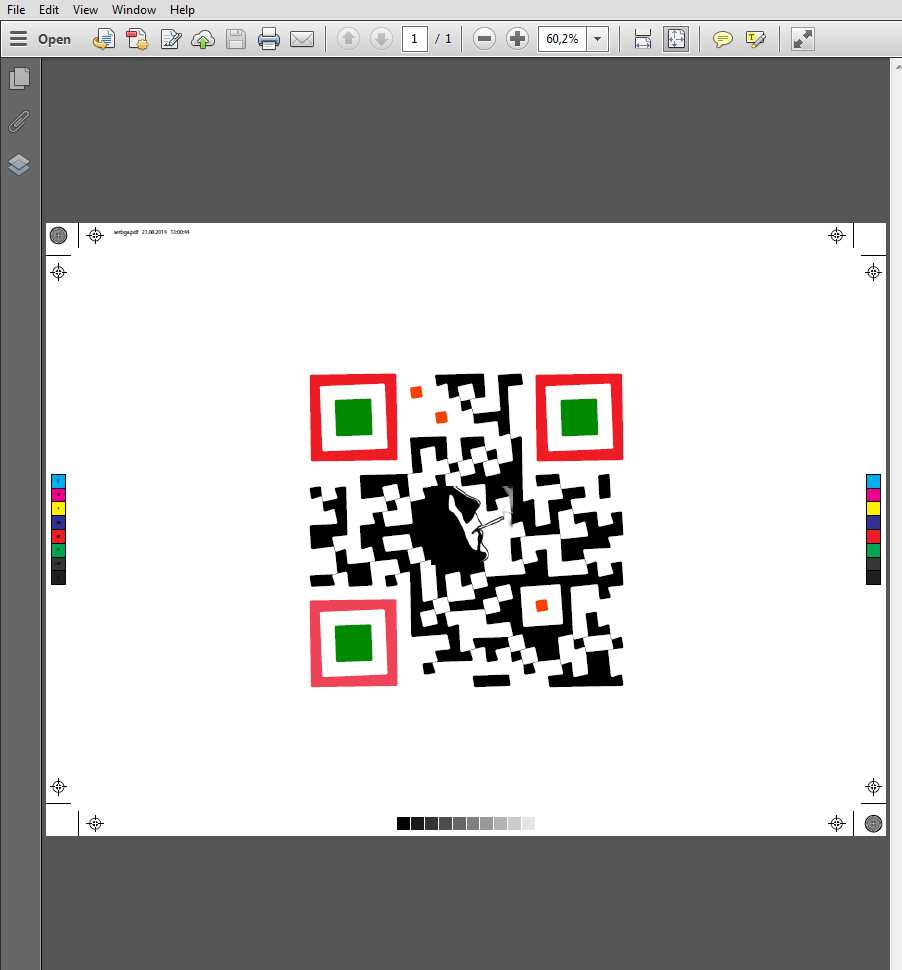
скачать для ознакомления можно тут
Далее поговорим о типографских метках:
Используем режим наложения сетки кадрирования
1. Нарисуйте квадрат
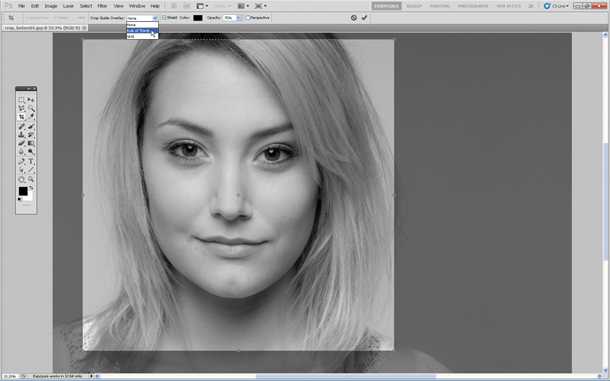
Откройте исходное изображение. Выберете в панели инструментов Crop tool. Удерживая клавишу Shift (эта комбинация делает область кадрирования квадратной) выделите область, которую хотите оставить. Область, которая после кадрирования будет удалена, окрасится в прозрачный серый, а нетронутый фрагмент изображения сохранит стопроцентную видимость.
2. Сохраняйте баланс
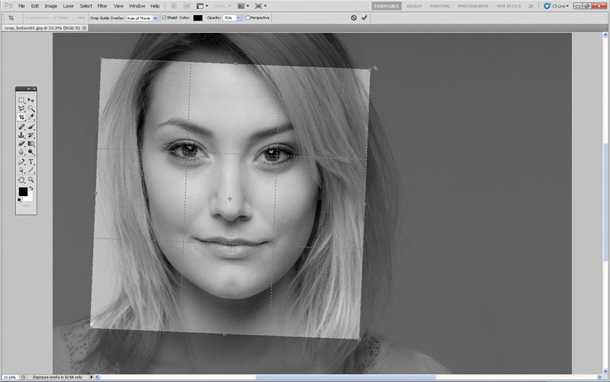
В панели параметров установите режим просмотра (View) на Rule of Thirds (Правило третей). Перетащите квадрат кадрирования так, чтобы пересечения линий расположились поверх глаз модели. Далее установите курсор мышки за квадратом кадрирования и поверните его, чтобы изменить угол наклона головы модели и достичь симметрии.
3. Творческий подход к кадрированию
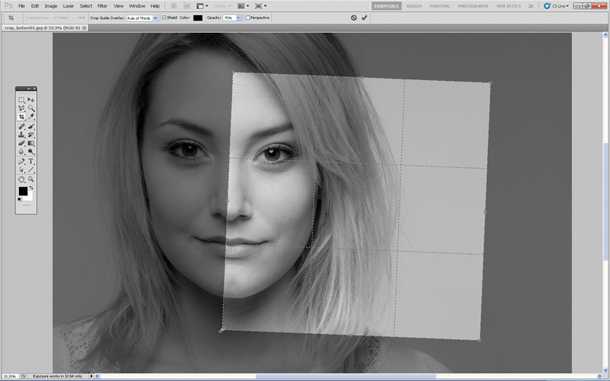
Теперь перетащите квадрат кадрирования вправо, чтобы оставить за его границей левую часть лица модели. Результат по-прежнему отвечает Правилу третей: глаз, нос и рот находятся в левой трети, волосы в средней, а в правой трети пустое пространство.
4. Изменение настроек экрана кадрирования
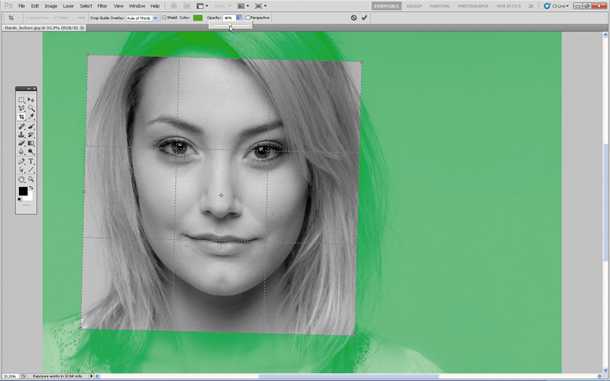
Область за пределами окна кадрирования по умолчанию отображается серым полупрозрачным экраном, что помогает сконцентрироваться непосредственно на фрагменте, который останется после кадрирования.
Если вы хотите полностью скрыть область, которая будет отсечена, вы можете изменить ее прозрачность. Для этого в панели параметров установите Opacity на 100% в разделе Enable Crop Shield.
Так же вы можете выбрать любой цвет для отображения отсекаемой области или же, убрав галочку с Enable Crop Shield, полностью отключить экран кадрирования.
Перед кадрированием фотографии
Кадрирование фотографии напрямую связано с изменением ее размеров и разрешения, которые тесно связаны между собой. Меняя одну из этих величин, меняются остальные. Перед тем как кадрировать фотографии в программе Фотошоп сначала нужно пересчитать размеры и разрешение, привести их к понятному виду и только после этого с ними работать.Особенно это актуально для тех файлов цифровых фотографий, которые были отсканированы с пленочных негативов или слайдов. В этом случае задается высокое разрешение, например 2400 dpi, при размерах кадра 36 на 24 мм. Для точного кадрирования фотографии в программе Фотошоп размеры должно быть на порядок выше, а разрешение на порядок ниже. Для пересчета размера и разрешения фотографии перед кадрированием в программе Фотошоп нужно на верхней панели в меню «Изображение» выбрать пункт «Размер изображения». Откроется одноименное окно для установки размеров и разрешения фотографии. Быстрее это окно можно открыть с помощью «горячих» кнопок «Alt» + «Ctrl» + «I» (рис.1).
Рис. 1 Окно программы Фотошоп для пересчета размеров и разрешения фотографии при кадрировании
Сразу надо снять галочку около пункта «Интерполяция». Это нужно для того чтобы размеры изображения и разрешение менялись одновременно и влияли друг на друга. Если галочка стоит, тогда при смене разрешения уменьшится только размерность в пикселях. Размеры печатного оттиска при этом останутся прежними.Например, если снять галочку «Интерполяция» и изменить разрешение с 2400 dpi на 300 dpi (), размерность останется прежняя, а размеры печатного оттиска изменятся с 3,5 x 2,2 на 27,9 x 17,5 см. Такие размеры нам понятнее и с ними можно осознано работать в программе Фотошоп при кадрировании фотографии.
Настройки Crop Tool
Пришло время поговорить о настройках Crop Tool. Если у вас не отображаются настройки, включите их, нажав Windows > Options
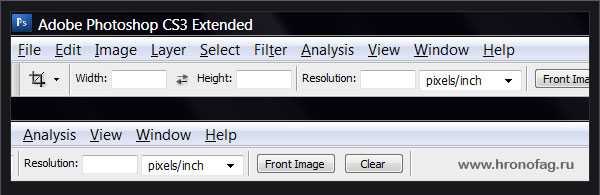
Первый инструмент в настройках Crop Tool — Presets Tool. Этот инструмент является общим для всех настроек всех инструментов фотошопа. Presets Tool позволяет записать конкретные настройки инструмента и выбирать их из меню по мере необходимости. Подробнее о нем читайте в моей статье Presets Tool, а так же Presets Manager.
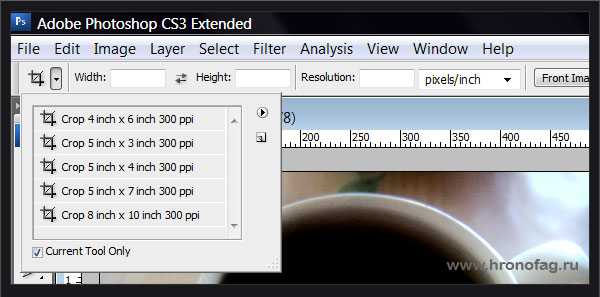
Разберемся с идущими далее окошками. В формах Width и Height можно задать высоту и ширину области выделения. А в форме Resolution — количество пикселей на дюйм или на сантиметр. Соответственно, в следующем выпадающем окошке можно выбрать на дюйм или на сантиметр. То есть, какой участок бы вы ни выбрали, вы можете по умолчанию прописать, что когда кадрирование будет закончено, вырезанный кусок будет равен 1000 пикселей по ширине, 500 пикселей по высоте, а резолюция у этого куска будет 300 пикселей на дюйм.

Кнопочка Front Image — выставляет настройки фотографии по умолчанию. Например наше изображение с чашкой кофе в высоту 600 на 450 пикселей, а резолюция его составляет 180 пикселей на дюйм. Такие настройки и попадут в пустые формы. На практике эту опцию можно использовать, чтобы уменьшать или увеличивать фотографию пропорционально своим первоначальным размерам. С тем же успехом можно добиться этого удерживая кнопочку SHIFT, во время изменения размера области выделения.
Следующая кнопка Clear — удаляет все выставленные настройки.
Теперь посмотрим как меню настроек меняется если мы создадим выделенную область.
При выделении области в меню появились галочки Hide и Delete. Если выделена галочка Delete, то все что осталось по ту сторону от области обрезания удаляется. Если же выделена галочка Hide, то информация, находящаяся на слое остается. Просто она остается за пределами полотна и мы не увидим её. Но если мы с помощью инструмента Crop Tool или Image > Canvas Size снова расширим область полотна, то увидим, что графика, была просто скрыта.
В любом случае, если далее вы намерены сохранить изображение в формат типа JPG, смысла скрывать ненужное изображение нет. Как и вообще задумываться о том скрывать его или удалять. При сохранении в подобные форматы пропадет вся информация о слоях и вся информация о графике за пределами полотна. Данные опции так же не будут доступны если в файле имеется всего один слой, которому присвоены настройки закрытого заднего фона.
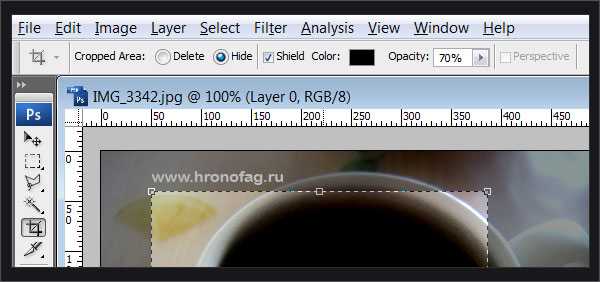
Чтобы избавиться от этого кликните по слою двойным щелчком и в появившемся меню слоя нажмите ОК.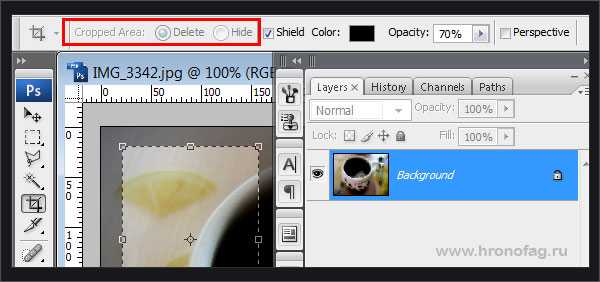
Далее следуют настройки цвета. Для удобства все что за пределами области выделения окрашивается в темный цвет. Цвет можно изменить, а так же задать процент прозрачности. Ну а галочкой Shield можно вообще все это дело отключить.
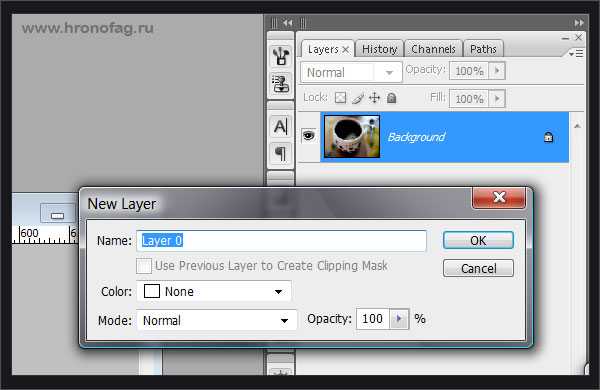
Последняя галочка в опциях инструмента Crop Tool во время выделения области — Perspective. Нажмите её и подведите указатель мышки к одному из угловых маркеров области реза. Теперь их можно менять совершенно произвольно, создавая перспективные плоскости. Эта опция работает только с растрированными изображениями.
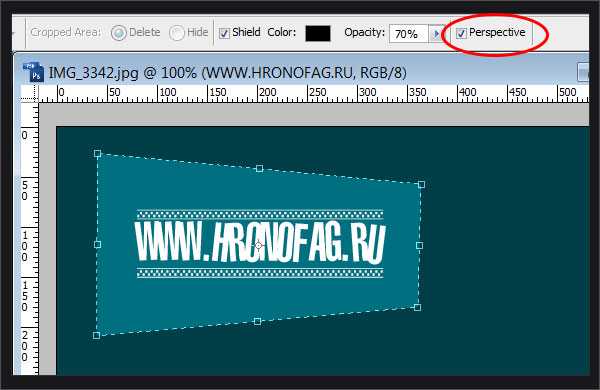 Результат такого преобразования ниже:
Результат такого преобразования ниже:
Предустановки
Я обрабатываю фото ещё на этапе импорта с фотоаппарата в Lightroom. Как же я до этого докатился?
Есть такой лайфхак: Presets (Предустановки). Их можно настроить так, что фотографии будут определённым образом корректироваться сразу после загрузки с камеры. Это удобно, когда вы сделали фото в одинаковых условиях и на одинаковую оптику.
Мой фотоаппарат, любит ошибаться с балансом белого в сумерки и ночью. Зная об этой особенности, можно внести поправку в предустановки. Туда же можно добавить коррекцию шума и искажений (а что это такое — расскажу дальше).
Для того, чтобы создать свою комбинацию предустановок, нужно выполнить всего 2 шага:
- настроить ползунки,
- нажать Command + Shift + N (Mac OS) или Ctrl + Shift + N (Windows) и создать New Develop Preset (Новые предустановки).
Готово! При следующем импорте главное вспомнить о предустановках и применить их.
Если не знаете, как настроить ползунки — не беда, попробуйте мою комбинацию.
Раздел Basic (Основной):Highlights (Света) -80Shadows (Тени) +40Whites (Белые) +60Clarity (Чёткость) +30Vibrance (Сочность) +10
Раздел Detail (Детали):Amount (Количество) 60Luminance (Яркость) 30Color (Цвет) 100
Теперь, переходим в режим Develop (Обработка), нажав клавишу D, и поехали!