Изменение ориентации снимка
Отдельно стоит остановиться на изменении ориентации снимка с альбомного на портретный. Часто, особенно в путешествиях, бывает так, что в кадр с удачно позирующим человеком попадает нежедательный объект, который портит большую часть заднего плана, либо фон сам по себе выглядит достаточно скучным. Спасти снимок можно кардинально обрезав его по краям тем самым сменив ориентацию кадра. Большинство современных камер имеет достаточное разрешение матрицы, чтобы после изменения ориентации снимка кадрированием получить достаточно качественную картинку. Так из исходного альбомного снимка 6000х4000 (24 МП) можно получить портретный снимок разрешением 2667х4000 (10,5 МП), что очень даже неплохо.
Используем режим наложения сетки кадрирования
1. Нарисуйте квадрат
Откройте исходное изображение. Выберете в панели инструментов Crop tool. Удерживая клавишу Shift (эта комбинация делает область кадрирования квадратной) выделите область, которую хотите оставить. Область, которая после кадрирования будет удалена, окрасится в прозрачный серый, а нетронутый фрагмент изображения сохранит стопроцентную видимость.
2. Сохраняйте баланс
В панели параметров установите режим просмотра (View) на Rule of Thirds (Правило третей). Перетащите квадрат кадрирования так, чтобы пересечения линий расположились поверх глаз модели. Далее установите курсор мышки за квадратом кадрирования и поверните его, чтобы изменить угол наклона головы модели и достичь симметрии.
3. Творческий подход к кадрированию
Теперь перетащите квадрат кадрирования вправо, чтобы оставить за его границей левую часть лица модели. Результат по-прежнему отвечает Правилу третей: глаз, нос и рот находятся в левой трети, волосы в средней, а в правой трети пустое пространство.
4. Изменение настроек экрана кадрирования
Область за пределами окна кадрирования по умолчанию отображается серым полупрозрачным экраном, что помогает сконцентрироваться непосредственно на фрагменте, который останется после кадрирования.
Если вы хотите полностью скрыть область, которая будет отсечена, вы можете изменить ее прозрачность. Для этого в панели параметров установите Opacity на 100% в разделе Enable Crop Shield.
Так же вы можете выбрать любой цвет для отображения отсекаемой области или же, убрав галочку с Enable Crop Shield, полностью отключить экран кадрирования.
Как изменять размер фотографии?
1. Выбираем масштаб

Откройте исходное изображение. Выберете инструмент Кадрирования, в левой части панели параметров нажмите на стрелочку, расположенную рядом с иконкой инструмента и из представленных пресетов кадрирования выберете 5 inch x 7 inch 300 ppi (5 дюймов x 7 дюймов, 300 пикселей на дюйм).
2. Изменяем ориентацию фотографии
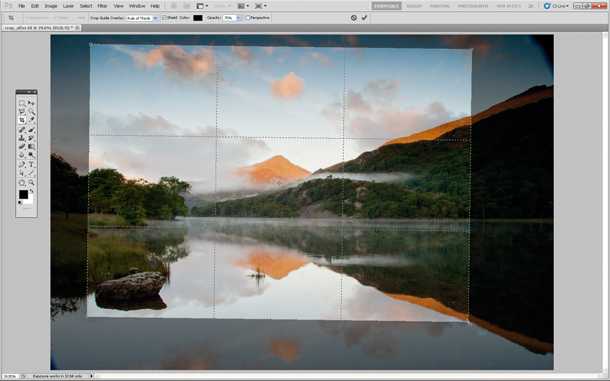
По умолчанию пресет создаст ориентацию для портретной фотографии, но нам необходим альбомный формат. Для переключения ориентации в панели параметров есть специальная кнопка в виде закругленной стрелки, также ориентацию можно изменить нажатием клавиши X на вашей клавиатуре.
3. Проверяем размер
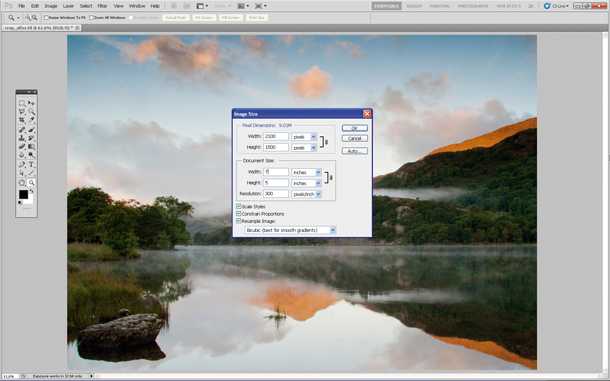
Чтобы завершить кадрирование кликните по значку инструмента и в всплывающем окне выберете Crop the Image (Кадрировать изображение). Далее идем в Image>Image Size (Изображение, Размер изображения). В качестве единицы измерения выбираем дюймы. Мы увидим, что размер изображения равен 7 дюймам в ширину и 5 дюймам в высоту с разрешением 300 пикселей на дюйм.
Исправляем ошибки путем кадрирования

Помимо улучшения композиции, кадрирование также позволяет исправлять некоторые ошибки, допущенные при съемке. Чтобы охватить весь пейзаж, нам пришлось максимально уменьшить масштаб, в итоге в кадр попали края бленды. Также в верхнем левом углу фотографии мы видим ненужное нам затемнение.
Мы фотографировали с лодки, поэтому сделать фото с идеальной линией горизонта было довольно сложно, горизонт немного завалили, но к счастью, есть возможность исправить такие помарки при помощи кадрирования.
Выбираем в панели инструментов Crop Tool, выделяем наше фото, режим просмотра устанавливаем Rule of Thirds.
Затем удерживаем клавишу Shift, в данном случае это позволит сохранить исходное соотношение сторон фотографии. С удержанной клавишей Shift наводим курсор мышки на левый верхний угол фотографии и перетаскиваем его так, чтобы оставить за областью кадрирования затемнение и вошедшую в кадр бленду.
Перетащите рамку кадрирования, чтобы поместить камень в левый нижний угол сетки. Гора должна оставаться в центральной части сетки. Чтобы исправить заваленную линию горизонта, установите курсор за рамкой кадрирования и поверните ее так, чтобы линия горизонта шла параллельно горизонтальным линиям сетки.
Изменение размера
Иногда, отправляя на печать серию фотографий, мы получаем частично нормально напечатанные фотографии, которые занимают весь лист фотобумаги, а частично обрезанные. Сейчас мы ознакомим вас с пошаговым руководством правильного и точного кадрирования.
Как кадрировать (обрезать) фотографии в Lightroom: Жесты модели
Итак, визуальную напряженность может создать слишком близкая обрезка не только сверху и снизу, но и по бокам. В большинстве случаев, если у вас есть примерно равное расстояние между объектом съемки и краями кадра, это является хорошей отправной точкой для кадрирования. Но, как мы знаем, все фотографии, так или иначе, визуально о чем-то рассказывают, и они – нечто большее, чем просто построение предметов в пространстве.
Например, у людей, помимо лиц, есть и конечности, которые склонны не просто свисать вдоль тела, а двигаться в тех или иных направлениях, т.е
людям свойственны жесты, и их следует принимать во внимание

При кадрировании следует думать о жестах и направлении, в котором они направлены.
На фотографии выше, лицо и тело Софии слегка наклонены, что вместе с локтем и рукой создают в этом направлении визуальный толчок. Если вы попытаетесь кадрировать эту фотографию, прибегая к правилу третей, то вам придется обрезать фото с левой стороны ближе к девочке…из-за чего с этой стороны возникнет визуальное напряжение. Создастся впечатление, словно, еще чуть-чуть и она влепится в стену.

Сместить Софию немного из центра – неплохая идея, но из-за ее жеста, с левой стороны изображения создается впечатление тесноты.
Так что, если вы переместите Софию правее, создастся впечатление, что она собралась куда-то идти… Вы дали изображению место для дыхания.
Я намеренно разместил девочку слишком близко к правому краю фотографии, чтобы продемонстрировать, что наши глаза более снисходительны к малому расстоянию между объектом съемки и краем кадра со стороны, от которой движется (или обращен) объект, чем к малому расстоянию от края на той стороне кадра, к которому движется (или обращен) наш объект съемки. При взгляде на правую сторону фотографии ваши глаза будут по-прежнему ощущать некоторую напряженность, но она будет не так ярко выражена.
Об этом очень важно помнить, потому что иногда у вас есть не так много пространства для кадрирования, и вы должны решить, с какой стороны изображение обрезать больше. В таких случаях всегда выбирайте сторону кадра, от которой объект съемки движется или от которой он обращен в другую сторону

Даже если расстояние справа слишком мало… изображение воспринимается лучше.
Так что, если вы будете обращать внимание на жесты своих моделей, это поможет вам более правильно кадрировать фотографию
Улучшаем композицию
Просматривая отснятый материал, мы выбираем самые удачные фотографии, и как часто бывает, таких фотографий очень мало. Шансы получить хороший кадр увеличиваются, если пользоваться Правилом Третей.
Согласно этому композиционному приему, кадр делится на девять равных частей при помощи сетки. Помещая объекты съемки в создаваемые сеткой отсеки, на пересечении линий или же вдоль линий, мы в разы улучшаем композицию фотографии.
Профессиональный фотограф Дэвид Бэйли на примере фотографии девушки показал, как эффектно можно кадрировать портрет, оставив часть изображения за рамками и обрезав верхнюю часть головы модели, тем самым сделав его более сдержанным и вместе с тем интимным.
Подойдите к процессу кадрирования творчески, используйте квадратную рамку вместо стандартной, зачастую такой вариант смотрится более эффектно.
Когда нужно использовать композиционное кадрирование?
Совершенно необязательно использовать естественное обрамление везде и всегда: это всего лишь инструмент для того, чтобы сделать выдающееся фото при помощи смартфона. И наша с Вами задача — найти возможность для такого кадрирования, или как можно решить проблему при его помощи. Если объект, который Вы снимаете, теряется на фоне (или просто требует большего акцента), внимательно оглядитесь вокруг, есть ли какие-нибудь элементы, которые могут быть естественными рамками?
К слову, кадрирование может быть и множественным. Я говорю про рамку окна с несколькими секциями, стеллажами со множеством полок и так далее. Остерегайтесь только двух моментов. Первое: расстояние от объектива камеры смартфона до элемента естественного обрамления должно быть таким же, как расстояние от обрамления до объекта. Второе: и объект, и естественное обрамление должны иметь одинаковое освещение. Иными словами, если объект хорошо освещён, а элемент обрамления в тени, в последнем не будет видно деталей.
Ошибки ведения фотобизнеса
#77. Не решаться начать фотографировать за деньги. Дело в том, что мешать вам может целая куча причин: неудовлетворенность собственными работами, излишняя самокритичность, психологические комплексы, страх перемен, отсутствие обратной связи и другие тараканы в голове. Но если вы хотите стать фотографом, нужно преодолеть те преграды, которые стоят у вас на пути. Как начать фотографировать за деньги, мы писали подробно в блоге.
#78. Не пополнять портфолио. Если вы составили портфолио три года назад и за это время не закинули туда ни одной свежей фоточки, это говорит новому заказчику о том, что фотограф перестал развиваться: либо штампует то же самое, что и три года назад, либо вообще закинул камеру на полку. Пополняйте портфолио лучшими кадрами постоянно, привнося в него свежие идеи, места и лица.
#79. Мешать в портфолио личные фото и коммерческие съемки. Если это ваш рабочий аккаунт в соцсетях, вы можете изредка добавлять в ваши посты ваши личные фото: вы за работой, вы на съемке, вы отдыхаете после обработки. Но не стоит постить в рабочий аккаунт фоточки с юбилея мамы или встречи выпускников.
#80. Размещать в портфолио более 10 снимков с одной съемки. Не утомляйте потенциальных заказчиков просмотром миллионов фотографий с одной свадьбы. Ведь у вас есть всего 3 секунды на первое впечатление, поэтому в самом начале и в самом конце разместите самые лучшие ваши работы, а между ними разноплановые кадры с разных съемок.
#81. Добавлять в портфолио слишком много однотипных снимков. Отберите самые яркие и удачные кадры, заставьте клиента пролистать ваше портфолио от корки до корки, не убивайте однообразием наповал.
Чтобы наработать портфолио, многие снимают моделей бесплатно. Обычно на объявления такого рода откликаются начинающие модели, которые хотели бы побольше красивых фоточек в инстаграм. Возможно, для того, чтобы научиться работать с моделью, искать удачные ракурсы, свет, локации и отрабатывать навыки портретной съемки на живой модели, это будет отличный вариант. Может, даже получится отобрать несколько удачных работ для портфолио. Но нельзя фотографировать всех друзей и знакомых, всех, кто откликнется на объявление и предложит себя в качестве модели, боясь кого-то обидеть. Фотографировать бесплатно можно только действительно портфолийных моделей, которые смогут хорошо подготовиться и отработать съемку.
#83. Не продвигать свое портфолио. Мало наполнить портфолио, его нужно рекламировать, показывать потенциальным клиентам в интернете. Глупо наполнить сайт и ждать, пока его найдут потенциальные заказчики.
#84. Не размещать свое портфолио на фотосайтах. Подборку своих лучших работ нужно опубликовать на тематических сайтах, где заказчики ищут фотографов для проведения съемки. Так будет проще найти себе клиентов.
#85. Размещать в портфолио свадебные кадры вместе с фуд-фото, а фэшн-снимки рядом с фотографиями котиков. Лучше позиционировать себя как фэшн-фотографа и постить только фэшн-фото. Или если уже мешать, то те жанры, которые сочетаются между собой: предметка и портрет, трэвел и портрет, пейзаж и дикая природа, свадьбы и портрет. Некоторым фотографам это неплохо удается.
#87. Стесняться просить отзывы у заказчиков. Сарафанное радио – это очень хорошо, но его онлайн-версия – это еще круче, так как позволяет рекомендовать фотографа не только близким знакомым, но и всем пользователям интернета. Поэтому просите отзывы у своих заказчиков и публикуйте их у себя на сайте и в соцсетях. Это не скромно, но скромность для фотографа не самое ключевое качество.
#88. Неадекватно реагировать на критику и негативные отзывы. Отзывы могут быть разными, но фотографу важно научиться отсеивать необоснованную критику, а также извлекать пользу из замечаний по поводу фотографий. А еще важно работать с возражениями и негативными отзывами, улаживая конфликты еще до того, как это выльется в интернет
Как реагировать на негатив, мы писали в блоге.
#89. Бояться поднять стоимость своих услуг. Если вы понимаете, что уже выросли, у вас нет свободных дат и времени на обработку, тогда пора поднимать цены.
#90. Словить звезду. Новичку после неожиданного успеха легко зазвездить и надеть корону на голову. Все-таки здоровая самооценка и тяга к саморазвитию – это важные условия формирования творческой личности.
Вот внушительный список из 90 ошибок, которые допускает поголовное большинство начинающих фотографов. Проверьте себя и старайтесь их не допускать в будущем.
P.S. Фотографии в материале несут чисто иллюстративный характер, и авторство не указывается, чтобы не порочить репутацию фотографов.
Как обрезать фото на компьютере. Программа «Google фото»
В свое время компания Google по непонятным причинам прекратила разработку вполне удачного редактора Picasa, заменив его на новый сервис «Google фото». Новым сервисом особенно удобно обрезать фото, сделанные с помощью телефона, потому, что с помощью него же можно «Перенести фото с телефона на компьютер», и уже на компьютере, на большом экране редактировать изображение.
Если Вы используете «Google фото», то обрезать изображение не составит для Вас труда. Зайдите в сервис. В браузере надо нажать на иконку в виде маленьких квадратиков, затем в открывшемся списке выбрать «Фото». Если не увидели сразу такого значка среди доступных в иконок, то нажмите внизу списка «Еще». Чтобы впоследствии иконка была доступна сразу, перетащите ее мышкой на более высокую позицию.
Google Фото
В появившемся списке изображений кликните то, которое необходимо редактировать. Нажмите на иконку «Изменить».
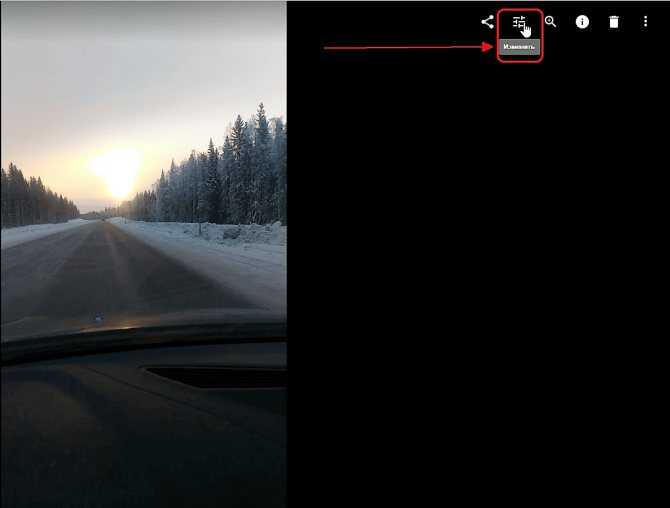
В открывшемся меню изменений кликните значёк, изображающий обрезку.
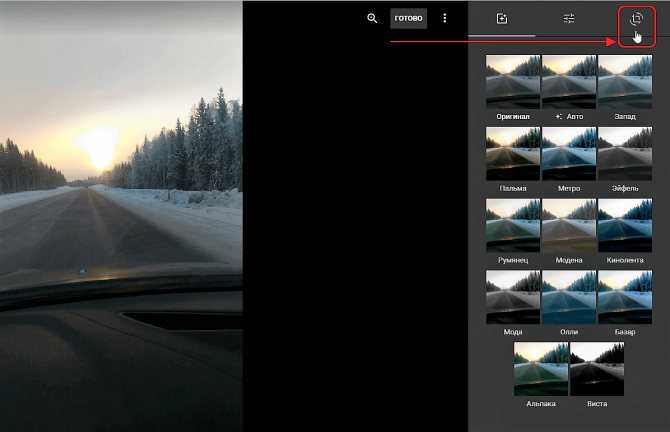
Перемещайте с помощью мышки границы Вашего изображения, формируя область обрезки фотографии. Закончите с выделением области, жмите «Готово». Все, изображение обрезано. Согласитесь, намного удобней определять границы обрезки, чем в программах Paint или paint.net, где это надо делать в одно действие. Здесь можно бесконечно поправлять кадр, перемещая его границы.
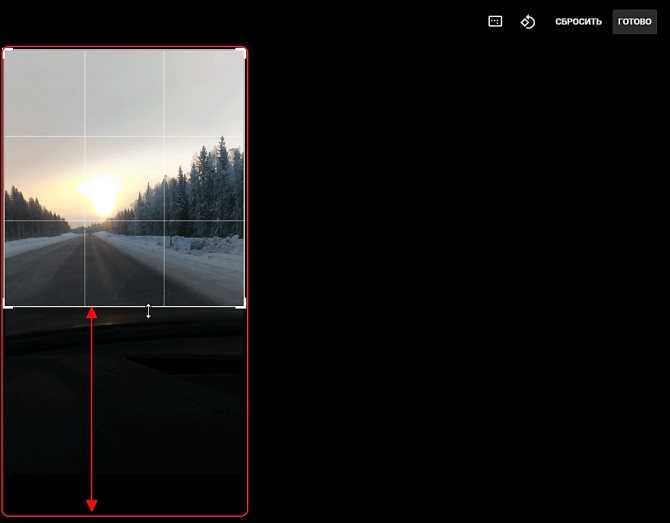
На этом можно было бы закончить описание обрезки изображения в Google фото, если бы не возможность кадрирования, которую сервис унаследовал от своей предшественницы Picasa.
Инструменты кадрирования фотографий
Для кадрирования фотографий в программе Фотошоп можно применять несколько разных инструментов. В зависимости от целей кадрирования выбирается нужный инструмент или их совместное использование. Основной инструмент кадрирования фотографий программы Фотошоп – «Рамка». Чаще всего фотографии кадрируются с помощью именно этого инструмента.Для кадрирования фотографий в программе Фотошоп можно использовать все инструменты выделения, которые создают на изображении штриховую рамку – муравьиная дорожка.С помощью инструмента «Линейка» в программе Фотошоп можно развернуть и обрезать изображение. Удаляются зоны фотографии, которые выходят за ее габариты при развороте.Кадрировать фотографию в программе Фотошоп можно и без изменения ее размеров. При этом изображение уменьшается, а его масштаб увеличивается. Для этого используются слои. Инструмент «Размер холста» это, пожалуй, самый простой инструмент для кадрирования фотографий в программе Фотошоп. С помощью этого инструмента можно быстро задавать конечные размеры фотографий или указывать, на сколько их обрезать с одной или с нескольких сторон.Еще один удобный инструмент кадрирования фотографий в программе Фотошоп – это «Тримминг». С его помощью можно находить границы теней или растушеванные границы и по ним обрезать фотографию. О том, как работать с каждым инструментом кадрирования в программе Фотошоп, когда и для чего их лучше использовать читайте в следующих главах этой статьи:
Инструмент Crop tool – Рамка ФотошопКадрируем Рамкой Фотошоп
Ошибки обработки
#55. Не обрабатывать свои фото вообще. Не ленитесь, старайтесь улучшить свои фотографии при помощи обработки. Даже пару минут в фотошопе для минимальной цветокоррекции и добавления перспективы сразу улучшат ваши фото.
#56. Использовать кислотные цвета в обработке. Это безвкусица. Чтобы найти свой стиль в обработке, присмотритесь к работам, которые вам нравятся, сходите на мастер-класс по обработке и много практикуйтесь в фотошопе.
#57. Пережаривать изображение. Перебарщивать с контрастом и насыщенностью не стоит, сейчас даже в инстаграме больше лайков получают фоточки с бледной обработкой.
#58. Перевирать цвета. Если фон или стена в студии была белой, то и на фото откорректируйте баланс белого и доведите цвет на фото до желаемой белизны.
#59. Замыливать кожу. Текстура кожи при обработке должна оставаться естественной. Вы же фотографируете людей, а не манекенов. Но такая детальная ретушь требует хорошей подготовки и опыта в фотошопе.
#60. Оставлять цветовые рефлексы на коже. При съемке на цветном фоне не избежать цветовых рефлексов. Но не делайте ошибку, оставляя неестественный скинтон, исправляйте косяки в редакторе, чтобы модели не были похожи на инопланетян.
#61. Поработать над скинтоном лица, но забыть по шею и руки. Цвет кожи человека должен быть более менее ровным. В том числе он не должен резко отличаться у разных моделей в одном кадре. Например, если у девушки кожа загорелая, а у парня бледная с покраснениями, нужно привести кожу партнеров к одному гармоничному скинтону.
#62. Оставлять следы от одежды. Когда модель раздевается для съемки, на коже может остаться след от бретелей, колгот, носков. Это все обязательно нужно отретушировать.
#63. Переводить фото в Ч/Б в любой непонятной ситуации. Черно-белая фотография существует по своим законам. И это не значит, что любой неудачный кадр можно спасти, просто переведя его в ч/б.
#64. Грузить слишком большие по объемы фото в интернет. Для публикации достаточно качества в 1600 пикселей по большей стороне.
Инструментами «Фотошопа» пошагово
Кадрировать — это значит выбирать более удачный план фотографии, определять новые границы и выравнивать углы. Этими функциями обладают разные системы фоторедакторов. Для этого в «Фотошопе» имеется масса инструментов и приспособлений.
Обрезка с помощью специального инструмента
Одноименная команда «Кадрирование» предполагает разделение всего кадра на горизонтальные и вертикальные линии по правилу третей, чтобы композиция не терялась, а умело сочеталась. Как использовать эту команду:
- Сначала нужно запустить приложение Adobe Photoshop.
- Снимок можно загрузить с компьютера посредством выбора файла или перетащив нужное изображение в окно приложения.
- Слева, на выборной панели, нужно найти команду «Рамка».
Обрезка фотографии
- Размер и форму можно выбрать произвольно, воспользоваться приведенным форматами (квадрат, 16×9), либо настроить самостоятельно. Настроить размеры рамки достаточно просто: ширина и высота кадра настраивается с помощью цифр.
- Мышку нужно навести на изображение. После этого там появиться рамка выбранного размера.
- Для того чтобы зафиксировать изменение, нужно нажать кнопку Применить или щелкнуть дважды по рамке.
- Фотографию можно сохранить на рабочем столе или поделиться ею.
Дополнительная информация! Нужно учесть и то, что в Фотошопе можно легко вернуть прежний материал. Для этого нужно лишь нажать на обратную стрелку.
Изменение изначальной области выделения
Случается так, что полученный результат недостаточно хорош, либо ошибки становятся заметны. С помощью той же команды можно легко откадрировать и подкорректировать все помарки, допущенные ранее. Это можно сделать в любом случае: если приложение было закрыто или осталось работать. Можно восстановить предыдущую процедуру или начать заново:
- Нужно выбрать команду «Прямоугольное выделение».
- Редактор автоматически перенесет на изображение, где необходимо выделить часть изображение.
Важно! Ее можно скорректировать не только по меньшей, но и по крупной стороне, так как «Фотошоп» выдает всю фотографию сразу. После того, как все размеры подкорректированы, можно нажимать на кнопку Изображение, Рамка, после чего нужно подтвердить использование команды, которой изменялись границы и можно скачивать картинку на рабочий компьютер
После того, как все размеры подкорректированы, можно нажимать на кнопку Изображение, Рамка, после чего нужно подтвердить использование команды, которой изменялись границы и можно скачивать картинку на рабочий компьютер.
Некоторые программы не имеют такой функции, поэтому придется вернуться к первоначальному изображению, то есть вернуть к предыдущему редактированию или загрузить фото и корректировать его заново. Этот процесс занимает немного времени, но он может быть неудобным, так как некоторые люди заменяют изображение начальное откадрированным.
Обрезка с помощью выделения
Используется все та же стандартная функция «Рамка», которая присутствует в каждом фоторедакторе. Последовательность действий напоминает кадрирование в стандартном компьютерном менеджере:
- Нужно запустить приложение-редактор.
- Загрузить в него картинку через «Файл» или посредством перенесения еес рабочего стола в окно приложения.
- Выбрать команду «Рамка» (или обрезка).
- В настройках (дополнительных) выбрать одну из функций автоматического кадрирования.
- Зажать курсор на снимке и выделить нужную часть.
- Обрезать кадр и сохранить его.
- Загрузить готовое изображение на компьютер.
Дополнительная информация! В Adobe Photoshop есть четыре миниатюры, из которых выбирают наиболее походящую.
Обрезка с помощью выделения
В Фотошопе можно настроить ширину и высотку прямоугольника самостоятельно. Для этого нужно выбрать произвольное кадрирование, а в характеристиках вписать необходимые числа.
Подготовка к точному кадрированию
На крупных фотографиях чаще всего теряются обозначительные знаки, по которым нужно обрезать изображение. Поэтому, чтобы сделать компоновку снимка точной, рекомендуется первоначально обозначить четыре точки, которые и будут обозначать углы фигуры обрезки.
Дополнительная информация! Сделать это нетрудно, достаточно лишь слегка приблизить изображение через «Лупу», поставить небольшой сигнальный значок и перепроверить его местонахождение. Проделать это еще три раза, а затем выбрать любой удобный способ кадрирование фотографии.
Более плотное кадрирование меняет историю
Итак, первый урок состоит в том, что удаление одного маленького предмета может полностью изменить цели, для которых вы используете фотографию. В этом втором примере вы увидите, что использование более плотного кадрирования и исключение деталей опять же меняет историю изображения.

Я приблизился и сосредоточился на ее глазах.
В этом случае, это очень плотно кадрированный снимок старшей сестры. Затем в других кадрах я включил обе девочки. Изображения были сняты всего за несколько секунд. Я хотел сделать естественный портрет старшей сестры, но я также хотел захватить двух девочек, играющих вместе. Создание этих двух историй состояло в правильном кадрировании изображений. И вот финальный снимок девочек. Их мама купила эту фотографию, напечатанную на большой холст, который теперь висит в спальне девочек.

Я уменьшил масштаб и поместил в кадр обеих девочек.
Основные параметры инструмента
Выбрав в панели инструментов Crop Tool, щелкните по изображению и перетаскивайте курсор мышки, чтобы нарисовать рамку кадрирования (01).
Используйте наложение с сеткой, построенной по Правилу Третей для создания более лаконичной композиции (02).
По умолчанию отсекаемая область выделяется серым полупрозрачным экраном, который иногда мешает сконцентрироваться на области, которую мы собираемся оставить, особенно если фотография черно-белая. В этом случае вы можете изменить цвет и непрозрачность экрана (03).
Чтобы применить кадрирование к изображению нажмите на значок инструмента. Или же нажмите на любой другой инструмент в панели инструментов, тогда появится всплывающее окно, в котором программа спросит вас, собираетесь ли вы кадрировать изображение или нет (04).
Кадрировать фото
Что значит кадрировать фото. Это значит обрезать фотографию с сохранением соотношения сторон. Причем, как правило, имеется в виду вполне конкретные соотношения между шириной и высотой снимка, которые подходят для печати фото на фотобумаге. Ведь листы фотобумаги производятся только определенных размеров. Для кадрирования фото просто идеально подходит программа Picasa.
Она правда, официально уже давно снята с поддержки разработчиком (Google), но на просторах интернета найти и скачать последний релиз не составляет никаких проблем. Использование ее абсолютно законно. Вот официальное объяснение компании — разработчика
Чтобы открыть фото в программе найдите его в папке. Все папки с изображениями расположены в виде списка слева в рабочем окне программы. В папке выберите нужное фото.
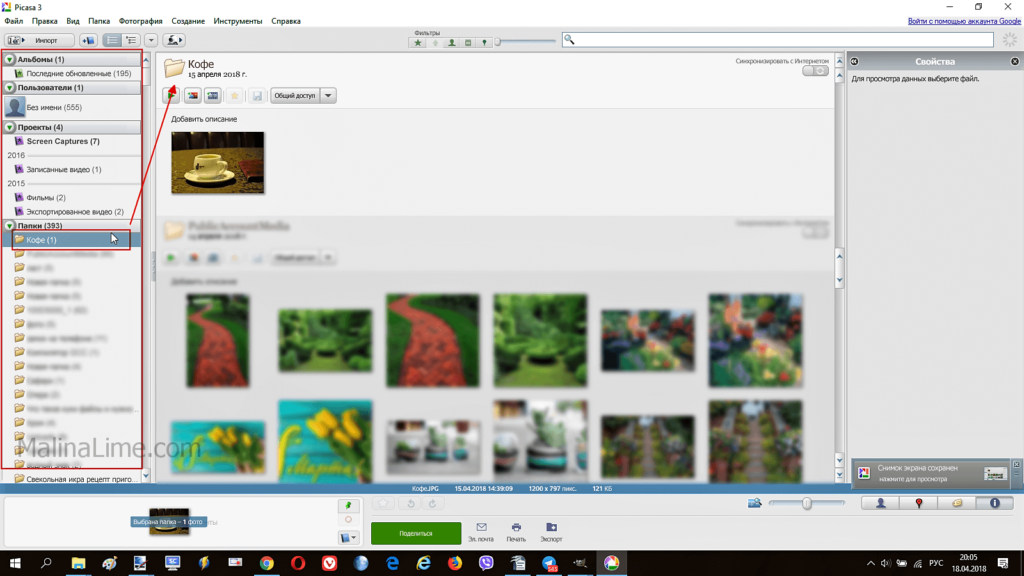 Открыть изображение для кадрирования в Picasa
Открыть изображение для кадрирования в Picasa
Двойным кликом по изображению перейдите в режим редактирования. Самая первая иконка в меню редактора — «Кадрирование, кликните ее.
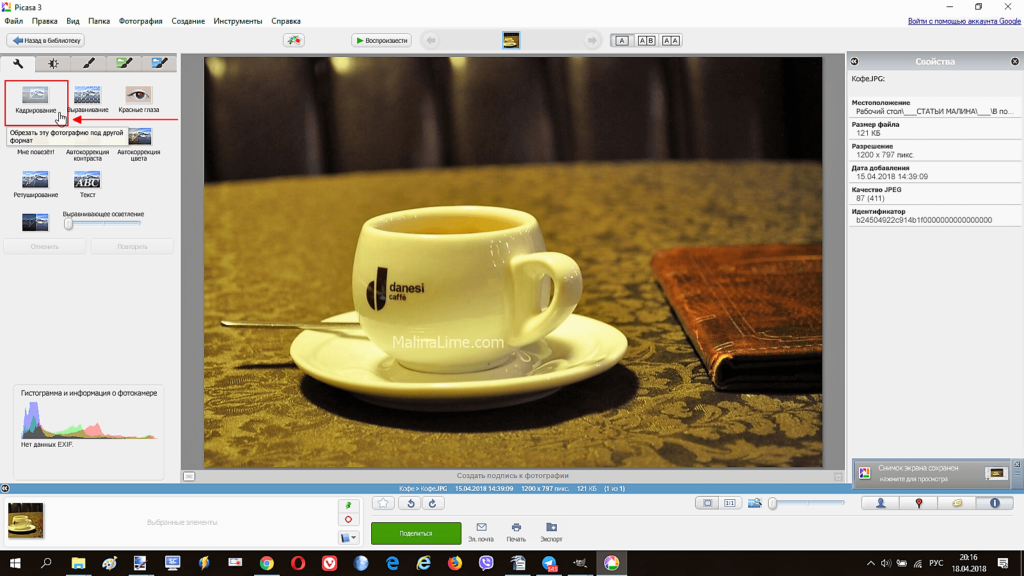 Выбрать режим кадрировать изображение
Выбрать режим кадрировать изображение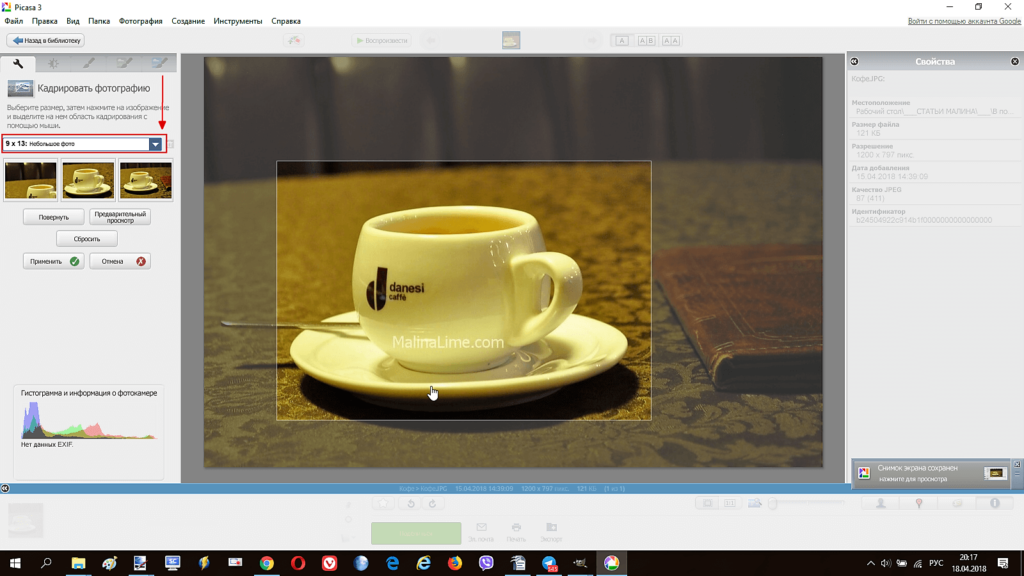 Кадрирование изображения в Picasa
Кадрирование изображения в Picasa
В левой части меню находится раскрывающийся список стандартных соотношений высоты и ширины изображения. Выберите тот формат, который Вам нужен (на нашем примере это 9 к 13-и). Также, можно создать свой, пользовательский формат кадрирования снимков. После выбора формата на изображении появится рамка. Ее можно перетаскивать мышкой, можно сжимать — растягивать. Самое главное тут в том, что какие бы действия Вы не производили, соотношение сторон у рамки не поменяется. Так вот и происходит кадрирование изображения. Воспользуйтесь удобной функцией «Предварительный просмотр». Нажмите эту кнопку и на две секунды Вам будет показано изображение, которое должно получится в финале. Если все устраивает, нажмите кнопку «Применить». Делайте это смело по двум причинам.
- Исходный файл остается в том виде, в каком он и был до кадрирования. Picasa с применяет изменения к копии.
- Умная Picasa позволяет «откатить» назад, созданную копию. Она помнит историю.
Если решили , что погорячились с кадрированием изображения, просто снова откройте файл в редакторе и нажмите кнопку «Сбросить».
Материал подготовлен на примере Windows 10. Поэтому, если Вы используете другую версию, некоторые изображения самой Windows не совпадут с Вашей реальностью. Например, кнопка «Пуск» и стартовое меню в 10-ке совсем не такое, как в Windows 7. В то же время, скриншоты, сделанные в таких программах как Paint, paint.net, Picasa будут совпадать. Сами инструкции вполне можно использовать как руководство к действию. Вы получите новые навыки и знания, которые сможете применить.
































