Обрезка изображения выделением
Для примера возьмем фотографию яхты и попробуем обрезать изображение с помощью инструмента “Кадрирование”. Предположим, что мы хотим сделать яхту покрупнее, а часть неба и моря вокруг просто отбросить.
Для этого активируем инструмент “Кадрирование” одним из трех способов, описанных выше. Курсор мышки сразу поменяется (появится изображение скальпеля).
Зажимаем правую кнопку мыши и рисуем мышкой прямоугольную область, которую мы хотим оставить. При этом выделенная часть изображения будет иметь яркость, как в оригинале, а вот та часть изображения, которую мы собираемся отбросить, будет затемлена. Это сделано не случайно, при этом очень удобно оценить будущее (обрезанное изображение) и его положение внутри оригинала.
После того, как необходимый участок выделен, gimp позволяет скорректировать границы участка по которому будет проводиться обрезка изображения. Для этого, предварительно зажав правую кнопку мыши потяните за контур выделения вдоль любой из стрелок:
После того, как границы обрезки подогнаны с ювелирной точностью можно осуществить само кадрирование. Для этого в gimp есть два способа:
-
- Нажимаем клавишу Enter и все ненужное будет отброшено, а выделенная область останется.
- Просто кликаем мышкой в центр выделенной области.
Итак, в быстром старте мы рассмотрели, как обрезать в gimp фотографию. Как видно, ничего сложного в этом нет.
Выбор соотношения сторон области видимости
Так как мы будем создавать слайд-шоу для Ютуб, то необходимо выставить соотношение сторон 16 к 9.
В верхней части окна расположена вкладка Preset, в которой есть выбор соотношения сторон области видимости клипа. Для роликов YouTube выбирайте соотношение 16 к 9.
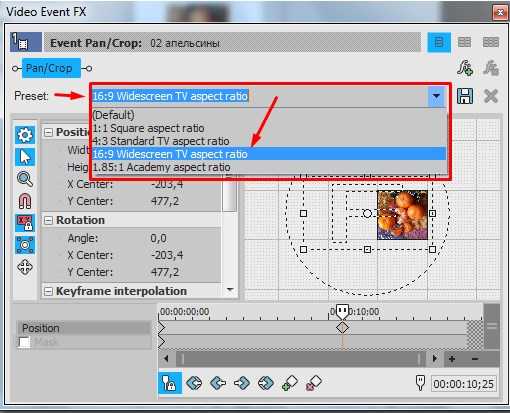
Панель инструментов Pan/Crop
Панель инструментов расположена слева. Двигаемся сверху вниз. Сразу запомните, что если кнопка в голубом цвете, значит, она активна.
Ниже на рисунке кнопки пронумерованы и дано название каждой с пояснениями, что можно делать, какие операции выполнять с ее помощью.
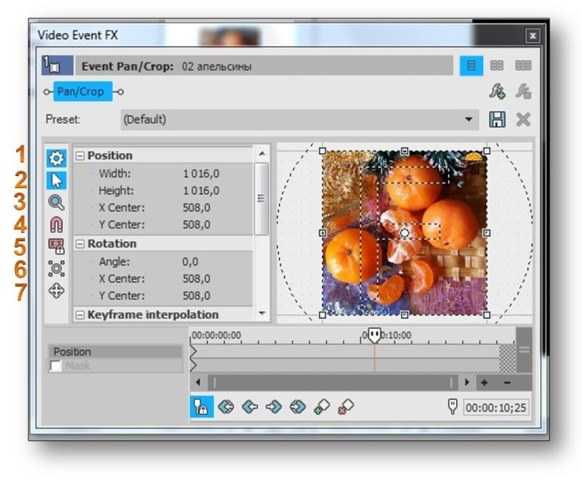
- Show Properties (настройки) – вкл/выкл панели настроек.
- Normal Edit Tool (редактор инструментов) – указатель для перемещения, изменения объектов. При включении Лупы он отключается.
- Zoom Edit Tool (лупа) – с ее помощью можно увеличивать или уменьшать масштаб просмотра (то же самое можно делать с колесиком мышки).
- Enable Snapping (прилипание) – вкл/выкл прилипание объекта к сетке во время смещения. Удобно при выравнивании элементов относительно друг друга.
- Lock Aspect Ratio (соотношение сторон) — позволяет сохранить соотношение сторон области видимости при изменениях высоты и ширины кадров. При включенном положении как бы вы не растягивали или не сжимали границы видимости, они останутся в том же соотношении, что и были вами установлены ранее.
- Size About Center (размер относительно центра) — при включенном положении изменение границ видимости происходит одинаково во все стороны. При выключенном – только в ту сторону, маркер которой «тянете» мышкой.
- Move Freely (свобода движения) – очень полезная кнопка, которая, в зависимости от положения, может ограничить движение объекта вверх/вниз или вправо/влево (по вертикали и по горизонтали).
























