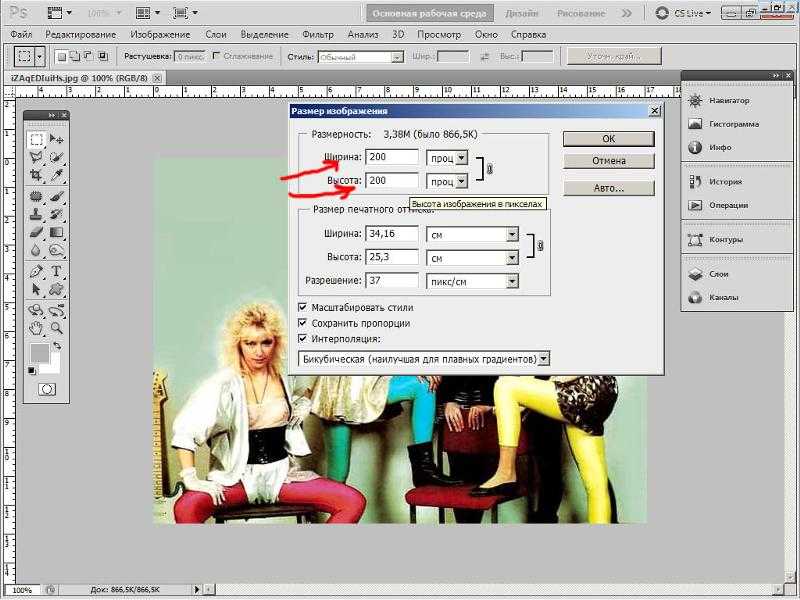Аппаратное или программное увеличение
Многие профессиональные принтеры способны использовать маленькое изображение и самостоятельно его увеличивать (аппаратная интерполяция), в противовес предварительному увеличению на компьютере (программная интерполяция). Многие из таких принтеров декларируют лучшее качество увеличения, чем это возможно с помощью бикубического алгоритма, так какой же из вариантов лучше? Предварительное программное увеличение означает большую гибкость — интерполяцию и повышение резкости можно адаптировать под нужды изображения. С другой стороны, увеличение своими руками означает, что размеры файлов будут намного больше, что может быть важным, если их нужно загружать в печатающую компанию по сети в спешке.
За дальнейшей информацией по основам обратитесь к статье:«Интерполяция цифровых изображений»

Повышаем резкость увеличенных фото
Наше внимание было сфокусировано на типе интерполяции. Однако техника повышения резкости может иметь как минимум эквивалентное влияние
Применяйте повышение резкости после увеличения снимка до итогового размера, а не до или в процессе того. В противном случае ранее незаметные гало маски нерезкости станут чётко различимы. Этот эффект аналогичен тому, который получается вследствие применения маски нерезкости с радиусом, превышающим идеальный. Наведите курсор на изображение слева (фрагмент ранее показанного увеличения), чтобы увидеть, что произойдёт, если применять повышение резкости до увеличения
Обратите внимание на увеличение размера гало вокруг усов и по контуру
Имейте также в виду, что многие алгоритмы интерполяции имеют некоторое встроенное повышение резкости (такие как бикубический резкий в Фотошопе). Зачастую избежать гипертрофирования границ невозможно, поскольку сама по себе интерполяция матрицы Байера тоже может гипертрофировать границы (и повысить визуальную резкость).
Если ваша камера не поддерживает формат RAW (и вы вынуждены обрабатывать JPEG), убедитесь в том, что встроенное повышение резкости в камере отключено или сведено к минимуму. Включите сохранение максимального качества JPEG, поскольку незаметные в исходном размере дефекты сжатия значительно усилятся при увеличении и последующем повышении резкости.
Поскольку увеличенный снимок может стать значительно размытым по сравнению с оригиналом, масштабированные изображения зачастую выигрывают больше от применения усовершенствованных методов повышения резкости. В их число входят обращение свёртки, тонкая подстройка гипертрофирования границы, маска нерезкости с множественным радиусом и новая возможность PhotoShop CS2: интеллектуальное повышение резкости.
Обзор неадаптивной интерполяции
Вспомним, что неадаптивные алгоритмы интерполяции всегда сталкиваются с компромиссом между тремя дефектами: ступенчатостью, размытием и граничными гало. Следующая диаграмма и интерактивное визуальное сравнение демонстрируют место каждого алгоритма в этой войне на три фронта.
Результаты масштабирования, выполненного с применением наиболее распространённых алгоритмов, показаны ниже. Наведите курсор на подписи, чтобы увидеть, как каждый из интерполяторов осуществляет данное увеличение:
| 1. метод ближайшего соседа | |||
| 2. билинейный | |||
| 3. бикубический мягкий | |||
| 4. бикубический | |||
| 5. бикубический резкий | |||
| 6. метод Ланцоша | |||
| 7. билинейный с размытием | тестовый пример |
*стандартный алгоритм интерполяции в Adobe Photoshop CS и CS2
Диаграмма качества справа приблизительно показывает зону действия каждого из алгоритмов. Метод ближайшего соседа наиболее подвержен ступенчатости, однако он, а также билинейный метод наименее подвержены граничным гало — они отличаются лишь различным балансом между ступенчатостью и размытием. Вы увидите, как резкость границы постепенно нарастает между вариациями бикубического метода (3-5), но достигаются они за счёт увеличения ступенчатости и граничных гало. Метод Ланцоша выдаёт результаты, очень похожие на бикубический и бикубический резкий в Фотошопе, за исключением, возможно, несколько большей ступенчатости. Все они показывают некоторую степень ступенчатости, хотя ступенчатость всегда можно полностью исключить, использовав размывание изображения (7).
Алгоритмы Ланцоша и бикубический входят в число наиболее общеупотребимых, вероятно, потому что они довольно хороши в своём выборе между тремя дефектами (что очевидно, исходя из их расположения близко к центру треугольника). Методы ближайшего соседа и билинейный не являются вычислительно затратными и потому могут быть использованы для увеличения на сайтах или в портативных устройствах.
Отличие макрообъективов от обычных
Та часть фотографов, считающая возможным снимать макрофото на любое устройство, просто знает о возможности выбора режима макрофото в фотоаппарате (мыльнице, смартфоне). Что это за режим и что он позволяет сделать? Считается, что макрофотография должна передавать изображение на матрицу в масштабе 1:1. То есть, для полнокадрового фотоаппарата с матрицей 24 на 36 мм в кадр должна уместиться половина спичечного коробка, заполнив всю площадь изображения. Представьте такую фотографию на мониторе компьютера. Это очень большой масштаб.
Именно поэтому многим кажется, что макрофотография – просто изображение объекта вблизи, а достичь этого можно приблизив камеру близко к нему. При особо близком фотографировании скорее всего сфокусироваться не получится, однако при включении режима «макро» фокусировка скорее всего будет успешной даже на расстоянии в пару сантиметров. Казалось бы, что еще нужно? Поднес фотоаппарат ближе к объекту, сфокусировался и сделал снимок – макрофото готово!
В действительности все сложнее. Существует несколько нюансов, важных для выбора аппаратуры в целом и объектива в частности.
Главное отличие макрообъектива от обычного – наличие соответствующей маркировки «Macro» или переключателя в данный режим;
Помимо режима, макрообъектив имеет определенный диапазон фокусных расстояний – от 50 до 180. «Правильные» фокусные расстояния просто необходимы для сохранения пропорций объекта. При более широкоугольных фокусных расстояниях пропорции будут нарушены. Помимо этого достаточные фокусные расстояния позволяют снимать на отдалении
Это важно при съемке, к примеру, пугливых насекомых. Дополнительный плюс – отсутствие тени от фотографа или фотоаппарата;
Конечно, конструктивная особенность макрообъектива обеспечивает больший масштаб изображения, а расположение линз ориентировано на близкую фокусировку
По этой причине макрообъектив может сплоховать в других жанрах (создать излишнюю резкость в портрете и так далее);
У объективов для макросъемки возможность прикрыть диафрагму значительно сильнее. Около F/45 против привычных F/22. Это необходимо для обеспечения комфортной глубины резко изображаемого пространства. При создании макрофото зона резкости может достигать пары миллиметров, ее обязательно придется увеличивать, прикрывая диафрагму.
Из всего сказанного видно, что макро – это не просто близкое расстояние съемки, а нечто большее, неподвластное программным режимам мыльниц и смартфонов. Конструктив, масштаб – главные особенности чистокровных объективов для зеркальных или беззеркальных камер со сменной оптикой. Отталкиваясь от полученных знаний, рассмотрим рейтинг лучших, заслуженных и новых объективов для макросъемки.
Ракурсы для фотографий
- Съемка на уровне. Когда положение фотоаппарата находится на одном уровне с объектом съемки. Такой ракурс считается нейтральным и естественным.Нижний ракурс. При таком ракурсе фотоаппарат располагается чуть ниже субъекта/объекта фотосъемки. С помощью такого расположения камеры вы сможете визуально приподнять субъект в кадре или же увеличить его размер и значимость. Но при портретной съемке такой ракурс лучше не использовать, иначе вы получите весьма комичное лицо с огромной шеей и подбородком.
- Верхний ракурс. Понятное дело, что при этом ракурсе ваша камера должна находиться над объектом съемки. Конечно, значение объекта в кадре разительно уменьшается, но зато герой снимка становится маленьким и забавным.
- На уровне земли. В данном случае фотоаппарат находится практически на земле. Для людей, конечно же, это редкая точка зрения, и потому фотография с таким ракурсом переносит зрителя в совершенно иной мир. Такой ракурс идеален для тех случаев, когда вам необходимо вдохнуть жизнь в неодушевленный предмет.
- Съемка сверху. Выбирая правильный ракурс для фотографий попробуйте сфотографировать задуманный сюжет сверху, так, чтобы камера находилась перпендикулярно той плоскости, где располагается объект. При такой съемке перспектива «сходит на нет», и тогда становиться любопытно сравнивать настоящие размеры различных объектов снимка.
Теперь вы видите, что ракурс напрямую зависит от высоты точки съемки.
Использование макро-объективов
Макро-объективы позволяют камере фокусироваться на более близкую область. В результате, благодаря тому возможности опуститься ближе, объект на фотографии получается более крупным. Проще говоря, макро-объективы позволяют увеличивать изображение, подобные объективы фактически работают как увеличительное стекло.
Подобные объективы могут применяться одновременно по несколько штук, но помните, объективы с большей степенью приближения должны находиться ближе к камере. Мне удалось достичь увеличения +27. Единственный недостаток, который возникает при применении данной техники, — ухудшается качество, так как используется большее количество линз. Еще один момент, чем больше будет приближение, тем меньше окажется глубина резкости. При действительно сильном приближении глубина резкости совсем истончается.
Как уже было сказано, макро-объективы вынуждают нас приближаться к объекту съемки. Расстояние от объектива до насекомого называется «рабочей дистанцией». Есть одна техника, которую я применяю для увеличения дистанции, для этого с макро-объективом я использую двукратный телеконвертор. Увеличение расстояния не только повышает вероятность получения хорошего снимка (т.к. насекомое не будет потревожено), но и упрощает получение необходимого качества освещения. Недостаток двукратного телеконвертора заключается в том, что при его использовании отчасти теряется сила увеличения.
Я научился использовать всевозможные варианты стыковки оптических элементов, потому что некоторые комбинации объективов хорошо работают, а другие – нет. Например, я пробовал использовать вместе с объективом двукратный телеконвертор (2xTC), однако результат оставил желать лучшего, поэтому можно считать этот сочетание элементов неудачной «стыковкой».
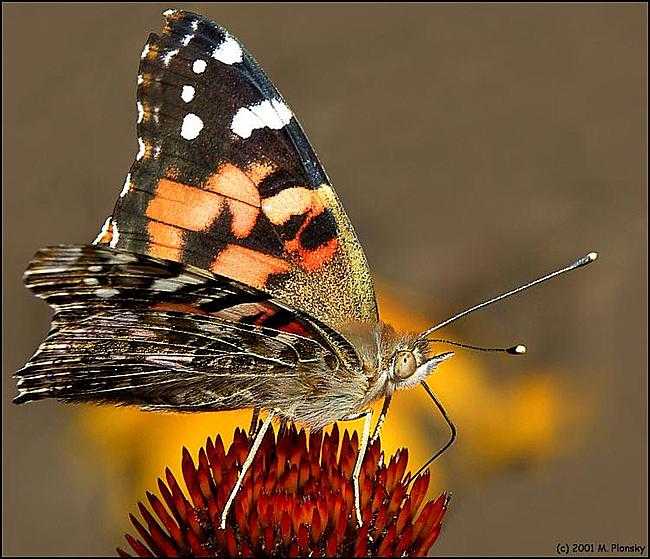
Способ 1. Как изменить размер изображения в Microsoft Paint
- Найдите и запустите MS Paint
. Он предустановлен на всех версиях операционной системы Windows. Пуск> Все программы> Стандартные> Paint
:
- Перетяните изображение в окно Paint
или используйте Меню> Открыть (Ctrl + O)
. - В главном меню программы найдите пункт «Изменить размер
» и выберите его:
- Откроется панель изменения размеров и пропорций изображения. Значение вы можете указать в пикселях. Не забудьте установить флажок «Сохранять пропорции
». Иначе изображение будет деформировано:
- Чтобы увеличить размер картинки, нажмите кнопку «ОК
» и сохраните фотографию.
Советы:
- Если не получается задать нужные размеры фотографии, не растягивая ее, вы можете использовать инструмент «Обрезка
», чтобы удалить ненужные края. Как это сделать, описано в пункте 3
; - Чтобы быстрее открыть фотографию, кликните по ней правой кнопкой мыши и выберите из контекстного меню пункт «Открыть с помощью Paint
»; - Лучше всего сохранять изображение в том же формате, что и оригинал.
Способ 2. Как изменить размер изображения в MS Photo Gallery
- Если Microsoft Photo Gallery
не установлена на вашем компьютере (Пуск> Фотогалерея
), вам необходимо скачать и установить его как часть Windows Essentials 2012
; - Запустите MS Photo Gallery
и найдите свой графический файл; - Кликните по нему правой кнопкой мыши и выберите пункт «Изменить размер
…»:
- Выберите готовый пресет: «Малый 640 пикселей
», «Средний 1024
», «Большой 1280
» и т.д.
- Нажмите «Изменить размер и сохранить
». После того, как увеличите размер картинки, изображение будет размещено в той же папке, в ней также останется оригинал.
Советы:
- Если нужно задать точный размер изображения, в выпадающем меню выберите пункт «Пользовательский
» и установите размер для большей стороны фотографии; - Чтобы изменить размер нескольких фотографий одновременно, выберите их, удерживая нажатой клавишу Ctrl
.
Способ 3. Как изменить размер изображения в Photoscape
Можно увеличить размер картинки в Фотошопе. Или использовать для этого Photoscape
.
- Загрузите
Photoscape и установите его. Запустите программу; - Перейдите на вкладку «Редактор
» и найдите фотографию, которую хотите изменить:
- В нижней части изображения находится кнопка «Изменить размер
», нажмите на нее. - Задайте новый размер фотографий. Убедитесь, что опция «Сохранять соотношение сторон
» включена и нажмите кнопку «OK
»:
- Сохраните отредактированное изображение.
Советы:
- Если необходимо изменить размер нескольких изображений, используйте вкладку «Пакетный редактор
». Добавьте папку и измените размер всех фотографий в ней; - Если вы не знаете точный размер, можно задать «Процент
» от исходного размера.
Способ 4. Как изменить размер изображения в IrfanView
- Установите IrfanView
— отличный инструмент для просмотра и увеличения размера картинки; - Добавьте фотографию, перетянув ее в окно программы, или нажав первую кнопку в панели инструментов:
-
Перейдите на вкладку «Изображение
», выберите «Изменить размер /пропорции
» (Ctrl + R);
- Установите новый размер в пикселях, сантиметрах, дюймах, или в процентах от исходного изображения:
- Сохраните изображение.
Советы:
- Вы можете использовать стандартные размеры: 640 на 480 пикселей, 800 на 600 пикселей, 1024 на 768 пикселей и т.д.;
- Чтобы сохранить высокое качество фотографий, убедитесь, что для параметра DPI
задано значение не менее 300.
Способ 5. Как изменить размер изображения онлайн
- Чтобы увеличить размер картинки онлайн, перейдите на сайт PicResize
. -
Нажмите кнопку «Browse
», чтобы выбрать фотографию. Нажмите «Continue
»:
-
Выберите процент от исходного изображения, например на 50% меньше. Инструмент отобразит размер изображения на выходе. В качестве альтернативы можно ввести точный размер, выбрав в выпадающем меню пункт «Custom Size
»:
Уменьшаем размер фото на сервисе «Онлайн приложения и сервисы»
Ресурс «Онлайн приложения и сервисы» предоставляет большое количество инструментов для работы с мультимедиа файлами. Поддерживается изменение размера картинки со следующими форматами файлов:
JPG, PNG, GIF, BMP.
Выполните последовательные шаги:
- Откройте страницу сайта inettools.net.
- Перетащите файлы в специальную область или выберите фото с компьютера при помощи кнопки «Выбрать…».
На сервисе имеется несколько вкладок для выполнения изменения размера изображения:
- Пропорционально — изменения выполняются пропорционально по ширине и высоте.
- Непропорционально — можно изменить отдельно ширину и высоту в произвольной форме.
- По ширине — проведение изменения по ширине изображения.
- По высоте — изменение высоты изображения.
Изменение итогового изображения подбирается с помощью перемещения ползунка по шкале. В полях «Ширина», «Высота» и «Проценты» отображается текущее состояние.
- После выбора нужного размера, нажмите на кнопку «Изменить размер», или на кнопку «Изменить размер всех картинок», если вы производите пакетное изменение размеров изображений.
- В поле «Результаты» нажмите на кнопку «Скачать» для загрузки файла на ПК. Здесь имеется ссылка, которой можно поделится на получившееся изображение с другими пользователями в интернете.
Увеличить размер фото скриншотером Monosnep
Самый быстрый, простой способ. Никаких возможностей, кроме выбора размеров в пикселях. Правда, можно сразу одним действием сделать и обрезку фото и увеличение кадра.
Ну а дальше все просто. При запущенной программе нажмите горячие клавиши CTRL+ALT+5. На экране монитора появится вот такое перекрестие прямых линий.

Тут сразу можно обрезать фото, выделив нужную область, а можно выделить всю фотографию. Для этого с помощью мышки наведите это перекрестие на угол фотографии. Кликните левой кнопкой мыши, и удерживая ее перемещайте линии по экрану, пока не захватите нужную область. Отпустите кнопку мыши. В нижней части появившейся рамки нажмите кнопку «Изменить размер». В центре экрана появится диалоговое окно. Собственно, все остальное понятно:
- решайте, надо ли сохранять пропорции,
- вводите свои новые значения размера фотографии в пикселях,
- жмите ОК,
- жмите «Сохранить» или «Загрузить».
Сохранить — увеличенное фото будет сохранено на компьютере. Папку для сохранения можно выбрать в настройках, причем, даже если зайти в настройки в момент, когда скриншот создан, и выбрать место для сохранения файла, файл будет сохранен именно в указанную Вами папку.
Загрузить — фото будет загружено в облако. Доступно только Вам. Можете скачать в любой момент. Можете поделиться ссылкой с кем хотите. Человек моментально получит Ваше фото. Ссылку можно послать самому себе в мессенджере или почтой. Тогда Вы сможете тут же получить фото на мобильном устройстве. Практически в одно действие выполняется сразу три вопроса. Как обрезать, как увеличить размер фото, и как переслать фото с компьютера на телефон.
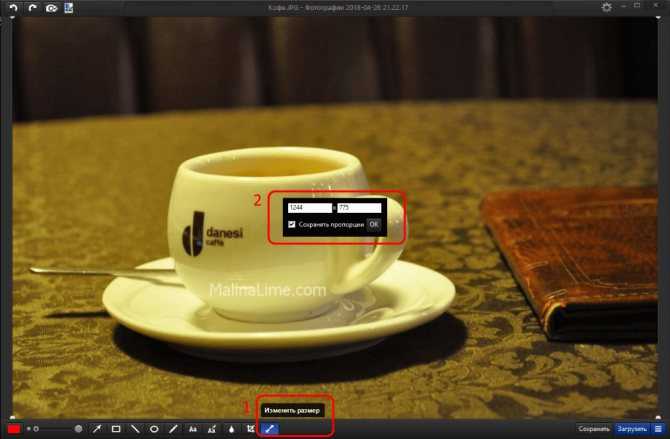
Увеличить размер фото скриншотером Monosnep
Самый быстрый, простой способ. Никаких возможностей, кроме выбора размеров в пикселях. Правда, можно сразу одним действием сделать и обрезку фото и увеличение кадра.
Ну а дальше все просто. При запущенной программе нажмите горячие клавиши CTRL+ALT+5. На экране монитора появится вот такое перекрестие прямых линий.

Тут сразу можно обрезать фото, выделив нужную область, а можно выделить всю фотографию. Для этого с помощью мышки наведите это перекрестие на угол фотографии. Кликните левой кнопкой мыши, и удерживая ее перемещайте линии по экрану, пока не захватите нужную область. Отпустите кнопку мыши. В нижней части появившейся рамки нажмите кнопку «Изменить размер». В центре экрана появится диалоговое окно. Собственно, все остальное понятно:
- решайте, надо ли сохранять пропорции,
- вводите свои новые значения размера фотографии в пикселях,
- жмите ОК,
- жмите «Сохранить» или «Загрузить».
Сохранить — увеличенное фото будет сохранено на компьютере. Папку для сохранения можно выбрать в настройках, причем, даже если зайти в настройки в момент, когда скриншот создан, и выбрать место для сохранения файла, файл будет сохранен именно в указанную Вами папку.
Загрузить — фото будет загружено в облако. Доступно только Вам. Можете скачать в любой момент. Можете поделиться ссылкой с кем хотите. Человек моментально получит Ваше фото. Ссылку можно послать самому себе в мессенджере или почтой. Тогда Вы сможете тут же получить фото на мобильном устройстве. Практически в одно действие выполняется сразу три вопроса. Как обрезать, как увеличить размер фото, и как переслать фото с компьютера на телефон.

Увеличение и размер сенсора
Однако, несмотря на свою полезность, увеличение ничего не говорит о том, что зачастую более всего интересует фотографов: каков наименьший размер предмета, заполняющего кадр? К сожалению, это зависит от размеров сенсора камеры, которые на сегодняшний день бывают крайне различны.
| Полный размер предмета(диаметр 24 мм) | Компактная камера при 0.25X |
| Полнокадровая зеркальная камера при 0.25X |
Вышеприведенные примеры показаны в масштабе.Пример компактной камеры использует сенсор размера 1/1.7″ (7.6 x 5.7 мм).25 центов США выбраны, поскольку сенсор полного кадра 35 мм имеет аналогичный размер.
На примере выше, несмотря на то, что коэффициент увеличения в обоих случаях составляет 0.25X, изображение целиком заполняет уменьшенный сенсор компактной камеры. При прочих равных, сенсор меньшего размера таким образом лучше подходит для съёмки меньших предметов.
Работа над масштабом картинок в Paint.NET
Все знают стандартную программу Paint, которая позволяет менять размер изображений по количеству пикселей или за счет указания процентного соотношения. Однако она никак не может уследить за падением качества картинки при ее масштабировании. Поэтому сейчас мы поговорим о другом бесплатном растровом редакторе графических файлов – Pant.NET.
Названный редактор был создан двумя студентами специально под операционную систему Microsoft Windows. Теперь это довольно-таки мощный и удобный редактор фотографий и картинок, который мы можем задействовать для достижения нашей главной цели – качественного увеличения изображения.
Для этого необходимо выполнить ряд действий:
- В приложении Paint.NET зайти во вкладку «Изображение» и выбрать «Изменить размер…». Перед вами появится диалоговое окно, в котором можно установить качество перерисовки, размер графического файла, разрешение и его пропорции;
- В полях ширина и высота установить необходимые значения или же отметить пункт «Сохранять пропорции» и менять значения только одного параметра;
- Нажать на кнопку «OK»;
- Сохранить картинку.
Однако не забывайте, что очень маленькую картинку нельзя увеличить во много раз и при этом ожидать идеально четкого результата. По крайней мере ни с этой программой. Она подходит для незначительных изменений.
Программа для увеличения изображения без потери качества
Я пробовала много всяких программ для увеличения изображения без потери качества, но у всех у них изображение после увеличения было очень плохого качества. И вот однажды, уже совсем отчаявшись найти то, что мне необходимо, я наткнулась на один зарубежный сайт, где была предложена программа SmillaEnlarger бета версии.
Скорее всего, я так бы оттуда и ушла, т.к. не владею иностранными языками, но благодаря тому, что у меня браузер гугл хром, мне был предложен перевод этой страницы и в описании я прочитала, что
SmillaEnlarger — это небольшой графический инструмент (основанный на Qt) для изменения размера, особенно увеличивая растровые изображения в высоком качестве. (Используемый алгоритм является моим собственным изобретением)
И решила попробовать и её.
Скачать программу можно с официального сайта
Работа с программой SmillaEnlarger
Переходим на страницу сайта с этой программой и жмем большую зеленую кнопку «Загрузить» (если ваша страница без перевода, то кнопка называется «Download»).
Программа упакована в архив, который необходимо сначала распаковать.
Если не знаете, как её распаковать, то читайте статью: Как быстро распаковать архив RAR
В итоге у вас должна появится папка SmillaEnlarger-0.9.0. Открываем её и переходим в папку SmillaEnlarger.
Находим в ней файл SmillaEnlarger.exe, и запускаем его.
Как видите, программу устанавливать не нужно. Её можно просто запускать из этой папки.
Откроется программа в которой для образца показана картинка с собакой.
Загружаем свою картинку
Устанавливаем необходимые параметры:
В окошке Output Height устанавливаем размер высоты увеличенной картинки.
В окошке Write Result to можно написать предпочтительное наименование увеличенного файла или оставить тоже наименование которое у него было. Только программа сама в конце наименования добавит через нижний дефис букву «e». Файл будет сохранен в ту же папку, где он был до этого.
Если вы хотите сохранить файл в другую папку, то необходимо снять галочку напротив записи Use Source Folder. Тогда активируется кнопка Change Folder, нажав на которую можно выбрать другую папку на своем компьютере.
Теперь можно ниже нажать на кнопку Enlarge & Save и через пару секунд в указанной папке у вас будет файл увеличенной картинки. И качество файла вполне сносное.
Если хотите чтобы показатели файла были еще лучше, то можете попробовать подобрать другие параметры.
Параметры программы Smilla Enlarger
Output Dimensions (Размер готовой картинки)
Specify zoom factor (Укажите коэффициент масштабирования)
Specify width of result (Укажите ширину результата)
Specify height of result (Укажите высоту результата)
Fit inside boundary (Установить внутреннюю границу)
Stretch to fit (Растянуть)
Crop to fit (Урожай подбираться)
Fit inside, add bars (Вставьте внутрь, добавьте бары)
- Окошко Output Height (Высота выводимой картинки)
- Enlarger Parameter (Увеличенный параметр)
Default (По умолчанию)
Sharp (Усиленный)
Painted (Подкрашенный)
Sharp & noisy (усиленный с шумом)
- Thumbnail Preview (Предварительный просмотр миниатюр)
- Size (Размер)
- Write Result to (Напишите результат)
- In Folder (в папке)
- Use Source Folder (Использовать исходную папку)
- Кнопка Change Folder (Смена папки)
- Enlarge & Save (Увеличить и Сохранить)
- Cropping Format (Формат обрезки)
Вкладки:
- Cropping (Формат)
- Parameter (Параметр)
- Jobs (Работа)
- Log (Журнал)
- Help (Помощь)
Мне пока хватило параметров по-умолчанию.
Увеличить размер фото в paint.net
В этой программе, в отличие от предыдущей, есть возможность увеличить размер фотографии в сантиметрах. Программа бесплатная, простая, удобная и по сравнению с Paint, довольно многофункциональная. Скачать можно здесь: https://www.dotpdn.com/downloads/pdn.html Установка простая, без всяких скрытых сюрпризов, поэтому описывать не буду.
Запустите программу. Откройте нужный файл. «Файл», «Открыть…». В меню нажмите «Изображение» и в раскрывшемся списке команд выберите «Изменить размер».
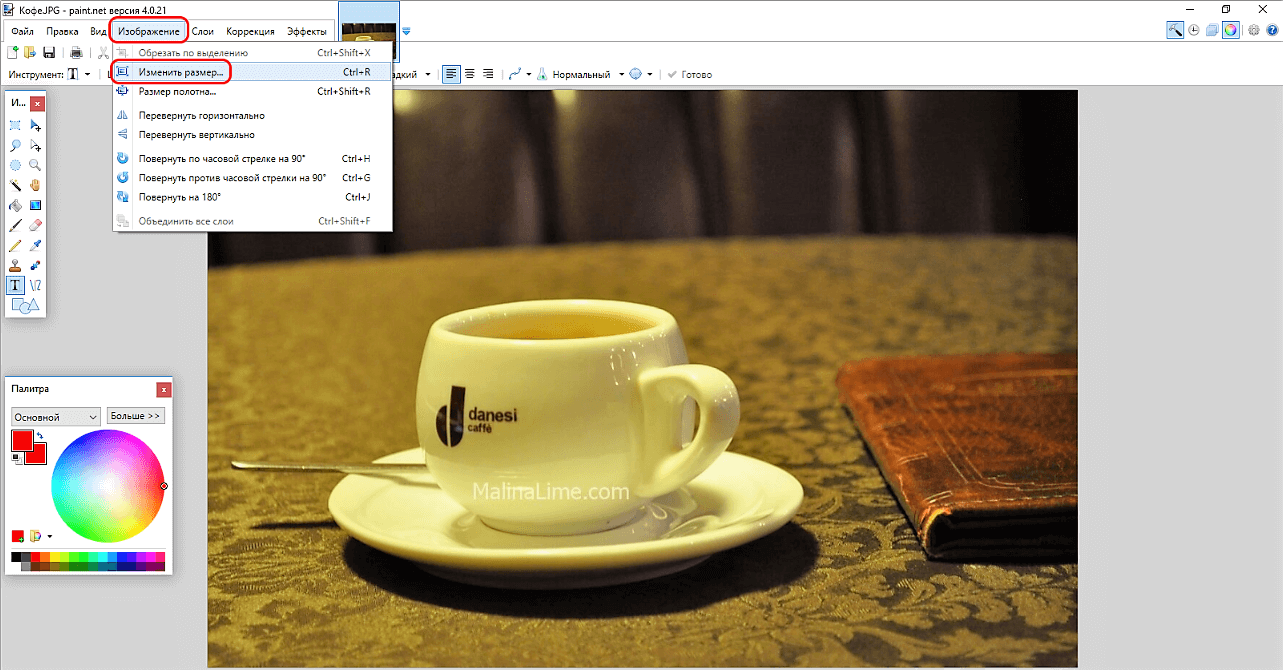
Сразу видно, что настроек изменения размера фото здесь побольше. Вот и обещанные сантиметры. Еще увеличить размер фото можно в дюймах, но для нас это уже экзотика. Принцип сохранения пропорций такой же, как и в предыдущем описании. Хотите сохранить — оставляйте галочку, хотите растянуть или сжать фото — снимайте.
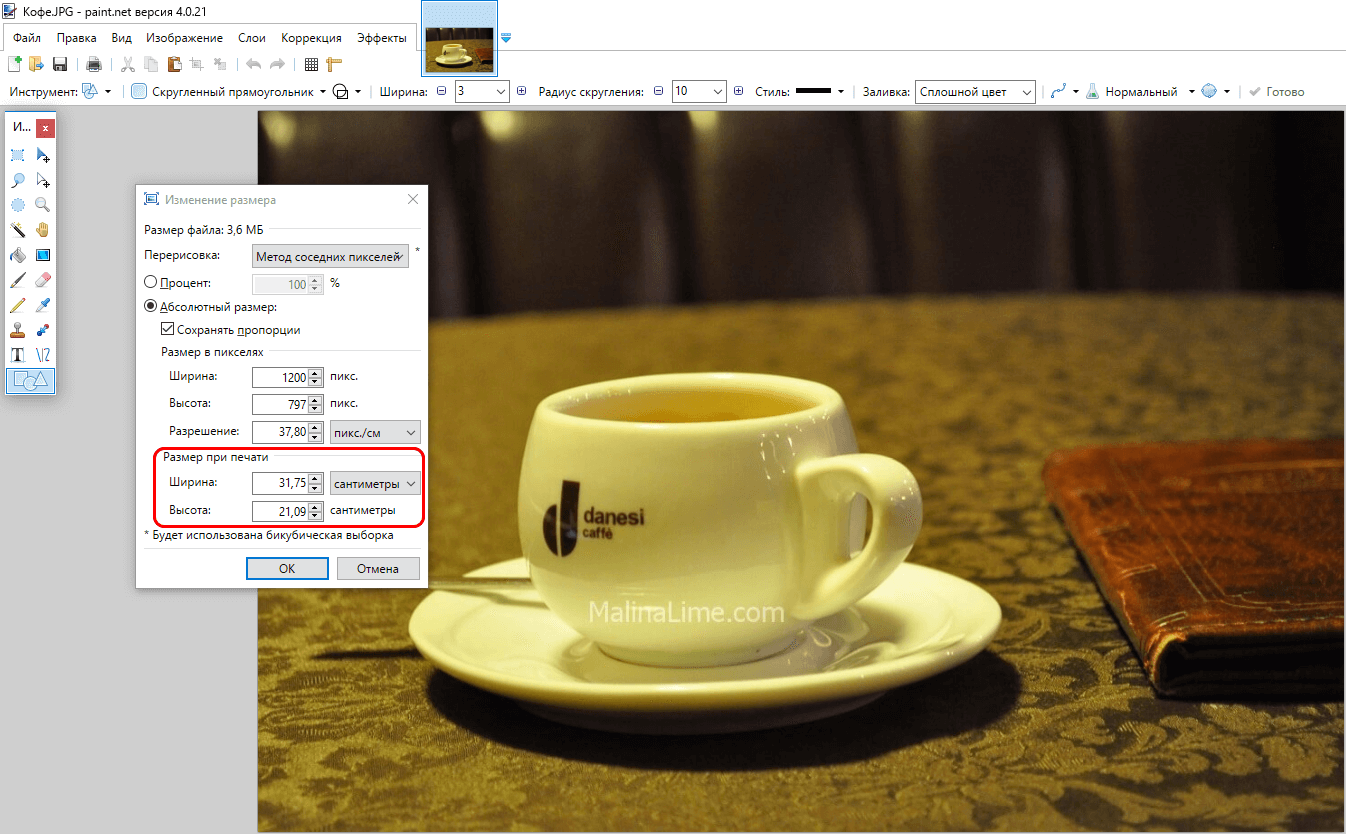
Что еще хорошо в этой программе, так это возможность подредактировать получившийся результат
Обратите внимание в меню на «Эффекты». Первая же строка «Для фотографий», а там несколько классных инструментов для обработки
Как улучшить увеличенное фото в paint.net
Итак, в главном меню программы есть несколько инструментов для улучшения качества изображения. Воспользуемся ими при увеличении размера фото.
Эффекты paint.net для улучшения качества фото
- Портретный.
- Резкость.
- Свечение.
Эффекты «Виньетка» и «Удаление эффекта «красные глаза»» рассматривать не будем потому. Ими, конечно, можно пользоваться, но прямого отношения к улучшению качества увеличенного фото они не имеют.
1.Портретный. Название красноречиво говорит о назначении. Если Вы увеличиваете размер фото на котором изображен портрет человека, то обязательно попробуйте применить эту обработку. Три параметра доступны к настройке:
- Смягчение,
- Освещенность,
- Теплота.
2.Резкость. Эта обработка больше подходит для пейзажей, панорамных снимков и скриншотов с монитора и мало подходит для лиц людей. Тут все просто. Изменяйте параметр «Величина» резкости и наблюдайте, как меняется изображение.
3.Свечение. Хороший, практически универсальный инструмент для самых разных снимков. Управляйте параметрами своего фото:
- Контрастность,
- Яркость,
- Радиус.
Практика показывает, что если изначально кадр был хорошего качества, то этих инструментов вполне достаточно, чтобы поправить возможные мелочи после его увеличения.
Философия
Большинство моих жуков сфотографировано в естественной среде. Я не замораживаю, не опыляю, не приклеиваю и не прикалываю их. Иногда я лишь сдвигаю некоторые травинки или ростки, чтобы получить более хороший обзор. Еще реже я переношу жука на новое место. В любом случае, они всегда живые, когда я их снимаю. Изредка я фотографирую их на зданиях (особенно белых) или других сооружениях, сделанных человеком.
Цель моей съемки — показать жуков в положительном свете, в их лучшем виде. Особенно мне нравятся крупные «портреты», фотографии, на которых видно особенности поведения и снимки насекомого целиком на чистом и гладком фоне.
Способ №2.Как изменить размер картинки в Microsoft Paint
Фоторедактор Paint известен каждому пользователю, так как он встроен во все версии Windows. Программа позволяет проводить базовые операции, такие, как обрезка, наложение текста, рисование, смена формата. Среди возможностей Паинт также имеется функция уменьшения и увеличения кадра.
- Добавьте фотографию
Нажмите кнопку «Пуск» на вашем компьютере или ноутбуке и найдите среди установленных приложений Paint. На новых версиях Windows приложение может находиться в папке «Стандартные». Раскройте пункт меню «Файл» и выберите опцию «Открыть».
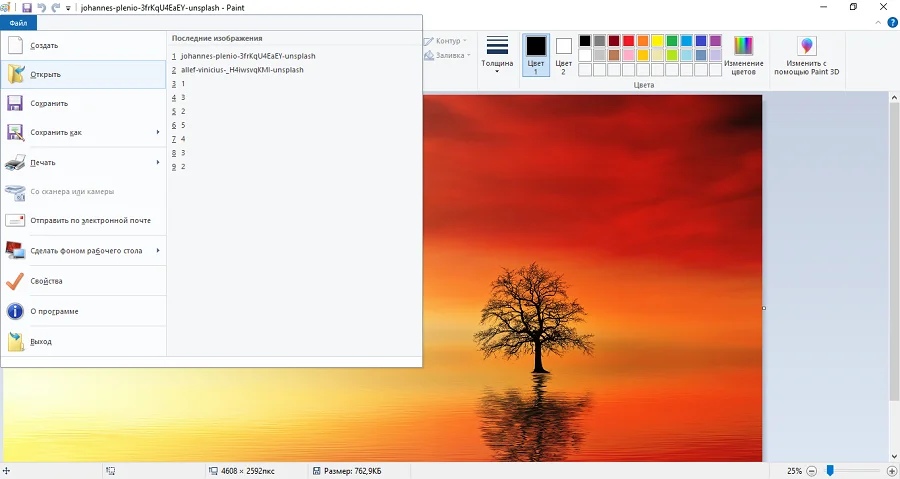 Откройте картинку с жесткого дискаИзмените параметры
Откройте картинку с жесткого дискаИзмените параметры
Во вкладке «Главная» на панели инструментов найдите функцию «Изменить размер». В окне параметров укажите желаемые ширину и высоту в процентах или пикселях. Нажмите ОК, чтобы применить новые настройки.
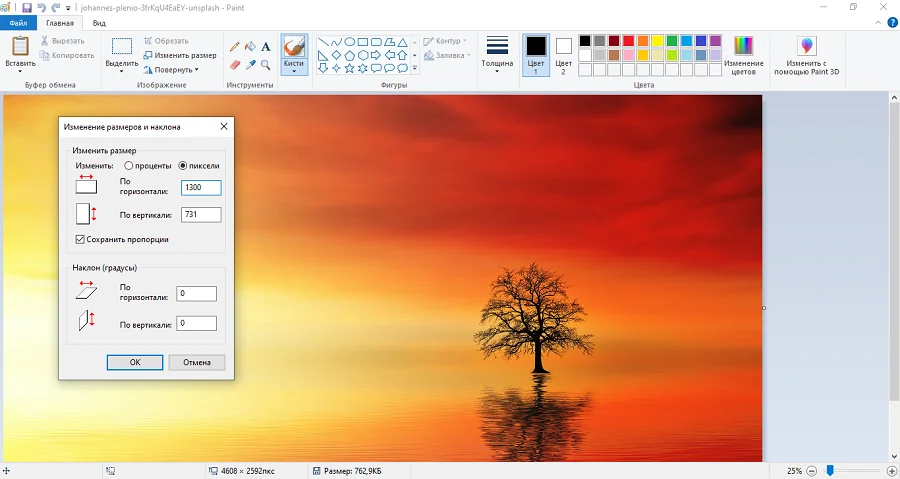 Введите значения ширины и высотыСохраните изменения
Введите значения ширины и высотыСохраните изменения
Снова разверните пункт «Файл» и выберите «Сохранить», чтобы применить изменения к оригинальному изображению, или «Сохранить как», чтобы экспортировать его отдельно. Присвойте фотографии название и выберите, в какой формат его преобразовать. После этого нажмите «Сохранить».
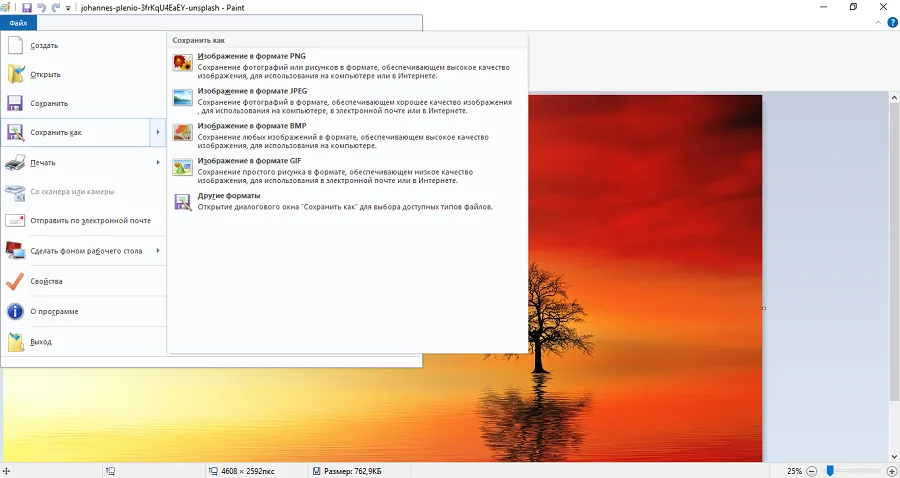 Экспортируйте снимок в подходящем формате
Экспортируйте снимок в подходящем формате
Плюсы Paint:
- Не требует скачивания и установки.
- Удобен и прост в управлении.
- Полностью бесплатный.
Минусы:
- Ограниченный функционал.
- При обработке PNG теряется прозрачный фон.
Правила композиции
С базовыми настройками мы разобрались. Все что было описано выше касается света. Точнее настроек по количеству попадаемого света на матрицу. Свет – это главное в фотографии
Но после света по значению важности идет композиция. Давайте рассмотрим основные правила композиции
Очень редко, снимки сделанные с пренебрежением правил композиции, бывают приятными по восприятию. Почему? Давайте рассмотрим что такое композиция.
Композиция при переводе с латинского, означает составление целого из частей. Если применить к фотографии или живописи, то композиция отвечает за целостность восприятия кадра и объединяет объекты в кадре в единое целое
Обратите внимание, что во многих графических редакторах при кадрировании появляется сетка из вертикальных и горизонтальных линий
Это специально придумано. За основу было взято правило золотого сечения, придуманное еще Леонардо да Винчи. Если размещать ключевые элементы кадра на месте пересечения этих линий, то композиция кадра получается более удачной и приятной для восприятия.
Не забываем также про правило равновесия и симметрии, ведущие линии, диагональные линии (для передачи перспективы) и ритмы. Это все части композиции, которые делают кадр более интересным и наполненным смыслом.
Способ № 6.Изменение размера фото в Irfan View
IrfanView – это один из самых популярных просмотрщиков фотографий. Он помогает сортировать медиафайлы на компьютере и совершать базовые операции вроде поворота, кадрирования и сжатия. Приложение полностью бесплатное и совместимо с Windows XP, 7, 8 и 10. Софт поддерживает работу в пакетном режиме, которую мы и рассмотрим.
- Импорт файлов
Установите IrfanView на компьютер. Откройте приложение и в пункте File найдите опцию Batch Conversion/Rename. Добавляйте изображения в очередь, перетаскивая их из папки в окошко в нижней части.
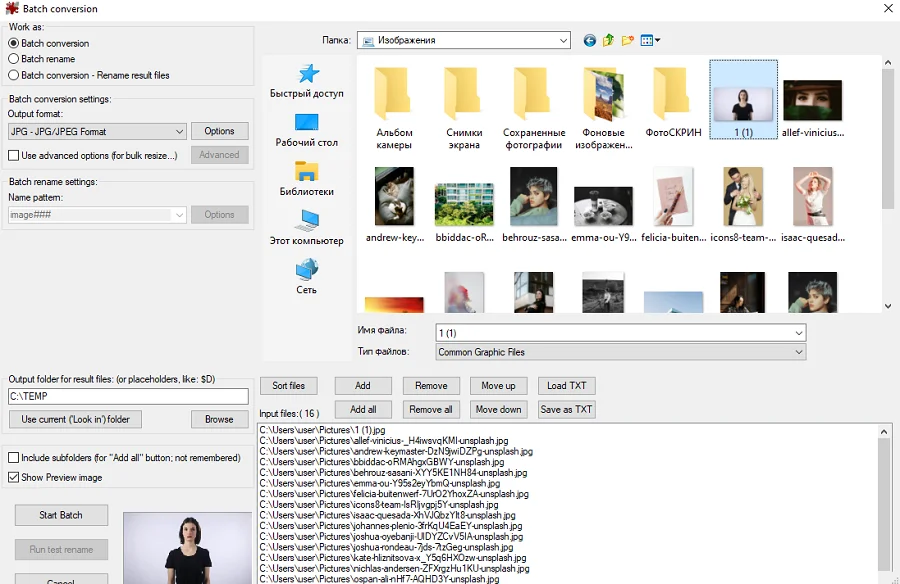 Добавьте картинки в пакетный обработчикИзменение параметров
Добавьте картинки в пакетный обработчикИзменение параметров
В левой части окна импорта отметьте галочкой пункт Use Advanced Options и нажмите кнопку Advanced. В окне настроек включите опцию Resize и введите нужную ширину в поле Width и высоту в поле Height. Также вы можете указать желаемый вес в МБ в поле Set Image Size to. Нажмите ОК для сохранения новых установок.
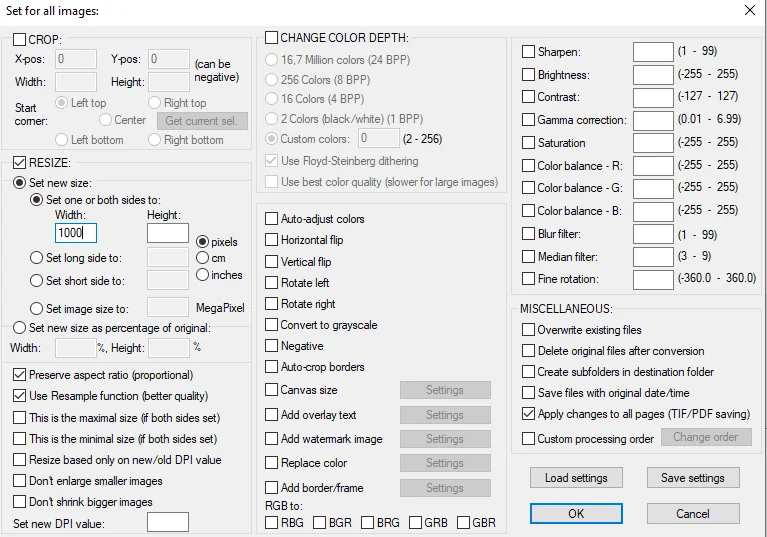 Можно установить параметр только для одной стороныЭкспорт изображений
Можно установить параметр только для одной стороныЭкспорт изображений
По умолчанию картинки экспортируются в папку TEMP. Чтобы изменить путь, воспользуйтесь кнопкой Browse в левой колонке. После этого нажмите Start Batch и дождитесь окончания процесса.
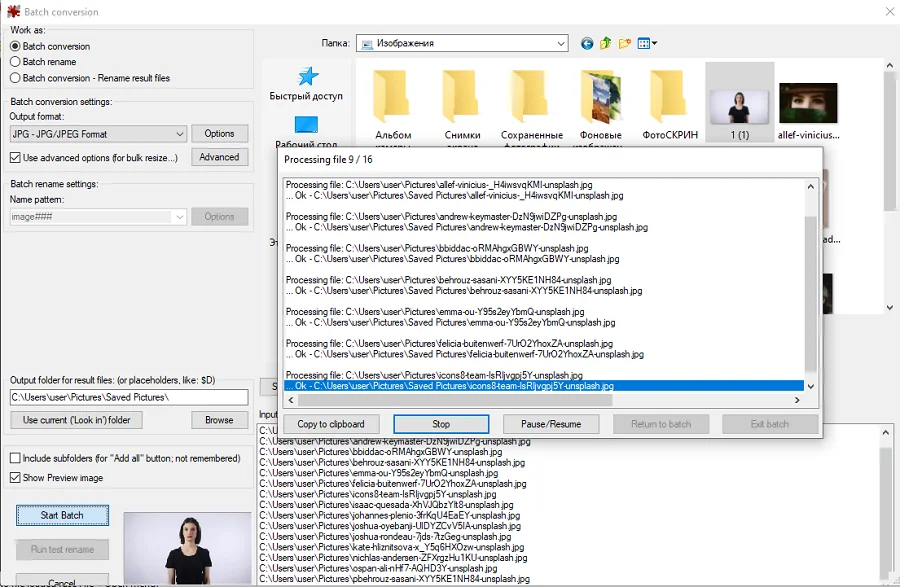 Программа отобразит процесс работы
Программа отобразит процесс работы
Преимущества Irfan View:
- Полностью бесплатный, без реклам и премиум-опций.
- Быстро обрабатывает большое количество файлов.
- Хороший выбор инструментов для редактирования.
Недостатки:
Цифровая фотолаборатория
Чем больше степень увеличения, тем меньше глубина резкости, которую вы получаете. Это правило нельзя обойти. Я стараюсь использовать то немногое, чем я располагаю, наилучшим образом. К тому же, я стараюсь делать снимки так, чтобы потом не было необходимости долго их обрабатывать и улучшать. На самом деле, я понял, что по-настоящему совершенные фотографии редкость, они не следуют одна за другой.
При цифровой обработке фотографий я ставлю перед собой цель лишь улучшить то изображение, которое дает мне камера, а не изменять его. Тем не менее, иногда я все-таки прибегаю к изменениям: добавляю облака на небо, убираю ненужные элементы и в редких случаях меняю фон.
В последнее время я экспериментирую с использованием фотографий, полученных в течение нескольких секунд. Эти изображения имеют различные точки фокусировки, что, благодаря компоновке, позволяет увеличить глубину резкости (чаще я поступаю так в случае использования крайне сильного увеличения, при котором глубина слишком ограничена). Следующая фотография как раз является примером использования данной техники.
Советы по цифровой обработке
Сделайте как можно больше снимков, стараясь изменять при этом плоскость фокусировки, благодаря этому вы получите несколько фотографий, на которых фокус будет находиться в «золотой середине».
Привыкайте удалять большую часть фотографий из тех, что вы делаете. С опытом шансы на успех постепенно растут (иногда).
Используйте для улучшения фотографии такие базовые инструменты, как: вращение (rotating), кадрирование (cropping), уровни (levels), кривые (curves), насыщенность (saturation) и контраст (contrast), а также повышение резкости (sharpening) объекта съемки и размытие (blurring) фона.
Маскирование (masking) скрывает отдельные области изображения, что позволяет вам работать с другими участками, не затрагивая спрятанных. Целесообразно применить маскирование к переднему плану для того, чтобы обработать фон. Обычно я так и поступаю, чтобы немного размыть фон и убрать цифровой шум (мне приходится делать это, так как у меня нет современной цифровой камеры, позволяющей делать фотографии практически без шума).
Создание маски – процесс достаточно утомительный, но он может быть выполнен различными способами. Мне нравится инструмент «волшебная палочка» (magic wand), который выделяет схожие участки, основываясь на их цвете. Как правило, я начинаю свою работу именно с этого инструмента, а уже потом использую другие для того, чтобы сделать маску более точно.
Инструментом, который, на мой взгляд, очень полезен для выполнения цифровой обработки, являктся графический планшет, позволяющий использовать перо вместо мыши для управления курсором. У меня есть планшет Wacom.
Макрообъектив для начинающих
Хотя идея макросъемки проста, но просто снимать красивые фото обычной техникой невозможно. Как только вы погрузитесь в игру, вы быстро обнаружите, что нужно специальное оборудование и техника.
Макрофотография требует, чтобы вы работали на пределе возможностей вашей камеры и объектива. Раздвигать границы, это весело, но это также означает, что если вы не очень хорошо знаете настройки камеры и возможности вашей камеры, то вы рискуете получить размытые фотографии и неутешительные результаты.
В то время как большинство камер могут делать макрофото, но для съемки фото профессионального качества, вам понадобится зеркальная или беззеркальная камера и специальный объектив к ней.
Вам также нужно знать, как правильно освещать объект съемки. Глубина резкости играет особенно важную роль. В зависимости от вашего предмета, вам, возможно, придется узнать и о других специализированных темах. Например, если вам нужны фотографии насекомых, то вам желательно узнать о видах насекомых и их поведении.
Все это может сделать фотосъемку с использованием макрообъектива слишком сложной, но это не так. Это просто специализированный жанр фотографии, который доставляет массу удовольствия и открывает множество новых возможностей.