Как сделать таймлапс из фото
Смонтировать видео получится у каждого, даже если у вас ещё не было опыта работы в программах для обработки роликов. Просто будьте внимательны и следуйте инструкции ниже.
Первый шаг: Зайдите в приложение Inshot
На стартовом экране вам предложат создать новый проект — видео, фото или клип. Вам нужно нажать на первую кнопку. В верхней части экрана нажмите «выбрать фото».
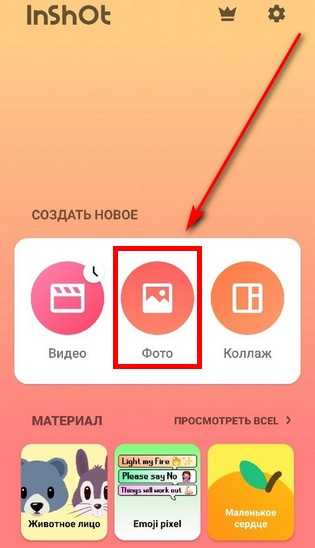
Делать это нужно начиная с последнего снятого кадра, поочередно отмечая объекты вплоть до самого раннего.
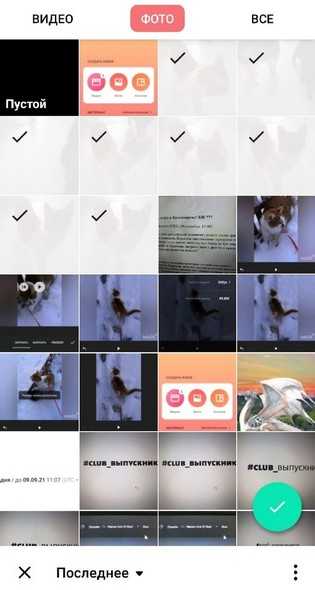
Только в этом случае при дальнейших изменениях фотографии для будущего видео объединятся в верной последовательности.
Второй шаг: Примените инструмент
На панели инструментов в нижней части экрана выберите функцию «время», которая обозначена иконкой в виде часов. Этот параметр отвечает за длительность показа каждой отдельной фотографии в видео.
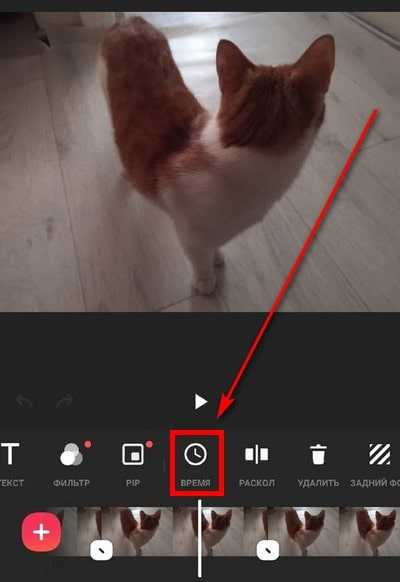
Приложение автоматически устанавливает время показа 5 секунд, но для создания эффекта таймлапс вам будет необходимо выбрать отметку 0.1 или 0.2 секунды.
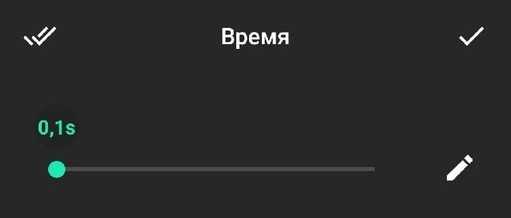
Обязательно нажмите кнопку слева «применить ко всем», чтобы данные настройки распространились на все части, из которых состоит клип.
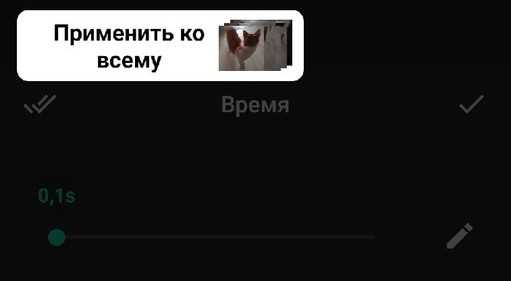
Третий шаг: Экспортируйте полученный результат
Чтобы сохранить готовый клип, необходимо нажать на одноимённую кнопку, которая находится в верхней части экрана.
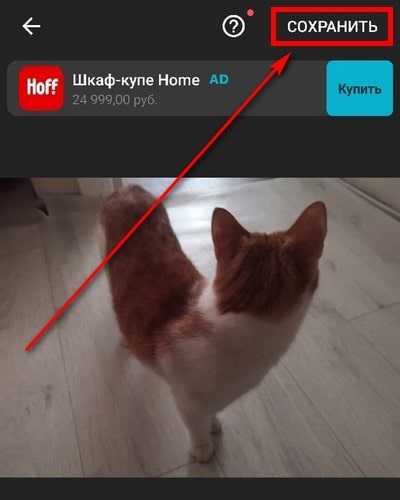
По умолчанию программа предложит вам выбрать разрешение 1080p и частоту кадров 30fps, но вы можете самостоятельно отрегулировать эти параметры.

Редактирование
Уф! Мы почти на месте! Пора отредактировать наш таймлапс. Сейчас я кратко расскажу о паре методов обработки и укажу направление на случай, если вы захотите более подробно заняться этим вопросом. Один из способов – использовать Lightroom и Photoshop. Вы как обычно импортируете все фотографии в Lightroom. Если во время съемки свет был постоянным, я советую отредактировать первый снимок, а затем синхронизировать коррекции со всеми остальными в модуле Develop. Однако, сначала убедитесь, что установили соотношение сторон 16:9, так как его обычно используют для видео. После синхронизации коррекций экспортируйте фотографии с форматом JPEG в новую папку, используя последовательные названия (0001, 0002 и т.д.). Затем импортируйте их в Photoshop для рендеринга видео. Процесс пошагово описан в этой статье.
Если вы хотите немного глубже окунуться в редактирование таймлапсов, рекомендую обратить внимание на программу LRTimelapse. Поначалу она кажется слишком запутанной, но она определенно поднимет ваш процесс обработки на новый уровень
В бесплатную версию можно загрузить до 400 снимков, поэтому у вас есть возможность лучше познакомиться с интерфейсом и функционалом прежде чем ее покупать. Rusty Parkhurst написал свой обзор утилиты. Еще больше информации о LRTimelapse есть в подкасте Tripod.
Вы можете закончить работу после обработки фотографий и рендеринга видео, а можете склеить несколько таймлапсов и добавить музыку. Чтобы сделать это, достаточно программы на подобие iMovie или QuickTime Pro. Есть также платные варианты, например, Adobe Premiere Pro, но, если вы только начинаете, они не обязательны. У меня есть опыт работы с iMovie и могу сказать, что эта программа довольно интуитивна и способна выполнить простые задачи, с которыми обычно работают новички.
Съемка гиперлапса на телефон: пошаговая инструкция
Хотя гиперлапс снимают и с DSLR-камеры, и с дрона, а технику его съемки можно бесконечно оттачивать, используя линзы, штативы, ND-фильтры и прочее оборудование, в этой статье мы рассмотрим самый простой вариант – съемку гиперлапса на телефон.
План съемки
Выбор объекта
Выберите центральный объект, на который вы будете ориентироваться при движении
Это важно, поскольку ваше движение станет более плавным и стабилизация, которую вы наложите на свое финальное видео, не будет искажать его
Расчет траектории движения
Заранее разведайте локацию, в которой вы будете снимать, и продумайте движение так, чтобы оно было плавным и отражало вашу задумку. Поскольку необходимо соблюдать равное расстояние между кадрами, найдите ориентир, по которому вы будете отмерять «шаг съемки». Им может быть ваш собственный шаг или, например, мелкие дорожные плиты.
Съемка
- Следите за тем, чтобы центральный объект всегда находился в одном и том же месте кадра. Выравнивайте движение камеры по этому объекту.
- Возьмите телефон и поверните его горизонтально, чтобы избежать черных полос по сторонам будущего видео. Постарайтесь выровнять телефон относительно линии горизонта.
- Расстояние между точками съемки должно быть одинаковым для плавности финального видео.
- Временной интервал между кадрами также должен быть одинаковым. Это необходимо для того, чтобы мир на финальном видео менялся вокруг объекта равномерно. Можете отсчитывать секунды про себя или установить таймер, если на вашем телефоне поддерживается эта функция.
Делаем гиперлапс из фото
Итак, ваши фотографии готовы. Пора сделать из них гиперлапс.
Откройте Movavi Видеоредактор Плюс и создайте новый проект.
Нажмите на кнопку Добавить файлы, чтобы загрузить обработанные фотографии на видеодорожку.
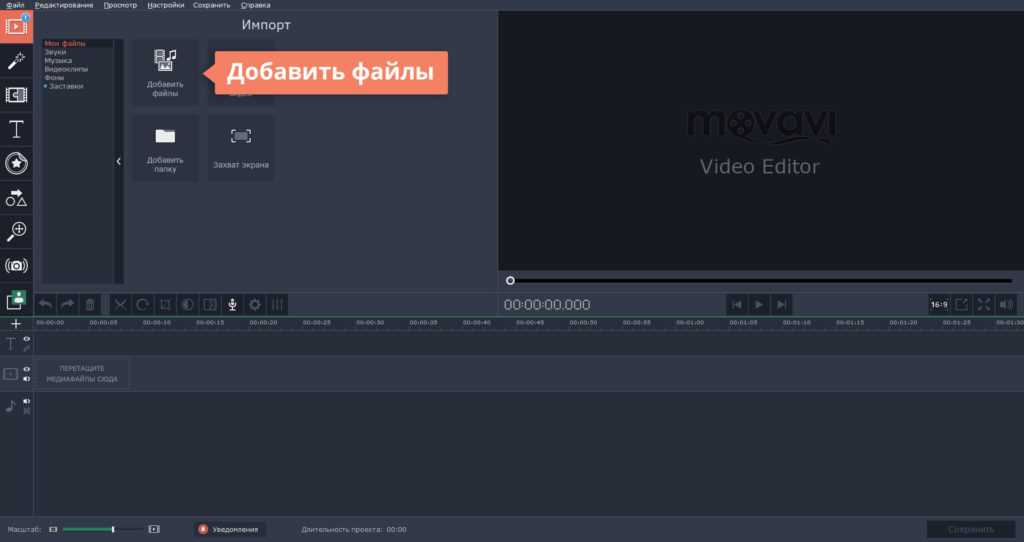
Чтобы сделать ваши фото кадрами будущего видео, нужно отрегулировать длительность их показа. Обычный таймлапс или гиперлапс делается из расчета частоты кадров 25 FPS. Это значит, что секунду видео составят 25 фотографий. Так как в секунде 1000 миллисекунд, каждый кадр вашего видео должен длиться 40 мс (1000/25). Осталось задать эту длительность в настройках. Для этого щелкните по иконке с шестеренкой (Свойства клипа), чтобы открыть меню Инструменты. Найдите поле Длительность и выставьте вручную длительность показа фотографий 00:00:00.040 (сначала впишите миллисекунды, потом секунды).
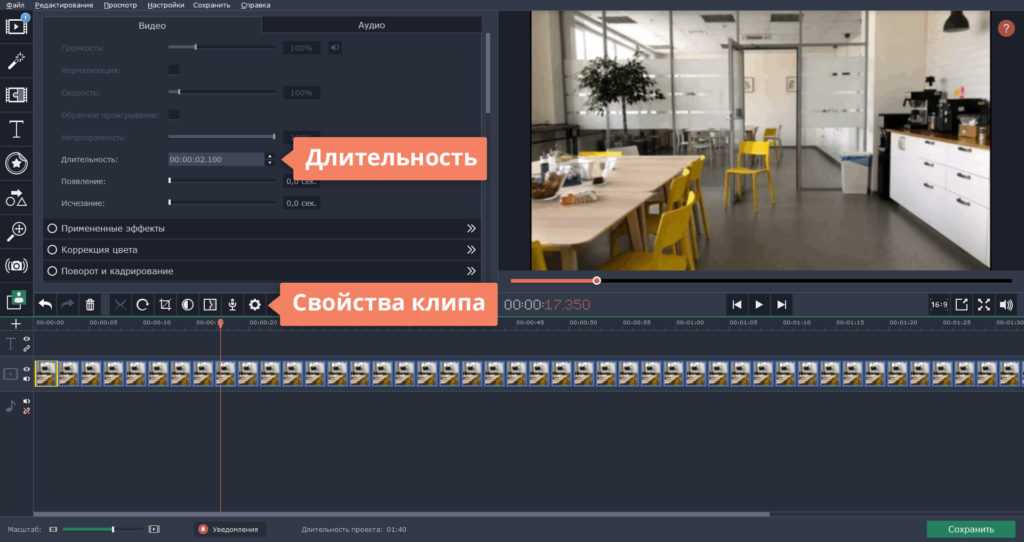
Проиграйте полученную последовательность. Вы, скорее всего, увидите что-то подобное:

Поскольку каждый из «кадров» будущего видео был сделан вами вручную, видео будет «трястись». Чтобы сгладить этот эффект, вам нужно будет воспользоваться функцией Стабилизации, но для этого необходимо сперва перевести последовательность изображений в формат видео.
Нажмите кнопку Сохранить в правой части экрана.
В появившемся меню выберите нужный формат, затем нажмите на кнопку Дополнительно и убедитесь, что выставлена нужная вам частота кадров.
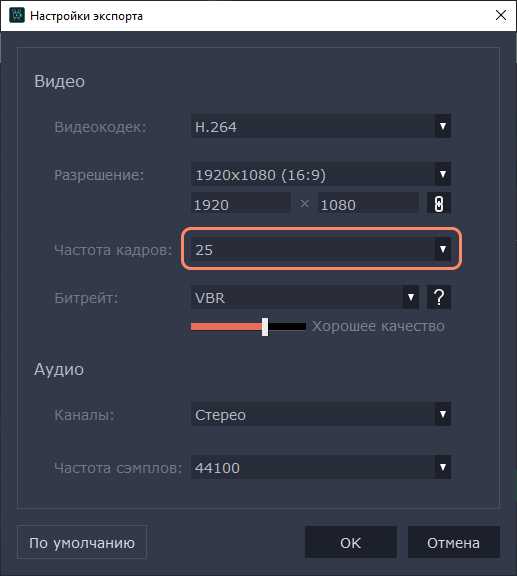
Нажмите ОК, а затем Старт.
Итак, теперь создайте новый проект и добавьте в него созданный видеофайл. Проиграйте свой файл: его длительность должна быть близка к запланированной вами.
Дважды кликните по видео и в открывшейся вкладке Инструменты выберите опцию Стабилизация. Нажмите Стабилизировать.
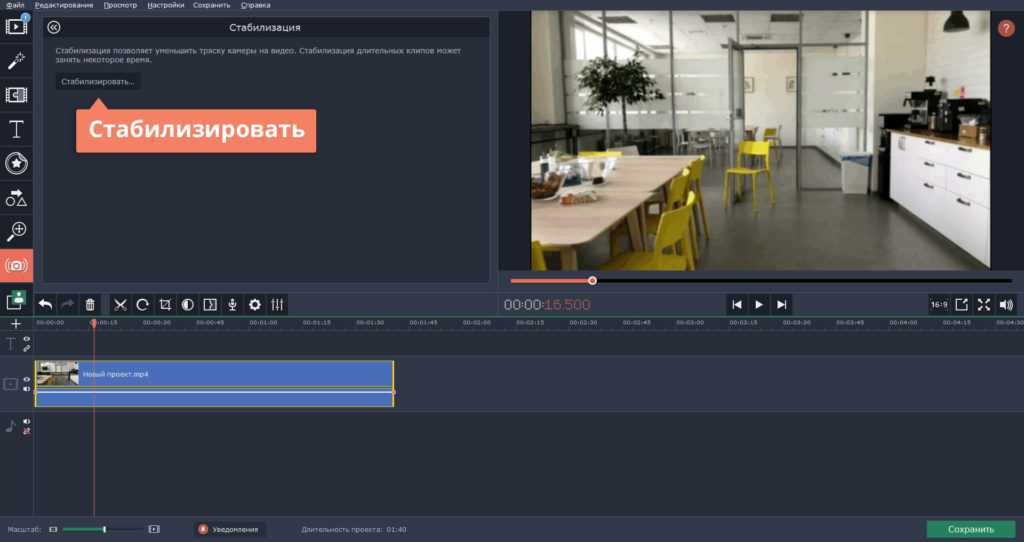
В открывшемся окне вы увидите различные настройки стабилизации изображения. Бегунок Точность регулирует точность стабилизации; бегунок Тряска устанавливает силу колебаний в видео. Чтобы запустить процесс стабилизации, нажмите Стабилизировать. После завершения процесса, вы можете воспользоваться кнопками До и После, чтобы оценить результат на экране предпросмотра. Если результат вас устраивает, нажмите Применить.
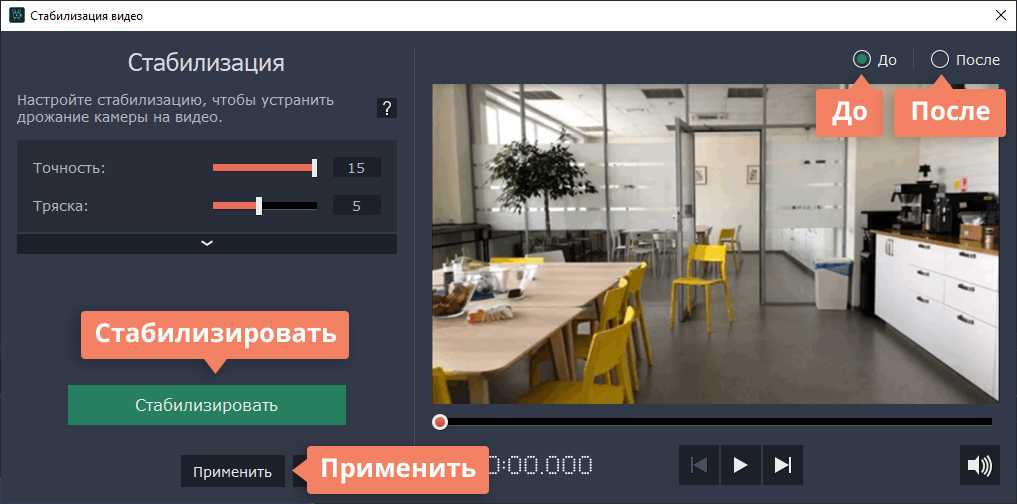
Наше видео стабилизировано:

Чтобы экспортировать получившееся видео на жесткий диск, нажмите кнопку Сохранить, выберите папку сохранения и кликните по кнопке Старт.
Ваш гиперлапс готов!
Как сделать бесшовное цикличное таймлапс видео в Adobe Photoshop CC
- Создайте новую «Группу видео», перетащив видеофайл на иконку Photoshop. Временная шкала видео будет автоматически отображаться на видеоролике.
- Уменьшите продолжительность видео до 10 секунд или меньше.
- Теперь разделите видео на две части, поместив курсор посредине вашего таймлапса, и нажмите на иконку Ножницы.
- Затем на Панели управления слоями извлеките слой под названием «Копия слоя 1» из группы видео. Теперь «Копия слоя 1» должна появиться на одну дорожку выше «Слоя 1» на временной шкале.
- Перетащите клип «Копия слоя1» вперед, к началу временной шкалы и перемещайте «Слой 1» за «Копию слоя 1», создавая небольшой участок наложения.
- Теперь нажмите на иконку Переходы и потяните иконку Слияние на конец клина «Копия слоя 1». Убедитесь, что участок слияния не заходит за область наложения, иначе у вас получится фоновый слой, отображаемый в цикле.
- Вы можете проверить, воспроизводится ли ваш таймлапс в цикле, выбрав «Воспроизведение цикла» на панели управления временной шкалы. Если ваш таймлапс зациклен плавно, значит он готов к экспортированию.
Как снять таймлапс на фотоаппарат
В первую очередь строит проинспектировать свою технику на наличие соответствующего режима съемки. В современных фотоаппаратах нередко встречается встроенная функция таймлапс. Если она есть — она сама сделает большую часть работы за вас, вам останется лишь настроить кадр и надежно закрепить технику.

Съемка таймлапс на фотоаппарат. Источник
Если предустановленной функции нет, можно пользоваться следующими рекомендациями.
Для съемки в технике таймлапс при помощи фотоаппарата лучше всего использовать ручной режим, или М. Это позволит выставить одинаковые настройки на все кадры, вне зависимости от изменения освещенности, а снимки получатся одинаковыми по свету, цвету и выдержке.
Установите камеру на штатив или на неподвижное крепление, выберите на объективе режим MF и наведите фокус на объект съемки
Таким образом вы используете полностью ручной режим фокусировки и решаете проблему с расфокусом и искажениями.
Важно, чтобы цвета на всех кадрах были выровнены. Этого позволит добиться ручной баланс белого
При наличии некоторого опыта вы можете использовать RAW-режим фотосъемки, что позволяет в дальнейшем скорректировать баланс белого в редакторах.
Полностью откройте диафрагму объектива.
Если говорить о выдержке и диафрагме, то здесь важно следовать правилу «Выдержка/интервал = 1/2». Если выдержка равна, например, 2, интервал между срабатыванием затвора должен быть равен 4. То есть выдержка должна быть в 2 раза короче, чем интервал между кадрами.
Как понять, какой интервал выставлять между кадрами? Зависит от предмета съемки. Для запечатления облаков может потребоваться всего пара секунд, а чтобы снять звездное небо — до полуминуты.

Вариант настроек таймлапса. Источник
Важно понимать, что недостаточно будет сделать 5 и даже 10 кадров для таймлапса. Даже 5-секундный ролик требует не менее 120 кадров, если следовать правилу 24 кадра в секунду
Такой объем требует выдержки, но результат того стоит: изображение будет гармоничным, ролик не будет казаться неестественным.
Для съемки объектов архитектуры и процесса их строительства придется запастись временем. Такие ролики можно снимать неделями в разное время суток и при разной погоде. А вот процесс движения облаков или каких-то природных явлений можно запросто отснять за один день.
Таймлапс процесса рисования картины. Источник
Светочувствительность, или ISO, — еще один важный аспект успешного таймлапса. Не ставьте максимально возможное значение, это может вызвать потерю в качестве кадра
Важно помнить, что, нагреваясь, камеры также теряют в качестве материала, поэтому стоит накрыть объектив светлой тканью при съемках на солнце. Чтобы избежать бликов, используйте защитную насадку на объектив — бленду
Несколько секретов успешной съемки таймлапса на фотоаппарат:
- помните о «золотом часе», снимая природу: первый час после восхода и последний перед закатом традиционно самые удачные для видео и фотосъемок;
- используйте полностью ручной режим камеры и ручную фокусировку;
- не используйте стабилизатор ни на камере, ни на объективе;
- проверьте заряд аккумулятора и свободное место на карте памяти, чтобы ничто не испортило вам процесс съемки;
- при наличии возможности лучше снимать в формате RAW или настроить ручной баланс белого.
Для начала сделайте 24–30 тестовых кадров, прокрутите их. Если вас все устроит, можно начинать съемку.
Настройка съёмки.
При настройке съёмки нужно помнить несколько вещей, чтобы у вас не было испорченных кадров.
Во-первых, вы должны учитывать, как долго вы хотите, чтобы камера работала. В зависимости от частоты кадров вашего окончательного видео, всегда помните, что 24-25 кадров равны одной секунде видео. Итак, если вы хотите 20-секундное видео, то вам нужно сделать около 500 снимков.
Вы также должны подумать об интервале между каждым кадром, который является промежутком между каждым сделанным снимком. Я оцениваю интервал времени на основе того, насколько быстро объекты движутся в сцене. Например, если я фотографирую быстро движущиеся облака, интервал обычно составляет 2-3 секунды. Однако, если я фотографирую ночное небо, то время между снимками может составить около 30 секунд.
Это действительно зависит от вас, но с помощью экспериментов вы сможете понять, что лучше всего подходит для конкретной сцены или объекта. У меня обычно интервал от 2 до 30 секунд, в зависимости от того, что я снимаю.
Программы для создания таймлапса
Способов склейки снимков – множество, самый простой из них – использование Adobe Lightroom. Папка со снимками импортируется, после чего фотографии редактируются, затем производится экспорт в видео посредством стандартной функции Лайтрума.
Есть также другой способ создания видеоролика. Изображения, отредактированные в Adobe Lightroom, переводятся в формат jpeg, затем сохраняются в отдельную папку и импортируются в специальную программу для монтажа видеороликов. Для этих целей можно использовать
- Adobe After Effects
- QuikTime Pro
- Sony Vegas Movie Studio HD
Последний этап – поиск подходящей музыки.
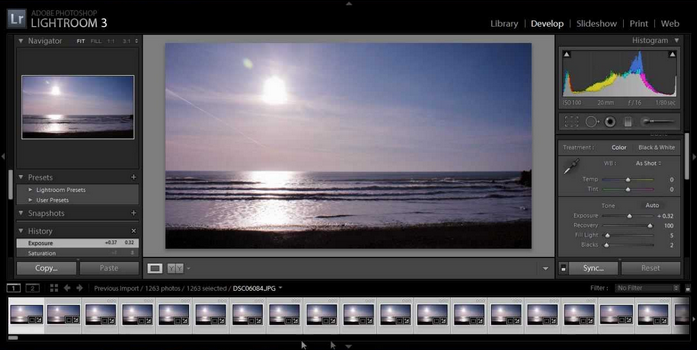
Подготовка перед монтажом
Полученные снимки желательно пакетно обработать. Что корректировать — это личное дело каждого. Может нужно подкрутить цвета или резкость. Может быть не хватает контраста.
После подготовки идёт этап сборки кадров в итоговый ролик. Для этих целей отлично подходит программа Sony Vegas.
Создание таймлапса
1. Открываем новый проект
Отправляемся в меню «Файл» и выбираем пункт «Новый…». Задаём настройки HD 1920 x 1080 24 p.
2. Частота кадров
Открываем «Опции» и выбираем «Свойства». Во вкладке «Правка» находим раздел «New still image length». Там нужно задать промежуток времени между кадрами. Для скорости 24 кадра в секунду нужно поставить значение 0.060.
Галочка «Automatically overlap multiple selected media when added» отвечает за плавность переходов, но в большинстве случаев этот параметр не нужен.
3. Добавляем снимки в проект
Созданные снимки имеют подкорковую нумерацию. Перетаскиваем снимки из окна «Данные проекта» или из проводника на шкалу времени. Видеоряд выстроится сам.
4. Рендеринг
Чтобы итоговое видео не занимало на жестком диске нужно подобрать подходящие кодеки.
Для программы Sony Vegas следует перейти в меню «Файл» и клацнуь по пункту «Просчитать как…». Появится графа «Save as…», где следует отметить «Windows media video v11 (wmv)». В графе «Template» отмечаем «6,4 Mbps HD 1080-24 p video». Если нажать на кнопку «Custom…», то можно будет подобрать кодеки для аудио. Нажимаем кнопку «Save» и ожидаем окончания волшебства.
Для слабых компьютеров рекомендуется уменьшить битрейт видео или разрешение. Также можно попробовать перед рендерингом перезагрузить компьютер с отключонными программами автозагрузки. Это освободит некоторое количество оперативной памяти.
Что такое таймлапс
ИСКРА — неделя знакомства с дизайн-профессиями
бесплатно
ИСКРА — неделя знакомства с дизайн-профессиями
Выберите дизайн-профессию, которая нужна в IT.
разжечь искру
Интересно, что изначально timelapse появился вовсе не как стиль видео, а как результат фотосъемки. Такой сказочный формат получается, когда несколько кадров с определенным интервалом между ними формируют в отдельный видеоролик. Интервал между кадрами задает сам фотограф. Можно снимать всю ночь звездное небо, чтобы уместить получившийся звездопад в пятисекундный ролик, а можно объединить несколько десятков кадров в видео опадающей листвы. Если вы помните эпоху видеокассет, то наверняка знаете, как выглядит видео при ускоренной перемотке. Примерно так выглядит видеоролик, снятый в формате таймлапса. Основное отличие только в том, что изначально таймлапс — это замедленная съемка с точным количеством кадров в секунду.

Процесс съемки таймлапс. Источник ИСКРА — неделя знакомства с дизайн-профессиями
бесплатно
ИСКРА — неделя знакомства с дизайн-профессиями
Выберите дизайн-профессию, которая нужна в IT.
разжечь искру
Сама техника таймлапс была изобретена в начале XX века одним из первопроходцев кинематографа. Ее создатель — режиссер Мари-Жорж-Жан Мельес — был любителем спецэффектов и эффектных кадров. Чего стоит один его фильм «Путешествие на Луну»! Сегодня имя прародителя таймлапса почти предано забвению, но его изобретение переживает второе рождение, а с развитием цифровых технологий оно не только стало атрибутом профессиональных киносъемок, но и нашло свое место в арсенале фотографов-любителей, художников, блогеров, дизайнеров и других представителей креативных профессий.
Таймлапс звездного неба в режиме 360°. Источник
Процесс съемки

- Объектив нужно обязательно перевести в ручной фокус;
- Стабилизаторы изображения отключаются;
- Баланс белого устанавливается на MANUAL. При съемке в RAW можно выставить в редакторе, но по времени это более длительный процесс;
- Предотвратить фликер можно, применяя полностью мануальные объективы. На камерах Canon можно выставить диафрагму, после чего нажать на кнопку проверки глубины резкости, а затем слегка вывернуть объектив, удерживая кнопку. Объектив может быть вывернут полностью, а потом вкручен назад, после закрывания контактов скотчем или бумагой;
- 2 к 1 – идеальное соотношение выдержки к интервалу между кадрами;
- Оптимальная величина средней выдержки – 2 секунды, интервала между кадрами – 4 секунды. В ветреную погоду интервал между кадрами может равняться 1-2 секундам;
- ISO не должно превышать отметки в 3 200;
- На последних моделях Canon есть возможность сохранять все требуемые параметры в установки C1-C3, а затем редактировать их уже на месте, в зависимости от ситуации;
- Сэкономить заряд батарейки можно, отключив функцию просмотра кадра после съемки;
- Ночью съемка таймлапса может производиться со следующими настройками: iso 100, выдержка – приблизительно 15 секунд, диафрагма f/8;
- После того, как все настройки были произведены, рекомендуется отснять 20-30 пробных кадров таймлапса и прокрутить их посредством колеса. Эта мера позволяет прикинуть, каким будет окончательный результат съемки.
Использование режимов ночной фото- и таймлапс-съемки
Эффективно использовать режимы ночной фото — и таймлапс-съемки.
- HERO10 Black
- HERO9 Black
- HERO8 Black
- HERO7 Black
- HERO6 Black
- Fusion
- HERO5 Black
- HERO5 Session
- HERO4 Black
- HERO4 Silver
Настройки, которые следует выбирать для ночной съемки отдельных фото или ночного таймлапса:
- Выдержка: Этот параметр указывает камере время, в течение которого следует оставлять затвор открытым. Чем дольше он открыт, тем светлее получится изображение. Однако в случае движения камеры или объекта фото получится размытым. Обычно следует устанавливать наименьшее значение, позволяющее получить достаточно света.
- Мин./макс. ISO: Эти параметры указывают камере желаемые ограничения ISO. Чтобы узнать, как различные настройки ISO влияют на изображение, посмотрите видео: Что такое ISO? Как правило, чем выше значение ISO, тем светлее получится изображение. Однако при высоком значении возникнет больше цифрового шума, который снизит качество изображения.
- Интервал (таймлапс): Этот параметр указывает камере частоту съемки фотографий. Если вы пытаетесь запечатлеть множество ударов молнии в ночное время, требуется более короткий интервал. Если вы снимаете что-то, что длится намного дольше, например облака или проходящую мимо грозу, требуется более длинный интервал.
Таймлапс на Android с Framelapse
Framelapse позволяет создавать таймлапсы только на Android: поэтому никаких дополнительных фотографических функций не ожидается.
Единственное требование для установки и использования Framelapse — наличие Android 4.0 на вашем устройстве.
Framelapse позволяет делать снимки каждые 0,1, 0,5, 1, 5, 10, 15, 30 и 60 секунд, но при этом предлагает возможность настраивать частоту кадров.
Начало съемки можно отложить, можно установить максимальную продолжительность видео (опция по умолчанию «бесконечно»), поддерживаемые разрешения 1080p, 720p и далее вниз.
Приложение периодически автоматически объединяет изображения и создает качественное видео в формате MP4. Для экономии места на карте памяти Freelapse не сохраняет никаких изображений, а «конденсирует» их все в видео.
Framelapse также объединяет ряд настроек баланса белого (автоматический, лампы накаливания, флуоресцентные лампы, дневной свет, дневной свет с облачным небом).
Баланс белого для люминесцентных ламп и ламп накаливания можно выбрать в условиях освещения люминесцентными лампами или старыми (больше не используемыми) лампами накаливания с вольфрамовой нитью.
Наконец, приложение позволяет напрямую применять эффекты к захваченным изображениям, устанавливать фокус (например, в режиме макросъемки) и настраивать экспозицию (время, в течение которого фотодатчик подвергается воздействию проходящего через оптику света).
Интерфейс Framelapse понятен и чист: в левой колонке вы найдете все основные настройки приложения.
Сверху вниз первый значок позволяет просматривать недавно записанные видео и получать доступ к медиа-галерее, а второй — устанавливать разрешение видео (самое высокое позволяет всегда получать наилучшие результаты).
Третий, с другой стороны, позволяет установить частоту затвора: если событие, которое нужно снять в таймлапсе, достаточно длинное, интервала в 10-15 секунд может быть более чем достаточно.
Очевидно, важно иметь в виду, что для длинных записей вам необходимо убедиться, что у вас достаточно автономности с точки зрения батареи или что у вас есть возможность подключить Android-смартфон к электрической розетке. Последние две иконки позволяют, соответственно, установить максимальную продолжительность видео и установить задержку старта, режим автофокуса, баланс белого, эффекты и экспозицию
Последние две иконки позволяют, соответственно, установить максимальную продолжительность видео и установить задержку старта, режим автофокуса, баланс белого, эффекты и экспозицию.
Прикоснувшись к кнопке с тремя вертикальными точками, расположенной под круглой (что позволяет начать запись), а затем выбрав «Параметры», вы сможете настроить некоторые дополнительные параметры Framelapse.
В частности, настройка «Высокая производительность» позволяет решить любые проблемы с производительностью, которые могут возникнуть на некоторых моделях смартфонов. В случае проблем с Framelapse первым параметром, который необходимо активировать (установите значение ON), является параметр «Высокая производительность».
Коснувшись каталога Storage, вы можете проверить папку, в которой Framelapse сохраняет все видео. По умолчанию (но вы можете изменить папку по умолчанию) каталог, используемый для хранения видео, — /DCIM/Framelapse на карте памяти.
После создания файла MP4 с интервальной съемкой его можно редактировать с помощью другого программного обеспечения: на самом деле Framelapse не включает функции редактирования видео.
Для возможного удаления частей видео и добавления музыкальных дорожек мы предлагаем использовать — на рабочем столе — платформу Ubuntu Studio: бесплатное редактирование видео с Ubuntu Studio, лучшие программы.
Внизу статьи вы можете найти ссылку на скачивание Framelapse из Google Play.
Кадровая задержкаСкачать: play.google.comСовместимость с: Android 4.0 и вышеЛицензия: бесплатная
Программы для Windows, мобильные приложения, игры — ВСЁ БЕСПЛАТНО, в нашем закрытом телеграмм канале — Подписывайтесь:)
Бонус: съёмка гигапиксельных панорам
Ещё одна очень интересная возможность, которую предоставляют головы Syrp — создание многомегапиксельных панорам. Чтобы снимать простые вертикальные или горизонтальные панорамы достаточно одной головы. Но при использовании двух голов, мы можем создавать просто гигантские изображения.
Основное меню приложения Syrp
Как и в случае съёмки таймлапс, необходимо указать точку старта и точку конца. Для этого заходим в специальный режим Panorama. Приложение нам предлагает сразу установить определённые параметры – размер сенсора (полнокадровый в нашем случае), соотношение сторон сенсора, эквивалентное фокусное расстояние (у нас было 70мм) и ориентация камеры (портретная или пейзажная). Все эти настройки необходимы для правильного расчёта количества снимков и положения камеры. В разделе размера сенсора есть все основные типы: Full Frame, APS-H, APS-C, Micro 4/3, 1-дюймовый, Medium Format.
Установки для съемки панорамы
На следующем этапе устанавливаем точку старта и току конца. Для создания горизонтальной панорамы достаточно использовать только одну голову, в нашем случае мы будем создавать гигантскую панораму с поворотом камеры по горизонтали и вертикали. Для этого задаём точку старта слева, а справа по диагонали точку окончания. После этого приложение вычисляет количество снимков – в нашем случае это было 36 кадров! То есть 9 кадров по горизонтали и 4 кадра по вертикали.
Визуализация количества кадров, которые сделает приложения Syrp.
Для качественной сшивки рекомендую в настройках указать Minimum Overlap не меньше 40 процентов. Даже в этом случае я столкнулся с проблемой сшивки облаков. В итоге у нас получился кадр с разрешением 784 мегапикселя!
Съемка в режиме Timelapse
Таймлапс – эффект ускоренного течения времени на видео, довольно популярный в последнее время. Другое его название – интервальная съемка. Суть эффекта заключается в съемке фото через определенные промежутки времени с одного и того же или близкого ракурса с последующим соединением данных кадров в видеоряд. Это создает ощущение того, что время течет очень быстро или перематывается вперед.
Как же снимать подобные видео?
Перед началом съемки вам надо подготовить вашу камеру. Проверьте надежность креплений, которые вы будете использовать, чистоту объектива, уровень заряда батареи и наличие места на карте памяти. После этого определитесь с ракурсом, с которого вы будете снимать видео, и установите камеру. Убедитесь, что в объектив попадает все, что вы хотите снять, обзор камеры ничего не перекрывает, и в кадре нет лишних деталей. В настройках камеры выберите режим Timelapse, который автоматически склеит сделанные кадры в видеоряд, Nightlapse, предназначенный для съемки ночью. Этот режим подходит для ночной съемки, если освещение почти полностью отсутствует (например, съемка звездного неба). При наличии освещения даже в темное время ваши кадры могут получиться засвеченными. Выставите необходимое разрешение и количество кадров в секунду.
Количество кадров в секунду зависит от того, что именно вы хотите снять и какого эффекта добиться. При этом существует общая рекомендация, что чем быстрее движется объект съемки – тем больше кадров в секунду следует делать. Это поможет избежать мельтешения в кадре, и видео будет выглядеть приятнее и разборчивее. Чтобы вам было проще определиться с тем, какое количество кадров в секунду вам нужно, мы составили для вас небольшую таблицу, демонстрирующую наиболее распространенные варианты:
0,5 секунды
Поездка, движение, перемещения насекомых, быстрые процессы
1 секунда
приготовление пищи в печи или на огне, движение стрелок часов
2 секунды
дорожный трафик, скопление и передвижение людей
5 секунд
облака, восход, закат
10 секунд
так же восход и закат, медленные облака
30 секунд
движение солнца, луны, звезд, теней
60 секунд
Чтобы понять, сколько времени у вас займет съемка одного ролика и сколько места вам понадобится на карте памяти, вы можете воспользоваться специальным калькулятором.
Закончив все необходимые приготовления, включите запись. Постарайтесь не трогать камеру во время записи, следите, чтобы посторонние предметы не перекрывали объектив. Обязательно проверьте получившееся видео. Если вы увидите, что в процессе съемки что-то пошло не так, видео проще сразу переснять, чем снова тратить время на подготовку и выезд на нужное место или пытаться убрать нежелательные кадры при монтаже.
Если вы хотите добиться красивого эффекта с движением камеры вокруг свой оси во время съемки в режиме таймлапс, воспользуйтесь вращающейся платформой. Она будет очень медленно вращать камеру вокруг своей оси, и в результате на видео камера будет двигаться сильно медленнее, чем все окружающие объекты.
Технология создания клипа
Вопрос как сделать таймлапс интересует многих. Давайте с вами детально его рассмотрим.
Этап первый
На первом этапе работы в режиме Timelapse необходимо выбрать тему будущего ролика и осуществить съемку. Как всегда, не забываем о подходящих настройках:
- Переходим в ручной режим, так как автоматика здесь может работать неадекватно из-за меняющейся со временем ситуации (освещения, положения объекта и т.д.).
- Устанавливаем нужные параметры диафрагмы, выдержки, баланса белого, светочувствительности (ISO) – основы основ хорошего кадра.
- Выбираем тип фокусировки. Если ведется съемка движущихся предметов, то выбирайте непрерывный автофокус, в других случаях подойдет покадровый.
- Задайте нужный интервал между фотографиями. Обычно большой промежуток предпочтителен, если камера снимает растянутое во времени событие, и короткий, если события динамичны и протекают быстро (восход и пр.).
Большой формат занимает много места. Для итогового видео он может и не понадобиться, только если вы не планируете детально корректировать каждый кадр.

Второй этап
Этап № 2 – обработка снимков. Независимо от того, какой фирмы у вас фотоаппарат — Сanon, а может быть, Nikon, насколько он способен делать высококлассные кадры, скорей всего придется их ретушировать.
Даже профессиональные фотографы, снимающие на дорогую фототехнику, не обходятся без этого. Где-то нужно скадрировать, что-то замазать, добавить теплого/холодного оттенка, усилить контраст и так далее.
Этап третий
Третий этап – это творение своего видеоклипа, ради которого мы и выполняли предыдущую работу. Пользователи отмечают программу Final cut pro для монтирования фотоматериала. Она несложная в обращении и позволяет в полной мере реализовать нашу задумку.
Для начала мы переносим все изображения в утилиту. Затем с помощью кнопки “clip” делаем из фото слайд шоу.
Дальше можете проявлять сколько угодно фантазии и, допустим, ускорить видеоряд. Стандартные настройки для видео здесь доступны.

Итоги
В завершении я бы хотел сделать обобщающие выводы и обозначить, возможно, не совсем очевидные факты.
- Во-первых, для создания видеоклипа из фото, камера не так важна. Вы можете сделать приличный ролик, даже снимая на телефон. Сложность в этом случае – отсутствие функции съемки через определенные интервалы, но к вашим услугам специальные программки или таймер.
- Во-вторых, используйте дополнительные технические средства в виде штатива и пульта дистанционного управления камерой. Первый обеспечит стабилизацию аппарату, а значит, четкость картинки, а второй удобен для настроек на расстоянии и длительной съемки с места.
- В-третьих, правильно настраивайте , делайте пробные кадры.
- В-четвертых, размер ролика должен соответствовать объему имеющейся карты памяти.
- В-пятых, для идеальной картинки не будет лишним немного улучшить качество изображения при постобработке.
Это лишь подготовительные моменты, однако, выполнение их существенно облегчит дальнейшее монтирование видео.

Перед тем как закончить статью, хотел вам посоветовать, несколько замечательный видеокурс по обработке фотографий.
-
Lightroom — незаменимый инструмент современного фотографа
. Очень рекомендую курс, особенной новичкам, которые хотят научится, быстрой постобработке фотографий в программе лайтрум. -
Фотошоп с нуля в видеоформате VIP 3.0
. Если вы совсем новичок в Photoshop, то данный курс именно для вас. Очень подробно рассказывается о программе фотошоп. -
Photoshop для фотографа 3.0. VIP
. Этот курс предназначен для людей, владеющих базовыми знаниями Photoshop. Все показывается на реальных примерах. После изучения курса, они станут на столько красивыми, вы сами не узнаете свои фотографии.
Если вы хотите хорошо разбираться в своем фотоаппарате и делать отличные фотографии, рекомендую вам следующий курсы:
Моя первая ЗЕРКАЛКА
— для пользователей камеры CANON.

Цифровая зеркалка для новичка 2.0
— для пользователей камеры NIKON.

До свидания, дорогие друзья. Цените фотоискусство! До новых встреч на моем блоге! Подписывайтесь на обновления и делитесь с друзьями.
Всех вам благ, Тимур Мустаев.
Таймлапс
— это поразительное объединение фотоискусства и видеосъёмки. Создавая множество снимков в результате мы имеем очень красивый видеоролик. Такие видео могут демонстрировать заход солнца, движение облаков, раскрытие цветов. Процессы, длящиеся часами, а иногда и днями на экране протекают за считанные минуты. Результат выглядит поразительно.
Таймлапс (Time-Lapse) является серией кадров, сделанных с одного ракурса через определённые промежутки времени. Затем эти кадры сливаются в один видеопоток с определённой частотой кадров. Получается, что большой промежуток времени укорачивается во много раз.


























