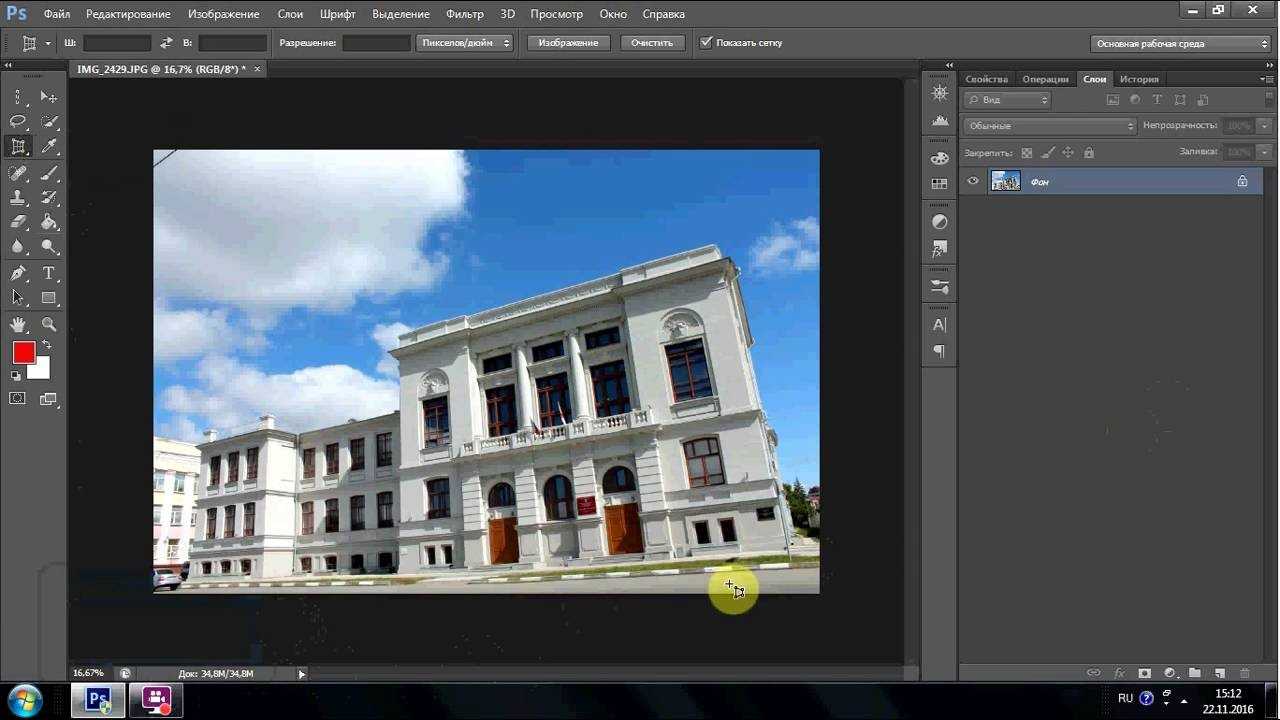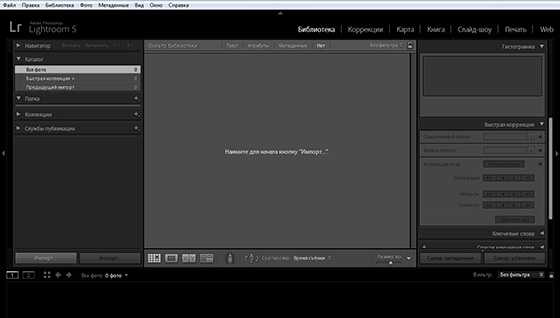Шаг 3: Перетащите маркеры изменения размера к границам изображения
Чтобы добавить дополнительное пространство вокруг изображения, все, что нам нужно сделать, это нажать на маркеры и тащить их наружу..
Например, мы хотим добавить пространство справа от фотографии, нажимаем на правый маркер и смещаем его вправо, подальше от изображения:
Когда мы отпустим кнопку мыши, Photoshop добавит дополнительное пространство и заполнит его прозрачностью. Шахматный рисунок в Фотошопе обозначает прозрачность, то есть незаполненное пространство.
Фотошоп добавляет пустое пространство справа от изображения. Аналогично можно добавить пространство вокруг остальной части изображения. Только давайте сделаем это по-другому, используя клавиши.
Но сначала отменим то, что мы сделали и восстановим исходные границы изображения. Для этого нажмем кнопку «Отмена» на панели параметров или клавишу ESC:
AltOption
AltOption
Мы также можем добавить дополнительное пространство выше и ниже изображения. Чтобы добавить пространства над ним, нажмите и перетащите верхнюю ручку вверх. Чтобы добавить пространство ниже его, щелкните и перетащите Нижний маркер вниз.
Или, чтобы добавить равное количество пространства сверху и снизу от изображения в то же время, еще раз нажмите и удерживайте клавиши Alt (Win) / Option (Mac) на твоей клавиатуре, как вы перетащите верхний или Нижний маркер. Противоположная ручка будет двигаться вместе с ним, в противоположном направлении:
Отпускаете кнопку мыши, затем Alt (Win) / Option (Mac), и у вас получится равные пустого пространства над и под изображением. Опять же, убедитесь, что вы отпустите сначала кнопку мыши, а затем клавишу, или он не будет работать:
Если вам нужно сохранить пропорции, то отменить предыдущие действия.
Сохранение пропорций изображения
Если вам нужно сохранить пропорции, увеличив размер фотографии. Тогда нажимая и удерживая клавиши Shift+Alt (Win) / Shift+Option (Mac), возьмите за маркер в углу и потащите от центра на нужный отступ.
Кадрирование портрета
Кадрирование по своей сути — это определенное размещение объекта съемки в поле зрения видоискателя в зависимости выбора точки съемки и расстояния от объекта. Однако Вы скорее всего столкнетесь с кадрированием в качестве одной из функций редактирования фотографий. То есть в данном случае кадрирование фотографий будет пониматься как урезание фото, выбор определенных границ и формата снимка для достижения определенного композиционного решения.
Кадрирование в фотошопе. Чтобы откадрировать фотографию с помощью фотошопа, необходимо сначала выбрать с помощью Rectangular Marquee Tool (Прямоугольное выделение), расположенного на панели инструментов, прямоугольную область фотографии, которую Вы хотите в итоге оставить. Затем с помощью инструмента Crop (Кадрирование или рамка) в меню Image (Изображение) нужно отрезать все лишнее, то, что не вошло в область выделения. Можно сделать все это всего в один клик, воспользовавшись инструментом Crop на панели инструментов.
Правила кадрирования. Допустим , с технической стороной вопроса мы разобрались. Теперь осталось определиться с тем, как собственно лучше откадрировать тот или иной портретный снимок. Давайте разберем возможные варианты, а также наиболее типичные ошибки.
Крупный и погрудный портреты. Вариантов, как можно откадрировать, существует очень много. Легче начать с того, какое кадрирование нежелательно. Например, не стоит при кадрировании оставлять только лицо и шею, а плечи обрезать (рис. №4). Это будет выглядеть немного неестественно. Можно обрезать часть прически (например, это не критично на рис. №1 и№2). Можно включить в композицию плечи не целиком (рис. №2 и №3). Также не стоит обрезать кончик подбородка (рис. №6) или оставлять на снимке только голову без шеи(рис. №5).
Погрудный и поясной портреты. Не рекомендуется обрезать фотографию ровно по линии талии модели(рис. №10), по линии бикини(рис. №11). Лучше всего кадрировать немного выше: линия груди (погрудный портрет рис. №8 и №9) середина плеча(рис. №7) или чуть выше талии. Также следите за тем, что если большая часть рук в кадре, то кисти ни в коем случае не должны быть обрезаны (рис. №11).
Ростовой портрет. Здесь стоит помнить про простое правило: или включайте в композицию модель целиком (рис. №13), или обрезайте фотографию по линии выше колена (рис. №12). Никогда не обрезайте по линии колена рис. №14). Также следите за тем, что Вы случайно не «обрезали» ступни модели (рис №15 и №16).
Стоит заметить, что строгих правил по кадрированию не существует, все-таки построение композиции — это дело творческое. Иногда фотографы даже нарочно обрезают фотографию по неестественным линиям (например, оставляют в кадре лишь половину лица), чтобы отразить в снимке некий конфликт.
Теперь практика
Описание инструмента будем вести на примере фотографии лошадей.
Рисунок 4: Исходное изображение
Инструмент «Grop (Кадрирование)»
Данный инструмент является основным для кадрирования снимков. Его пиктограмма находится на панели инструментов Adobe Photoshop. Она почему-то называется «Рамка» (не запутайтесь).
Для работы по обрезке фотографии просто нажмите на значок.
Рисунок 5: Инструмент «Grop» (рамка)
Для создания зоны обрезки нажмите левую клавишу мыши и, удерживая её, отведите курсор в любом направлении. Как только вы отпустите клавишу, на рисунке появится рамка.
Рисунок 6: сетка инструмента «рамка» с направляющими
На рисунке 6 по краям рамки заметны квадраты. Нажав и удерживая их, можно изменять её размеры. Например, подрезать снизу, сверху или сбоку. Нажав на квадрат в углу, можно изменять размеры рамки обреза сразу по «вертикали и горизонтали».
Если дополнительно удерживать клавишу Shift, размер рамки будет изменяться пропорционально.
В центре рамки есть круглый указатель, похожий на прицел. Это указатель центра вращения рамки обреза.
Для вращения фотографии:
-
- Подведите указатель мыши к углу, убедитесь, что он изменил форму на «выгнутую двухстороннюю стрелку» (как показано на рисунке 7).
- Удерживая левую клавишу мыши, вращайте.
- Для завершения вращения достаточно просто отпустить клавишу.
- Если вы хотите изменить положение точки, вокруг которой осуществляется вращение рамки, просто наведите указатель мыши на неё и, удерживая нажатой левую клавишу, перетяните точку в нужное место.
Для того, чтобы применить параметры кадрирования, достаточно нажать клавишу Enter или в меню «Изображение» выбрать пункт «Кадрировать».
Рисунок 7: указатели вращения
Для чего применяется, цели обрезки
Начинающие фотографы редко кадрируют фотографии. Эта связано с потерей качества или уверенностью в полноте своего снимка. Но кадрирование в некоторых ситуациях обязательно. Это относится не только к тому случаю, когда на фото есть ненужный объект. Обозначать границы снимка нужно в любом случае. За счет кадрирования можно расположить нужный элемент по золотому сечению, или по правилу третей.
Дополнительная информация! Граница кадра должна вмещать в себя только самое нужное и не более того — это то правило, которым следует руководствоваться при фотографировании. Чтобы правильно кадрировать фото, нужно учитывать не только основную идею снимка, но и пропорциональность ключевой фигуры, глубину, резкость и многое другое.
Уроки Фотошопа
Глава №4. Основные сведения о растровых изображениях
Кадрирование изображения с помощью рамки
Изображение
может быть обрезано с помощью инструмента Crop (Кадрировать), команды
Crop (Кадрировать) или команды Trim (Подрезать). В Фотошопе содержатся несколько новых опций для инструмента Crop (Кадрировать).
- Выберите инструмент
Crop (Кадрировать), или нажав клавишу С. - Нарисуйте рамку вокруг
той области изображения, которую вы хотите сохранить (рис. 4.19-4.21).
Рис. 4.19. Левая сторона панели опций инструмента Crop после рисования
рамки
![]()
Рис. 4.20. Правая сторона панели опций инструмента Crop после рисования
рамки
Рис. 4.21. Выделение сохраняемой части изображения
- Выполните любое из нижеследующих
действий на панели опций инструмента Crop (Кадрировать).Установите флажок Shield
cropped area (Прикрыть область кадрирования), если хотите, чтобы область
за пределами рамки была затемнена (это поможет лучше увидеть, что останется).
Щелкните по образцу Color (Цвет), если хотите изменить цвет затемненной
области и выберите значение параметра Opacity (Непрозрачность) для
этого цвета.Если вы кадрируете
слой, поставьте переключатель Cropped Area (Отсекаемая область) в
положение Delete (Удалить), чтобы удалить область, не заключенную
в рамку, или Hide (Спрятать), чтобы сохранить область вместе с файлом
и чтобы область находилась за пределами изображения. С помощью инструмента
Move (Переместить) можно переместить спрятанные пикселы слоя, находящиеся
за пределами изображения. Эта функция не доступна для фона.Описание опции Perspective
(Перспектива) приведено в интерактивной документации Фотошопа. - Выполните любой из
нижеследующих шагов.Для того чтобы изменить
размер рамки, перетащите один из маркеров ее границы (курсор примет вид
двухсторонней стрелки). Если при этом нажать клавишу Shift, будут
сохранены пропорции рамки. Нажав клавишу Alt, можно изменить размер рамки
относительно ее центра.Чтобы передвинуть рамку,
поместите курсор внутри рамки и перетащите ее. Если надо повернуть рамку,
поместите курсор за ее пределами (появится изогнутая стрелочка) и тащите
его по кругу. Чтобы изменить положение оси, вокруг которой будете поворачивать
рамку, предварительно перетащите кружок, находящийся в центре рамки. (Нельзя
повернуть рамку, если изображение имеет представление Bitmap.) - Нажмите клавишу Enter.
Результат показан на рис. 4.22. Чтобы завершить операцию, можно также
дважды щелкнуть мышью внутри рамки. Если вы повернули рамку, потребуется некоторое
время на завершение операции обрезки.

Рис. 4.22. Обрезанное изображение
Для
того чтобы отменить процесс обрезки до того, как действие будет выполнено, нажмите
клавишу Esc.
Если
вы хотите усилить резкость после обрезки изображения, примените фильтр Un-sharp
Mask (см. раздел «Применение фильтра Unsharp Mask» этой главы).
Инструментами «Фотошопа» пошагово
Кадрировать — это значит выбирать более удачный план фотографии, определять новые границы и выравнивать углы. Этими функциями обладают разные системы фоторедакторов. Для этого в «Фотошопе» имеется масса инструментов и приспособлений.
Обрезка с помощью специального инструмента
Одноименная команда «Кадрирование» предполагает разделение всего кадра на горизонтальные и вертикальные линии по правилу третей, чтобы композиция не терялась, а умело сочеталась. Как использовать эту команду:
- Сначала нужно запустить приложение Adobe Photoshop.
- Снимок можно загрузить с компьютера посредством выбора файла или перетащив нужное изображение в окно приложения.
- Слева, на выборной панели, нужно найти команду «Рамка».
Обрезка фотографии
- Размер и форму можно выбрать произвольно, воспользоваться приведенным форматами (квадрат, 16×9), либо настроить самостоятельно. Настроить размеры рамки достаточно просто: ширина и высота кадра настраивается с помощью цифр.
- Мышку нужно навести на изображение. После этого там появиться рамка выбранного размера.
- Для того чтобы зафиксировать изменение, нужно нажать кнопку Применить или щелкнуть дважды по рамке.
- Фотографию можно сохранить на рабочем столе или поделиться ею.
Дополнительная информация! Нужно учесть и то, что в Фотошопе можно легко вернуть прежний материал. Для этого нужно лишь нажать на обратную стрелку.
Изменение изначальной области выделения
Случается так, что полученный результат недостаточно хорош, либо ошибки становятся заметны. С помощью той же команды можно легко откадрировать и подкорректировать все помарки, допущенные ранее. Это можно сделать в любом случае: если приложение было закрыто или осталось работать. Можно восстановить предыдущую процедуру или начать заново:
- Нужно выбрать команду «Прямоугольное выделение».
- Редактор автоматически перенесет на изображение, где необходимо выделить часть изображение.
Важно! Ее можно скорректировать не только по меньшей, но и по крупной стороне, так как «Фотошоп» выдает всю фотографию сразу. После того, как все размеры подкорректированы, можно нажимать на кнопку Изображение, Рамка, после чего нужно подтвердить использование команды, которой изменялись границы и можно скачивать картинку на рабочий компьютер
После того, как все размеры подкорректированы, можно нажимать на кнопку Изображение, Рамка, после чего нужно подтвердить использование команды, которой изменялись границы и можно скачивать картинку на рабочий компьютер.
Некоторые программы не имеют такой функции, поэтому придется вернуться к первоначальному изображению, то есть вернуть к предыдущему редактированию или загрузить фото и корректировать его заново. Этот процесс занимает немного времени, но он может быть неудобным, так как некоторые люди заменяют изображение начальное откадрированным.
Обрезка с помощью выделения
Используется все та же стандартная функция «Рамка», которая присутствует в каждом фоторедакторе. Последовательность действий напоминает кадрирование в стандартном компьютерном менеджере:
- Нужно запустить приложение-редактор.
- Загрузить в него картинку через «Файл» или посредством перенесения еес рабочего стола в окно приложения.
- Выбрать команду «Рамка» (или обрезка).
- В настройках (дополнительных) выбрать одну из функций автоматического кадрирования.
- Зажать курсор на снимке и выделить нужную часть.
- Обрезать кадр и сохранить его.
- Загрузить готовое изображение на компьютер.
Дополнительная информация! В Adobe Photoshop есть четыре миниатюры, из которых выбирают наиболее походящую.
Обрезка с помощью выделения
В Фотошопе можно настроить ширину и высотку прямоугольника самостоятельно. Для этого нужно выбрать произвольное кадрирование, а в характеристиках вписать необходимые числа.
Подготовка к точному кадрированию
На крупных фотографиях чаще всего теряются обозначительные знаки, по которым нужно обрезать изображение. Поэтому, чтобы сделать компоновку снимка точной, рекомендуется первоначально обозначить четыре точки, которые и будут обозначать углы фигуры обрезки.
Дополнительная информация! Сделать это нетрудно, достаточно лишь слегка приблизить изображение через «Лупу», поставить небольшой сигнальный значок и перепроверить его местонахождение. Проделать это еще три раза, а затем выбрать любой удобный способ кадрирование фотографии.
#1 Кадрирование в камере при компоновке кадра.
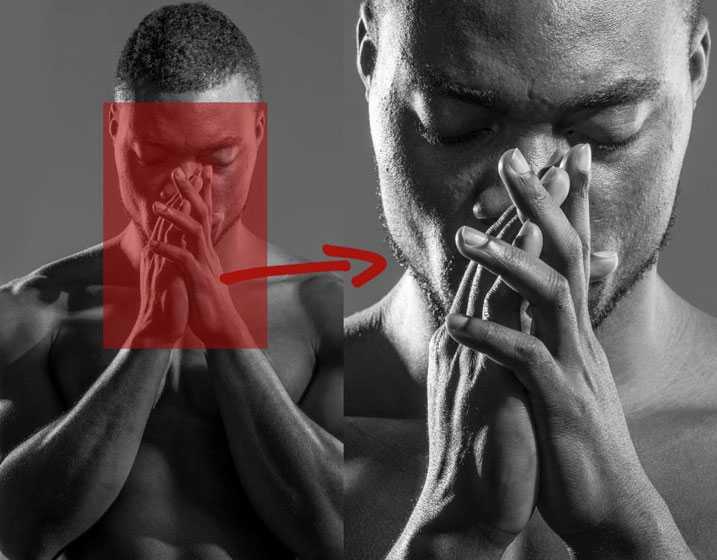
Обрезка в камере в основном означает, что вы компонуете и делаете снимок именно так, как хотите, чтобы он выглядел в итоге, а не снимаете свободно, чтобы обрезать в процессе постобработки. Для этого есть две причины.
Во-первых, изображения, обрезанные в камере, выглядят совершенно иначе, чем те, что обрезаны после. Заполнение кадра и плотная обрезка означает, что у вас получится прекрасное размытие заднего плана (боке), которое удалит все отвлекающие элементы, обращая больше внимания на вашу модель, что всегда очень хорошо.
Другое преимущество кадрирования в камере при компоновке кадра состоит в том, что размер файла не изменяется. Свободно снятое изображение может в итоге оказаться лишь 10-15% от полного размера; так файл размером 30 MB при плотной обрезке может быть уменьшен до 3 MB. Меньшее разрешение изображения содержит меньше деталей и не будет настолько резким, как изображение в полном размере.
Кадрирование с помощью копирования
Кадрирование фотографий — это такой процесс, в ходе которого создаются не только замечательные снимки, но и целые группы изображений. Для таких целей и используют кадрирование с помощью копирования. Как оно происходит:
- Сначала нужно открыть несколько вкладок с редактором. Одна — куда будет загружать исходное изображение, а другая для создания коллажа.
- Выполняется кадрирование через стандартные кнопки: нужно выделить главную область.
- Далее можно использовать несколько вариантов. С помощью нажатия группы клавиш ctrl+c (копировать) и ctrl+v (вставить), нажать на область правой кнопкой мыши и вырезать ее, а вставить таким же образом и через верхнюю панель.
- Выбирается один способ и картинку можно переносить в другую вкладку.
- Когда изображение готово, можно его сохранить и отправить на рабочий стол.
Дополнительная информация! Способ копирования клавишами очень удобный и быстрый, что позволяет не сидеть долго над одним коллажем, а сделать работу несколько раньше.
Кадрирование фотографий
Кадрирование занимает важную роль в фотографии. Оно находится наравне с композицией и цветокоррекцией, поэтому нужно уделить ему не меньше внимания.
#3 Избегайте кадрирования по подбородку и держите глаза в верхней трети кадра

Размещение глаз в верхней трети кадра визуально лучше, чем обрезка по подбородку, что лично для меня выглядит так, будто я недосмотрела во время съемки, и визуально такая обрезка (вверху слева) выглядит некрасиво.
Я пришла к выводу, что мои портреты выглядят лучше, когда глаза модели расположены в верхней трети кадра. Обрезка по подбородку для меня также диссонирует, как и чеснок в мороженном.

Это оригинальный кадр, который я сделала для обложки своей книги «Портреты – Замечательные позы». Я не была уверенна, какую часть кадра мы используем, поэтому снимала шире, а также оставила место слева для текста и других изображений.
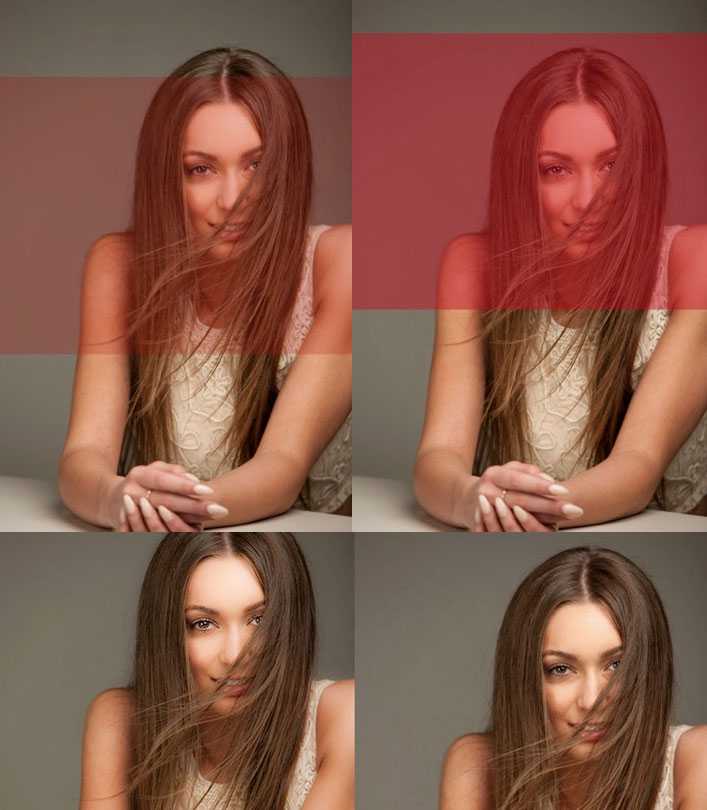
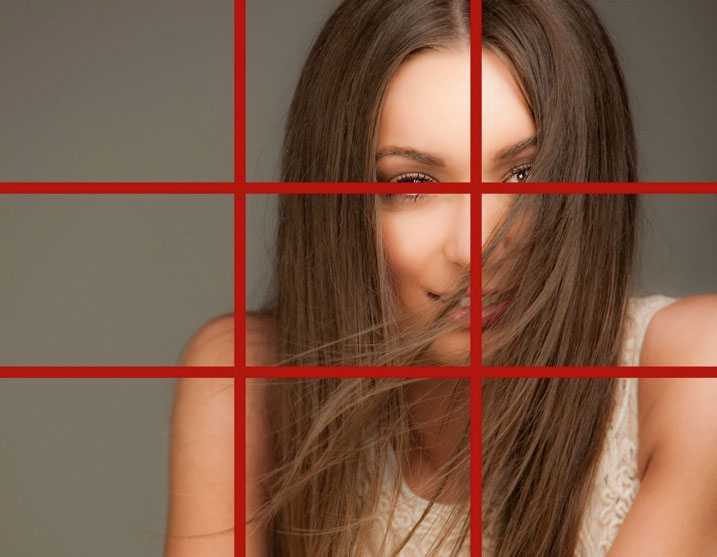
Финальный снимок был обрезан очень плотно, потому что мне показалось, что наличие рук в кадре выглядит слегка неряшливо. Я обрезала изображение, разместив глаза в верхней трети кадра, так как визуально это самый сильный вариант.
Когда следует кадрировать изображение?
Очень часто из-за нехватки времени мы вынуждены пренебрегать построением правильной композиции в кадре непосредственно во время съемки.
Но благодаря программе Photoshop у нас есть возможность менять композицию уже после съемки при помощи инструмента Crop Tool или Рамка/Кадрирование в русскоязычной версии программы.
Также у этого инструмента есть дополнительные функции, созданные для обучения основам построения композиции, например, Правилу третей. Подробнее об этом мы расскажем вам чуть позже.
С помощью Кадрирования мы можем не только избавляться от лишних объектов в кадре, но и исправлять весьма распространенные ошибки. Например, мы можем скорректировать заваленный на фотографии горизонт, который является грубой ошибкой и раздражает зрителей не меньше криво висящей на стене картины.
Мы расскажем вам, как при помощи кадрирования расположить горизонт параллельно верхней и нижней границам фотографии.
Иногда возникают трудности при подготовке снимков к печати, когда соотношение сторон кадрированного изображение не соответствует соотношению сторон изображения, которое не обрезалось. Особенно эта проблема существенна, если вы хотите объединить фотографии в одну серию.
Мы расскажем, как с помощью инструмента Кадрирования/Рамка обрезать фотографии, при этом оставляя формы и пропорции оригинальной фотографии.
Где находится инструмент Crop Tool или Кадрирование?
В программе Photoshop Crop Tool вы найдете в Панели инструментов в самом верхнем ее отсеке, что говорит о частоте использования данного инструмента.
Если вы кликните по иконке инструмента, и будете удерживать кнопку мыши, то увидите, что у него есть несколько подразделов, например Slice Tool, который, как правило, используется веб-дизайнерами для отсечения фрагментов документа Photoshop для веб-страниц. В ранних версиях программы инструменты Slice Tools занимали отдельную нишу, но со временем были объедены с Crop Tools.
Что я могу делать с помощью Crop Tool?
Здесь мы расскажем, как при помощи этого инструмента улучшать композицию фотографии, исправлять заваленные горизонты и подгонять размер изображения для печати.
Перед кадрированием фотографии
Кадрирование фотографии напрямую связано с изменением ее размеров и разрешения, которые тесно связаны между собой. Меняя одну из этих величин, меняются остальные. Перед тем как кадрировать фотографии в программе Фотошоп сначала нужно пересчитать размеры и разрешение, привести их к понятному виду и только после этого с ними работать.Особенно это актуально для тех файлов цифровых фотографий, которые были отсканированы с пленочных негативов или слайдов. В этом случае задается высокое разрешение, например 2400 dpi, при размерах кадра 36 на 24 мм. Для точного кадрирования фотографии в программе Фотошоп размеры должно быть на порядок выше, а разрешение на порядок ниже. Для пересчета размера и разрешения фотографии перед кадрированием в программе Фотошоп нужно на верхней панели в меню «Изображение» выбрать пункт «Размер изображения». Откроется одноименное окно для установки размеров и разрешения фотографии. Быстрее это окно можно открыть с помощью «горячих» кнопок «Alt» + «Ctrl» + «I» (рис.1).
Рис. 1 Окно программы Фотошоп для пересчета размеров и разрешения фотографии при кадрировании
Сразу надо снять галочку около пункта «Интерполяция». Это нужно для того чтобы размеры изображения и разрешение менялись одновременно и влияли друг на друга. Если галочка стоит, тогда при смене разрешения уменьшится только размерность в пикселях. Размеры печатного оттиска при этом останутся прежними.Например, если снять галочку «Интерполяция» и изменить разрешение с 2400 dpi на 300 dpi (), размерность останется прежняя, а размеры печатного оттиска изменятся с 3,5 x 2,2 на 27,9 x 17,5 см. Такие размеры нам понятнее и с ними можно осознано работать в программе Фотошоп при кадрировании фотографии.
Как кадрировать фото на компьютере
Правила компьютерного кадрирования предполагают использование стандартных редакторов, а не дополнительно приобретенных программ. К компьютерным менеджерам относятся Paint, Picture Manager. План обработки изображения на устройстве:
- Найти и открыть одно из предложенных приложений (в данном случае Paint). Найти их можно через Пуск в папке «Стандартные».
- В разделе «Файл» нужно найти функцию «Открыть», выбрать нужную папку и изображение для кадрирования.
- После того, как выбранный снимок прогрузился, на Главной странице нужно выбрать свойство «Выделить».
- Появляется штрих-пунктирный прямоугольник, которым нужно выбрать ту область, которая останется.
- Через функцию «Обрезать» можно оставить выбранную площадь снимка с четко определенными границами.
- Готовое изображение сохраняется через «Файл» и отправляется в нужную папку.
Информация о кадрировании файла в приложении Picture Manager:
- Открыть папку с нужным изображением.
- Нажать правой кнопкой мыши на выбранный снимок. Выбрать «Открыть с помощью».
- Из предложенных вариантов нужно выбрать это приложение.
- На верхней панели есть функция «Изменить рисунок».
- Найти нужную функцию изменения границ. Выбрать ту область, которая останется. Изменить и сохранить в папку.
Обратите внимание! Если менеджера нет в списке, то он не установлен на личном компьютере. Стандартные приложения не позволяют поменять приближение одного из углов, наладить углы размещения и тому подобное
При этом кадрирование в стандартных менеджерах сопровождается понижением качества и размера фотографии
Стандартные приложения не позволяют поменять приближение одного из углов, наладить углы размещения и тому подобное. При этом кадрирование в стандартных менеджерах сопровождается понижением качества и размера фотографии.
#4 Давайте себе варианты
Бурное развитие социальных медиа радикально изменило мой стиль съемки портретов. Когда клиент заказывал мне фотосессию еще несколько лет назад, я снимала преимущественно в вертикальной ориентации. Теперь я делаю скидку на веб-сайты и социальные медиа-платформы, которые работают как с вертикальными, так и квадратными и горизонтальными изображениями.
Обычно я начинаю с вертикально ориентированными портретами, а затем поворачиваю камеру, чтобы сделать несколько горизонтальных.
Я обычно располагаю модель так, чтобы заполнить левую или правую треть кадра. Это делает портрет более интересным и визуально динамичным. При этом иногда я заполняю кадр по центру, так как очень люблю, как это выглядит.
Также мне нравится обрезка по верхней части головы, но это далеко не для всех, поэтому я всегда снимаю несколько вариантов с пространством над головой.
Вы никогда не знаете, когда понадобится финальное изображение – через пару недель или пару лет – так что я думаю, неплохо планировать наперед. Это займет всего пару минут, чтобы сфотографировать немного шире, вертикально и горизонтально в конце каждой установки.
Улучшаем композицию
Просматривая отснятый материал, мы выбираем самые удачные фотографии, и как часто бывает, таких фотографий очень мало. Шансы получить хороший кадр увеличиваются, если пользоваться Правилом Третей.
Согласно этому композиционному приему, кадр делится на девять равных частей при помощи сетки. Помещая объекты съемки в создаваемые сеткой отсеки, на пересечении линий или же вдоль линий, мы в разы улучшаем композицию фотографии.
Профессиональный фотограф Дэвид Бэйли на примере фотографии девушки показал, как эффектно можно кадрировать портрет, оставив часть изображения за рамками и обрезав верхнюю часть головы модели, тем самым сделав его более сдержанным и вместе с тем интимным.
Подойдите к процессу кадрирования творчески, используйте квадратную рамку вместо стандартной, зачастую такой вариант смотрится более эффектно.
Используем режим наложения сетки кадрирования
1. Нарисуйте квадрат
Откройте исходное изображение. Выберете в панели инструментов Crop tool. Удерживая клавишу Shift (эта комбинация делает область кадрирования квадратной) выделите область, которую хотите оставить. Область, которая после кадрирования будет удалена, окрасится в прозрачный серый, а нетронутый фрагмент изображения сохранит стопроцентную видимость.
2. Сохраняйте баланс
В панели параметров установите режим просмотра (View) на Rule of Thirds (Правило третей). Перетащите квадрат кадрирования так, чтобы пересечения линий расположились поверх глаз модели. Далее установите курсор мышки за квадратом кадрирования и поверните его, чтобы изменить угол наклона головы модели и достичь симметрии.
3. Творческий подход к кадрированию
Теперь перетащите квадрат кадрирования вправо, чтобы оставить за его границей левую часть лица модели. Результат по-прежнему отвечает Правилу третей: глаз, нос и рот находятся в левой трети, волосы в средней, а в правой трети пустое пространство.
4. Изменение настроек экрана кадрирования
Область за пределами окна кадрирования по умолчанию отображается серым полупрозрачным экраном, что помогает сконцентрироваться непосредственно на фрагменте, который останется после кадрирования.
Если вы хотите полностью скрыть область, которая будет отсечена, вы можете изменить ее прозрачность. Для этого в панели параметров установите Opacity на 100% в разделе Enable Crop Shield.
Так же вы можете выбрать любой цвет для отображения отсекаемой области или же, убрав галочку с Enable Crop Shield, полностью отключить экран кадрирования.
Замечания и советы
1. В версиях Adobe Photoshop CS3 и старше рамка может содержать вспомогательную сетку направляющих. «Направляющие» — служебные непечатаемые линии, предназначенные для облегчения работы дизайнера. На фотографии они показаны пунктиром.
Рисунок 8: установка сетки
Для установки сетки выберите в верхнем контекстном меню её тип. Также для наглядности Вы можете выбрать подкраску цветом зон, которые будут отрезаны.
2. Если кадрирование Вас не устроило, нажмите сочетания клавиш CTRL+Z. Или в меню «Правка» подменю «Отмена» (“Edit-Undo”). Ваша фотография вернётся к первоначальному виду.
3. Если рамка кадрирования была повёрнута, результат будет «ровным». Adobe Photoshop автоматически установит нижнюю границу в горизонтальное положение.
Это даёт две возможности. Наклоняя «линию горизонта», мы можем подчеркнуть или нивелировать иллюзию движения. Психологи заметили, что любое движение «вверх» воспринимается как медленное, неспешное, трудное. Движение «вниз» — быстрое, с ускорением, лёгкое. Примеры — на рисунке ниже.
Рисунок 9: изменение наклона линии горизонта
4. Свободное поле перед основным объектом также создаёт динамику, иллюзию движения. Отсутствие такового, наоборот, «замедляет», указывает, что объект «пришёл». Иллюзию движения, динамики так же подчёркивает увеличение пропорций снимка по горизонтали. Вертикальный снимок, как правило, выглядит более статично.
Рисунок 10: изменение пропорций снимка
5. Кадрирование фотографии может изменить впечатление, которое она производит. Глаза и лица подчёркивают эмоциональность. Общие планы, наоборот, могут показаться безликими.
Исправляем ошибки путем кадрирования
Помимо улучшения композиции, кадрирование также позволяет исправлять некоторые ошибки, допущенные при съемке. Чтобы охватить весь пейзаж, нам пришлось максимально уменьшить масштаб, в итоге в кадр попали края бленды. Также в верхнем левом углу фотографии мы видим ненужное нам затемнение.
Мы фотографировали с лодки, поэтому сделать фото с идеальной линией горизонта было довольно сложно, горизонт немного завалили, но к счастью, есть возможность исправить такие помарки при помощи кадрирования.
Выбираем в панели инструментов Crop Tool, выделяем наше фото, режим просмотра устанавливаем Rule of Thirds.
Затем удерживаем клавишу Shift, в данном случае это позволит сохранить исходное соотношение сторон фотографии. С удержанной клавишей Shift наводим курсор мышки на левый верхний угол фотографии и перетаскиваем его так, чтобы оставить за областью кадрирования затемнение и вошедшую в кадр бленду.
Перетащите рамку кадрирования, чтобы поместить камень в левый нижний угол сетки. Гора должна оставаться в центральной части сетки. Чтобы исправить заваленную линию горизонта, установите курсор за рамкой кадрирования и поверните ее так, чтобы линия горизонта шла параллельно горизонтальным линиям сетки.
Изменение размера
Иногда, отправляя на печать серию фотографий, мы получаем частично нормально напечатанные фотографии, которые занимают весь лист фотобумаги, а частично обрезанные. Сейчас мы ознакомим вас с пошаговым руководством правильного и точного кадрирования.
#5 Обрезайте так, как считаете нужным!
Используйте это предложение в качестве отправной точки и ищите стиль, который подойдет именно вам. Начните с портрета во весь рост и попробуйте обрезку по традиционным правилам, а затем переходите к нарушению этих самых правил и посмотрите, что вы предпочитаете наиболее.
Каждый человек, локация и поза, которые вы фотографируете, всегда будут разными, так что не бойтесь экспериментировать и создавать свой авторский стиль. Единственный вопрос, который я задаю себе при обрезке фотографий, это «Такая обрезка выглядит как задуманная, или как ошибка?».

Иногда буквальное следование правилам сделало бы мои портреты визуально неприглядными. Например, я фотографирую модель в одежде с рукавом 3/4 и обрезаю по точке, которая технически правильная, оставив немного руки ниже рукава. Это выглядит, как ошибка, и было бы лучше обрезать чуть выше, чтобы кожи не было видно.
Чем больше вы будете снимать, тем больше будете понимать, что вам подходит. Если вы все еще не уверенны, сделайте два варианта и сравните их.
Вы можете также намеренно создать серию раздражающих портретов, потому что они вызывают эмоцию.