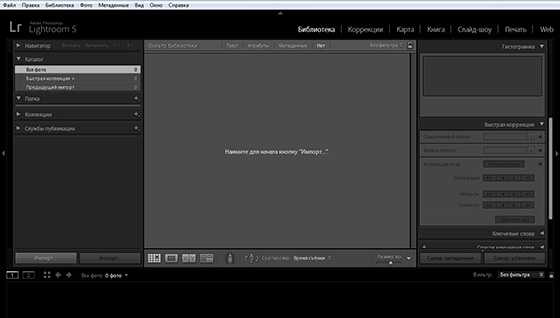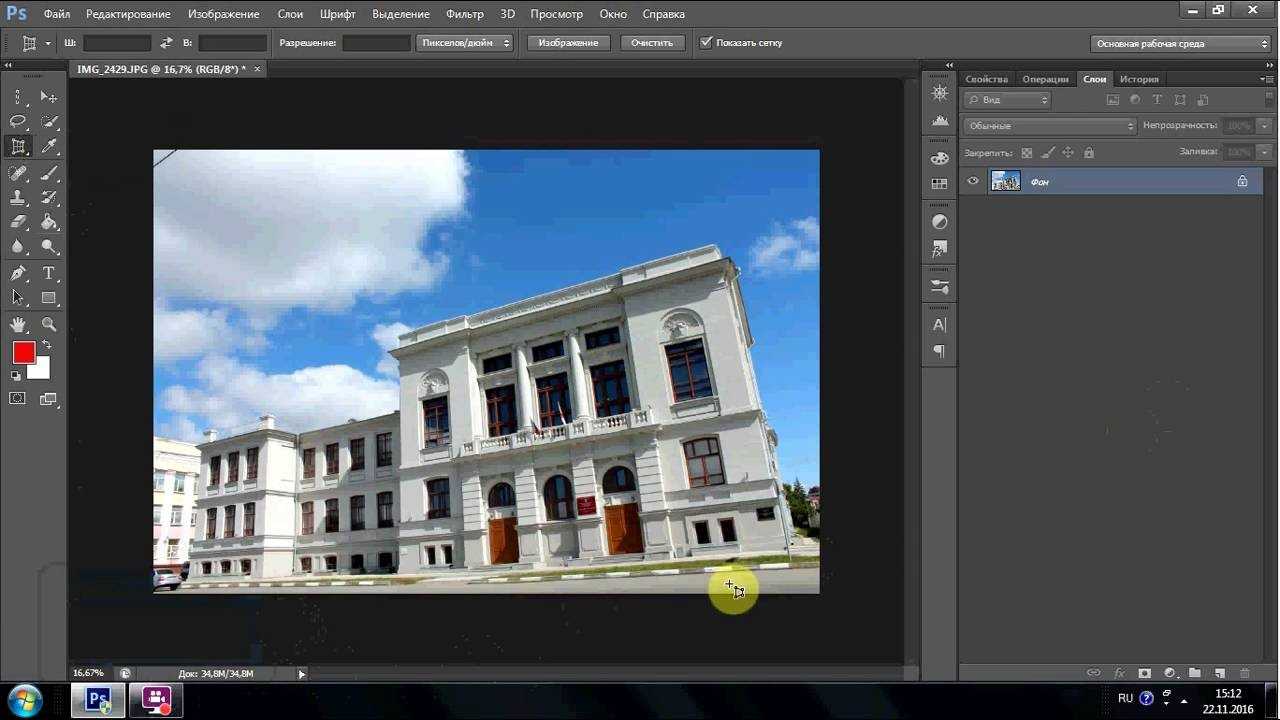Как правильно сканировать старые фотографии и пленки
Оцифровка фотографий при помощи телефона
Обычно недостаточно просто использовать камеру телефона, чтобы отсканировать старую фотографию. Получившийся снимок скорее всего будет искажен из-за неровного положения телефона, а на самой фотографии с большой долей вероятности будут заметны нежелательные отражения и блики. Чтобы избавиться от этих проблем, достаточно воспользоваться специальным приложением.
PhotoScan от Google Photos – совершенно бесплатное приложение для оцифровки фотографий. Сначала вы просто делаете фотографию. Затем нужно поочередно навести камеру телефона на четыре точки по краям фотокарточки – каждый раз приложение автоматически будет делать новый снимок. Когда процесс сканирования закончится, приложение совмещает все версии в одну, избавляясь от бликов и отражений, а также корректируя цвета и дисторсию. У PhotoScan много аналогов, поэтому вы обязательно найдете что-то подходящее для себя.
Лучше ли использовать сканер или камеру для оцифровки фотографий?
Более продвинутый способ после оцифровки при помощи телефона – использовать камеру. Вам понадобится макрообъектив, чтобы подобраться достаточно близко, а сама камера должна находиться параллельно поверхности. Для освещения можно использовать настольную лампу, а лучше две – по одной с каждой стороны. Естественный свет из окна тоже подходит. Таким образом можно оцифровать только напечатанные фотографии. Чтобы перевести пленку в цифровой вид, вместо ламп нужно использовать лайтбокс.
Сканеры – гораздо лучший способ оцифровки старых фотографий. В случае с планшетным сканером фотография помещается на стекло, после чего специальное ПО генерирует предварительную версию, затем выбирается корректное кадрирование, разрешение и глубина цвета, после чего готовое изображение сохраняется на жестком диске. Сканер также можно использовать для оцифровки пленки.
Помимо бытовых планшетных сканеров существуют специальные сканеры для пленок и негативов, обычно заточенные под формат 35мм, хотя некоторые модели позволяют работать с более крупными форматами. Рулон пленки подается на вход такого сканера и затем покадрово сканируется.
Как отрегулировать цветовой баланс
Если вы оцифровываете фотографию, используя искусственное освещение, в результате есть вероятность столкнуться с желтым/оранжевым оттенком. Это происходит поскольку в стандартном режиме камера настроена на съемку в дневном свете, а искусственный свет зачастую имеет более теплый оттенок. Установив автоматический баланс белого, вы скорее всего получите приемлемый результат, однако, в некоторых случаях имеет смысл задать его вручную. Напомним, что дневной свет и электронные вспышки имеют температуру 5000 К, а лампа накаливания – 2700-3000 К. Установите соответствующую температуру вручную и посмотрите, помогло ли это.
Еще один вариант – использовать лампы дневного света, они как раз имеют температуру в районе 5000 К. Также всегда можно поправить баланс белого на этапе постобработки в Lightroom.
Просмотр фотографий на компьютерном мониторе
Самым распространённым среди посетителей моего сайта разрешением экрана является 1920×1080 (Full HD), что примерно соответствует двум мегапикселям. Для ноутбуков самое популярное разрешение – 1366×768 (WXGA), т.е. один мегапиксель. Редкие посетители пользуются мониторами с разрешением 2560×1440 (WQXGA), а это меньше четырёх мегапикселей. Компьютеров iMac с дисплеями типа Retina настолько мало, что ими можно пренебречь.
Вывод, как мне кажется, очевиден: для просмотра фотографий на мониторе персонального компьютера в большинстве случаев достаточно 2-4 Мп. И это если снимок развёрнут на весь экран, а не ютится в маленьком окошке.
Оборудование
- Штатив. Нужна такая модель, которая позволит зафиксировать камеру прямо над фотографией или установить её между ногами штатива и положить под него лайтбокс.
- Лайтбокс или аналог. Старомодные модели можно найти на eBay или купить с рук. Более современные эквиваленты можно купить в большинстве магазинов.
- Спиртовой уровень. Такой уровень можно найти в строительном отделе и понадобится он, чтобы установить камеру параллельно поверхности, на которую вы будете класть негативы или фотографии.
- Кисть с мелкой щетиной. Если у вас уже есть кисть, которой вы чистите объектив, она отлично подойдет, чтобы смахнуть пыль и волосы с негативов и слайдов.
- Сканер. Идеально подходит для оцифровки черно-белых и цветных фотографий любого формата.
- Специальный сканер для пленки. Подходит в основном для оцифровки 35мм негативов и слайдов. Только учитывайте, что при использовании дешевых моделей разрешение оцифрованных фотографий очень низкое. Если собираетесь покупать сканер для оцифровки пленки, лучше выбрать более дорогую модель с высоким разрешением и лучшей цветопередачей.
Определяем количество срабатываний затвора на Canon 400D или сколько наснимал фотоаппарат
В сети существует огромнейшее количество программ, которые обещают показать количество срабатываний затвора на фотоаппарате. Часть из них не работают вообще, часть из них работают просто не корректно, показывая, что фотоаппарат за 4 года сделал 9 снимков. Итог один — Canon 400D не пронять ни одной из найденных утилит. Однако выход все же нашелся. Спустя 2 часа поисков и попыток, старичок Canon сдался, и показал свой главный секрет!
Сразу хочется оговориться: путь не очень простой.
Если у вас имеются сомнения или статья не очень понятна, лучше сходите к опытным друзьям и попросите о помощи. Напрягая друзей лучше помнить, что «спасибо» не булькает, в карман не кладется и на бутерброд не намазывается.
Ну и конечно же все что вы будете проделывать с фотоаппаратом — делается при полностью заряженной батарее на свой страх и риск, и никто кроме вас самих ответственности за «что-то пошло не так» не несет. Кстати, перед началом, прочитайте пост до конца.
План действий
- проверяем официальную версию прошивки фотоаппарата, и при необходимости обновляемся
- устанавливаем дополнительную не большую прошивку в фотоаппарат, которая позволяет загружать бинарный файл с карты памяти
- делаем карту памяти загрузочной, загружаем на нее наш бинарник
- нажимаем последовательность кнопок на фотоаппарате и вуаля: заветная цифра!
К бою Узнать текущую версию прошивки фотоаппарата можно в стандартном меню. Перед входом в меню убедитесь в том, что включен режим ручных настроек фотосъемки (колесико находится сверху, над кнопкой включения/выключения), например режим «Р». На данный момент последней прошивкой для Canon 400D является версия 1.1.1. По этой же ссылке находится необходимое описание с картинками, а кнопку на скачивание ищите на той же странице в самом низу.
Все шаги по установке альтернативной прошивки описаны в хабратопике: «Разгон Canon 400d до 3200 ISO». Ничего экстраординарного в этом нет. Там же вы найдете и описание работы появившихся новых функций. А вот метод вывода счетчика фотографий в топике к сожалению описан не до конца, поэтому его и опишем дополнительно.
Условные обозначения
- Кнопка «Menu»: (1)
- Кнопка «Печать, с синим индикатором»: (2)
- Кнопка «Выбор замера»: (3)

Последний рывок
- Включаем фотоаппарат. Убеждаемся, что при включении синий индикатор печати (2) мигнул, это обозначает успешность загрузки альтернативной прошивки.
- Последовательно нажимаем: «Menu» (1) -> «Печать, с синим индикатором» (2) -> «Печать, с синим индикатором» (2) -> «Menu» (1) -> «Menu» (1)
- Видим, что появился новый пункт меню «Factory Menu». Заходим в него.
- Сразу же после входа в новое меню, нажимаем кнопку «Печать, с синим индикатором» (2)
- Выходим из всех меню двойным нажатием кнопки «Menu» (1)
- Далее последовательно жмем: «Выбор замера» (3) -> «Печать, с синим индикатором» (2)
То же самое, но для фанатов Mortal Combat или Street Fighter, одной строкой: 1 2 2 1 1 OK 2 1 1 3 2
После проделанных действий в корне карты памяти появится файл «STDOUT.TXT». Находим в этом файле строку ReleaseCount, и вот оно наше заветное число.
Всем удачных перепрошивок!
Ссылки по теме:
— оригинальная прошивка от Canon версии 1.1.1 — бинарный загрузчик + документация — файл альтернативной прошивки testfir.fi — программа для создания загрузочной карты памяти Cardtricks (размер CF карты не более 2 Гб)
Фотографии на документы
Фотография производится не только для семейного архива или декора интерьера, но и для ряда документов. Для этого берется за основу не только качество, но и определённые размеры:
- 3×4 – такой формат является стандартным для многих документов. Если вы решили сделать водительское удостоверение или медкнижку, вам понадобятся именно такие снимки.
- 3,5×4,5 – несмотря на незначительные отличия по размерам данный формат подходит только для паспорта национального или заграничного типа. Также при оформлении визы потребуется фото именно 3,5×4,5 см.
- 4×5 – при оформлении вида на жительство требуется пакет документов, в том числе заявителю нужно предоставить несколько фотографий 4×5 см.
- 4×6 – как мы знаем, при устройстве на любую работу, на сотрудника заводится личное дело с его персональными данными, указанием дополнительной информации и как доказательство фото. Для подтверждения своей личности, нужно будет предоставить фото 4×6 см.
- 6×9 – работа на предприятии требует постоянного контроля своих сотрудников. По этой причине во многих организациях нужно проходить контроль, предъявляя пропуск. При оформлении заветного документа нужны фото сотрудника в формате 6×9 см.
- 9×12 – в зависимости от типа организации при наличии личного дела в отделе кадров могут затребовать совершено не стандартный формат 9×12 см.
Как разобраться в размерах
Размер фотографий играют огромную роль и влияют на качество снимка. Для получения изображения на фото, нужно проанализировать все правила и следовать определенным стандартам. Чтобы получить изображение в разрешении 300 DPI, нужно следовать расчетам. Только так можно надеется как четкость и яркость фото.
Чтобы понять, как правильно все рассчитать, можно взять за основу размер фотографии 10×15 см
Обратите внимание, что линейные величины отличаются от названия и составляют 102×152
Для расчета нам потребуется ширина снимка 102 мм, которую мы умножаем на разрешение 300 DPI. В итоге получается общий показатель 30600. Как мы уже знаем в одном дюйме всего 25,4 мм.
Чтобы получить конечные расчеты, нужно разделить общий показатель на миллиметры в дюймах. После всех проведённых манипуляций получим целое число 1205.
Для дальнейшей работы следует произвести расчет количества растровых точек относительно высоты. Для этого нужно провести расчеты по тем же правилам. За основу берем высоту 152, умножаем на 300 DPI и делим на 25,4 мм.
Количество растровых точек по высоте в итоге должно получиться 1795. Теперь любой желающий может произвести снимок для получения качественной фотографии. При использовании DPI 300 для получения фотографии 10×15 нужно делать снимок по следующим показателям 1205х1795.
Особенности оцифровки с помощью сканера
Качество полученного изображения будет зависеть от исходного изображения и возможностей сканирующего устройства. Однако пользователь может установить настройки сканирования, которые позволят сохранить все особенности оригинала и даже улучшить его. Оптимальные параметры сканирования для любого сканера или МФУ:
- Если фото будут обрабатываться или печататься, разрешение стоит установить максимальным для этой модели. Для просмотра на экране телефона или ПК достаточно 600 dpi, при возможности ставьте 1200 dpi.
- Разрядность цвета сканируемого изображения стоит выбирать не меньше 24. Если сканер поддерживает 48 бит, можно установить и такое значение, но размеры файла заметно увеличатся.
- Если фотографии занимают только часть стекла, стоит выделить только этот участок, в несколько раз ускорив процесс сканирования (особенно, если выбрана максимальная четкость).
Для оцифровки можно использовать и стандартные программы МФУ, и встроенные утилиты операционной системы. Однако есть специализированные приложения, обеспечивающие больше возможностей – например, распознавание фото, их автоматический поворот и сохранение в отдельных файлах. Многие из них доступны бесплатно на сайтах производителей устройств для печати.
Разложим все по полочкам
Прежде чем начать печать фотографий, нужно изучить основные понятия, чтобы получился действительно шедевр. Цифровая печать принесет много радости, если учитывать не только размер в миллиметрах, но и в пикселях:
- Пиксели. Все слышали о пикселях, но большинство и представить себе не могут что это такое. Под пикселями подразумевается совокупность цветов изображённых на фотографии. Изображение состоит из пикселей – маленьких цветных точек, которые вместе определяют не только цвет картинки, но и их качество.
Растровые точки (пиксели располагаются по всему снимку). От их количества зависит качество фото. Чем больше растровых точек, тем четче будет изображение. Конечно, увидеть пиксели без увеличения невозможно. Глядя на снимок мы видим общее изображение. На самом деле это огромное количество маленьких точек разного цвета.
Из пикселей состоит не только фотография, но и другие изображения встречающиеся нам каждый день. Экран телевизора, телефона, видеокамеры воспроизводят изображения за счет пикселей.
Если вы думаете, что пиксели это разнообразие разных цветов, то глубоко ошибаетесь. На самом деле для восприятия изображения достаточно всего несколько цветов в основном это красный, зеленый и синий цвета. Соединяясь между собой, они выдают в итоге нужный цвет изображения.
Линейный размер
С пикселями мы разобрались, теперь стоит обратить внимание на размер в миллиметрах. Здесь нужно знать определённые правила, чтобы в итоге добиться высокого качества фото
Размер при печати также зависит от числа пикселей.
Если выбрать неправильное соотношение, снимок получится расплывчатым, размытым, растянутым, испортив все предполагаемые действия. Не стоит сразу распечатывать фотоснимки, их всегда можно исправить и убедится, что вы выбрали нужный вариант и правильно подобрали размеры.
Фотобумага выпускается определённого стандарта, и неправильная подгонка может испортить конечный результат. Если пропорции бумаги не будут совпадать с линейным размером, вам не получить качественного изображения. В итоге придётся делать все заново, а ведь это лишняя трата времени и средств. Не нужно спешить! Фотография — это искусство, а искусство рождается только в спокойных руках и при чистом уме.
- DPI. Очень важный показатель влияющий на печать изображений, и их качество. Аббревиатура означает число точек (пикселей на 1 дюйм). Чем больше так называемых точек, тем качественнее и лучше фото. От показателя DPI зависит не только качество, но и формат печати для фотографий.
Чтобы получить после распечатки качественный снимок, нужно не менее 300 DPI
Обратите внимание, что многие делают ошибку при конечной обработке фото, растягивая фотоснимок для преобразования оригинала в больший размер
В этом случае теряется качество вплоть до отсутствия изображения. Если фотограф хочет воссоздать максимально большое изображение и сделать из него целую картину больших размеров, нужно изначально выставлять нужный вариант на фотоаппарате.
Как редактировать снимки?
Отредактировать свои фотографии, изменить их кадровку, а также размер вы легко сможете в программе Пэйнт, которая есть на любом компьютере. Этот графический редактор отличается простотой в применении и очень удобен даже для неопытных пользователей.
Чтобы обработать фото, вам необходимо сначала нажать на нужный файл правой кнопкой мыши, а затем выбрать в меню строку «открыть с помощью», а затем нажать на «Пейнт».
Когда на вашем мониторе откроется нужное фото, выберите в правом верхнем углу клавишу «изменить размер». Программа предложит два варианта, один в процентах, а другой в пикселях, здесь надо выбрать второй. После этого вам останется только вбить нужные параметры, и сохранить изменения.
В итоге получается, что для того, чтобы вы точно остались довольны полученными бумажными снимками, вам необходимо не только выбрать самые лучшие кадры, но и правильно их обработать, «адаптировав» под стандартные размеры листов фотобумаги.
Цели распечатки снимка и стандартные размеры фотографий для печати в см
Выбирать формат рекомендуем с учетом цели, ради которой вам нужно изображение:
- Вечная классика — 10×15 см. Такой снимок поместится в любой семейный альбом и рамку, его без труда разглядят люди со средним зрением, в небольшом помещении изображение 10×15 см будет хорошо смотреться на стене как соло, так и рядом с другими.
- А4 (в переложении на фотобумагу — 20×30 см) стоит заказывать для оформления стен. И в коммерческом интерьере, и в просторной комнате снимок будет выглядеть представительно и ярко.
- 30×40 и 40×50 см — крупные изображения, которые желательно рассматривать с расстояния. Обычно эти размеры выбирают для оформления интерьера с акцентом на декор. Разрешения в 300 dpi, типичного для мелких снимков, в данном случае недостаточно: крупная картинка видна всем и сразу, поэтому должна быть четкой и лишенной «шума», поэтому стоит позаботиться о съемке с современной цифровой камеры.
- Распечатка портретов для документов предполагает использование размеров фотографий для печати в см. Так, для паспорта понадобится портрет 3,7×4,7 см, для оформления удостоверения — 3×4 см, для получения визы — 3,5×4,5 см, для типового пропуска — 6×9 см.
Выбирайте бумагу правильно, чтобы не мучиться с подгоном снимка с широкими белыми полями и не думать, как вернуть ту часть изображения, которая не поместилась. Во всех типографиях, фотосалонах и на сайтах обычно представлены таблицы форматов. Также можно попросить у сотрудника помощи через обратную связь на сайте, по телефону или обратившись к нему лично по приезду в студию. Перейти на страницу услуги
Современные полароиды
На сегодняшний день камеры для моментальной фотографии представлены двумя ведущими производителями современных фотоаппаратов типа полароид:
- американской компанией Polaroid;
- японской компанией Fujifilm.
Первыми цифровыми аппаратами компании Polaroid стали 4 модели:
- Z340;
- Socialmatic;
- Z2300;
Из них выдержали испытание временем только две: Z2300 и Snap. Эти две модели схожи по характеристикам, отличаются только наличием дисплея у Z2300.
Эта модель оборудована LCD дисплеем, что является удобным средством просмотра снимков. Перед печатью можно отредактировать изображение. Снимки получаются четкими и яркими.
Характеристики:
- разрешение матрицы – 10 мегапикселей;
- максимальное разрешение фотографии – 2560×1920;
- встроенная вспышка – до 2.10м;
- фокусное расстояние – 46 мм;
- диагональ экрана – 3 дюйма;
- размер снимка – 5×7.5 см;
- время печати снимка – 60 секунд;
- поддержка карт памяти: SD до 32 Гб;
- интерфейсы: USB 2.0, HD-видео;
- наличие режима видеозаписи в формате AVI;
- видеокодеки: MJPEG;
- максимальное разрешение роликов: 1280×720;
- максимальная частота кадров видеоролика – 30 кадров/с;
- наличие звукозаписи;
- питание: собственный аккумулятор;
- размер аппарата –118×76×35 мм.
Эта модель полароида была представлена на выставке CES 2021: фотоаппарат Polaroid Snap+, оснащенный мини-принтером.
Принтер, использующий новую технологию печати ZINK Zero Ink Printing, печатает на термобумаге.
Характеристики:
- разрешение матрицы – 13 мегапикселей;
- размер отпечатков – 5×7,50 см;
- 3,5-дюймовый дисплей с сенсорным управлением;
- формат видеозаписи – Full HD с разрешением 1920×1080;
- карта памяти microSD вместимостью до 128 Гбайт;
- наличие адаптера беспроводной связи Bluetooth.
Fujifilm
Японская компания Fujifilm представлена линейкой цифровых фотокамер с двумя размерами кадров:
- Instax Wide с размерами снимков 8×10 см;
- Instax Mini, фото с размерами кредитной карты.
Fuji Instax Wide 210 имеет усовершенствованный объектив, ручную фокусировку, оснащен гнездом для штатива, автоматической вспышкой. Размер снимка 8×10 удобен для групповых фотографий, для съемок мелких и крупных объектов.
Fuji Instax Wide 300 с функцией корректировки экспозиции позволяет менять освещенность кадра. Два режима съемки определяются двумя значениями фокусного расстояния:
- от 1 м до 3 м;
- от 3 м до бесконечности.
Макролинза, прилагаемая в комплекте с камерой, позволяет делать качественные снимки и с небольшого расстояния: 30-50 см до объекта. FujiFilm 25 Instax Mini, фотоаппарат для малых снимков. Простой, понятный, лаконичный: без лишних настроек и кнопок. Два режима фокусировки:
- до 0,5 м;
- до бесконечности.
Автоматический выбор уровня освещенности, выдержки, диафрагмы и автовспышка создают фотографу комфортные условия при съемке. Макролинза позволяет производить снимки с расстояния до 35см.
Стандартные размеры фотографий
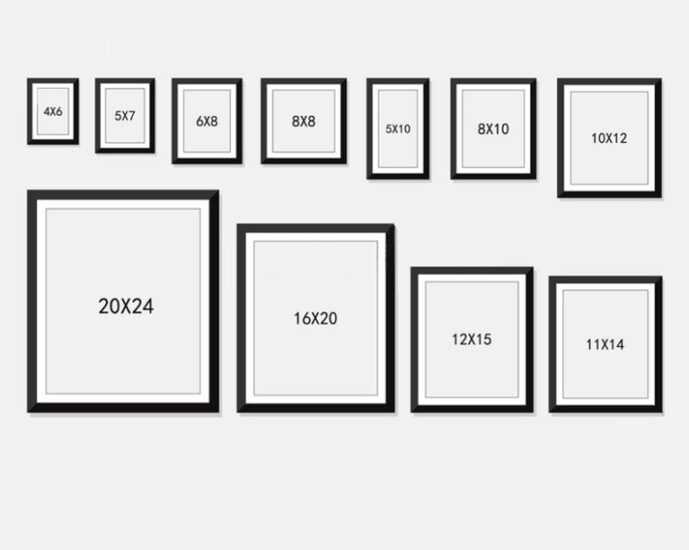
Почти всегда применяются следующие размеры: 10×15, 15×20 и 20×30. Их легко представить себе, запомнив, что 20×30 соответствует листу бумаги размера А4, а 15×20 — размеру А5 (половина А4).
10 на 15 см
Данный размер наиболее распространён. Его применяют для печати фото, которые идут в семейные архивы. Фотография размера 10х15 см — это формат А6. Именно такие снимки наиболее часто встречаются в семейных фотоальбомах.
20 на 30 см
Соответствует общеизвестному формату бумаги А4. Большая часть принтеров рассчитана на печать изображений именно такого размера. Фото 20 на 30 используют для декорирования фотографиями стен. А4 — формат канцелярской бумаги, распечатать такой снимок нетрудно, ведь преимущественно принтеры предназначены именно для А4.
30 на 40 см
Такие фото не столь популярны. Этот размер отвечает формату бумаги А3 либо А3+. Основная проблема этих снимков заключается в том, что подходящие фоторамки к ним встречаются редко. Если всё же удаётся подыскать такую рамку, фото 30х40 см распечатываются, как правило, для расположения на самых заметных местах (к примеру, на стене почёта). Этот формат можно назвать сложным из-за путаницы. Формат А3 имеет в миллиметрах размеры 297 на 420 мм, однако такие фоторамки в продаже отсутствуют. Ближайший к указанному размер рамки — 30 на 40 см. Следует быть внимательным, делая заказ.
Подготовка фотографий в photoshop
Если вам потребовалось распечатать фото маленького размера, для начала нужно подготовить снимки для печати в одном из редакторов. Рассмотрим, как это сделать на примере одной из самых популярных программ — Photoshop. Вот простой способ объединить на карточке 10×15 два кадра.
- Открываем Photoshop и два снимка, которые вы хотите совместить на одном фото.
- Первую фотографию выделяем (Ctrl A) и копируем (Ctrl C).
- Открываем вторую фотографию и инструментом Crop растягиваем поле в два раза. При помощи Ctrl V вставляем второе фото.
Если фотографию нужно повернуть, выбираем рамку, нажимаем по фото правой кнопкой мыши, выбираем опцию Free Transform. Зажимаем Shift и поворачиваем фото на нужный угол. Опускаем фото вниз, жмем Enter и сохраняем коллаж из двух маленьких изображений как одну фотографию.
Осталось обратиться в салон или распечатать фото самостоятельно. На стандартной карточке 10×15 поместятся 2 маленькие фотографии. После фото можно разрезать и использовать по назначению.
Размеры фото на документы
- Для фото на паспорт РФ и другие документы установлены стандартные размеры. Также к ним предъявляется ряд других требований.
- На паспорт РФ: 3,5х4,5 см. Нередко люди сталкиваются с проблемой, когда их фото не принимают в паспортном столе. Зачастую это происходит потому, что многие приносят фото 3х4 см «по старой памяти». Сейчас это уже не является актуальным.
- На заграничный паспорт: 3,5х4,5 см
- На медицинскую книжку, студенческий билет, пенсионное удостоверение, временную регистрацию, зачетную книжку, пропуск, удостоверение, военный билет требуется фото 3х4 см
- На визу Шенген 3,5х4,5 мм
Также для фото на документы установлены цветность, величина головы, и поля над ней, наличие/отсутствие уголка, требования к фону и текстуре бумаги. Все эти аспекты уточняются в организациях, принимающих документы.
Какие высококачественные печатные средства
Любой, кто пытался напечатать изображение, загруженное с Facebook, обнаружил, что не каждая фотография будет напечатана красиво. То, что выглядит хорошо на вашем экране, может выглядеть размытым или неровным при увеличении до размера стены. Проблема здесь в разрешении.
Каждое изображение имеет разрешение. Это просто количество пикселей, которые он широко умножил на количество пикселей, которые он высотой. Изображение ниже имеет ширину 650 пикселей и высоту 433 пикселя; это всего 281 450 пикселей или 0,28 мегапикселя (мегапиксель — миллион пикселей).

Хотя это выглядит хорошо на экране, если вы попытаетесь распечатать копию в высоком разрешении, она будет колоссальной шириной в два дюйма. Это связано с тем, что печать в высоком разрешении выполняется при разрешении 300 пикселей на дюйм (PPI).
Шаблоны
Как пользоваться шаблонами:
- Сохранить изображение, имеющее нужный размер, кликнув на него левой кнопкой мыши и нажав на «Сохранить изображение».
- Открыть скачанное изображение в любом фоторедакторе (подойдёт даже Paint) и вставить своё фото поверх него.
- После этого полученную картинку можно распечатать.
Подбор подходящего формата фото и его размера — дело нетрудное. Во избежание связанных с расчётами затруднений достаточно знать о таких параметрах, как пиксели и линейные размеры. Определив пиксельное разрешение цифровой фотографии, можно оперативно выбрать оптимальный формат печати для семейного фотоснимка либо для официального документа.
Таблица размеров фотографий для печати
Стандартные размеры фотографий для печати представлены в таблице:
| Стандарт фото | Размер (пиксели) | Точный размер | Номер |
|---|---|---|---|
| 9×13 | 1063×1535 | 8,90×12,70 | 1 |
| 10×15 | 1181×1772 | 10,20×15,20 | 2 |
| 13×18 | 1535×2126 | 12,70×17,80 | 3 |
| 15×20 | 1772×2362 | 15,20×20,30 | 4 |
| 15×21 | 1772×2362 | 15,20×21,60 | 5 |
| 15×22 | 1772×2480 | 15,20×22,80 | 6 |
| 15×30 | 1772×2598 | 15,20×30,00 | 7 |
| 15×38 | 1772×3543 | 15,20×38,10 | 8 |
| 15×45 | 1772×4488 | 15,20×45,70 | 9 |
| 18×24 | 1772×5315 | 17,80×24,00 | 10 |
| 18×25 | 2126×2835 | 17,80×25,40 | 11 |
| 20×25 | 2126×2953 | 20,30×25,40 | 12 |
| 20×30 | 2362×3543 | 20,30×30,50 | 13 |
| 25×38 | 2953×4488 | 25,40×38,10 | 14 |
| 30×40 | 3543×4724 | 30,50×40,60 | 15 |
| 30×45 | 3543×5315 | 30,50×45,70 | 16 |
| 30×90 | 3534×10630 | 30,50×91,40 | 17 |
Чтобы узнать, какие дюймовые размеры фотографий соответствуют стандартным параметрам, вам достаточно перевести сантиметры в дюймы, разделив их на 2,54 или воспользоваться специальной таблицей.
Таблица соответствия стандартных размеров фотографий в дюймах и пикселях:
| Стандарт | Размер (пиксели) | Размер (дюймы) |
|---|---|---|
| 9×13 | 1063×1535 | 3,5430×5,1170 |
| 10×15 | 1181×1772 | 3,9370×5,9070 |
| 13×18 | 1535×2126 | 5,1170×7,0870 |
| 15×20 | 1772×2362 | 5,9070×7,8730 |
| 15×21 | 1772×2362 | 5,9070×8,2670 |
| 15×22 | 1772×2480 | 5,9070×8,6600 |
| 15×30 | 1772×2598 | 5,9070×11,8100 |
| 15×38 | 1772×3543 | 5,9070×14,9600 |
| 15×45 | 1772×4488 | 5,9070×17,7170 |
| 18×24 | 1772×5315 | 7,0870×9,4500 |
| 18×25 | 2126×2835 | 7,0870×9,8430 |
| 20×25 | 2126×2953 | 7,0870×9,8430 |
| 20×30 | 2362×3543 | 7,8730×11,8100 |
| 25×38 | 2953×4488 | 9,8430×14,9600 |
| 30×40 | 3543×4724 | 11,8100×15,7470 |
| 30×45 | 3543×5315 | 11,8100×17,7170 |
| 30×90 | 3534×10630 | 11,8100×35,4330 |