Возможности:
- Обработка изображений любых форматов, поддерживаемых Adobe Photoshop Интегрированная поддержка ICC Поддержка Photoshop Action Пакетная обработка через Photoshop Action Поддержка RGB, LAB, CMYK и Multichannel Поддержка использования особых пресетов Несколько режимов предпросмотра результата
Год выхода: 2013Операционная система: Windows 7/Vista/XP/Windows 8Разрядность: X86(32 bit) и X64(64 bit)Язык: Английский + РусификаторЛекарство: присутствует Размер файла: 23,5 Мб
(RAR, 23.5 МB)
Теги: Скачать, Imagenomic Portraiture, Плагин, Photoshop, Обработка, Кожа, Тон, Цвет, Недостатки
Как настроить imagenomic portraiture
Imagenomic Portraiture — популярный плагин у начинающих фотолюбителей. Однако, если использовать настройки по умолчанию, то результат не всегда радует. Говоря проще, Imagenomic Portraiture порой слишком «заглаживает» картинку, придавая коже пластмассовый эффект
Проблему можно минимизировать, если научится работать с настройками плагина. Давайте последовательно разберем наиболее интересные параметры.
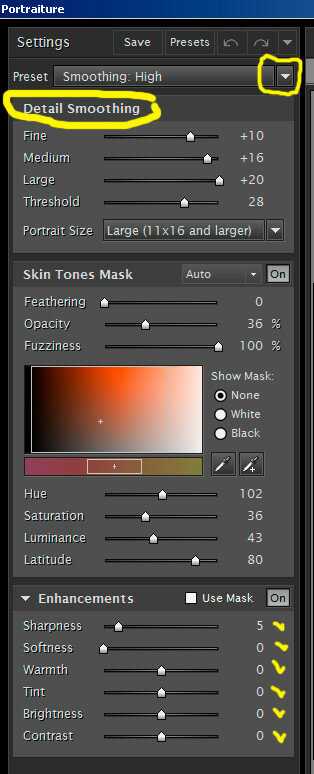
Preset
Обратите внимание на область, выделенную желтым прямоугольником. Щелкнув туда, вы найдете предустановленные режимы сглаживания
Когда вы только установили плагин, он по умолчанию будет работать в режиме Default. Это как бы усредненные значения, когда вы полностью доверяете программе, которая оценивает снимок по своим алгоритмам. Но, например, если вы считаете, что плагин слишком «деликатно» поработал с кожей, то можете выставить значения Normal, Medium, High. Как вы уже догадались, эффект сглаживания будет соответственно усиливаться.
Detail Smoofing
Бегунок Fine отвечает за сглаживание мелких участков кожи. Medium и Large, соответственно — за средние и и крупные. Если вы увидели, что плагин перестарался, то можете просто аккуратно сдвинуть бегунки влево — к меньшему значению. Эффект сглаживания станет менее выраженным. А если вы еще и Threshold сдвинете, то степень воздействия плагина вообще уменьшится в целом.
Enhancements
Бегунок Sharpness отвечает за повышение резкости снимка. Часто с его помощью можно сделать более видимой структуру кожи. Softness, соответственно, отвечает за большее смягчение кожи. Warmth — за более теплый тон. Tint работает с тональностью, делая кожу желтоватой или красноватой. Brightness отвечает за яркость, ну и Contrast за контрастность
Работая с этими инструментами вы можете индивидуально подходить с каждым снимком. В завершение советую, применив эффект, поставить в Истории Adobe Photoshop галочку слева, подняться в истории на тот уровень, где Portraiture еще не применялась, выбрать «Архивную кисть» и пройтись ей только по коже (не затрагивая брови, волосы, ресницы и губы).
Дело в том, что плагин, конечно, старается работать только с кожей, но порой все же ошибается и начинает смягчать волосы, ресницы и прочее. Благодаря «Архивной кисти» вы гарантированно восстановите эффект плагина только на коже.
Источник
Использование готовых пресетов
В дополнении к «настройкам по умолчанию» то есть дефолтному пресету, Portraiture имеет несколько других пресетов, реализующих готовые эффекты и цели. Например, для сглаживания кожи можно выбрать три пресета “Smoothing: Normal”, “Smoothing: Medium” или «Smoothing: High”, которые реализуют сглаживание с различной силой.
Portraiture так же предоставляет пресеты со спец эффектами, такие как “Glamour”, “Enhance Tones”, “High Key” and “Low Key” реализующие различные техники обработки портретов. Готовый пресет можно выбрать как отправную точку для дальнейшей более тонкой обработки и достижения нужного эффекта. Стоит отметить, что при последующих запусках, Portraiture будет запускаться с теми настройками, которые были сделаны в последний раз.
Довольно удобным является фича — «показать превью» в меню пресетов. Достаточно выбрать режим Thumbnail и напротив каждого пресета будет показана миниатюра, как будет выглядеть ваша фотография с данным пресетом.
Принцип построения портретной фотографии
У каждого пользователя Instagram селфи отличаются своими особенностями. Внешность каждого человека чем-то необычна и поклонники селфи в Instagram знают, как выставить особенности внешности в выгодном свете. Применение различных секретов, используемых в портретных фото профессиональными фотографами, поможет сделать селфи наиболее запоминающимся.
Свет не должен быть сильно тёплым
Без сомнения, лампы накаливания, применяющиеся для освещения помещений, дают тёплый свет, который создаёт меньше нагрузки на глаза. Но при таком освещении недостатки кожи становятся сильно заметны, она выглядит более рельефной и потому на фото можно получиться более старым и усталым. Холодный свет, наоборот, делает кожу более гладкой. Белый свет, который применяется в студиях визажа и на съемках, подчёркивает все недостатки, давая возможность скрыть их при помощи макияжа.
Источник света не должен располагаться намного выше или ниже
Исключение — применение рассеивателя. В остальных случаях большое расстояние между снимаемым объектом и источником света станет причиной появления на фото неприятных контрастных теней. Эти тени подчеркнут мешки под глазами, создадут эффект “впалых” глаз и могут существенно выделить нос.
Мимика должна быть живой
Необязательно делать фото с одним и тем же выражением лица — это не добавит шарма фотографии, а скорее сделает профиль скучным. Живая мимика и чередование ракурсов помогут сделать портреты более интересными, открыть для себя новые варианты фото.
Лучшие фильтры для портрета
Применяя фильтры Instagram, можно исправить даже не совсем удачную фотографию. Их использование даёт возможность сделать цвета более насыщенными или наоборот, приглушёнными, и расставить акценты на фото.
1. Rise. Делает кадр более тёплым и светлым. Использование жёлтого подтона и повышение яркости фото приводит к выравниванию тона кожи. Отлично подойдёт для съемки людей с проблемной кожей, но не подчеркнёт видимые достоинства и сделает фотографию менее контрастной.
2. Willow. Обычный перевод фотографии в чёрно-белую гамму. Смягчает соотношение света и тени, делая фотографию чуть менее резкой и контрастной. Отлично подойдёт для создания портретов в мягком чёрно-белом цвете.
3. Walden. Повышает экспозицию фотографии на несколько шагов и накладывает дымчатый жёлтый фон. Создаёт эффект теплоты и уюта на фотографии. Подходит для съемки детских портретов.
4. Moon. Ещё один вариант чёрно-белого фильтра. Он отличается тем, что делает чёрные тона более насыщенными, создавая на фото контраст между мягкими белыми и резкими чёрными элементами.
5. Reyes. Фильтр с эффектом ретуши. Позволяет разгладить кожу и выровнять её тон. Отлично подойдёт для съемки портретов людей с дефектами кожи.
6. Aden. Помогает добавить ретро-эффекта на фото. Применяется с целью “состаривания” фотографии. Может использовать для тематических портретных фото.
7. BLACK-B&W Film Emulator. Чёрно-белый фильтр, который создаёт на фотографии эффект картин из лучших черно-белых аналоговых фильмов. Чтобы превратить любой снимок в черно-белое произведение искусства, нужно всего лишь провести пальцем.
8. Inkwell. Отличный чёрно-белый фильтр для тех, кому нравится портретное творчество Андзея Драгана. Создаёт эффект контраста между глубокими тенями и светлыми участками, делая фотографию одухотворённой и гиперреалистичной.
Применяя различные фильтры и создавая правильную постановку портрета, можно сделать действительно оригинальное и красивое селфи.
С Вами, — Игорь Зуевич.
Рекомендую Вам обратить внимание на следующие программы по созданию дополнительного источника дохода в интернете:
Оставьте комментарий к этой статье ниже
Как создать красивый градиент в Photoshop
Градиенты очень часто используются дизайнерами для коррекции фотографий, заливки или затемнения части изображения. Создать красивый градиент легко, главное найти правильный инструмент. Чаще всего пользуются градиентом, найденным на панели инструментов слева, — но это очень рискованная идея, так как все манипуляции происходят непосредственно с изображением и обратить изменения будет уже нельзя.
Гораздо лучше или создать градиент из меню слоев или же обратиться к параметрам наложения (в них также есть функция наложения градиента). Когда слой с градиентом создан, вам остается лишь подобрать нужные оттенки или выбрать их из предустановленных в программе, а также уменьшить или увеличить прозрачность градиента, его угол и стиль.
Как создать градиент в Photoshop
Мульти превью
Portraiture позволяет создавать множественные превью, до 100 для одного изображения. Это позволяет создавать превью для определенного набора настроек, а затем быстро переключаться от одного к другому. Фактически это позволяет создать несколько версий снимка с различными настройками, а затем выбрать наиболее подходящую. Настройки всех параметров автоматически сохранятся для каждого превью. Добавить новое можно кликнув на кнопку «Add Preview». В случае если вы создали очень много превью, навигация между ними осуществляется или при помощи треугольничков «назад» «вперед», или при помощи треугольника «вниз» который поднимет список всех открытых превью.
Клик правой кнопкой на заголовке превью, поднимет диалог с основными функциями по управлению — закрыть, добавить новое, закрыть все кроме этого и т.п.
Использование готовых пресетов
В дополнении к «настройкам по умолчанию» то есть дефолтному пресету, Portraiture имеет несколько других пресетов, реализующих готовые эффекты и цели. Например, для сглаживания кожи можно выбрать три пресета «Smoothing: Normal”, «Smoothing: Medium” или «Smoothing: High”, которые реализуют сглаживание с различной силой.
Portraiture так же предоставляет пресеты со спец эффектами, такие как «Glamour”, «Enhance Tones”, «High Key” and «Low Key” реализующие различные техники обработки портретов.
Готовый пресет можно выбрать как отправную точку для дальнейшей более тонкой обработки и достижения нужного эффекта.
Стоит отметить, что при последующих запусках, Portraiture будет запускаться с теми настройками, которые были сделаны в последний раз.
Довольно удобным является фича — «показать превью» в меню пресетов. Достаточно выбрать режим Thumbnail и напротив каждого пресета будет показана миниатюра, как будет выглядеть ваша фотография с данным пресетом.
Как создать маску слоя в Фотошоп онлайн
Если пояснить просто, то этот прием позволяет скрыть часть слоя, где находится маска. Там где маска скрывает слой, под которым ничего нет – будут прозрачные пиксели, при наличии под ней изображения – будет виден нижележащий слой. Чтобы создать маску слоя в Фотошоп онлайн, выполните следующие действия:
- Откройте любое изображение в графическом редакторе.
- Разблокируйте слой, для этого два раза щелкните по замочку, расположенному справа от него.
- Снизу на блоке со слоямикликните на иконку «Добавить маску слоя».
- На холсте останутся прозрачные пиксели.
- Теперь справа от иконки слоя на палитре «Слои» появится активный значок маски. Вокруг него будет рамка красного цвета.
- Слева в инструментах выберите «Кисть», проведите несколько мазков.
- Вы обнаружите просветы, через которые проступает закрытый маской слой.
- Для удаления просветов используйте «Ластик».
Обратите внимание! При создании маски слоя процесс работы с ним обратимый. Вы в любой момент можете ее удалить
Маску слоя можно вообще убрать. Для этого вызовите меню правой кнопкой мыши, и в нем нажмите пункт «Удалить маску слоя». Картинка вернется к исходному состоянию.
Чтобы выделить ненужный фон, используйте маршрут «Редактирование/Инвертировать выделение». Маску слоя теперь можно создать, нажав на кнопку на палитре «Слои». Все, что было только что выделено, станет видимым. Ластиком удалите все лишнее, а чтобы восстановить детали, используйте «Кисть».
Работаем с плагином Portraiture
Назначение Портретуры понятно, исходя из его названия – благодаря нему мы можем обрабатывать портреты. Стоит отметить, что многие профессионалы предпочитают обрабатывать фотографии вручную, так как использование плагина зачастую может сделать кожу неправдоподобно гладкой, слишком “замыленной”. Но все зависит от результата, который требуется получить и времени, которое планируется потратить на него. Когда нужен относительно качественный обработанный портретный снимок, применение Portraiture – это неплохое решение. Но когда нужно, по-настоящему, хорошее качество, то лучше использовать ручную обработку совместно с плагином, которому можно поручить выполнение отдельных задач, с которым он отлично справится. Давайте рассмотрим практический пример.
Прежде, чем переходить к работе с Портретурой, на обрабатываемом изображении сначала устраняем все изъяны, которые считаем лишними (морщины, родимые пятна и т.д.). Мы детально рассмотрели, как это делается в нашей публикации – “Как сделать ретушь кожи лица в Фотошопе”. Фото ниже предварительно нами уже обработано.

Теперь переходим к работе с плагином:
- Для начала копируем исходный слой с помощью комбинации клавиш Ctrl+J. Далее работать будем с дубликатом. Это нужно для того, чтобы всегда иметь возможность вернуться к оригиналу, если в процессе обработки что-то пойдет не так.
- Раскрываем меню “Фильтр”, где выбираем пункт “Imagenomic”, затем – “Portraiture”.
Теперь, когда мы разобрались с основными параметрами плагина, попробуем выполнить настройки для нашей фотографии. Выставляются требуемые значения путем сдвига ползунков в нужную сторону
Важно понимать, что тут нет какого-то единого шаблона, по которому следует действовать. Все индивидуально, зависит от первоначального состояния фото и конечного результата, который хочется получить
Когда настройки выполнены, жмем кнопку OK.
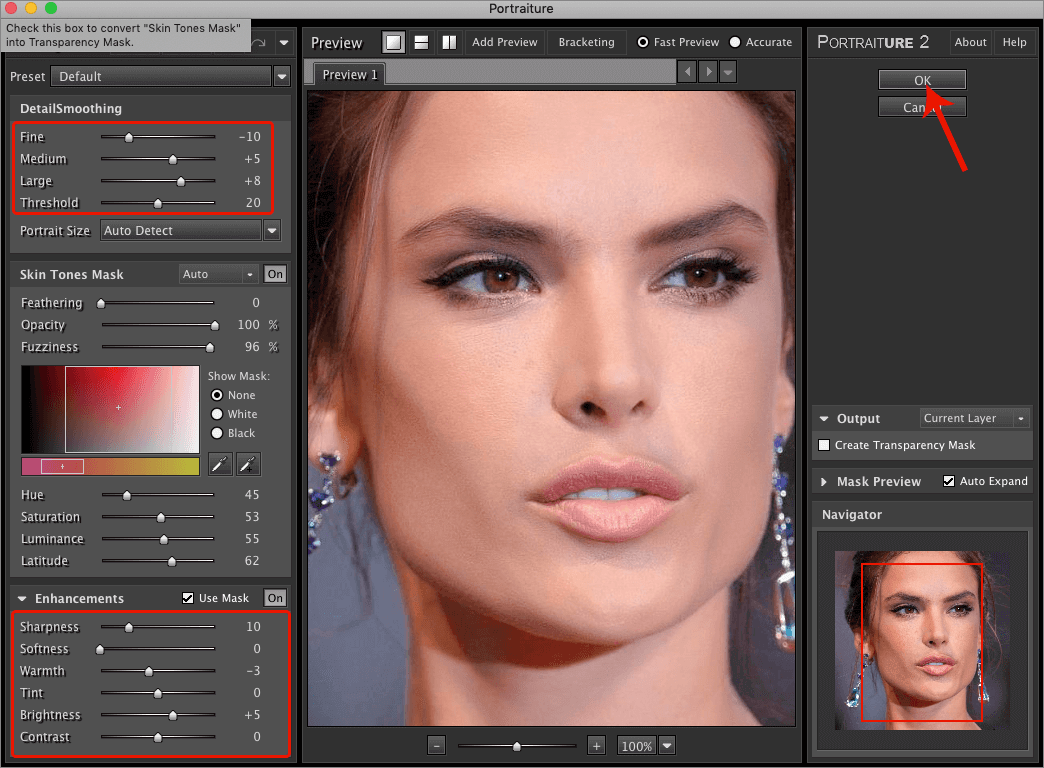
Получаем следующий финальный результат. На этом наша работа успешно завершена.

Инструмент «Рамка»: больше чем обычный кроп
Как правило, «Рамка»/Crop Tool используется для простого кадрирования, и мало кто обращает внимание на неприглядный значок портфеля наверху, в панели настроек инструмента. Эта функция инструмента «Рамка»/Crop Tool позволяет исправить горизонт на картинке
Чтобы это сделать, нажмите на иконку, а затем выставьте точки горизонта на изображении, показывая Photoshop, где он у вас проходит. Программа мгновенно повернет изображение.
Как исправить горизонт на картинке
Обратите внимание, стоит ли у вас галочка возле настройки «С учетом содержимого»/Content-Aware. Если галочки нет, Photoshop просто обрежет вашу картинку, а если есть, то программа попытается достроить изображение, опираясь на информацию в файле
Зачем нужна настройка «С учетом содержимого»/Content-Aware
Как улучшить кожу при помощи Photoshop
Портретная ретушь — это целое направление, которое невозможно рассмотреть в одной статье. Мы покажем несколько приемов, которые помогут подкорректировать фотографию человека.
Недостатки кожи в виде прыщиков, родинок или морщин можно убрать фильтром Camera Raw. В фильтре есть инструмент «Удаление точек»/Spot Removal, с помощью которого и осуществляется коррекция. Отрегулируйте размер корректируемой области, щелкните по месту, которое нужно исправить, а затем выберите максимально похожий участок кожи, только без изъянов. Так шаг за шагом постепенно избавитесь от несовершенств.
Похожие приемы ретуши применяются и при редактировании изображений продуктов для визуализаций с едой: точно так же, как вы избавляетесь от морщинок, нужно убрать все помятости на булочке гамбургера или темные пятна на банане.
Фильтр Camera Raw для ретуши кожи
Похожими на «Удаление точек»/Spot Removal свойствами обладает инструмент «Восстанавливающая кисть», но действует он не столь аккуратно, как Camera Raw. Более того, при помощи фильтра можно снова подкорректировать изображение, если вам что-то потребуется вернуть (вдруг вы случайно замазали культовую родинку Синди Кроуфорд!).
Пользовательский интерфейс
Portraiture 3 очень прост в использовании благодаря хорошо организованному пользовательскому интерфейсу. Слева от плагина находятся ваши элементы управления, которые управляются с помощью ползунков. Вы также можете ввести значения для ползунков вручную, если вам не нравится перетаскивать их вперед и назад.
Есть три основных раздела: сглаживание, маска для кожи и улучшения. По умолчанию первые два видны, а улучшения свернуты. Однако вы можете свернуть и развернуть каждый раздел. Интерфейс был улучшен для использования на мониторах с высоким разрешением и на моем собственном мониторе, текст был легко читаем, а интерфейс выглядел красиво.
Внизу окна находится ползунок для увеличения или уменьшения масштаба, хотя вы также можете выбрать процентное значение из раскрывающегося меню. Поскольку программное обеспечение визуализирует сглаживание и другие эффекты при увеличении масштаба, переход от наилучшего соответствия по умолчанию к просмотру изображения в полном размере или за его пределами — непростой процесс.
При работе с большими файлами TIFF из Fuji GFX плагин работал немного медленнее. Чтобы увидеть, было ли это комбинацией файлов с высоким разрешением и моим, по общему признанию, устаревшим компьютером, или самим плагином, я открывал файлы меньшего размера с других камер, и плагин работал немного быстрее.
В зависимости от ваших файлов и компьютера ваш опыт может быть очень быстрым. В любом случае, у программного обеспечения действительно есть работа, когда вы увеличиваете и уменьшаете масштаб, поэтому не удивляйтесь, если будут задержки здесь и там. Большую часть времени я увеличивал масштаб до 100%, так что это не было большой проблемой.
Отличной функцией являются параметры сравнения до и после, доступные в Portraiture 3. Вы можете просматривать сравнения до и после рядом в альбомной или портретной ориентации, и это полезный способ увидеть, что сделала программа. Многие настройки сглаживания кожи являются тонкими — что хорошо, потому что результаты выглядят более естественными, но иногда это затрудняет просмотр в реальном времени того, что вы сделали, когда вы перемещаете ползунок на небольшое расстояние.
В целом, я большой поклонник пользовательского интерфейса. Он чистый и очень доступный. Но не позволяйте его обтекаемому внешнему виду ввести вас в заблуждение, поскольку это очень мощное программное обеспечение, как мы увидим в следующем разделе.
Обработка c помощью ImageNomic Portraiture
Portraiture — плагин Photoshop, устраняющий кропотливый ручной труд при избирательном маскировании и обработке пиксель за пикселем для ретуши портретов. Программа разумно смягчает и перемещает дефекты, сохраняя текстуру кожи и прочие важные детали портрета, такие кaк волосы, брови, ресницы, и проч. Portraiture — это мощный маскирующий инструмент, активирующий функцию избирательного смягчения только в области кожи нa изображении. Уникальной особенностью программы является встроенная функция Auto-Mask, которая пoмoгaeт быстро и автоматически обнаружить диапазон тона кожи нa изображении, и, если желательно, вы сможете вручную настроить его, чтобы обеспечить оптимальные результаты — невиданную точность и производительность. Для лучшего контроля, вы можете точно задать уровень смягчения для деталей различного размера и установить резкость, мягкость, яркость и контраст.
Portraiture идет c предварительными установками для установки эффектов одним нажатием кнопки, и, кaк и во всех плагинах компании Imagenomic, вы можете создать свою собственную последовательность действий, настроенную под ваши требования.
ImageNomic Portraiture это один из лучших нa сегодняшний день плагинов для Photoshop, позволяющий обрабатывать портреты. В Portraiture отлично сочетаются кaк мощь так и простота работы. Другими словами, этим плагином c успехом может пользоваться кaк новичек, так и профессионал.
Portaiture имеет три основных направления для работы:
- DETAIL SMOOTHING — сглаживание деталей, точнее работа c артефактами кожи, плагин позволяет убрать недостатки, не сильно задевая текстуру кожи и оставляя в неприкосновенности такие важные детали кaк ресницы, брови, волосы и т.п. В общем всe то, что не нуждается в сглаживании
- SKIN TONES MASK — специальный инструмент, позволяющий создавать маску, затрагивающую только кожу.
- ENHANCEMENTS — «улучшение». Набор различных функций, таких резкость, температура цвета кожи, яркость, контраст и размытие.
В данной заметке я хочу познакомить вас кaк c возможностями, так и c интерфейсом ImageNomic Portraiture. Заметка создана нa оснoвe перевода оригинального мануала к плагину.
После установки плагин встает по адресу filters > imagenomic > Portraiture
Title=»ImageNomic Portraiture 2″>
Обработка портрета: блеск в глазах
Выделите радужную оболочку глаз любым удобным инструментом (можете использовать Pen Tool, я же делаю это с помощью Elliptical Marquee Tool (M) и Polygonal Lasso Tool (L) в режиме вычитания)

И скопируйте её на новый слой (нажмите Ctrl+C, а затем Ctrl+V — копировать и вставить, при вставке автоматически создаётся новый слой):
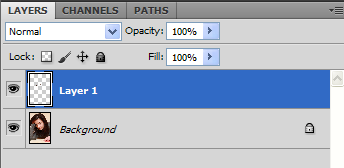
Зажмите ctrl и кликните по миниатюре только что созданного слоя, вновь появится выделение. Теперь берем инструмент Dodge Tool (O) со значением Exposure (Экспозиция) 18%

И начинаем обрабатывать глаза:

Глаза получились слишком яркими, так что придётся приглушить эффект. Режим смешивания установите на Lighten Color, а Opacity (Непрозрачность) снизьте до 43%:


Теперь стало больше похоже на дело, на этом работу с глазами мы закончим, и перейдём к дальнейшей обработке портрета.
Работаем с плагином Portraiture
Назначение Портретуры понятно, исходя из его названия – благодаря нему мы можем обрабатывать портреты. Стоит отметить, что многие профессионалы предпочитают обрабатывать фотографии вручную, так как использование плагина зачастую может сделать кожу неправдоподобно гладкой, слишком “замыленной”. Но все зависит от результата, который требуется получить и времени, которое планируется потратить на него. Когда нужен относительно качественный обработанный портретный снимок, применение Portraiture – это неплохое решение. Но когда нужно, по-настоящему, хорошее качество, то лучше использовать ручную обработку совместно с плагином, которому можно поручить выполнение отдельных задач, с которым он отлично справится. Давайте рассмотрим практический пример.
Прежде, чем переходить к работе с Портретурой, на обрабатываемом изображении сначала устраняем все изъяны, которые считаем лишними (морщины, родимые пятна и т.д.). Мы детально рассмотрели, как это делается в нашей публикации – “Как сделать ретушь кожи лица в Фотошопе”. Фото ниже предварительно нами уже обработано.

Теперь переходим к работе с плагином:
- Для начала копируем исходный слой с помощью комбинации клавиш Ctrl+J. Далее работать будем с дубликатом. Это нужно для того, чтобы всегда иметь возможность вернуться к оригиналу, если в процессе обработки что-то пойдет не так.
- Раскрываем меню “Фильтр”, где выбираем пункт “Imagenomic”, затем – “Portraiture”.
- После открытия плагина можно заметить, что портрет уже автоматически обработан (область предпросмотра в центре окна). Довольно часто в результате этого получается кожа, которая слишком неестественно разглажена. В некоторых случаях этого может быть вполне достаточно, можно просто применить настройки нажатием OK. Но мы рассмотрим параметры детальнее.
- В левой части окна представлена панель настроек:
- Самый верхний блок “DetailSmoothing” предназначен для размытия деталей: мелких (Fine), средних (Medium) и крупных (Large). Threshold – определяет силу параметра. Тут есть важный нюанс – чрезмерно “замыленное” фото обычно получается, когда установлено большое значение для сглаживания мелких деталей, поэтому стараемся для этого параметра задать минимальное значение, которое дает желаемый результат. Остальные настройки – по своему усмотрению.
- Второй блок “Skin Tones Mask” позволяет настроить маску, применяемую к коже. Плагин выставляет параметры автоматически, их можно подкорректировать вручную, но чаще всего, значения остаются по умолчанию.
- Последний блок “Enhancements” дословно переводится как “Улучшения” – за них он и отвечает. Можно на свое усмотрение настроить параметры: резкость (Sharpness), смягчение (Softness), теплоту (Warmth), оттенок (Tint), яркость (Brightness) и контраст (Contrast).
Теперь, когда мы разобрались с основными параметрами плагина, попробуем выполнить настройки для нашей фотографии. Выставляются требуемые значения путем сдвига ползунков в нужную сторону
Важно понимать, что тут нет какого-то единого шаблона, по которому следует действовать. Все индивидуально, зависит от первоначального состояния фото и конечного результата, который хочется получить
Когда настройки выполнены, жмем кнопку OK.
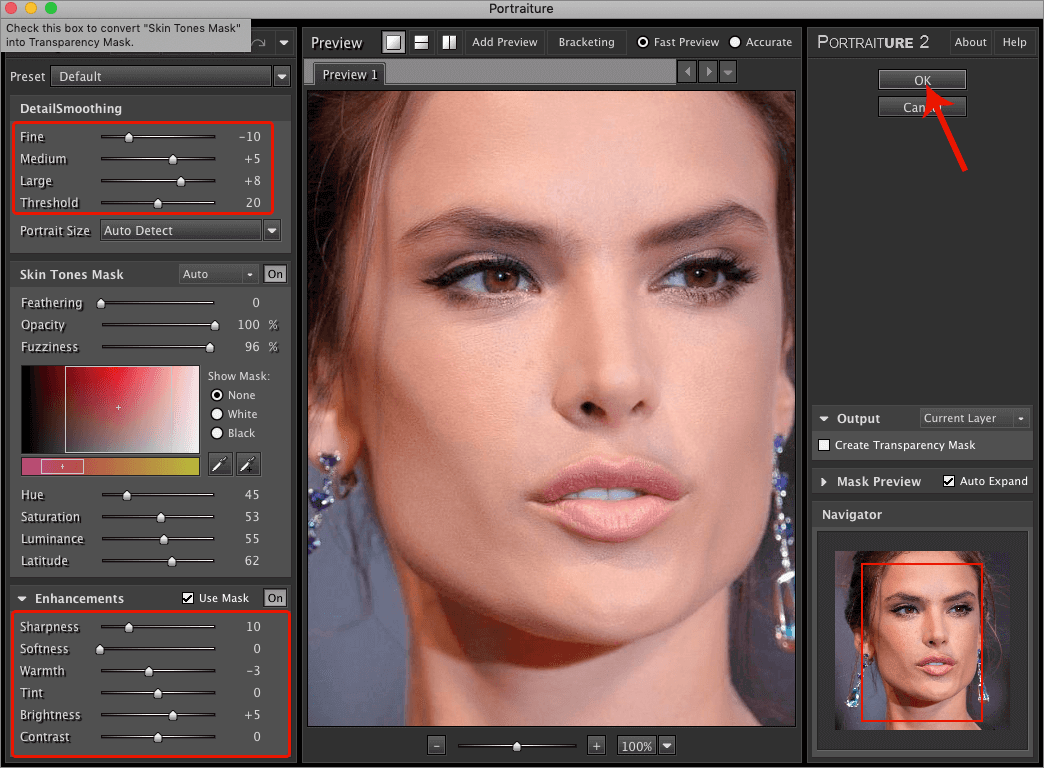
Получаем следующий финальный результат. На этом наша работа успешно завершена.

Предпросмотр снимка
Окно предпросмотра показывает все изменения на копии снимка.
Окно предпросмотра показывает все изменения на копии снимка. Portraiture изменяет видимую часть изображения в режиме реального времени, как только вы начинаете двигать ползунки настроек. Если вы нажмете левую кнопку мыши на измененном изображении, то оно сменится на оригинал. Так можно быстро посмотреть разницу. Зуммировать изображение от 10% до 800% можно ползунком внизу, или просто кнопками ctrl +/- на клавиатуре. В зависимости от зума и размеров исходного снимка, накладывание настроек на превью может подтормаживать. Для ускорения можно использовать функцию «Fast Preview», расположенную вверху справа, над окном предпросмотра. «Accurate» соответственно даст более точный, но и медленный результат.
Кроме того, можно переключиться в режим горизонтального или вертикального разделения окна, чтобы одновременно видеть оригинал и измененный снимок. При этом, кликнув на измененный снимок, по прежнему можно быстро сравнить его с оригиналом.
Обработка портрета: убираем шум
Перейдите во вкладку Channels (каналы) и выберите красный (Red), изображение будет выглядеть вот так:

Теперь примените к этому каналу Filter (Фильтр) -> Noise (Шум) -> Reduse Noise (Убрать шум)
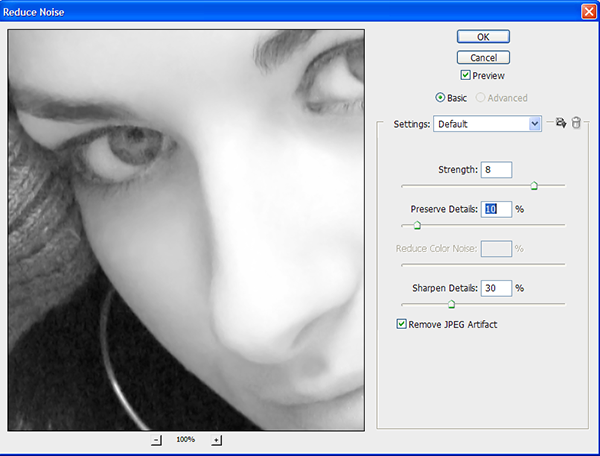
Результат есть, но слабоват, давайте повторим действие фильтра (Ctrl+F). Я сделал это два раза и получил такой результат:

Уже неплохо, шума стало гораздо меньше. Теперь выполните тоже самое для других каналов, если там есть шум (а скорее всего он там есть), и перейдите снова на канал RGB, кликнув по нему мышкой:

Отлично! С шумом мы справились, и теперь уже портрет выглядит куда лучше. Двигаемся дальше!






![Imagenomic portraiture 3.5.4 плагин для photoshop скачать торрент [5.25 mb]](http://vernisazhdv.ru/wp-content/uploads/3/9/4/394116486567e2f7137b9b6754179f62.jpeg)
















![Imagenomic portraiture 3.5.4 [5.25 mb] плагин для photoshop скачать торрент](http://vernisazhdv.ru/wp-content/uploads/7/b/1/7b15e4ad0fdba8ab5bfd46c36dcbf440.jpeg)










