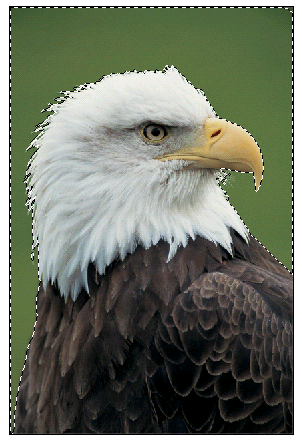Создание дроплета
Второй вариант пакетной автоматизированной обработки фото заключается в создании дроплета. Основные этапы по созданию экшена те же, что и в первом случае (смотри пункты от 3 до 6). Затем примените команды Файл –> Автоматизация –> Создать дроплет:
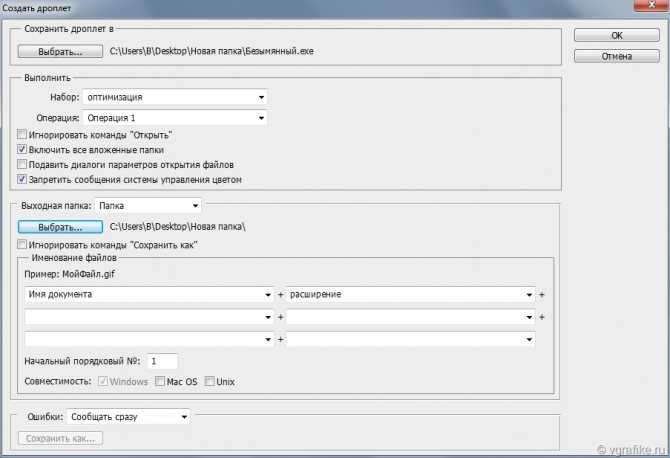
Укажите папку, в которой будет сохранен дроплет, ниже нужно выбрать операцию, созданную вами. Проставьте галочки, как на скриншоте. Укажите папку сохранения дроплета. Это должна быть папка с изображениями, которые будут подвергаться пакетной обработке, дайте название файлам и нажмите ok.
Будет создан дроплет. Посмотрите, как он выглядит в папке:
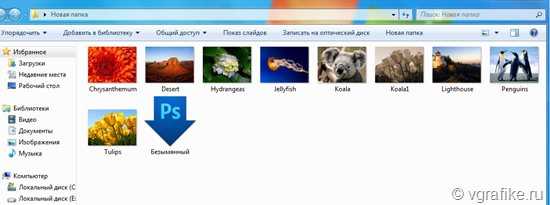
Выделите все изображения, находящиеся в папке и перенесите их на иконку дроплета. Автоматически начнется массовая обработка фото.
Как быстро обработать фотографии
Получить красивые фото без лишних временных затрат можно, если заранее наметить порядок действий, в соответствии с которым выполняется обработка.
Обычно алгоритм включает:
- просмотр кадров и отбор лучших;
- установка баланса белого;
- корректировка светотени;
- поворот для исправления линии горизонта и обрезка;
- повышение или уменьшение резкости;
- придание яркости и насыщенности;
- сохранение результата в нужном формате.
Пожалуй, самое долгое в этом процессе — отбор качественных снимков. Обычно их очень много, каждый из них хочется сохранить. Однако из-за низкого качества часть восстановить не получится, их придется удалить.
Создание дроплета
Перед созданием дроплета необходимо открыть существующий проект или создать новый, в котором произвести все необходимые настройки, добавить несколько форматов экспорта с их дальнейшей настройкой. При этом проект должен содержать только одно входное изображение или вовсе быть без входных изображений.
После всех манипуляций с проектом выбрать пункт меню «File» → «Save as Droplet…» (рис. 1) и в появившемся окне (рис. 2) задать ему имя и выбрать предлагаемые параметры, если это необходимо.
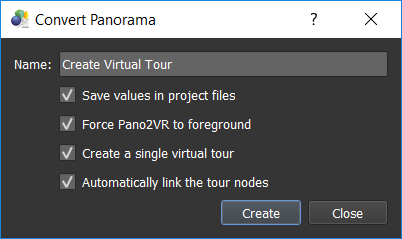 Рисунок 2. Окно настроек параметров дроплета.
Рисунок 2. Окно настроек параметров дроплета.
-
Save values in project files – для каждого входного изображения, если не выбран Create a single virtual tour, будет создаваться файл проекта (*.p2vr). Также файл проекта будет создаваться при наличии в шаблоне форматов экспорта Transformation и Animation. Подходит для дальнейшего редактирования проекта. Параметр в командной строке:
--createprojectfile
.
-
Force Pano2VR to foreground – отображать окна прогресса на переднем плане. Параметр в командной строке:
--foreground
.
-
Create a single virtual tour – все входные изображения будут собраны в единый виртуальный тур. Для этого необходимо наличие в шаблоне формата экспорта HTML5. Наличие GPS-данных в метаданных изображений необязательно. Параметр в командной строке:
--createtour
.
-
Automatically link the tour nodes – Pano2VR автоматически свяжет узлы тура и добавит точки перехода. Для этого необходимы GPS-данные в метаданных изображений, включая ориентацию на Север. Параметр в командной строке:
--autolink
.
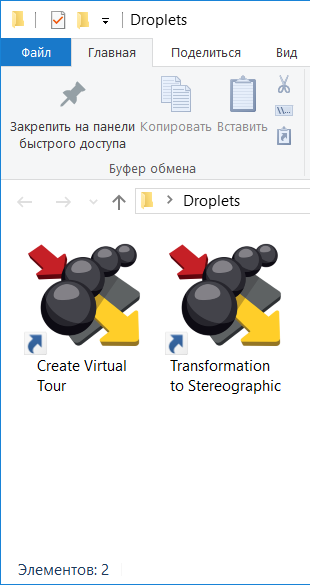 Рисунок 3. Как выглядит ярлык-дроплет.
Рисунок 3. Как выглядит ярлык-дроплет.
Дроплет создается на рабочем столе, а связанный с ним проект сохраняется в каталоге данных приложений в профиле текущего пользователя:
C:\Users\{Имя_Пользователя}\AppData\Roaming\GardenGnomeSoftware\
Чтобы не засорять рабочий стол множеством дроплетов, рекомендую собрать их в отдельном каталоге (рис. 3).
По умолчанию в качестве рабочего каталога назначается каталог временных файлов Temp. При желании или необходимости можно указать другой каталог.
ImBatch возможности программы
- Может сохранить картинку, над которой проводится работа, в файл. Если прошлое задание не несет в себе изменение параметра «Тип файла» в «Исходный», то картинку можно просто скопировать в нужную папочку, не изменив формат.
- Картинку можно повернуть на любой угол, от нуля до 360 градусов. Можно поменять фон, применить «Сглаживание».
- Картинкам можно задать любой размер. Я имею в ввиду, как в прямом смысле, так и в смысле того, что размер можно поставить в пикселях, дюймах, сантиметрах, миллиметрах.
- Картинку можно отразить в любых направлениях (вертикально и горизонтально).
- К фото можно добавить тень — ярко выраженную, насыщенную, можно мягкую. Также, при желании, вы можете выбрать любой цвет тени.
- Можно увеличить или уменьшить число цветов в картинке. При желании, можно использовать стандартные цвета или создать их вручную.
- Можно сделать округлые края. Довольно полезная вещь. Прямые углы как бы режут глаза. Округлость над прямоугольным изображением всего в 5 пикселей зрительно мало заметно, но приятнее для глаз. Данный метод довольно часто применяют дизайнеры.
- ImBatch позволяет работать с тегами, вставлять их в изображение и менять разные группы тегов (теги используют в основном верстальщики и дизайнеры и блоггеры).
- Может сделать картинку из цветной, в черно-белую с различными оттенками серого.
- ImBatch имеет возможность сохранить картинку в формате PDF (книжный формат). Это даёт возможность сжимать картинку, ставить название для PDF, менять размеры страничек и прочее.
- Менять тег даты и времени. Иногда это необходимо.
- Можно подгонять размеры картинки к нужному. Например, просто обрезав края. Или, наоборот, растянуть изображение.
- Есть возможность вставить водяной знак. При этом, есть возможность менять прозрачность водяного знака, расположение на картинке, размер и прочее.
- Можно произвести «Размытие по Гауссу» (я использую терминологию из фотошопа и похожих программ).
- Можно поменять насыщенность картинки, отрегулировать яркость или различные оттенки.
- ImBatch даёт возможность создать внутреннюю тень. Выглядит довольно оригинально, особенно, при правильной настройке.
- Пакетная обработка в данной программе позволяет создавать 3D картинки. Довольно красиво смотрится, особенно, если подойти к созданию подобного изображения с душой!
- Произвести публикацию ваших обработанных картинок в Facebook. При этом, не вручную каждую картинку, а весь пакет сразу!
- Вернуть обработанную картинку к оригинальному состоянию. Функция удобная, особенно для новичков. Если вам не понравился ваш шедевр, и вы решили его вернуть в исходное состояние.
- Есть возможность провести размытие в движении. Также, отлично смотрится, если, к примеру, обработать стоящую машину таким образом, что возникнет ощущение, что она движется!
Я привел только двадцать возможностей программы ImBatch, хотя их намного больше. Об остальных, можно узнать на сайте производителе.
Советую почитать: — Как заработать в интернете 36 способов
Применение пакетной обработки: польза и удобство
Распространенный среди любителей и профессионалов графический редактор Adobe Photoshop в рекламе не нуждается. Это сильный и многопрофильный программный инструмент обработки изображений, предназначенный для воплощения в жизнь самых разноплановых творческих задач. Но профессионалы оценили его за еще одну черту — способность облегчить и ускорить рутинную работу при механической обработке, такой как уменьшение размера и веса, переименование или изменение расширения файлов.
Обработка нескольких фотографий в «Фотошопе», как правило, не занимает много времени и не заставляет углубляться в тонкости процессов автоматизации. Но что делать, если архив стал занимать слишком много места? Да мало ли неприятностей подстерегает фотографа: недостаточное освещение, неудачный ракурс… Удалять снимки не хочется, а редактирование отнимает дефицитное время. При исправлении однотипных ошибок или при необходимости совершения иной механической обработки, не требующей индивидуального осмысления каждого изображения, воспользуйтесь пакетом автоматизации процессов, имеющимся в каждой версии графического редактора.
Actions в Photoshop
Экшены в Photoshop довольно простое и действенное средство автоматизации работы. Выглядит это так: у нас есть ряд операций, которые мы периодически выполняем. Чтобы их автоматизировать мы создаем экшен. Во время создания экшена мы выполняем запись всех действий, которые нам нужно автоматизировать. После того как запись закончена мы сможем повторять эти действия, просто запуская наш экшен! Это действительно просто.
Перед созданием любого экшена лучше порепетировать, чтобы в момент записи не делать лишних шагов. Так же лучше записывать экшен в обстановке максимально приближенной к боевой. Т.е. если вы планируете добавлять логотип на фотографии размещаемые в интернете, откройте для этого фотографию уменьшенную для WEB.
Итак, придумав свою подпись, выбрав шрифт и размер текста. Определившись с его цветом, стилем слоя и расположением мы готовы к созданию экшена.
Для этого нам понадобится панель Actions, обычно она расположена рядом с Историей.
Внизу панели расположен ряд кнопок: Стоп, Запись, Воспроизведение, Создание папки, Создание экшена (выделено). Рекомендую вам сразу создать новую папку чтобы не потерять свои экшены среди десятка стандартных.
Для создания экшена нажмите кнопку Create new action, и задайте его название в появившемся окне, например «Copyright».
В строке Set: выбирается папка. Так же можно выбрать цвет и горячую клавишу, F2 — F12 с учетом Shift и Ctrl. После чего жмите кнопку Record.
С этого момента началась запись ваших действий, о чем свидетельствует активированная кнопка Begin recording.
Теперь размещаем логотип на фотографии, все как описывалось выше:
- Выбираем инструмент Текст (T).
- Вставляем подготовленную надпись из буфера обмена Ctrl+V.
- Выделяем оба имеющихся слоя в панели Layers.
- С помощью кнопок инструмента Move Tool (V) сдвигаем надпись в нужный нам угол.
- Выбираем слой с текстом. Курсорными клавишами и клавишей Shift задаем нужный отступ от краев.
- Два раза щелкаем по слою с текстом и в окне Layer Style задаем тень и любые понравившиеся нам эффекты.
- Уменьшаем прозрачность слоя с помощью параметра Fill.
После того как рисование логотипа завершено, жмем кнопку Stop – экшен готов!
Теперь нужно протестировать его. Для этого удалите слой с текстом, выберете только что созданный экшен в панели Actions и нажмите кнопку Play. Если все сделано правильно, то через секунду вы увидите свой логотип в углу фотографии!
Начало положено. Теперь вы умеете создавать экшены, и можете автоматизировать повторяющиеся операции. А их у фотографа может накопиться немало. С экшенами будет меньше рутины, а значит больше удовольствия от любимого занятия и больше времени для креатива.

![Программа пакетной обработки фотографий на компьютере imbatch [обзор]](http://vernisazhdv.ru/wp-content/uploads/0/9/b/09b1916f8275c69af7e27be5ec900d2a.png)





![Программа пакетной обработки фотографий на компьютере imbatch [обзор]](http://vernisazhdv.ru/wp-content/uploads/a/e/4/ae440162b595b0f88619f8109c2911a5.png)






![Программа пакетной обработки фотографий на компьютере imbatch [обзор]](http://vernisazhdv.ru/wp-content/uploads/d/d/f/ddf5de48a2ed3f73d862cd90587458c4.png)






![Программа пакетной обработки фотографий на компьютере imbatch [обзор]](http://vernisazhdv.ru/wp-content/uploads/5/9/4/594fa3a42d7acfb120f1c628b4a3d209.png)






![Программа пакетной обработки фотографий на компьютере imbatch [обзор]](http://vernisazhdv.ru/wp-content/uploads/a/e/f/aef1787a5a10300144de6e4242388787.jpeg)