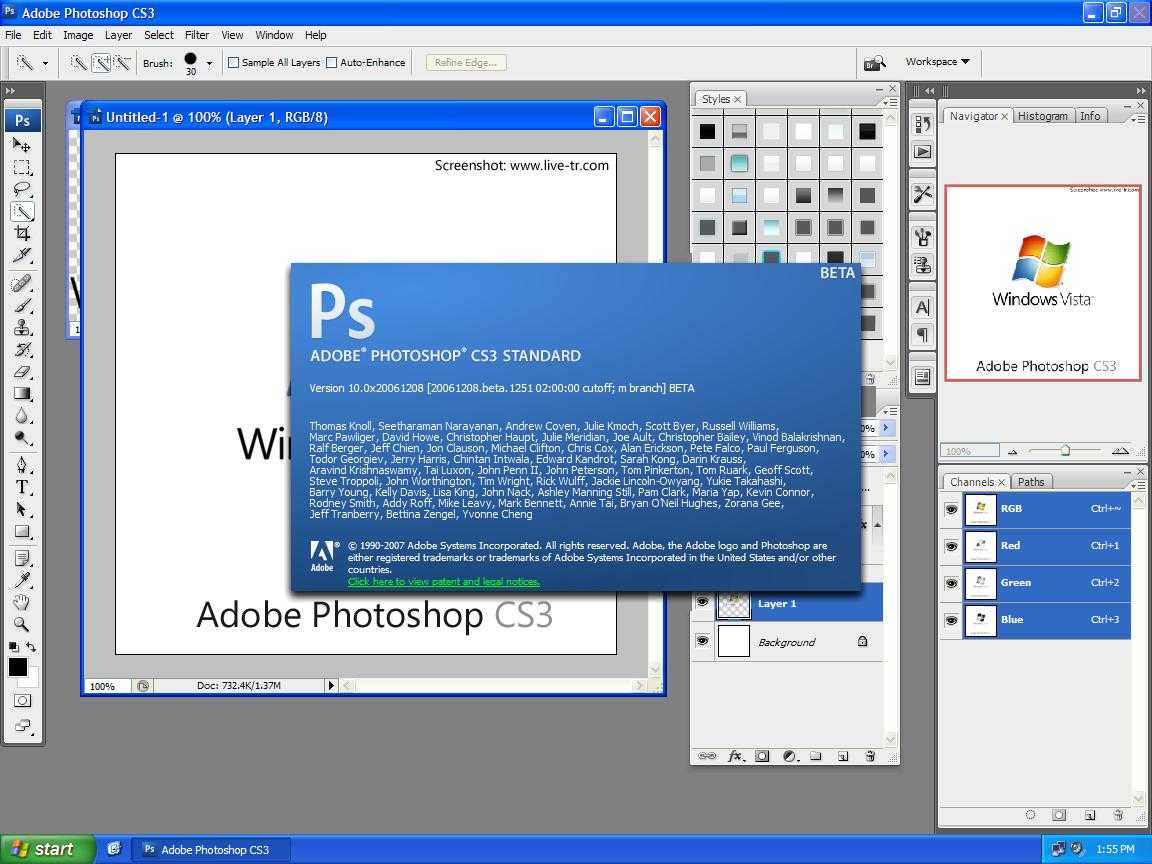Тон – Насыщенность
Этот инструмент изменяет уровни тона, насыщенности и яркости выбранного цветового диапазона в активном слое или выделении.
Выбрать основной цвет. Можно выбрать до шести цветов для изменения. Они расположены по цветовому кругу. После нажатия кнопки Все сразу будут влиять на все цвета.
Изменить выбранный цвет.Изменения показаны в маленьком окне просмотра около кнопки выбранного цвета.
Тон: диапазон значений от -180 до 180.
Яркость: диапазон значений от -100 до 100.
Насыщенность: диапазон значений от -100 до 100.
Кнопка Восстановить цвет удаляет изменения в тоне, яркости и насыщенности выбранного цвета.
Предварительный просмотр.Кнопка просмотра позволяет видеть результат по мере изменения параметров.
|
Исходное изображение |
Применение инструментаТон-Насыщенность |
Уровни
Инструмент Уровни позволяет изменить диапазон интенсивности активного слоя или выделения.
Канал. Можно выбрать определённый канал для изменения инструментом: значение яркости изменит яркость всех точек изображения. Цветовые каналы позволяют изменить насыщенность. Канал альфа изменяет прозрачность. Сбросить канал удаляет все изменения в выбранном канале.
Уровни на входе. Главная область — графическое представление тёмных, средних и светлых тонов (гистограмма). Диапазон по оси Х от 0 (чёрный) до 255 (белый). Число точек с данным уровнем показано по оси У. Кривая представляет все точки изображения в определённом канале. Сбалансированное изображение это то, которое содержит тона по всему диапазону. Изображение с господствующим синим цветом даст гистограмму, сдвинутую влево по зелёному и красному каналам, подчёркнутым отсутствием красных и зелёных пиков.
Диапазоны уровней можно изменить тремя способами:
Три треугольника как ползунки чёрный для тёмных тонов, серый для средних тонов, белый для светлых тонов.
Две пипетки определяют две точки на серой шкале. «Чёрная точка» определяет самый тёмный цвет. «Белая точка» определяет самый светлый цвет. Используйте окно информации для нахождения этих цветов.
Три поля ввода для введения значений вручную.
Уровни на выходе. Позволяет выбрать вручную ограниченный диапазон уровней выхода. Также есть стрелки для изменения уровней в реальном масштабе времени.
Все каналы. Открыть: позволяет загрузить ранее сохранённый файл с описанием уровня.
Сохранить: позволяет сохранить уровни в файл для последующей загрузки.
Авто: устанавливает уровни автоматически.
Три пипетки: определяют три точки на серой шкале. Любой уровень ниже «чёрной точки» становится чёрным. Любой уровень выше «белой точки» становится белым. «Серая точка» между двумя указанными определяет средний уровень серого. Все другие уровни серого вычисляются из этих трёх.
Предварительный просмотр. Кнопка просмотра позволяет видеть результат по мере изменения уровней.
|
Исходное изображение |
Применение инструмента Уровни |
Практическая часть
Изучение темы цветокоррекции в Adobe Photoshop начнём с уже знакомых из предыдущих занятий инструментов. Речь идёт о настройке уровней и работе с кривыми. В качестве базового снимка взята фотография лесного озера. В рамках данного урока Фотошоп Вы научитесь просто и быстро изменять цвет и цветовую гамму изображения. Вплоть до, например, превращения летнего снимка в осенний или весенний пейзаж.
Для более лёгкого понимания изложенного материала стоит ознакомиться хотя бы с двумя уроками нашего курса Фотошоп. А именно «выделение цветовых диапазонов» и «три простых способа усиления резкости».
Коррекцию цветов можно проводить как в пространстве RGB, так и в CMYK. Для простоты и наглядности в данном уроке будем работать в RGB. При этом использование всех описанных ниже приёмов возможно и в CMYK. Более того, методика идентична. Разница лишь в количестве каналов и их «цветовой нагрузке».
Как не испортить снимок?
Определенных правил по этому вопросу не существует. Цветокоррекция зависит от личных предпочтений фотографа и его чувства меры, однако существует несколько рекомендаций:
- При использовании различных инструментов стоит проверять всевозможные настройки. Результат может оказаться неожиданным и непредсказуемым. И это не всегда плохо.
- Постоянно делайте копии и дубликаты слоев. Это позволит вернуться к любой стадии обработки, если что-то пойдет не так.
- Черпайте вдохновение в работах профессиональных фотохудожников. Это позволит развить вкус и добиться новых, интересных результатов.
На этом обзор примеров цветокоррекции закончен.
На основе материалов с сайта: psforce.ru
F.5.2. Исправление тональной композиции с помощью инструмента «уровни»
Инструмент «Уровни» вызывается из меню Photoshop «Image» -> «Adjustment >» -> «Levels…» («Изображение» -> «Регулировка >» -> «Уровни…»). В диалоговом окне данного инструмента нарисована гистограмма (по-умолчанию – гистограмма яркости, тональности – «Master», но можно выбрать и диаграммы цветовых каналов). Ниже гистограммы, на ползунке у горизонтальной оси расположены три маркера, соответствующие (слева направо): точке с абсолютно ярким (белым) тоном, 50% серым тоном, абсолютно темным фоном. Еще ниже расположены три «пипетки» («Eyedropper») для белого, 50% серого и черного цвета. С помощью этих элементов можно проводить тоновую коррекцию изображения. Изменения, вызванные работой документа, непосредственно видны в окне изображения.
Перемещая правый ползунок влево, мы тем самым назначаем более светлым участкам изображения темный цвет, тем самым как бы «растягивая» белые участки. Общий вид – более темный тон рисунка. Соответственно, перемещая левый ползунок вправо, мы делаем более темные участки изображения светлыми. Результат – более светлая гамма. Перемещая серый ползунок вправо, мы делаем рисунок «темнее» (за счет расширения светлой области и сужения темной), а перемещая влево – светлее. Перемещая одновременно все три ползунка, можно изменить гистограмму рисунка (а вместе с ним – и его качество) до неузнаваемости.
Замечания по применению инструментов. Перемещая «ползунки» на инструменте «Уровни…» мы фактически растягиваем одни области и сужаем другие. При этом происходит потеря информации о цвете. Примером может служить гребенка для расчесывания волос на резинке. Да, мы можем растягивать или сужать саму гребенку, но количество «зубцов» в ней ограничено, и мы можем только увеличивать и сужать уже имеющиеся промежутки, а не удалять или создавать новые зубцы! Именно поэтому при работе с инструментом «уровни» возникает побочный эффект – сужение «фотографической широты», или, по-другому, «цветового диапазона». Поэтому общее правило: для редактирования фотографии берите инструмент с максимально возможной разрядностью цвета.
Использовать элементы «ползунки» инструмента «Уровни», конечно, удобно, но искомый результат достигается не сразу. Гораздо более удобно (разумеется, для новичка) использование элементов «пипетка» этого инструмента. Для пользования этими элементами необходимо:
- выбрать мышью самую левую пипетку (управляющую светлостью изображения);
- перевести курсор мыши на редактируемый рисунок. Обратите, курсор мыши изменит свою форму;
- выбрать мышью (щелкнуть левой клавишей) на изображении точку, которая, по Вашему мнению, должна быть самой яркой (белой) точкой изображения;
- повторите эти действия для средней (серой) и правой (черной) пипеткой, выбирая соответственно самую «серую» (невзрачную) и самую черную точки;
- отметьте про себя, что ползунки на гистограмме будут смещены. Если Вы будете недовольны качеством изображения (что бывает редко), то Вы можете вручную изменить положение ползунков, или выбрать пипеткой другие области на изображении.
Применить изменения изображения инструментом «Уровни…» можно, выбрав в диалоговом окне кнопку «Ok» или нажав клавишу «Enter».
Корректирующие слои: Выборочная коррекция цвета
Этот шаг будет самым сложным, так как он посвящен оттачиванию цветов, над которыми мы работали.
Хотя кривые и слои способны творить чудеса с вашими палитрами, бывают случаи, когда — как бы вы ни экспериментировали с переменными — один цвет на вид подавляет другие или просто выбивается.
Помните, мы создавали паттерн, чтобы испробовать разные сочетания цветов в рамках одного изображения? Давайте снова посмотрим на него в слегка измененных цветах (после настройки кривых и слоев):
О, привет красненький!
Все вроде выглядит сбалансировано, но этот красный просто огненный. Вот бы подкорректировать только красный, отдельно от остальных цветов, да? Ну, ребята, сегодня вам везет.
В подобных ситуациях на помощь приходит инструмент выборочной коррекции цвета. С его помощью мы можем выбрать конкретный цвет (с какой-то общей классификацией) и менять его в рамках изображения отдельно от других цветов.
Из выпадающего списка цветов можно выбрать конкретный цвет. Теперь вы будете работать с процентными значениями CMYK и сможете добавить или убрать какое-то цветовое значение из выбранного цвета.
В этом примере мы меняем значение синего.
К тому времени, как вы доберетесь до выборочной цветокоррекции, вы уже научитесь доверять своему чутью при определении согласованности цветов. Очень часто этот этап служит своеобразным клеем, который делает палитру цельной, согласованной и точной. Пользуйтесь этим и пользуйтесь с умом.
Ну вот и все (на сегодня)
Я имею в виду — для этой статьи. Потому что есть еще столько тем, на которые можно поговорить, но, честно говоря, я и так написал больше, чем планировал. Надеюсь, вы нашли здесь что-то, что поможет вам создавать согласованные цветовые палитры.
Если нет — простите за такую длинную статью.
Можно прочитать сотни статей — что работает у одних, а что не работает у других — но нет ничего лучше, чем наметить себе примерную программу и постоянно самостоятельно разбираться с разными техниками работы с цветом.
С первого раза не всегда получается — не сдавайтесь! И не забывайте, что можно наслаивать корректирующие слои на корректирующие слои и на корректирующие слои. Если слой кривых не дал ожидаемого эффекта, добавьте поверх еще один слой. Вы удивитесь, каких цветовых комбинаций можно добиться простыми экспериментами.
Ниже я собрал для вас несколько результатов использования кривых, слоев и выборочной цветокоррекции применимо к оригинальной дефолтной палире, выбранной нами в самом начале.
Цвета. As far as the eye can see.
Вот и все об экспериментах. Тестируйте свои палитры. Напишите на них текст и используйте их в сцене. Тестируйте их на разных фонах и в разных размерах и отмечайте, какие ощущения они вызывают в разном масштабе. Еще столько всего можно сделать и столько новых интересных палитр создать!
Настройка пипеток
Прежде, чем мы начнем вносить изменения, мы должны установить для пипетки некоторые значения по умолчанию, чтобы исключить возможность сделать изображение слишком темным или слишком светлым. Сейчас мы установим черную и белую точки в настройках уровней. Добавьте корректирующий слой уровней.
В диалоговом «Уровни» окне дважды щелкните инструмент «Установить черную точку», как показано на рисунке:
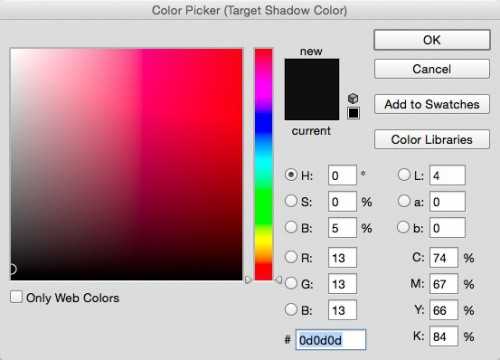
Вам откроется палитра цветов. Установите для «В» значение 5, как показано на рисунке (это установит черную точку на 95% черного). Нажмите ОК:

Дважды кликните по инструменту «Установить белую точку», который представляет собой белую пипетку. В палитре цветов введите 95 для опции «В», как показано на рисунке. Белая точка в данный момент установлена на 95% белого.
Вы увидите диалоговое окно, в котором вам будет предложено установить новые значения по умолчанию. Нажмите «Да», чтобы принять эти изменения:
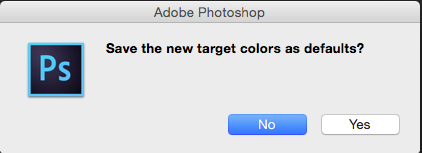
Selective Color
Если вам лень связываться с кривыми, но вы хотите накрутить сумасшедшие (или не очень) оттенки, для вас есть совсем уж элементарный, но зато очень наглядный способ раскрашивания фотографий.
Основан он на использовании инструмента Selective Color, так что с создания соответствующего корректирующего слоя мы и начнём:

Как вы, надеюсь, уже догадались, простейший путь к созданию красивой и контрастной (в колористическом смысле) картинки лежит через придание светлым и тёмным участкам фотографии различных оттенков. Поэтому все манипуляции мы будем производить, выбирая в параметре Color значения Whites и Blacks.
Я не буду останавливаться на этом методе более подробно — слишком уж он очевиден. Все преобразования настолько наглядны, что вам остаётся лишь подключить своё воображение. Приведу лишь один вариант, сделанный на скорую руку, в качестве примера:

Как видите, наличие четырёх ползунков cyan magenta yellow и black предоставляет весьма богатый простор для полёта фантазии. Главное — не бояться экспериментировать.
Примеры цветокоррекции
Рассмотрим три случая применения цветокоррекции на конкретных примерах.
Не правильная передача цвета
Посмотрите на эту фотографию тигра:
На снимке много красного цвета. Для коррекции будем использовать кривые (Image (Изображение) -> Adjustment (Коррекция) -> Curves (Кривые)). Выбираем красный канал и слегка опускаем кривую чуть ниже середины, как показано на рисунке:
Вот, что в итоге получилось:
минимальные манипуляции значительно повысили качество снимка. Кривые — это очень мощный инструмент. Он используется во многих уроках по обработке фотографий.
Сделаем вывод: если на снимке повышенное содержание какого-то одного цвета, нужно выбрать соответствующий канал в кривых и уменьшить его содержание, как показано в примере.
Цветовые дефекты
Взгляните на этот снимок:
На нем много белой дымки, а цвета тусклые, но это можно исправить.
С дымкой поможет справиться инструмент Levels (Уровни). Для вызова инструмента нажимаем Ctrl+L и устанавливаем следующие настройки:
Присмотритесь к левой части гистограммы. Это и есть дымка. Сдвигая ползунок вправо, мы увеличиваем количество темных тонов и избавляемся от дымки.
Стало немного лучше, но результат еще далек от совершенства. Нужно немного осветлить котенка. Делаем копию слоя (Ctrl+J) и открываем Image -> Adjustment -> Shadow/Highlights (Тень/Свет). Вносим следующие настройки для теней:
Мы сделали снимок светлее.
Изначально планировалось осветлить только котенка, поэтому создаем для осветленного слоя маску и скрываем черной кистью фон, оставляя светлой только нашу модель.
Результат:
Снимок уже хорош. однако что-то не так. Давайте откроем Image -> Adjustment -> Photo Filter (Фото фильтр) и добавим зелёный или теплый фильтр:
Если закрыть глаза на изначальное качество снимка, можно сказать, что мы добились отличного результата. А вот и он:
Цветокоррекция выполнена, но снимок нужно подретушировать. Это уже другая тема. Уроки по ретуши найти не сложно.
Вот результат с небольшой ретушью:
Творческий подход к цветокоррекции
Это можно считать самой интересной частью статьи, однако не все признают художественную цветокоррекцию. несмотря на это, мы разберем несколько примеров её применения.
В первом примере будет использован отличный исходный снимок:
Применим к нему теплый фотофильтр (Image -> Adjustment -> Photo Filter):
Создаем новый слой и заливаем его цветом #f7d39e. Меняем режим наложения на Exclusion (Исключение) и устанавливаем непрозрачность на 25%
Далее создаем копию основного слоя и применяем Filter -> Render (Визуализация) -> Lighting Effects (Световые эффекты) со следующими параметрами:
Избавляемся от промежуточного слоя с заливкой и смотрим результат:
Второй пример будет демонстрировать принцип обработки портрета:
Сделаем снимок с достаточно популярным режимом «отбеливание». Создаем копию слоя (Ctrl+J), и нажимаем Ctrl+U для вызова фильтра Цветовой тон/Насыщенность. Устанавливаем Saturation — 0. Снимок станет черно-белым. Меняем режим наложения на Overlay, а непрозрачность на 70-80%
Добавим на фотографию эффект, который часто используется в современном кинематографе. Снова открываем наш снимок, чтобы вернуться к исходному изображению. Нажимаем Ctrl+M для открытия редактора кривых. Выбираем синий канал и добавляем синего цвета в темные тона. Перейдите в режим редактирования синего канала и добавьте синевы тёмным тонам. В светлых тонах опускаем кривую. Это даст желтизну и не позволит потеряться цвету кожи.
Вот как выглядит снимок после коррекции в Фотошопе:
Уберем фиолетовый оттенок с помощью добавления в темные тона зеленого цвета. выполняем эти действия также при помощи кривых.
Небольшая корректировка цвета кожи:
На этом обработку можно закончить.
F.4.2. Коррекция цвета в RGB и CMYK моделях. Исправление перекосов цвета на всей фотографии
Помимо неправильного определения цветовой температуры фотоснимка, могут возникать более серьезные нарушения цветопередачи. Например, при сканировании цветной фотографии с непрогретой лампой сканера возможны такие нарушения цветопередачи, как превалирование на фотографии зеленого цвета.
Вообще «позеленение» и «покраснение» фотографических снимков – типичная проблема для фотографии, как для цифровой, так и для аналоговой. И, если проблема заключается только в избытке, превалировании одного цвета на всей фотографии, то эта проблема решается путем регулировки цветов в RGB- и CMYK-палитре. Для этого нужно выбрать инструменты «Adjustment >» -> «Color Balance…» («Регулировка >» -> «Цветовой баланс…»). При выборе этого пункта появляется диалоговое окно, в котором расположены три ползунка, регулирующие соответственно красный-голубой, зеленый-пурпурный и желтый-синий оттенки.
По-умолчанию ползунки выставлены на нулевой уровень (посередине полосы). Перемещая их вправо, мы увеличиваем красные (Red), зеленые (Green) и синие (Blue) оттенки, уменьшая соответственно голубые (Cyan), пурпурные (Magenta) и желтые (Yellow) оттенки. Перемещение ползунка влево (уменьшение уровней) приводит к противоположному эффекту
Замечание: Желательно регулировку цветов осуществлять за один раз. Если это затруднительно (например, цветовые искажения расположены неравномерно по фотографии), переходите к следующему пункту.
F.4.3. Коррекция цвета в «тенях» и «светах»
Иногда возникают такие изменения цвета, которые невозможно исправить путем однократной цветовой коррекцией (как в HSL-, так и в RGB/CMYK-палитрах). Например, неправильно определенный баланс цвета зимнего пейзажа может оставить правильную передачу в тенях (деревьев, животных, людей), однако цвет снега при этом будет неправильным — зеленым.
Необходимо в этом случае осуществлять регулировку цветового баланса, установив на соответствующем инструменте регулировке цветового баланса, яркости и насыщенности флажки «Тени» («shadows») или «Выделить» («Select»). В этом случае цветовая коррекция будет осуществляться не на всей фотографии, а только на тенях или выделенной области.
F.5. Исправление «тональности» фотографии в Photoshop
Помимо цветовой коррекции, устраняющие «перекосы» в цвете и освещенности снимка, одним из важнейших элементов коррекции фотографий является тоновая коррекция. Вкратце напомним здесь о тоне и тональной композиции.
Как известно, приемами построения композиции является композиция в темных и светлых тонах. Тон композиции – это преобладание темных («теней») или светлых («светов») участков по всему листу. Наиболее грубая ошибка в выборе композиции – это фотография в «серых» тонах, без ярко выраженных светлых и темных областей и контраста. Но, к сожалению, иногда, при неправильно заданных параметрах камеры, может как раз получиться композиция «в серых» тонах. Исправлением таких фотографий является тоновая коррекция изображения.
Корректирующие слои: Кривые
На картинке выше вы видите настройку параметров для кривых. В этом конкретном примере мы будем в основном работать с переключателем канала (на котором сейчас написано RGB), а также с линией графика, которая сейчас идет по диагонали из нижнего левого угла в верхний правый. Если вам нужно подробное описание того, как технически работают кривые, проконсультируйтесь с отличными ребятами из Adobe.
Сначала мы будем работать с нашими каналами RGB (так как наш холст в данном случае в RGB). Начнем с выбора красного (Red) канала. Чтобы приступить к цветокоррекции изображения, будем взаимодействовать с нашей симпатичной линией графика.
Чтобы вы могли читать линию графика: нижняя левая часть представляет собой тени, относящиеся к этому каналу в пределах одного изображения, а верхняя правая — света этого же канала. Когда вы кликаете по линии графика в какой-то точке, появляется якорь, которым можно управлять простым перетаскиванием.
Двигай графиком. Двигай.
В примере выше, мы работаем лишь с красным каналом, но нам нужно использовать все три. Я больше всего люблю синий, так как он немного приглушает насыщенный фиолетовый и голубой, а также привносит симпатичный, теплый желтый в светлых областях.
Делайте маленькие счастливые ошибочки.
В контексте работы с кривыми, лучший совет, который я могу дать — это поиграть с цветами. По моему опыту, можно поставить сколько угодно якорей. Кликайте всегда, когда что-то приходит вам в голову.
Совет: Если вы не хотите играть в опасные игры, поставьте точку в середине графика, а потом разместите якоря с обеих сторон от нее, чтобы можно было управлять светами и тенями по-отдельности, не меняя всего изображения.
Слева: оригинальное изображение с дефолтной палитрой. Справа: То же изображение после цветокоррекции посредством кривых.
Для чего делают цветокоррекцию
Существует множество уроков по цветокоррекции, однако в них лишь описываются принципы обработки изображения. Прежде чем начать работу со снимками, нужно разобраться в том, что такое цветокоррекция и для чего её используют.
Цветокоррекция – это Замена исходного составляющего цвета, оттенков, тона и насыщенности изображения. Её применяют по нескольким причинам.
1. Часто случается так, что мы видим реальные цвета, которые на снимке получаются совершенно другими. Это происходит из-за не правильных настроек фотоаппарата, низкого качества съемочной аппаратуры или специфичного освещения. Техника не имеет возможности подстраиваться к освещению так же, как и человеческий глаз. Это вызывает погрешности в снимках.
2. Цветовые дефекты. К ним можно отнести засвеченность снимка, чрезмерная затемненность, дымка или тусклость тонов и красок.
3. Творческие эксперименты. Цветокоррекция позволяет воплощать замыслы фотографа. Снимкам можно добавить сказочности или брутальности, выразительности или тусклости. всё зависит от замысла фотографа.
Чаще всего, цветокоррекция в фотошопе выполняется при помощи разложения снимка на каналы. Существует несколько режимов для редактирования:
RGB — Красный, Зеленый, Синий (Red Green Blue). Это самый популярный режим редактирования изображений. С ним приходится сталкиваться чаще всего.
CMYK — Голубой, Пурпурный, Жёлтый, Чёрный (Cyan Magenta Yellow blacK).
В этом режиме белый цвет в каналах показывает максимальное присутствие цвета, а черный — наоборот, минимальное. Если, к примеру, Голубой канал полностью заполнен черным, значит голубой цвет на снимке вовсе отсутствует.
Мы коротко рассмотрели, что такое цветокоррекция и для чего она используется. Теперь пора переходить к практике.