6 Не понимание различий
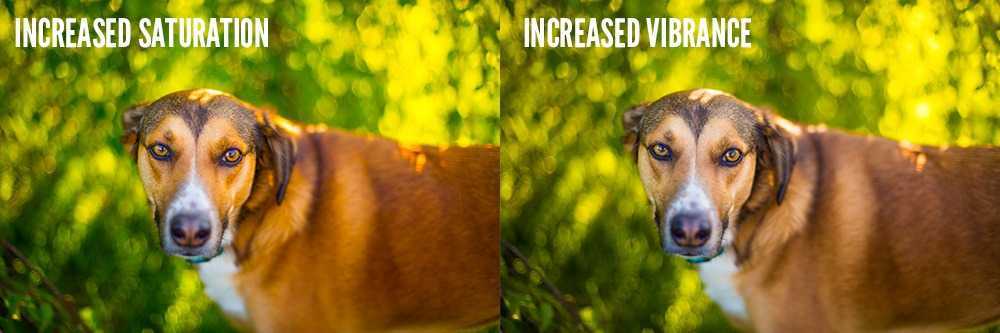
В Lightroom есть много инструментов, которые кажутся похожими, но на самом деле являются совершенно разными. Не зная различия, вы можете быть ограничены в возможностях.
Например, есть насыщенность и сочность. На первый взгляд, они делают очень похожую работу – они увеличивают интенсивность цвета в изображении.
Но стоит присмотреться внимательней, становится ясно, что Saturation увеличивает интенсивность всех цветов, в то время как Vibrance увеличивает интенсивность большинства цветов, но сохраняет тона кожи, так что они не начинают выглядеть неестественно.
Это действительно важно!
Использование Saturation на портретах часто даёт не лучший результат. Этот параметр лучше подходит для пейзажей. Вы должны знать, что делает каждая настройка, прежде чем начать использовать их.
Конвертация из одного цветового пространства в другое
В случае обработки изображения в цветовом пространстве, отличном от того, в котором оно будет в дальнейшем использоваться, его необходимо перевести (конвертировать) в конечное цветовое пространство.
В случае использования изображения в сети Интернет или, если не известно, как в дальнейшем оно будет использоваться, его необходимо конвертировать в пространство sRGB.
. При этом при работе в 16-битном режиме рекомендуется сначала произвести процедуру конвертации, а уже затем перевод изображения в 8-битный режим.
Для конвертации изображения из одного цветового пространства в другое в Adobe Photoshop используется команда Edit → Convert to Profile (Редактирование → Конвертировать в профиль).
При этом рекомендуется использовать движок (Engine) Adobe (ACE) и следить (при работе с фотографиями) за тем, чтобы были проставлены «галки» во всех активных опциях.
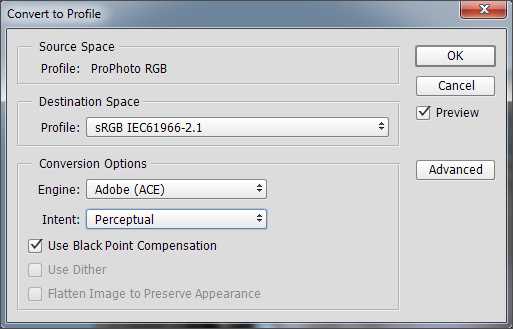
В качестве алгоритма пересчета цветов (Intent) необходимо (кроме как в крайне специфических случаях) выбирать Perceptual (для максимально возможного сохранения визуального соотношения между наиболее и наименее насыщенными цветами) или Relative Colorimetric (для того, чтобы сохранить цвета, умещающиеся в конечное цветовое пространство, без какого-либо визуального изменения и отказаться от цветов, не входящих в конечное цветовое пространство).
Режим Perceptual производит компрессию/сжатие цветов, для того, чтобы избежать постеризации «внеохватных» цветов и по возможности сохранить визуальное соотношение между сильнонасыщенными и малонасыщенными цветами.
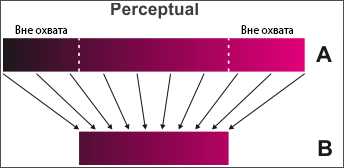
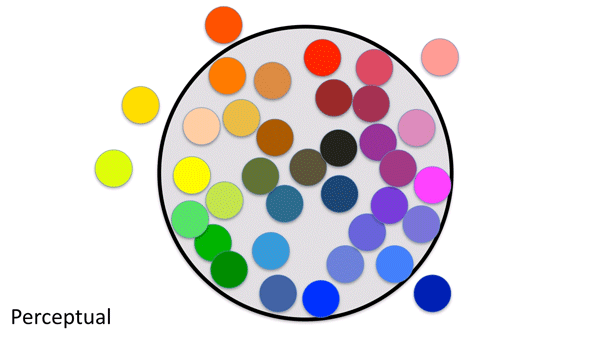
Режим Relative Colorimetric конвертирует изображение в другое цветовое пространство без визуального изменения цветов, входящих в конечное цветовое пространство и «отрезает» «внеохватные» цвета.
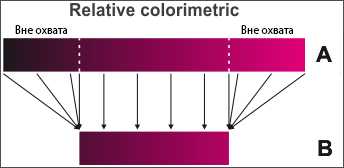
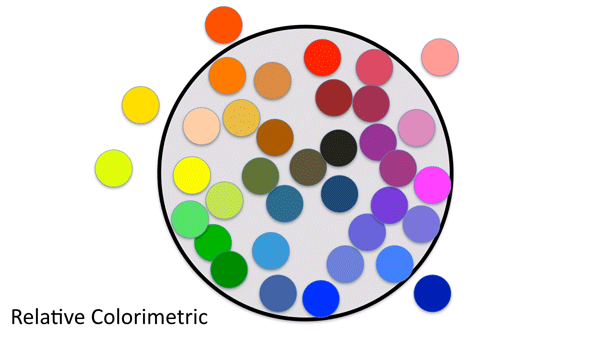
Выбор между опциями Perceptual и Relative Colorimetric обычно осуществляется пользователем визуально, по превью. Необходимо отметить, что если разница между результатами сильно видна, значит в каком-то участке изображения цвета выходят за пределы конечного цветового пространства. В этом случае при выборе опции Relative Colorimetric в данном участке произойдет постеризация изображения).
Если участок изображения с «внеохватными» цветами невелик, можно 1) локально его подкорректировать (уменьшить насыщенность в этом месте), либо согласиться на постеризацию изображения в этом участке и выбрать Relative Colorimetric для получения в целом наиболее визуально приятной картинки, 2) выбрать Perceptual, чтобы по возможности исключить постеризацию (однако общая насыщенность изображения при этом уменьшится).
Если же участки с «внеохватными» цветами занимают большую часть изображения, и при выборе опции Perceptual насыщенность сильно падает, необходимо задуматься об общей ручной коррекции изображения.
В случае, если вы не уверены, какой вариант выбрать и что делать дальше, рекомендуется выбирать опцию Perceptual, чтобы избежать постеризации изображения.
Пожалуй, это все, что фотографу нужно знать о цветовых пространствах RGB, чтобы избежать проблем с передачей цвета на своих фотоработах (в частности, портретных снимках). Надеюсь, чтение оказалось полезным ![]()
(с) Стив Ласмин
Если Вам понравился этот материал, то мы будем рады, если Вы поделитесь им со своими друзьями в социальной сети:
Фотожурнал / Уроки ретуши и постобработки / Настройка и выбор цветового профиля. Практические вопросы
Тэги к статье: Стив Ласмин, постобработка, урок, Adobe Photoshop, цветокоррекция, начинающим,
Дата: 2015-03-20 | Просмотров: 65078
|
|
Тематические уроки по фотографии:
- Снимаем видеообзор на продукт заказчика. Бесплатный урок
- Портрет частного заказчика. Тонкости обработки
- Бэкстейдж. Видеосъемка и монтаж для начинающих
- Делай сам: 3 суперспособности фотографа
- Приручи музу: как вырваться из шаблонных съемок
Напоследок
Теперь вы научились, как сохранить фотографию в лайтруме. Что скажите? Сложно? Я считаю, ничего сложного здесь нет. Просто нужно побольше практики и все пойдет как «по маслу».
Если вы не хотите ждать следующих статей по обработке, а хотите, как можно быстрее научиться Lightroom, тогда видео версия обучения именно для вас. Курс «Lightroom — незаменимый инструмент современного фотографа», то что вам нужно. Замечательный видео курс. Все изложено понятным, человеческим языком, без научных фраз, специально для начинающих. Очень рекомендую, как хорошего помощника в ваших начинаниях.
Lightroom — незаменимый инструмент современного фотографа
Цифровая зеркалка для новичка 2.0 — для пользователей фотокамеры NIKON.
Моя первая ЗЕРКАЛКА — для пользователей фотокамеры CANON.
Всех вам благ, Тимур Мустаев.
Уточнение воздействия градиентного фильтра
Иногда, когда вы используете градиентный фильтр для затемнения неба (к примеру), было бы хорошо, что бы не повлияло на части снимка, которые находятся над горизонтом (деревья, холмы и т.д.). В этом случае, скала на левой стороне.
Когда вы только начинаете работать с Lightroom, ваша первая мысль, вероятно, будет уменьшить немного экспозицию. Но тогда вы увидите, что скала также станет темнее.
Существует большой, быстрый и легкий трюк. После нанесения градиентного фильтра, подтяните тени, и проблема решена.
Я также сместил ползунок температуры немного в сторону синего, подсветки вниз и добавим немного дымки с помощью Dehaze (инструмент удаления дымки), который также затемнит небо, даст больше контраста и насыщенности.
Второй способ требует немного больше работы. Он не так хорош, когда у вас есть много мелких деталей на снимке, таких как деревья на скале (в приведенном выше примере). С другой стороны, это дает вам больше гибкости в настройке.
После того, как вы применили ваш градиентный фильтр, находясь в панели градиентного фильтра (1), выберите кисть (2).
Затем поставьте флажок «Показать маску наложения для выбранных» (3).
Удерживая нажатой клавишу ALT, так чтобы плюс (+) в центре кисти сменился на минус (-). Теперь вы можете выделить те области, которые нужно исключить из эффекта градиентного фильтра.
4.1 Экспозиция
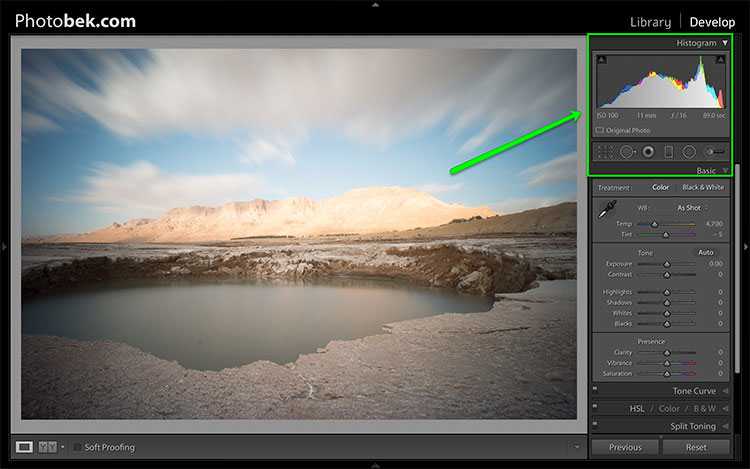
Так как фото было хорошо экспонировано, и, как видно из гистограммы, нет резких перепадов, мне не нужно регулировать Экспозицию, и я оставлю ее на значении 0.
Гистограмма является прекрасным инструментом и вам следует следить за ней на протяжении всего процесса обработки. Она даст вам ценную информацию об отсеченных участках на изображении (если таковые имеются).
Вот как выглядят пересветы (нажмите J или щелкните на стрелочках вверху гистограммы, чтоб активировать индикаторы отсеченных областей).
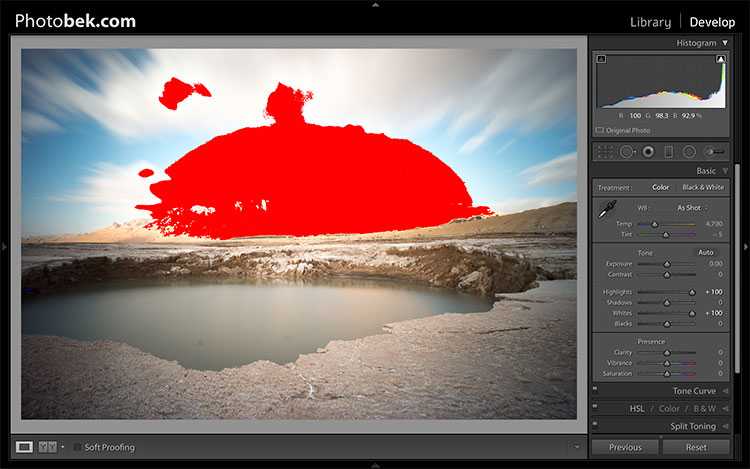
Вот как выглядят тени, когда они недоэкспонированы.
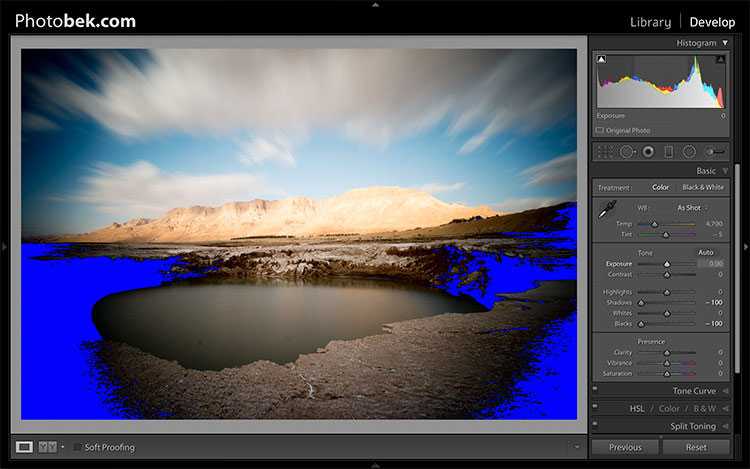
Помните, что иногда отсечение вполне приемлемо, а иногда даже желательно. Хитрость заключается в том, чтобы выяснить, где отсечение имеет место, и решить, является ли потеря деталей в этой области приемлемой или нет, а это решение полностью зависит от вас.
7 Съёмка в Raw

Если вы собираетесь использовать весь потенциал Lightroom, вам нужно снимать в RAW.
Вы наверняка знаете, что файлы JPEG содержат меньше данных, поэтому из них невозможно вытянуть максимальное количество деталей. Lightroom покажет себя с лучшей стороны, если работать с форматом RAW.
Так что совет прост: снимайте в RAW, чтобы получить максимальную отдачу от Lightroom.
8 Использование синхронизации
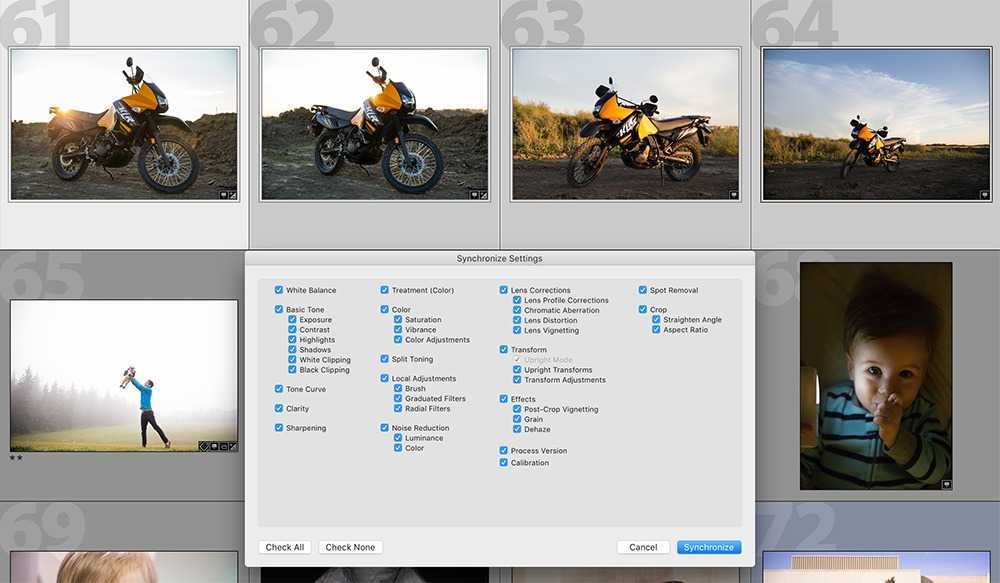
Lightroom предназначен для пакетной обработки снимков, значит у него есть инструменты, позволяющие скопировать набор настроек одного фото и применить его к другому или целому ряду снимков. Это огромное преимущество Lightroom над Photoshop, так что вам стоит научиться пользоваться этими возможностями.
Вы можете применить к следующему фото настройки предыдущего, просто клацнув по кнопке Previous. Но бывает, что фото находятся не по соседству. В таких случаях можно воспользоваться не синхронизацией, а функциями Copy/Paste из меню, которое находится слева.
Если у вас есть целый ряд снимков, которые сделаны в одинаковых условиях, то им подойдут одни и те же настройки. Вы можете отредактировать первое фото, затем выделить все остальные и синхронизировать настройки.
Основные недостатки Lightroom для обработки фотографий
Архаичность обработок
Увы, это главная причина. Устаревший подход к рабочему процессу цифровой «проявки» фотографии в целом и применение давно устаревших инструментов на каждом этапе. Да, все эти инструменты были «рабочей лошадкой» ретушёра-профессионала. Но их время закончилось с десяток лет назад, и получить соответствующий стандартам современности результат с помощью Lightroom невозможно. Попробуйте поработать в Lightroom с масками, слоями, каналами, режимами смешивания и умножением. Не получается? Это нормально. Всё, что для вас приготовили разработчики — это пара простых кривых и одно каменное рубило.
Нарушенная логика рабочего процесса
Работа над цифровым снимком подчиняется известной логике, по которой выстроены все этапы рабочего процесса. Так же, как строится дом: сначала вам нужно заняться фундаментом, затем поставить стены, крышу, и лишь затем заниматься облицовкой, заклейкой щелей и развешиванием фоточек в паспарту на кухне и в гостиной. В Lightroom эта логика нарушена напрочь. Например, шумопонижение — это то, с чего надо начинать работу, а усиление резкости — то, чем заканчивать. Adobe Camera Raw располагает шумопонижение и усиление резкости на третьей вкладке, вместе, подразумевая, что работа с цветом и тоном предшествует этим операциям. Без комментариев.
Ограниченность возможностей инструментария
Lightroom — своего рода мультитул вроде швейцарского ножа. Вроде бы всё, что может пригодиться, есть, но каждый инструмент в отдельности справляется с задачей много хуже, чем простой и заточенный под эту задачу инструмент, а пользоваться инструментом в целом можно лишь тогда, когда деваться больше некуда и нет выбора. Скажем, на необитаемом острове. Попробуйте перепилить толстую ветку «пилой» из такого комплекта
Только осторожно, распороть собственную руку такой штукой гораздо легче. В ACR эксперты Adobe собрали основные обработки, использовавшиеся с начала 90-х, без оглядки на современные условия, тенденции и правила
Кому-то этого достаточно. Мне — нет.
Неотключаемые обработки «по умолчанию»
Открывая в Lightroom фото, вы получаете не заявленные «сырые» данные, а уже сконвертированный некоторым образом результат, и на результаты уже произведённой коррекции повлиять никак не можете. Хуже того: некоторые обработки вы никак не можете отключить совсем, выставив ползунки «в ноль». Да, у вас всё ещё больше контроля над снимком, чем при съемке в JPEG или TIFF, но много меньше, чем принято думать.
Это свойственно практически всем современным конвертерам RAW, за исключением RPP. Снимая в JPEG, вы принимаете представления о качестве снимка производителей камеры. Снимая в RAW и конвертируя снимок с помощью ACR (Lightroom), вы принимаете представления о качестве снимка разработчиков Adobe.
Базовые настройки
1. Lens corrections
Удаление хроматических аберрации и исправление линзы, это шаг по-умолчанию. Также в этой вкладке предлагается использовать профиль исправления линзы для популярных моделей смартфонов.
2. Transform
Обязательный шаг, особенно для снимков сделанных на широкоугольный объектив. Transform помогает исправить заваленный горизонт и геометрические искривления. В моём случае я выбрал vertical, поскольку, на снимке небоскрёбы и не хотелось бы увидеть их заваленными. Часто применения этой настройки искривляет фото, после чего может потребоваться дополнительная обрезка.
После обрезки
Transform это настройка которая требует отдельного изучения, т.к. часто очень важна и также нужно пользоваться ей очень аккуратно, чтобы не сломать композицию кадра. Для меня владение композиции на уровне 0, поэтому я просто исправляю неровности и двигаюсь дальше.
3. Detail
Одна из самых важных настроек, которая позволяет существенно исправить шумы, проявляющиеся в условиях съёмки при слабой освещенности. Фотоснимки Dodge Challenger 2016 фактически были спасены только настройками этой вкладки.
В нашем примере применение фильтра не сильно показательно с точки зрения подавления шумов, хотя и имеет значение с точки зрения Sharpening, который был выставлен (Amount:76, Radius:1,7, Detail:48, Masking: 26). Обычно это для меня настройки по-умолчанию от которых я отталкиваюсь для поиска максимального баланса резкости/шумов. Например, для портретов Masking может быть выставлен на значительно большие значения 70-80, чтобы убрать резкость с кожи и добавить только на волосы, глаза, ресницы. При регулировании Masking клавиша ALT позволит увидеть выбранные зоны.
На этом закончены все настройки, которые являются условной базой и рекомендованы для всех снимков. Часто, при обработке серии снимков я сохраняю настройки резкости и шумоподавления в отдельный Preset.
О профайлах
Дальше расположены профайлы, собственно, сущность этой панели и именно здесь часто возникает путаница. Вначале скажу, что такое вообще, эти самые профайлы.
- Это небольшие файлы специального формата “DNG camera profile”, они расположены в определенных для каждой операционной системы местах, пути к ним я даю в тексте урока на SvetlayaKomnata.
- Их можно устанавливать и удалять просто копируя в эти папки или удаляя из них.
- Они не являются ICC профайлами.
- Они содержат в себе информацию об особенностях, передачи цвета и тона определенной камерой.
- Они не влияют на детализацию — только цвет и тон.
- Все профайлы в этом выпадающем списке созданы специально для конкретной камеры, которой был снят этот конкретный кадр, других здесь нет. Это происходит автоматически.
- Профайл этого формата может быть внедрен в DNG файл.
Пути к профайлам:
- Mac OS X:/Library/Application Support/Adobe/CameraRaw/CameraProfiles
- Windows 2000 / XP:C:Documents and SettingsAll UsersApplication DataAdobeCameraRawCameraProfiles
- Windows Vista:C:ProgramDataAdobeCameraRawCameraProfiles
ALT – это ключ для настройки точки белого и черного
Можно быстро проверить скорректированные участки изображения во время настройки экспозиции, блики, тени, точку белого или черного изображения.
В большинстве случаев требуется сохранить полную информацию в фотографии; детали в светах и тенях, без каких-либо переборов, выгоревших областей. Исключением может быть, например, студийный портрет или фуд-фотография, где нужен полностью белый или черный фон. В противном случае, вам нужна хорошая детализация во всех областях вашей фотографии.
Вы можете легко это проверить, удерживая нажатой клавишу ALT (PC) или клавишу Option (OSX) при перемещении ползунков регулировки.
Когда вы регулируете «Света», удерживая нажатой клавишу Alt / Option, ваше изображение станет черным. Если некоторые части выгорают, вы увидите их в виде белых областей или с некоторыми красным / зеленым / синим цветами. Если это только несколько пикселей здесь и там, то все в порядке. Проблема начинается тогда, когда эти области больше (или если это отсечение в важной области). Когда вы удерживаете Alt / Option клавиши во время настройки «Теней», фотография окрасится в белый цвет с некоторыми черными областями (если есть что-то выгоревшее, это будет обозначено белым цветом)
Когда вы удерживаете Alt / Option клавиши во время настройки «Теней», фотография окрасится в белый цвет с некоторыми черными областями (если есть что-то выгоревшее, это будет обозначено белым цветом).
Использование этого метода отлично подходит для проверки и регулировки контрастности фотографии. Путем регулировки точки черного и белого, там где вы видите появление только небольших пятен, вы межете быть уверены, что ваша картина получает максимальный контраст, сохраняя при этом все детали.
4 Поверка пересветов и провалов

Нельзя сказать, что снимок отредактирован правильно или неправильно. Это дело вкуса, но есть нормы, придерживаясь которых фото понравится большему количеству людей. Кроме того, умея пользоваться некоторыми возможностями программы, можно добиться лучших результатов.
Одной из серьёзных ошибок является отсутствие контроля клипирующих тонов. Некоторые света могут оказаться пересвечены, а тёмные участки всю детализацию проваливать в чёрный цвет.
Вы хотите сохранить детали в ваших фотографиях, чтобы видеть все замечательные вещи, которые вы сфотографировали, правильно?
Хорошо. Есть действительно простой способ убедиться, что вы не потеряли детали в тенях и светах. В Lightroom вы можете нажать «J», и вы увидите, обрезан ли какой-либо тон. Потерянные светлые участки будут показаны красным, а тени – синим. Затем вы можете настроить экспозицию или раздельно света, тени, яркость или чёрный, чтобы вытянуть детали.
Идеология обработки
Бытует мнение, что постобработка — это волшебная палочка, способная сделать из плохого кадра хороший. Это заблуждение. Обработка нужна для того, чтобы скорректировать некоторые огрехи, допущенные во время съёмки и обусловленные неидеальностью фотографа и его камеры. Ещё в процессе съёмки следует чётко понимать, какие дефекты можно будет исправить позже на компьютере, а что необходимо делать хорошо сразу. Никаким редактором не исправишь промахи фокуса, смазы из-за слишком длинной выдержки, грубые ошибки в композиции кадра. Всё остальное — можно попробовать. Воспринимать постобработку нужно в первую очередь как страховочное средство для случаев, когда снять хорошо сразу сложно или вообще невозможно. И только во вторую очередь обработка — это художественный инструмент.
Итак, с вступлением закончили, приступим к делу. Импортируем нужный RAW-файл в Lightroom, отмечаем его мышкой и открываем вкладку Develop, где и будет происходить всё дальнейшее действо. Инструменты коррекции сгруппированы в столбец по правой стороне экрана:
Перед тем, как перейти к изменению параметров, полезно освоить несколько маленьких хитростей. Элементы интерфейса, про которые идёт речь в нижеследующих пунктах, отмечены соответствующими цифрами на скриншоте.
- Если вы накрутили что-то совсем не то и хотите вернуться к настройкам по умолчанию, в правом нижнем углу имеется кнопка «Reset».
- Если требуется сбросить настройки только текущего подраздела, дважды кликните мышью по его заголовку.
- Если нужно сбросить в исходное состояние только один параметр, сделайте двойной клик по его названию.
- Свернуть или развернуть раздел можно, кликнув по его заголовку.
- Влияние настроек отдельного раздела на картинку можно быстро включать и отключать переключателем слева от заголовка раздела.
- Изменять значение параметра можно «взявшись» мышью как за сам ползунок, так и за цифровое значение параметра справа от ползунка. Второй вариант является более точным.
- Ещё более точным является изменение параметра с клавиатуры. Наведите мышь на нужный ползунок, затем нажимайте клавишу со стрелкой вверх или вниз для увеличения или уменьшения значения параметра соответственно.
С интерфейсом разобрались, начнём обработку.
Инструмент HSL
Инструмент Оттенок, Насыщенность и Свечение (Hue, Saturation and Luminance – HSL) расположен под инструментом тональной кривой. Он позволяет редактировать индивидуальные цветовые диапазоны фотографий.
Перед тем как мы перейдём к основам работы с инструментом, давайте разберёмся с возможностями изменения цвета фотографии (т. е. что значат эти слова).
- Оттенок: общий тон цвета
- Насыщенность: интенсивность цвета
- Свечение: яркость цвета
Это краткое пояснение HSL. Теперь давайте поговорим о самом инструменте и его влиянии на снимки.
Вот так выглядит результат до и после внесения коррекций:


В зависимости от процесса, инструмент можно настроить несколькими способами. Если вы кликните на HSL, Lightroom организует все цвета организует все цвета в порядке от красного (Red) до пурпурного (Magenta).
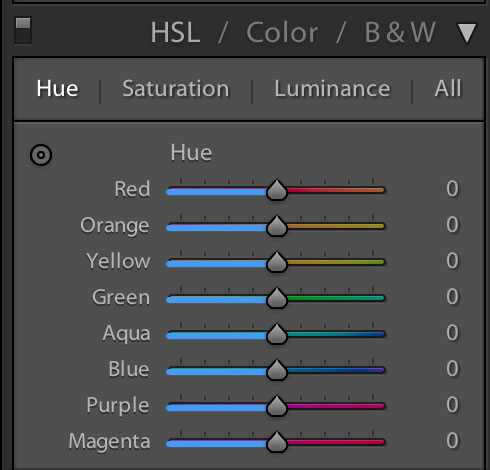
А также можно заметить, что появились подкатегории для Оттенка (Hue), Насыщенности (Saturation), Свечения (Luminance) и Всех (All). Если вы ранее не работали с этим инструментом, рекомендую оставить всё по умолчанию.
На каждом слайдере есть разная интенсивность оттенка цвета. Это небольшая демонстрация влияния позиции ползунка на результат.
Работая с группой Оттенок (Hue), я всегда представляю, что выбираю цвет на цветовом колесе.
Кнопка, на которую указывает стрелка на скриншоте, выполняет ту же функцию, что кнопка инструмента регулировки тональной кривой. Если хотите узнать больше, почитайте в этой статье.

Однако, главная её особенность в том, что она позволяет регулировать несколько значений одновременно.

Наводя на различные участки изображения, вы увидите, какие слайдеры влияют на них.
Выше можно видеть, что по мере того, как я перетаскиваю мышку в участках с травой, изменяются зелёный и аквамариновый слайдеры.
Прим. переводчика – на gif-файле этого не видно, но автор на самом деле перетаскивает не сами слайдеры, а как раз озеленённые участки.
Если кликнуть по вкладке «All», все секции будут в одной колонке.
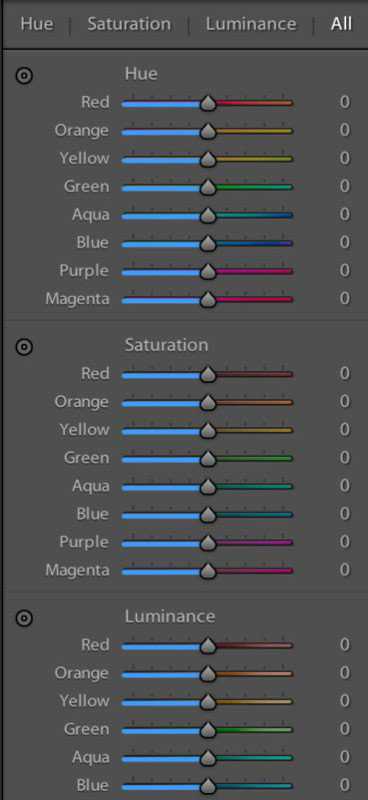
Ещё один способ организовать HSL – кликнуть по вкладке Цвет (Color). Я предпочитаю этот способ, так как с его помощью можно поочерёдно пройтись по всем цветам и откорректировать их по своему вкусу.
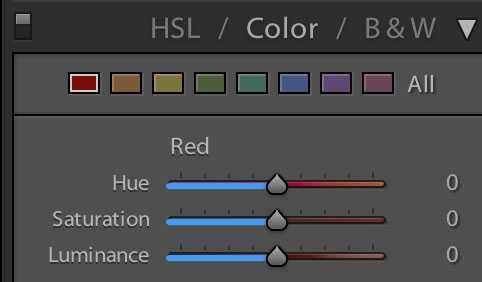
С этого я обычно начинаю работу.
Совет: Жёлтый и зелёный намного сильнее связаны, чем может показаться.
Если кликнуть по «B&W», снимок станет чёрно-белым. Здесь можно контролировать индивидуальный цветовой диапазон при помощи нацеленного регулирующего инструмента. Таким образом, можно поменять тон травы или объектов, придав им необходимый вид.
Я считаю очень полезной кнопку выборочной коррекции, благодаря которой можно перетягивать курсор вверх и вниз, меняя тон необходимого участка. Это потрясающе, ведь можно изменять несколько каналов одновременно.
Назначение профайла множеству фотографий
Если вы покликаете по разным профайлам в этом списке, вы увидите насколько действительно разные они дают цвета. Так что, дело это серьезное, выбор профайла, подходить к нему нужно соответствующе. Ну, а если вы нашли профайл, который на большинстве сюжетов дает хороший результат, вы захотите назначить его большому количеству изображений. Как это сделать.
Пресет
Можно создать пресет. Кликаете на значке + на панели пресетов, отмечаете пункт Camera calibration, даете имя, жмете Create. Теперь, для того чтобы назначить его нескольким фотографиям, нужно выделить их и, с правого клика, выбрать наш пресет из области Develop Settings. Вы можете это делать из filmstrip в любом модуле или из сетки в Library. Второй способ назначить пресет множеству фотографий, это в Develop включить автоматическую синхронизацию на этом маленьком переключателе на кнопке Sync, и просто кликнуть на пресете. Также можно задавать пресет при импорте.
Синхронизация
Второй способ, это применить синхронизацию либо обычную, либо автоматическую. Если включена автоматическая, вам достаточно назначить профайл на “первовыделенной” фотографии, она более светлая, при этом автоматом он назначится остальным выделенным снимкам.
Включение профала в настройки по умолчанию
И последний способ, совсем уже кардинальный, это включить любимый профайл в установки по умолчанию. Он будет назначаться всем новым фотографиям, которые будут импортироваться с этого момента. Уже импортированные, сами, свой профайл не поменяют. Итак, жмем кнопку Reset с нажатой клавишей Alt. Появляется окно, спрашивающее нас, хотим ли мы данные настройки назначить настройками по умолчанию в Camera RAW и Lightroom для RAW файлов снятых такой-то камерой. Если мы жмем Update to current settings, мы делаем это, если жмем Restore Adobe default settings мы сбрасываем настройки на умолчания.
Заметьте, что в наши новые настройки по умолчанию включается не только профайл, но и вообще вся текущая проявка, которая может быть специфической. Если вы этого не хотите, нажмите сначала на Reset безо всяких клавиш, чтобы сбросить все ваши настройки, потом выберите свой профайл, и уже после этого жмите на Reset с Alt.
Причина
В начале будет бочка дегтя. На сегодня это неразрешимая проблема для Lightroom, Adobe, Apple, Capture One, Google Picasa, и всех других сторонних разработчиков RAW конверторов. По крайней мере для пользователей Canon и Nikon, а ведь нас большинство! Все дело в закрытости RAW форматов ведущих производителей фототехники. Вдумчивых читателей я вновь отсылаю к статье «Два пути в никуда» в которой рассказано об истоках наших проблем.
Итак RAW это закрытые форматы, и в Adobe вынуждены самостоятельно расшифровывать эти данные. Как следствие они не могут воспроизводить цвета в точности так же как это делает фотоаппарат, или родные конверторы. Но почему же цвета получаются более тусклыми!? Было бы пол беды если цвета чуть уходили в тот или иной оттенок, но когда из сочной, яркой, картинки получается унылое говнотм фотографы готовы рвать и метать! Стереть к черту эти Лайтрумы с Апертурами, выкинуть этот дебильный RAW, или засесть за изучение родного но угловатого Digital Photo Professional. Но чаще всего они атакуют форумы и жж, и Яндекс с Гуглом на пару!
Ответ – профили камер.


































