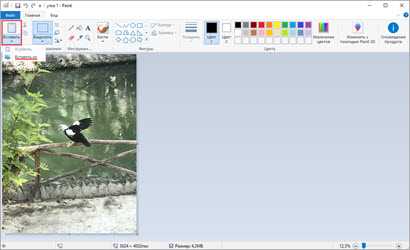Редактирование существующего GIF в GIMP
GIMP — еще одна программа для редактирования фотографий, похожая на фотошоп. Тем не менее, GIMP — это бесплатная программа с открытым исходным кодом, которую вы можете легко загрузить с официального сайта. Он также покажет кадры GIF в виде слоев. Сложность редактирования GIF зависит от количества кадров в GIF. В фотошопе вы можете поместить текстовый (отредактированный) слой поверх слоев, чтобы применить его ко всем другим слоям, однако в GIMP этот слой нужно поместить между каждым слоем. В любом случае, редактирование GIF все еще возможно в GIMP, выполните следующие действия, чтобы попробовать его:
- Откройте программу GIMP, дважды щелкнув по ярлыку или выполнив поиск с помощью функции поиска Windows. Нажмите на меню «Файл» в строке меню и выберите опцию «Открыть», чтобы открыть файл GIF в GIMP.Открытие GIF-файла в GIMP
- Нажмите «Фильтры», выберите «Анимация», а затем выберите опцию «Неоптимизировать». Это откроет неоптимизированное изображение в новом документе, и будет легче редактировать каждый кадр.Неоптимизация GIF
- Вы можете выбрать и отредактировать каждый слой (фрейм) по-разному или создать новый слой и поместить этот слой между каждым слоем.Примечание. Вы можете создать текстовый слой и добавить его между каждым слоем, чтобы иметь текст в GIF. Вы можете нажать Ctrl + Shift + D, чтобы дублировать текстовый слой, а затем добавить их между каждым слоем.Создание нового текстового слоя и размещение между всеми слоями
- Вы можете объединить новые слои редактирования с оригинальными слоями GIF. Щелкните правой кнопкой мыши на текстовом или редактирующем слое и выберите параметр «Объединить вниз», чтобы объединить его.Слияние нового текстового слоя с каждым фреймом
- После редактирования вы также можете проверить предварительный просмотр GIF, щелкнув меню «Фильтры», выбрав «Анимация», а затем выбрав «Воспроизведение».
- Закончив редактирование, щелкните меню «Фильтры», выберите «Анимация», а затем выберите параметр «Оптимизировать для GIF». Он снова оптимизирует GIF и откроет новый документ.Проверка изменений в воспроизведении
- Наконец, нажмите на меню «Файл» в строке меню, выберите «Экспортировать как». Укажите имя и расширение GIF. Нажмите кнопку «Экспорт», чтобы сохранить файл GIF.
Post Views:
1 299
Программы для Windows, мобильные приложения, игры — ВСЁ БЕСПЛАТНО, в нашем закрытом телеграмм канале — Подписывайтесь:)
Изменить размер GIF
GIF с измененным размером может загружаться быстрее, но не будет быстрее. Это очень эффективный способ уменьшить размер GIF-файла и сделать его более удобным для пользователей. Поскольку GIF представляет собой набор кадров, обычно вам необходимо изменить размер каждого кадра в анимации. Вы все еще можете сделать это, но есть много хороших редакторов, которые могут облегчить процесс.
Resizeimage это очень мощный инструмент, который имеет множество функций для изменения размера. Чтобы использовать его, все, что вам нужно сделать, это загрузить свое изображение на веб-сайт, а затем использовать последующие меню для внесения изменений. Помимо обрезки и изменения размера, вы также можете повернуть его и сделать фон прозрачным. Вы можете изменить формат вывода, но вы должны выбрать GIF, чтобы сохранить анимацию.
Часть 3. Сжатие больших файлов изображений
Файлы изображений обычно имеют большой размер, поскольку в них много деталей. Если у вас есть несколько изображений, которые необходимо отправить или поделиться ими по электронной почте, через социальную сеть и другими способами, потребуется много времени. Кроме того, хранение этих изображений в системе занимает значительную часть дискового пространства. В перечисленных выше ситуациях лучшим решением является сжатие файлов изображений. Существует множество программ и программного обеспечения, которые помогут вам справиться с задачей сжатия изображений, и Caesium Image Compressor — одна из них.
Эта программа с открытым исходным кодом бесплатна в использовании и позволяет добавлять как отдельные файлы, так и папки для обработки нескольких файлов. С помощью Caesium можно выбрать нужный формат изображения, его качество, размер и соотношение сторон. Интерфейс программы прост, но эффективен. Она также поддерживает возможность хранения метаданных и поддержку структуры папок. Caesium Image processor сохраняет исходный формат без потери визуального качества. Программа доступна в двух вариантах — с установщиком для Windows и портативная версия (не требует установки).
Шаги по оптимизации изображений с помощью Caesium Image Processor
Шаг 1. Запустите и откройте Caesium на своем компьютере.
Шаг 2. Добавьте нужные изображения в интерфейс программы. Изображения можно также перетаскивать.
Шаг 3. Выберите качество изображения, которое вы хотите сохранить, и нажмите кнопку «Сжать».
Добавленные изображения успешно уменьшатся в размере, и вы сможете сравнить их размер с помощью функции предварительного просмотра.
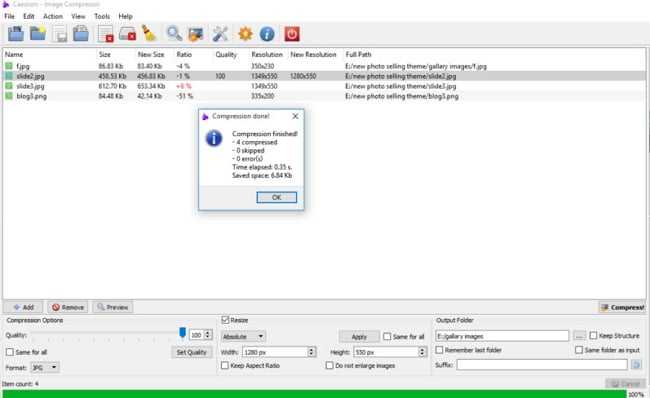
Сжатие с потерями
Такой способ уменьшает размер файла, удаляя ненужные биты информации. Чаще всего встречается в форматах изображений, видео и аудио, где нет необходимости в идеальном представлении исходного медиа. MP3 и JPEG — два популярных примера. Но сжатие с потерями не совсем подходит для файлов, где важна вся информация. Например, в текстовом файле или электронной таблице оно приведёт к искажённому выводу.
MP3 содержит не всю аудиоинформацию из оригинальной записи. Этот формат исключает некоторые звуки, которые люди не слышат. Вы заметите, что они пропали, только на профессиональном оборудовании с очень высоким качеством звука, поэтому для обычного использования удаление этой информации позволит уменьшить размер файла практически без недостатков.
Интенсив «Мессенджер на Python за 3 дня»
1–3 октября, Онлайн, Беcплатно
tproger.ru
События и курсы на tproger.ru
Аналогично файлы JPEG удаляют некритичные части изображений. Например, в изображении с голубым небом сжатие JPEG может изменить все пиксели на один или два оттенка синего вместо десятков.
Чем сильнее вы сжимаете файл, тем заметнее становится снижение качества. Вы, вероятно, замечали такое, слушая некачественную музыку в формате MP3, загруженную на YouTube. Например, сравните музыкальный трек высокого качества с сильно сжатой версией той же песни.
При сохранении в формате с потерями, вы зачастую можете установить уровень качества. Например, у многих графических редакторов есть ползунок для выбора качества JPEG от 0 до 100. Экономия на уровне 90 или 80 процентов приводит к небольшому уменьшению размера файла с незначительной визуальной разницей. Но сохранение в плохом качестве или повторное сохранение одного и того же файла в формате с потерями ухудшит его.
Посмотрите на этот пример.
Оригинальное изображение, загруженное с Pixabay в формате JPEG. 874 КБ:
Результат сохранения в формате JPEG с 50-процентным качеством. Выглядит не так уж плохо. Вы можете заметить артефакты по краям коробок только при увеличении. 310 КБ:
Исходное изображение, сохранённое в формате JPEG с 10-процентным качеством. Выглядит ужасно. 100 КБ:
Где используется сжатие с потерями
Как мы уже упоминали, сжатие с потерями отлично подходит для большинства медиафайлов
Это крайне важно для таких компаний как Spotify и Netflix, которые постоянно транслируют большие объёмы информации. Максимальное уменьшение размера файла при сохранении качества делает их работу более эффективной
Способ 3: XConvert
Следующий онлайн-сервис с названием XConvert тоже предоставляет большое количество различных настроек для сжатия GIF-файлов, которыми можно воспользоваться, уменьшив размер итогового объекта без вреда для качества. Давайте разберемся со всеми параметрами по очереди, чтобы вы понимали, какие из них использовать конкретно в вашем случае.
Начните взаимодействие с XConvert, нажав кнопку «Add Files».
В «Проводнике» отыщите гифку для сжатия и дважды щелкните по ней левой кнопкой мыши.
Обратите внимание на ползунок «Quality»: он оказывает самое большое влияние на сжатие, однако в данном случае его стоит установить в состояние 100% или совсем немного ниже, чтобы картинка не стала хуже.
Используйте средство изменения размера, самостоятельно задав новый размер для кадра или доверив это автоматическому алгоритму.
Регулируйте разрешение при помощи отобразившегося ниже ползунка.
Ниже вы видите две других настройки, воздействующие на сжатие. Первая отвечает за изменение цветовой палитры и влияет на качество кадра, поэтому оставьте ее в состоянии по умолчанию
Выберите вариант «Drop Frames» и удалите повторяющиеся кадры или некоторые с периодичностью. Это скажется на плавности анимации, но не сделает ее качество хуже.
По окончании нажмите «Compress», запуская процесс обработки.
После появления кнопки «Download» кликните по ней для скачивания объекта, предварительно прочитав информацию о том, на сколько процентов его удалось сжать.
Часть 6. Часто задаваемые вопросы о сжатии GIF
1. Каков типичный размер файла GIF после сжатия?
Зависит от размера и формата изображения. Обычно, поскольку файлы GIF сильно сжаты, их размер обычно меньше 1 МБ. Используйте компрессор GIF, чтобы получить еще лучшую степень сжатия.
2. Почему GIF медленнее HTML5?
HTML5 позволяет использовать собственные видеопроигрыватели без плагинов, в то время как GIF-файлы обычно больше по размеру, поэтому GIF-файлы отображаются медленнее.
3. Как оптимизировать GIF на телефоне?
Хороший создатель GIF, такой как GIPHY, выполнит вашу задачу. GIPHY — популярный инструмент и платформа для обмена GIF-файлами для пользователей iPhone и Android.
Способ 1: FreeConvert
Главная задача при сжатии GIF-анимации без потери качества — выставить правильные настройки. Большинство из них предоставляет онлайн-сервис FreeConvert, поэтому мы и рассмотрим его в первую очередь, разобравшись с тем, какие параметры следует установить пользователю.
-
Перейдите к требуемой странице сайта, щелкнув по кнопке выше. Нажмите «Choose GIF Files» или перетащите файл в выделенную область.
-
В «Проводнике» отыщите гифку, которую хотите сжать без потери качества. Кликните по ней дважды левой кнопкой мыши для выбора.
-
Установленные по умолчанию параметры подходят далеко не всем, поэтому нажмите по значку с шестеренкой для перехода к их ручной настройке.
-
Регулируйте ползунок уровня сжатия так, чтобы качество не стало значительно хуже. Для определения подходящего значения прочитайте подсказки от разработчиков.
-
Определитесь, нужно ли вырезать некоторые кадры из анимации. Это могут быть только дубликаты, каждый второй, третий, четвертый или пятый кадр.
-
Далее решите, есть ли надобность в уменьшении цветности. Если не хотите потерять качество, лучше оставьте параметр отключенным, иначе можете получить итоговую картинку немного хуже.
-
Ползунок «Numbers of colors» в данном случае лучше тоже не трогать. Однако знайте, что чем меньше плотность цветов, тем больше места удастся сохранить.
-
Отметьте галочками два последних пункта, если посчитаете это нужным. Обязательно перед этим прочитайте описание от разработчиков.
-
Нажмите кнопку «Apply Settings» или «Apply to All Files», если за один раз обрабатываете несколько файлов формата GIF.
-
После возвращения на главную страницу нажмите «Compress GIF», запуская тем самым процедуру сжатия.
-
Ожидайте завершения процесса, следя за прогрессом сжатия GIF на вкладке.
-
Щелкните по «Download GIF», чтобы скачать результат на компьютер.
Используйте другой формат
Это может показаться нелогичным, но иногда лучший способ решить эту проблему — вообще отказаться от формата GIF. MP4 является предпочтительным форматом для видео в большинстве браузеров. Преобразование GIF в MP4 делает ваш файл значительно меньше и позволяет редактировать его как видео, а не как набор кадров.
Очень быстрая и простая в использовании платформа для преобразования GIF-файлов в файлы MP4 Convertio, Это широкий сервис, который позволяет конвертировать файлы в различные форматы. Как только вы конвертируете файл в MP4, вы можете использовать редактор MP4, такой как Lightworks, для редактирования и преобразования файла. Вы обнаружите, что когда вы конвертируете файл, он будет значительно лучше оптимизирован для использования в Интернете.
Есть и другие типы файлов, к которым вы можете прибегнуть, но MP4 поддерживается практически всеми веб-браузерами. Кроме того, файлы MP4 выглядят намного лучше, чем другие форматы, поскольку это формат, предназначенный для потоковой передачи видео.
KickMyGrapihcs – как делать GIF-анимацию из видео
Программа скорее для работы с анимированным GIF, чем для их конвертации. Однако и эту задачу с ее помощью можно решить. Она поддерживает различные форматы видео, в том числе AVI, MPG, ASF и MP4.
Интерфейс KickMyGrapihcs оставляет желать лучшего. Цвета настолько яркие и пестрые, что впору беспокоиться за людей с эпилепсией — с таким интерфейсом можно и приступ спровоцировать.
При загрузке видео для конвертации программа запускает окно cmd.exe и начинает покадрово индексировать ролик. Так что, если у вас достаточно большое видео, например, несколько минут, то можно собраться и сходить в магазин, или сделать пробежку — процесс занимает немало времени.
После индексации можно выбрать настройки целевого GIF и конвертировать в него. Также здесь можно поворачивать изображение, растягивать его, панорамировать, пропускать кадры и т.д. Одним словом – неплохой редактор, который, конечно же, лучше подойдет для записи экранного видео в формате GIF и последующей работы с ним.
К сожалению, с нашими видео программа не справилась.
Вариант для Adobe Acrobat и Microsoft Word
Для следующего способа как сжать файл PDF вам понадобится сразу две программы: Adobe Acrobat и Microsoft Word. Суть его состоит в том, что вы сначала переводите файл из одного формата в другой, а затем делаете обратное конвертирование.
- Для начала откройте ваш PDF-файл через Adobe Acrobat.
- Откройте вкладку “Файл” и выберите пункт“Сохранить как”.
- Внизу окна вы увидите выпадающую строку рядом с надписью “Тип файла”; нажмите на неё.
- Затем в предложенном списке выберите тип файла “Документ Word (*.docx)”.
- Укажите путь для файла и нажмите “Сохранить”.
- Затем откройте получившийся документ через Microsoft Word.
- Откройте вкладку “Файл” и выберите пункт “Сохранить как Adobe PDF”.
- Нажмите “Сохранить”.
После этих манипуляций размер итогового файла должен стать меньше.
Редактирование существующего GIF на сайте
Онлайн-сайт — это всегда лучшее и быстрое решение для редактирования файлов GIF. Он не требует установки программного обеспечения, благодаря чему экономит время и место для хранения для пользователя. В настоящее время большинство онлайн-сайтов предоставляют множество функций для редактирования GIF-файлов. Пользователь просто должен загрузить свой GIF на сайт, и он сможет его редактировать. Как только редактирование завершено, оно предоставляет возможность сохранения для загрузки GIF обратно в систему. Есть много разных сайтов, которые предоставляют разное качество и функции, мы собираемся использовать сайт EZGIF. Выполните следующие шаги, чтобы попробовать это:
- Откройте браузер и перейдите к EZGIF сайт. Нажмите на иконку GIF Maker, чтобы открыть страницу.Открытие GIF Maker на сайте EZGIF
- Нажмите кнопку «Выбрать файлы», чтобы выбрать GIF-файл, который вы хотите редактировать. После выбора нажмите «Загрузить» и создайте кнопку GIF, чтобы загрузить файл GIF.Загрузка файла GIF
- Он будет предоставлять различные варианты, где вы можете обрезать, изменять размер, вращать, добавлять текст и редактировать свой GIF с гораздо большим количеством материала. Вы также можете установить время для каждого кадра и пропустить кадры, нажав кнопку пропуска под ним.Редактирование файла GIF
- Также есть опция для цикла GIF внизу. Вы можете добавить количество раз, когда вы хотите, чтобы он воспроизводился, или оставить его пустым для бесконечного цикла. После этого нажмите кнопку «Создать GIF» или «Создать GIF».Установка параметров цикла и внесение изменений в GIF
- Это позволит применить ваши изменения к GIF и просмотреть его ниже. Вы можете нажать кнопку Сохранить, чтобы сохранить файл GIF в вашей системе.Сохранение файла GIF
Архивация файла
Чтобы документ занимал меньше места на вашем компьютере, можете его заархивировать при помощи одного из архиваторов, например, 7Zip или WinRAR. Обе программы достаточно популярны, однако первая распространяется бесплатно, а за пользование второй свыше срока, ограниченного пробной версией, придется заплатить.
Чтобы сжать документ при помощи архиватора 7Zip, щелкните по файлу правой кнопкой мыши, после чего левой кнопкой манипулятора кликните сначала по строчке 7Zip, а затем – по надписи «Добавить к «название_файла». Тогда архив будет создан автоматически.

Если хотите перед архивацией выставить определенные параметры, выбирайте строчку «Добавить к архиву». Тогда откроется такое окошко, как на скриншоте ниже.
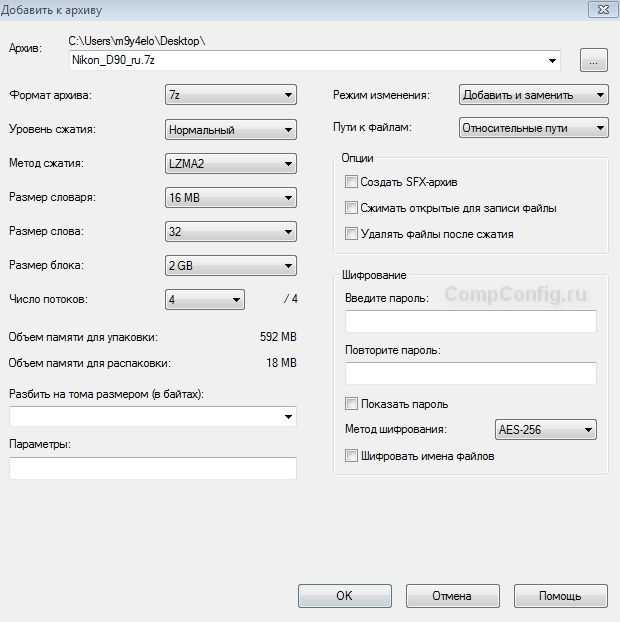
Воспользовавшись архиватором, вы можете заметно уменьшить размер документа, а также создать архив, состоящий из нескольких файлов, сжатых и объединенных между собой. Это заметно облегчит их хранение и передачу по электронной почте. Только перед отправкой заархивированного PDF-файла убедитесь в том, что у адресата тоже установлен архиватор, иначе он не сможет открыть архив.
Другие статьи сайта
- Как извлечь изображения из PDF-файлов
- Лучшие программы и веб-сервисы для редактирования файлов PDF
- Как создать файл в формате PDF
- Как соединить 2 и более PDF-документа в один файл
Часть 3. Как оптимизировать анимированный GIF с помощью профессионального программного обеспечения для сжатия GIF
Конвертер видео Blu-ray Master Ultimate — одно из самых впечатляющих универсальных программ для компрессоров, с которыми когда-либо сталкивалась команда редакторов. Мы постоянно удивляемся тому качеству результата, который он дает при минимальных усилиях. Вы получите максимальную отдачу от своих денег, помимо простых функций сжатия GIF, которые включают в себя:
- 1. Возможность конвертировать практически все популярные видео и аудио форматы (более 500).
- 2. Создавайте собственные GIF-видео без сложных технических знаний.
- 3. Легко экспортируйте свой GIF на устройства iPhone, iPad и Android.
- 4. Качество видео HD / 8K / 4K.
- 5. Никаких дополнительных сборов, получите скидку на пожизненную лицензию на ограниченное время.
Шаг 1
Настройте свой рабочий процесс
Загрузите Video Converter Ultimate и установите его на свой Mac / ПК. Запустите программу после установки.
Шаг 2
Открыть видео компрессор
Нажмите на Ящик для инструментов вкладка на главном экране. А во-вторых, нажмите на Видео Компрессор вариант в середине первого ряда вариантов.
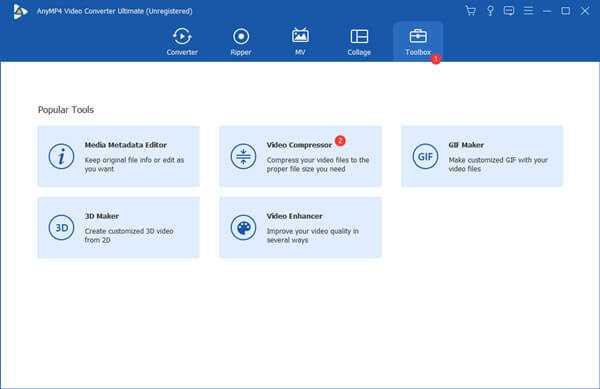
Шаг 3
Импорт файлов
Посередине экрана есть гигантская кнопка «плюс». Нажмите на кнопку, чтобы импортировать все ваши файлы GIF в проект. По желанию, просто перетащите все свои GIF-файлы в поле, чтобы продолжить.

Шаг 4
Выберите параметры сжатия
На следующем экране вам будут предложены варианты изменения степени сжатия по вашему желанию, перемещая ползунок в правой части окна. Size вариант. Измените имя и впоследствии сохраните желаемый путь.
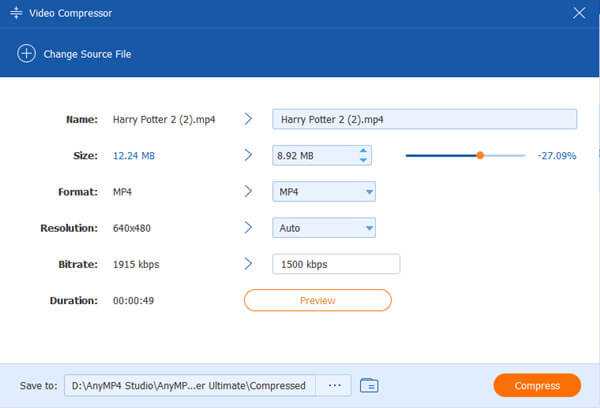
Шаг 5
Предварительный просмотр и сжатие
Нажмите на предварительный просмотр кнопку, чтобы быстро увидеть окончательный результат, и нажмите кнопку Сжимать кнопку, чтобы экспортировать результат.
Советы: Если вы хотите преобразовать файл GIF в другие форматы, выберите параметр «Формат», чтобы выбрать один из множества видеоформатов для экспорта.
Изменение степени сжатия изображения
Опция -quality устанавливает уровень сжатия изображений, сохраняемых без потерь качества, либо устанавливает уровень качества изображений, сохраняющихся с потерями.
При конвертации в некоторые форматы вы можете использовать опцию -quality КАЧЕСТВО. В качестве КАЧЕСТВА укажите число в диапазоне от 1 (худшее качество) до 100 (лучшее качество). Например:
magick IMAGE.jpg -quality 40 COMPRESSED.jpg
Опция -quality применима для форматов JPEG, MIFF, TIFF, PNG, MNG.
Для форматов сохраняющих изображения с потерей качества (JPEG) эта опция устанавливает степень качества — чем ниже качество, тем больше потерь при сжатии, но и меньше размер.
Для других форматов, кодирующих изображение без потерь, эта опция устанавливает степень сжатия.
Для форматов изображений JPEG и MPEG качество составляет от 1 (самое низкое качество изображения и максимальное сжатие) до 100 (наилучшее качество, но наименее эффективное сжатие). По умолчанию используется предполагаемое качество вашего входного изображения, если его можно определить, в противном случае — 92. Когда качество больше 90, каналы цветности не понижаются. Используйте параметр -sampling-factor, чтобы указать факторы для понижения дискретизации цветности.
Для формата изображения JPEG-2000 качество сопоставляется с помощью нелинейного уравнения коэффициенту сжатия, требуемому библиотекой Jasper. Это нелинейное уравнение предназначено для грубой аппроксимации качества, обеспечиваемого форматом JPEG v1. Значение качества по умолчанию 100, то есть запрос на сжатие без потерь. При качестве 75 запрашивается сжатие 16:1.
Для форматов изображений MNG и PNG значение качества задаёт уровень сжатия zlib (качество / 10) и тип фильтра (качество % 10). «Качество» PNG по умолчанию равно 75, что означает уровень сжатия 7 с адаптивной фильтрацией PNG, если только изображение не имеет карты цветов, и в этом случае это означает уровень сжатия 7 без фильтрации PNG.
Для уровня сжатия 0 (значение качества меньше 10) используется стратегия только Хаффмана, которая является самой быстрой, но не обязательно худшей компрессией.
Если тип фильтра равен 4 или меньше, указанный тип фильтра PNG используется для всех строк развёртки:
| none | |
| 1 | sub |
| 2 | up |
| 3 | average |
| 4 | Paeth |
Если тип фильтра равен 5, адаптивная фильтрация используется, когда качество выше 50 и изображение не имеет карты цветов, в противном случае фильтрация не используется.
Если тип фильтра равен 6, используется адаптивная фильтрация с минимальной суммой абсолютных значений.
Только если выход MNG, если тип фильтра равен 7, используются преобразование цвета LOCO (внутрипиксельное различие) и адаптивная фильтрация с минимальной суммой абсолютных значений.
Если тип фильтра равен 8, стратегия сжатия zlib Z_RLE (или стратегия Z_HUFFMAN_ONLY, когда уровень сжатия равен 0) используется с адаптивной фильтрацией PNG.
Если тип фильтра равен 9, используется стратегия сжатия zlib Z_RLE (или стратегия Z_HUFFMAN_ONLY, когда уровень сжатия равен 0) без фильтрации PNG.
Настройка качества не влияет на внешний вид или подпись изображений PNG и MNG, поскольку сжатие всегда происходит без потерь.
Не все комбинации уровня сжатия, стратегии и типа фильтра PNG можно получить с помощью параметра -quality. Для более точного контроля вы можете использовать определения PNG:compression-level=N, PNG:compression-strategy=N и PNG:compression-filter=N соответственно. Смотрите опцию -define. Значения из -define. имеют приоритет над значениями из опции -quality.
Для получения дополнительной информации смотрите спецификацию PNG.
Для форматов изображений MIFF и TIFF качество/10 — это уровень сжатия Zip/BZip, от 0 (наихудшее, но самое быстрое сжатие) до 9 (наилучшее, но самое медленное). На внешний вид изображения это никак не влияет, так как сжатие всегда происходит без потерь.
Для формата изображения BPG качество/2 — это фактический уровень сжатия BPG (диапазон от 0 до 51).
Оптимизация изображений GIF
Поскольку такой тип файла как GIF, в отличие от PNG и JPG, является файлом, поддерживающим анимацию, то изображения содержащие анимацию или полностью анимационные (все составляющие элементы движутся), встречаются в Интернете чаще обычных изображений, то есть без анимации.
Всё зависит от того, какие цели мы преследуем и что хотим получить в результате, сжимая (оптимизируя) изображение, изменяя тип файла PSD (Фотошоп) на GIF, а не с помощью PNG или JPG.
В определённых случаях на выбор типа файла GIF влияет наше знание того, что с помощью GIF мы можем сократить количество цветовых оттенков, присутствующих на изображении, так как данный тип файл позволяет уменьшить количество цветов минимум до 2-х . Алгоритм работы GIF таков, что при оптимизации картинки происходит разбитие изображения на строки, которые затем подвергаются сканированию (процесс внутри файла), выявляя повторяющиеся пиксели, которые удаляются.
Сокращением количества цветов и достигается уменьшение размера изображения как графического файла.
Оптимизация GIF хороша в случаях, когда изображение (графические данные) большей частью состоит, говоря «компьютерным языком», из плоской информации. Одним из вариантов начать оптимизацию GIF, также как и при оптимизации JPG и PNG, является использование опции «Сохранить как…».
Выбрав в перечне типов файлов тип GIF, у нас появляется возможность влиять на степень сжатия (оптимизации) изображения, делая собственные настройки в появившемся специальном окошке поименованном «Индексированные цвета»:

К изображению посыльного с коробкой новогодних подарков я добавил дополнительный слой с облаками, к которому применил маску слоя. В режиме маски слоя добавил облакам прозрачности в верхней части изображения и в нижней части для плавного слияния с общим фоном холста, который залит сине-голубым градиентом. В общем, решил таким способом насытить изображение вроде как эффектами, усложнив задачу по оптимизации для GIF.
Для того чтобы видеть как меняется изображение, в зависимости от настроек которые мы делаем в окошке «Индексированные цвета», необходимо обычным щелчком мыши поставить галочку в пустом квадратике «Просмотр»:
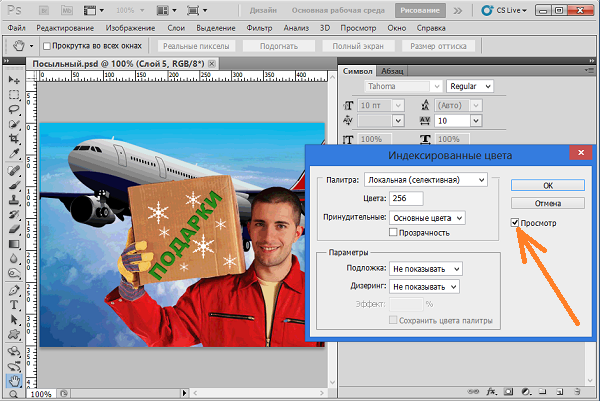
Данное изображение, служащее примером, в какой-то степени можно назвать сложным. Оно состоит, если можно так сказать, из фотографических (посыльный, облака), графических (самолёт, снежинки) элементов, а также текста. К некоторым элементам (объектам) применена градиентная заливка цветом. Изображение содержит и несколько уровней прозрачности.
Только глядя на окошко управления степенью сжатия, и ничего не предпринимая, нам становится ясно, что мы затратим больше времени, делая настройки оптимизации в отличие от оптимизации PNG или JPG. И вполне возможно, что все те варианты, в которых изображение будет перед нами появляться, нас не устроят, а может для зрительного восприятия некоторые как раз то, что нужно:

Эта картинка демонстрирует лишь один из большого количества тех конечных вариантов, каким может стать изображение для зрительного восприятия в результате и, конечно же, с уменьшенным размером как файла.
Опять повторюсь, что всё зависит от того, каков наш ответ на вопрос: Для чего мы выбрали оптимизацию именно GIF?
Делая настройки, изменяя различные параметры, не нужно делать больших скачков. Например, какой-то эффект с 70% уменьшать сразу до 12%. Возможно установка 58% как раз то, что нужно. Так же и с количеством цветов.
Ну и в завершении давайте посмотрим на графический файл с плоской информацией (формат файла PSD), которая была упомянута в самом начале сегодняшнего разговора:

А так будет выглядеть изображение после небольшого сжатия GIF:

















![Как сжимать gif без потери качества [простой способ]](http://vernisazhdv.ru/wp-content/uploads/5/7/7/577022b34bac7e81eb78410e3226a2dd.png)