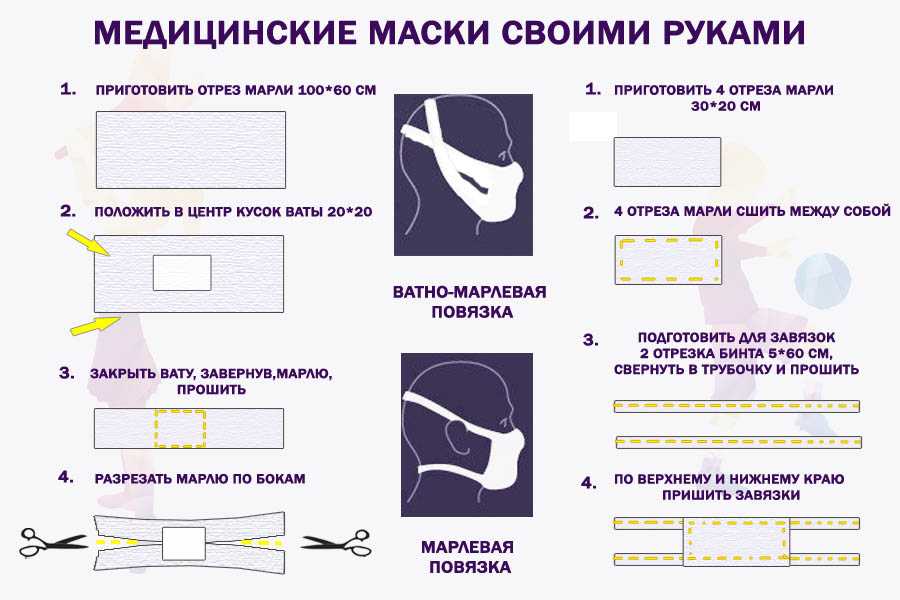Каналы изображения
Информация о цвете и
других характеристиках любых изображений в
программе Photoshop всегда подразделяется на один
или несколько каналов. Каналы имеют два
назначения: они разделяют базовые цвета (в этом
смысле их можно считать аналогами клише,
формируемых в процессе цветоделения) и хранят
сведения о маскировании участков изображения.
Каналы, предназначенные
для маскирования, носят название альфа-каналов.
Программа Photoshop 4.0 допускает создание до
24 каналов в каждом из файлов изображений.
Фактическое число каналов определяется
конкретным цветовым режимом и тем количеством
альфа-каналов, которые требуется создать для
обеспечения цветового баланса изображения.
Программа Photoshop дает
возможность редактировать все каналы
одновременно (с помощью так называемого
совмещенного канала) или по отдельности.
Пример I: звездные пейзажи
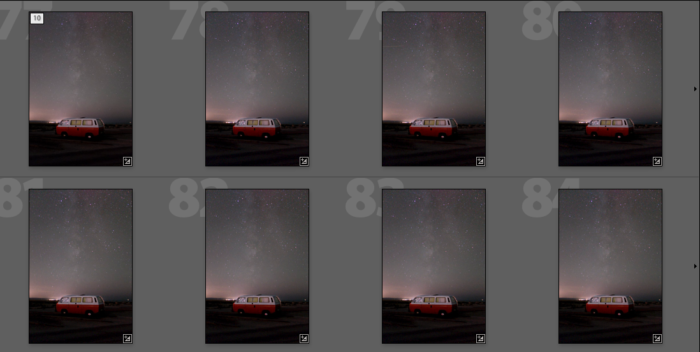 Звездные пейзажи – это, вероятно, первый вид астрофотографии, который вы попытаетесь сделать.
Звездные пейзажи – это, вероятно, первый вид астрофотографии, который вы попытаетесь сделать.
Полезное программное обеспечение
Основная сложность при редактировании заключается в том, чтобы справиться с динамичным небом и неподвижным передним планом. Звезды перемещаются между разными изображениями, а пейзаж – нет.
Некоторыми полезными программами для укладки являются:
- Starry Landscape Stacker (доступна бесплатная пробная версия, Mac OS X). Это замечательное программное обеспечение сделает процесс стекирования абсолютно безболезненным. Недостатком является то, что RAW-файлы не поддерживаются. Вам нужно конвертировать их в TIFF с помощью Adobe Camera RAW или аналогичного программного обеспечения;
- Sequator (бесплатно, Windows): как и Starry Landscape Stacker, эта программа позволяет легко складывать изображения. Она поддерживает файлы RAW.
И наконец, вы можете использовать Adobe Photoshop/Lightroom для редактирования сложенного изображения. Не пытайтесь сложить изображение в Photoshop. Скорее всего, он не сможет выровнять ваше небо.
Рабочий процесс редактирования
Давайте поработаем с этим звездным пейзажем, который я снял в Кап-Блан-Нез (Кале, Франция). Небо было умеренно загрязнено, 5 баллов по шкале Бортля.
 Sony RX100 Mk ii на штативе и установлен на ISO 6400, 15, 28mm EFL (эквивалентное фокусное расстояние), f/1.8. Одиночный RAW.
Sony RX100 Mk ii на штативе и установлен на ISO 6400, 15, 28mm EFL (эквивалентное фокусное расстояние), f/1.8. Одиночный RAW.
Шаг 1: Баланс белого, виньетка и градиенты
Одной из основных проблем при съемке звездных пейзажей является световое загрязнение, особенно низко над горизонтом. Это вызывает всевозможные проблемы с балансом белого и градиентами светимости.
Я предпочитаю импортировать свои необработанные файлы в Lightroom, чтобы сначала исправить эти проблемы.
Чтобы исправить баланс белого, я начинаю с общего баланса для переднего плана с помощью инструмента eyedrop. Затем я подниму ползунки насыщенности и вибрации до 100, чтобы увидеть различные цвета в небе.
С помощью инструментов локальной коррекции я подправил баланс белого на небе, чтобы получить более однородную смесь фиолетового/зеленого/желтого на небе.
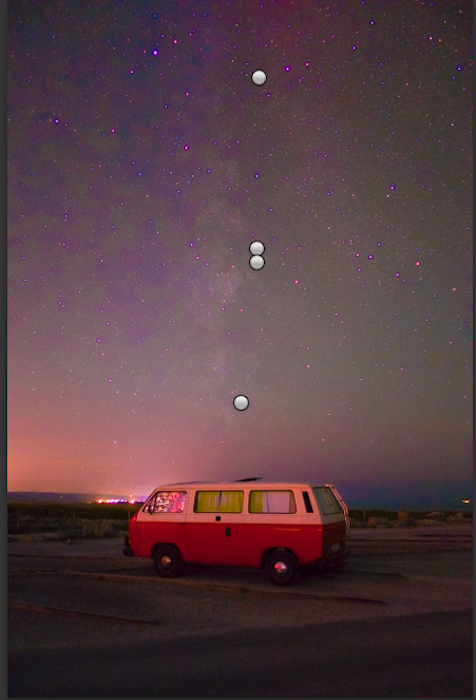 Баланс белого для неба.
Баланс белого для неба.
Когда я доволен, я устанавливаю ползунки насыщенности и вибрации обратно на ноль.
Чтобы исправить виньетирование, я увеличиваю контраст до 100 и использую ползунок виньетки на панели ручной коррекции объектива.
Наконец, я использую инструменты локальной коррекции, чтобы уменьшить большинство градиентов светимости, чтобы изображение было как можно более плоским.
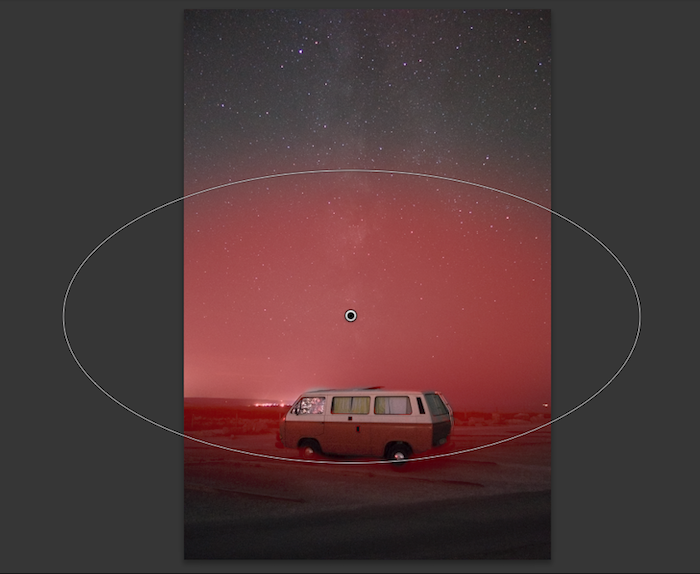 Уменьшение градиента светимости над горизонтом с помощью радиального фильтра.
Уменьшение градиента светимости над горизонтом с помощью радиального фильтра.
В конце концов, я синхронизирую все свои изображения в Lightroom и экспортирую их в формате TIFF.
Шаг 2: Сложение изображений
Следующим шагом будет укладка. Для этого я использую Starry Landscape Stacker.
После загрузки всех .tiff вы увидите, что на небе появились красные точки. Эти точки будут в основном над звездами, но некоторые из них будут на горизонте или на переднем плане.
Точки – это точки выравнивания, которые программа будет использовать для выравнивания всех изображений. Удалите те, которые не находятся в небе.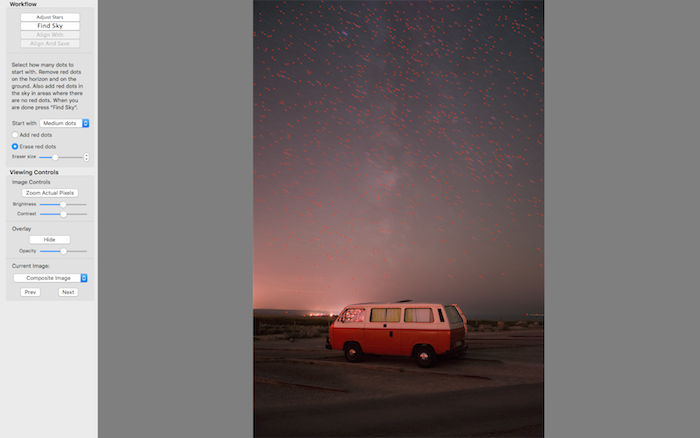
Затем нажмите кнопку Найти небо. Все области изображения, которые считаются небом, окрасятся в синий цвет. Эта информация создаст маску неба. Вы можете уточнить маску, закрасив больше неба или закрасив выделенный фон.
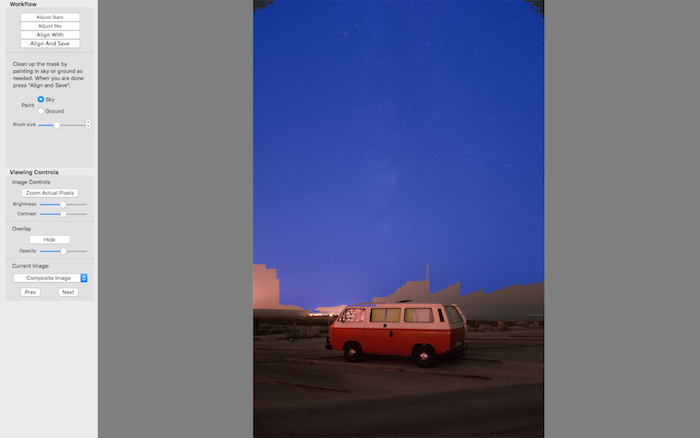 Маска для неба требует доработки с помощью инструмента кисть.
Маска для неба требует доработки с помощью инструмента кисть.
После этого выровняйте изображения. Это позволит отделить передний план от неба, выровнять все звезды по опорной рамке и сложить полученные изображения вместе.
Теперь вы можете сохранить сложенное изображение и сложенное небо в формате TIFF. Сохранение сложенного неба может быть полезно, если у вас есть разные серии изображений для неба и переднего плана.
 Sky mask.
Sky mask.
Понятие цветового канала.
Каждое изображение в программе Photoshop состоит из одного и более полупрозрачных рисунков определенного цвета, называемых каналами. Например, изображение в режиме RGB составлено из красного, зеленого и синего каналов. Для получения наглядного представления о них откройте цветное изображение, а затем на палитре Channels щелкните по одному из элементов Red, Green, Blue, чтобы отображался только этот канал. Затем, щелкнув по элементу RGB (комбинация клавиш Ctrl+~), восстановите полное представление изображения. Если каналы не отображаются в цвете, в окне Edit > Preferences > Display&Cursors установите флажок Color Channels in Color (Каналы в цвете).
Иногда корректировка цвета касается только отдельного канала, но обычно изменения проводятся и отображаются в многоканальном, композитном изображении (самый верхний элемент на палитре Channels) и влияют на все каналы изображения одновременно. Специальные полутоновые каналы, используемые для сохранения выделенной области в качестве маски, называются альфа-каналами, и их можно добавить к изображению (рис. 2.6а). Также можно добавить канал плашечного цвета (рис. 2.66). Редактировать допускается только выделенные в данный момент каналы.
Чем больше каналов содержит изображение, тем больше памяти оно занимает. Размер изображения в режиме RGB с тремя каналами (красный, зеленый и синий) будет в три раза больше, нежели то же изображение в полутоновом режиме с одним каналом. Это же изображение в режиме CMYK будет содержать четыре канала и займет еще больше дискового пространства.
Режим наложения Soft Light (Мягкий свет)
Soft Light (Мягкий свет) относится к контрастным режимам наложения. Что это означает?
При наложении слоя на изображение в контрастном режиме*:
- его пиксели со значениями яркости больше 50% производят высветляющий эффект,
- пиксели со значениями яркости меньше 50% — затемняющий,
- идеально серые пиксели (B=50, S=0 в модели HSB или R=128, G=128, B=128 в модели RGB) — вовсе не учитываются.
* Это верно для всех контрастных режимов наложения, кроме редко используемых на практики Hard Mix (Жесткое смешивание) и Pin Light (Тусклый свет).
Наглядный пример. Наложим черно-белую полосатую картинку на нашу исходную фотографию в режиме Soft Light (Мягкий свет):
Стоит отметить, что режим наложения Soft Light (Мягкий свет) подтверждает свое название, воздействуя на изображение достаточно мягко. Поэтому на практике он часто используется в техниках Dodge & Burn, при прорисовке объемов на фотографии и тонировании — достаточно сложно «перестараться» и «убить» картинку.
Примечание. Режим Soft Light (Мягкий свет) действует немного сильнее на темные участки изображения. Неоднородность воздействия проявляется и при изменении контраста — при высветлении или затемнении изображения в этом режиме наложения.
На практике этим в абсолютном большинстве случаев можно пренебречь без ущерба качеству результата.
Если же сохранение контраста критически важно, рекомендую обратить внимание на другие режимы наложения, например, Overlay (Перекрытие). Но будьте аккуратны — воздействие этих режимов наложения окажется гораздо интенсивнее, чем при использовании Soft Light
Практика применения режима Soft Light (Мягкий свет)
Данный режим, ввиду своего мягкого воздействия на картинку, применяется очень часто:
- прорисовка объемов;
- Dodge & Burn (Высветление и затемнение);
- работа с макияжем;
- тонирование фотографий и перекраска объектов подмешиванием цвета;
- многие другие приемы, включая составные техники работы с резкостью, шумом и текстурой.
Я также не останусь в стороне и в практической части цикла покажу способ использования режима наложения Soft Light (Мягкий свет) для тонирования фотографий.
Black/White
Этот способ появился в версии Photoshop CS3. С помощью
диалогового окна Black/White (Черное/Белое)
можно определять яркость цветовых тонов. Результаты работы Black/White
можно увидеть, немного поэкспериментировав с каретками цветовых
оттенков. При значении 50 для определенных цветовых тонов все пиксели
цвета принимают такие же значения яркости, как при использовании
Hue/Saturation. При значении 0 соответствующие насыщенные цвета
становятся черными, при значении 100 — белыми, а
малонасыщенные цвета, соответственно, затемняются или становятся
светлее. При отрицательных значениях затемняются также малонасыщенные и
светлые пиксели этого цветового тона, при значениях выше 100
ненасыщенные и темные участки становятся светлее. Несмотря на то что
Black/White напоминает Channel Mixer, принцип его действия совершенно
другой: любые изменения в окне Channel Mixer влияют на все изображение,
в то время как Black/White — только на определенные цветовые
оттенки.
Знакомство с цветовыми каналами.
Каналы являются изображениями в градациях серого, которые содержат информацию различного типа.
- Цветные информационные каналы создаются автоматически при открытии нового изображения. Цветовой режим изображения определяет количество созданных цветовых каналов. Например, в изображении RGB есть канал для каждого цвета (красный, зеленый и синий), а также совмещенный канал, используемый для редактирования изображения.
- Альфа-каналы хранят выделенные области в виде изображений в градациях серого. Можно добавлять альфа-каналы для создания и хранения масок, которые позволяют изменять или защищать части изображения.
- Каналы смесевой краски определяют дополнительные формы для печати при помощи смесевых красок.В изображении может быть до 56 каналов. Все новые каналы имеют те же размеры в пикселах и то же число пикселов, что и исходное изображение.Размер файла, необходимый на канал, зависит от информации о пикселах в канале. Определенные форматы файлов, среди которых форматы TIFF и Photoshop, сжимают информацию о канале, что приводит к экономии места. Размер несжатого файла, в который входят альфа-каналы и слои, показывается в самом правом значении полосы состояния внизу окна при выборе параметра «Размеры документа» из всплывающего меню.
Примечание. До тех пор пока изображение сохраняется в файле, формат которого поддерживает цветовой режим изображения, цветовые каналы не изменяются. Альфа-каналы сохраняются только тогда, когда файл сохранен в форматах Photoshop, PDF, TIFF, PSB или RAW. Только формат DCS 2.0 сохраняет каналы смесевых цветов. Сохранение в других форматах может привести к потере информации о каналах.
Панель «Каналы» содержит все каналы изображения, первым идет совмещенный канал (для изображений RGB, CMYK и Lab). Миниатюра содержимого канала появляется слева от имени канала, обновление миниатюры при редактировании канала происходит автоматически.
Типы каналов
- А.
- Цветовые каналы
- Б.
- Каналы смесевых цветов
- В.
- Альфа-каналы
Отображение панели «Каналы»
Выберите меню «Окно» > «Каналы».
На панели «Каналы» можно выделить один или более каналов. Выделяются имена всех выбранных, или активных, каналов.
Выделение нескольких каналов
- А.
- Не отображаются и не редактируются
- Б.
- Отображаются, но не выбраны для редактирования
- В.
- Выбраны для отображения и редактирования
- Г.
- Выбраны для редактирования, но не отображаются
- Чтобы выбрать канал, щелкните имя канала. Удерживая нажатой клавишу «Shift», можно выделить (или отменить выделение) несколько каналов.
- Для редактирования канала выделите его, а затем воспользуйтесь инструментом раскраски или редактирования для изменения изображения. Сразу раскрашивать можно только в одном канале. При раскраске белым цветом интенсивность цвета в выбранном цветовом канале будет составлять 100 %. При раскраске серым цветом интенсивность цвета в выбранном цветом канале будет иметь меньшее значение. При раскраске черным выбранный цветовой канал будет полностью удален.
Фильтры «Оформление»
Фильтры подменю «Оформление» повышают резкость выделенной
области, объединяя в ячейки пикселы с близкими цветовыми значениями.
Цветные полутона Имитирует эффект применения
увеличенного полутонового растра к каждому из каналов изображения. В
каждом канале фильтр разделяет изображение на прямоугольные области и
заменяет каждый прямоугольник кругом, размер которого пропорционален
яркости прямоугольника.
Кристаллизация Группирует пикселы в сплошной тон,
имеющий форму многоугольника. Фасет Группирует пикселы со сплошными или похожими
цветами в блоки схожих цветов. Этот фильтр позволяет добиться, чтобы
отсканированное изображение выглядело так, как будто оно нарисовано
вручную, либо преобразовать реалистичное изображение в абстрактную
живопись. Фрагмент Создает в выделенной области четыре копии
пикселов, усредняет их, а затем сдвигает друг относительно друга. Меццо-тинто Превращает изображение в хаотичный
узор, состоящий из черных и белых областей, а цветное изображение
– в узор, состоящий из полностью насыщенных цветов. Мозаика Группирует пикселы в квадратные блоки. В
каждом блоке все пикселы имеют один и тот же цвет, а цвет блока
представляют цвета выделенной области. Пуантилизм Разбивает цвет в изображении на
беспорядочно расположенные точки, как в пуантилистской живописи. При
этом пространство между точками заполняется фоновым цветом.
Цветовая модель rgb это аддитивная модель!
Аддитивные цвета создаются с помощью метода, который сочетает в себе множество разных оттенков. Красный, зеленый и синий – главные цвета, которые используются в аддитивной модели. Комбинации двух из этих цветов создают дополнительный цвет: голубой, пурпурный или желтый.
Изображения в RGB вы часто видите на экранах телевизоров и мониторах компьютеров. Этот режим может использоваться только устройствами, генерирующими свет. Изображение, выполненное в RGB, подходит для печати только на цифровом принтере.
Если вы хотите, чтобы макет был напечатан профессионально, придется изменить цветовой режим на CMYK.
Обработка фотографии в Adobe Lightroom
Можно не видеть конечного результата главное понимать, что вы хотите получить, а уже не посредственно при обработке подобрать оптимальный вариант. Так же многое можно подчеркнуть из чёрно-белых фотографий мастеров, и как художник рисует портрет с натуры, так и вы можете подчеркнуть для себя некоторые хитрости того или иного фотографа и использовать их при обработке. Обрабатывать снимки можно в разных редакторах (Photoshop, Lightroom, Aperture, Gimp, Iphoto и т.д.) поговорим про обработку RAW файлов в Adobe Photoshop Lightroom. А так же рассмотрим некоторые основные параметры постобработки, которые мы можем использовать для улучшения наших черно-белых фотографий. Обсудим настройки коррекции RAW файлов.
Histogram Гистограмма показывает распределение тонов. Левая сторона отвечает за чёрный тон, правая за белый, а в середине гистограммы находятся оттенки серого. Если большая часть фотографий имеет более темные оттенки, наведите курсор на середину гистограммы и потяните вправо для осветления кадра.
Treatment Процедура фото-редактирования, в цветном или черно-белом формате. Здесь можно перевести фотографию, как в черно-белый вид, так и вернуть обратно в цветной. Причём информация о цвете не теряется.
White Balance Настройка баланса белого изменяет оттенки серого, это можно сделать в выпадающем окне, где вам предоставлен выбор из девяти вариантов, но лучше вручную, двигая ползунки (Temp и Tint) это покажет более полную картину оттенков серого и позволит вам подобрать наиболее понравившийся вам результат. Так же можно использовать пипетку, покликав по изображению.
Exposure Как и в цветной фотографии, экспозиция изменяется освещение фотографии, так и в черно-белой. Экспозиция имеет множество возможностей, чтобы изменить контрастность фотографии. С её помощью можно менять положение белой точки на снимке, что позволяет корректировать снимок, если экспозиция была не правильно выставлена при съёмке.
Recovery Восстановление позволяет вернуть яркие детали. Это может быть полезно, если снимок был пересвечен. Восстановление в цвете порой хуже видно, а в ч.б., вы можете видеть, как детали возвращаются.
Fill light and Blacks Эти два ползунка могут добавить светлых тонов или черных. Оба из них могут значительно увеличить или уменьшить контраст фотографии
С помощью них корректировать изображение нужно осторожно легко можно перечернить тени или сделать пересвет светлых тонов кадра
Brightness Этот движок воздействует на яркость в средних тонах. Он может скрасить любую фотографию.
Contrast Этот слайдер говорит сама за себя, увеличение числа, увеличивает контраст
В чёрно-белой фотографии контраст имеет не мало важное значение
Цвет и тон В Adobe Photoshop Lightroom много настроек, с помощью которых можно контролировать тон, так например, изменяя цвет чёрно-белого объекта можно изменить его тон. Зелёный цвет в чёрно-белом виде имеет свой тон красный свой, соотвецтвенно их можно регулировать, так как вам больше нравится устраняя всевозможные недочёты фотографии. О сайте fotomtv.
Какой цветовой профиль выбрать? sRGB IEC61966-2.1 или Adobe RGB (1998)?
Цветовое пространство или цветовой профиль определяют то количество цветов, которые мы можем увидеть на мониторе. В названиях обоих профилей общим является слово RGB, то есть, в основе лежит цветовая модель RGB (Red, Green, Blue). При смешивании этих трех цветов (red — красный, green — зеленый, blue — синий) образуются все остальные цвета и оттенки.
Цветовая модель sRGB IEC61966-2.1 была создана с целью одинакового отображения картинки на различных мониторах различных производителей (sRGB — standart RGB). И с этой задачей она хорошо справляется. Также пространство sRGB используется в интернете везде и всюду. А модель Adobe RGB поддерживает более широкую палитру цветов, чем sRGB, но всю полноту фотографии можно оценить только на профессиональных мониторах, обычный монитор просто не сможет отобразит всю глубину гаммы, доступную в фотографии с профилем Adobe RGB.
Какой же профиль выбрать и как устранить ошибку несоответствия?
- у вас самый обычный монитор, который вы купили в обычном компьютерном магазине за недорого;
- вы планируете размещать фотографии и картинки после обработки в интернете на блоге либо просто хранить на компьютере;
- и вы не собираетесь печатать фото на принтере,
то выбирайте цветовое пространство sRGB IEC 61966-2.1.
Давайте посмотрим, где все это настраивается в фотошопе. Открывайте программу, заходите в меню Редактирование и выбираете Настройка цветов… Или можно нажать комбинацию клавиш Ctrl+Shift+K, как видно на скриншоте:
У меня по умолчанию стоял какой-то Japan Color для газет. Странно, родственников в Японии вроде не имею, почему такие настройки, если я живу в России — не в курсе:) Давайте исправим это недоразумение.
Я выбрал в настройках Web/Интернет для Северной Америки. Его настройки подходят для моих целей. Также проверьте, что стоят галочки ‘Спрашивать при открытии‘ при несовпадении профилей. Вдруг когда-нибудь вам попадется фото с другим цветовым профилем, а вы об этом даже не узнаете, потому что в стратегии управлении цветом параметр RGB стоит в положении ‘Конвертировать в рабочее пространство RGB’.
Ну вот и все. Нажимайте ОК, сохраняйте эти настройки и предупреждения больше не будут вас беспокоить.
Поскольку речь в статье зашла о Фотошопе, то хочу обратиться к вам, уважаемые читатели, с таким вопросом: как вы обучались работе в Photoshop? Сколько времени у вас ушло, где вы искали информацию, сложно ли было освоить множество инструментов Фотошопа? Я собираюсь его хорошенько изучть, чтобы не обращаться по каждому чиху к фрилансерам или еще кому-то для решения каких-то не очень сложных графических задач.
В поисках решения этой проблемы я нашел, как мне кажется, вполне подходящий курс по Фотошопу, там девушка рассказывает, как освоить Photoshop, даже если вы полный новичок в ней. Что думаете о курсе, кто пробовал? А кто его уже прошел, есть такие люди здесь?)
Думаю, на видеоуроках все равно быстрее и эффективнее учиться, чем просто читать отдельные текстовые уроки. К тому же она уже не первый раз обучает фотошоповским навыкам, судя по информации в интернете, так что явно умеет это делать. Скорее всего, куплю этот курс, чтобы сэкономить время на обучение и быстрее выполнять работу. Методом тыка я уже пробовал, но это долгий путь и нет целостной картины в голове, просто разрозненные знания.
А своим читателям даю обещание — я выложу сюда свои лучшие результаты, которые получу в процессе прохождения видеокурса, а также поделюсь впечатлениями о нём.
Глубина цвета
Понятие глубины цвета
позволяет определить, сколько цветов может быть
реализовано в изображении в том или ином
цветовом режиме, указывая на число битов,
применяемых для представления цвета каждого
пикселя. Глубина цвета обычно характеризуется
одним из следующих трех способов:
-
По числу битов на пиксель. Двадцать
четыре бита на пиксель заключают в себе
максимальное число цветовых оттенков, какое
можно видеть на экране компьютера, — 16,8
миллиона. Шестнадцать бит на пиксель позволяют
передавать более 64 000 цветов, что несколько
меньше, чем может различать человеческий глаз,
однако ровно столько, сколько может быть
показано на типовом экране (800×600 пикселей)
при наличии графической платы с 1 Мбайтом
видеопамяти. Восемь бит на пиксель описывают
всего 256 различных цветов.
совет
Некоторые сканеры и устройства
регистрации изображений на прозрачную пленку
используют глубину представления цвета до
36 бит на пиксель, при этом дополнительные биты
используются для хранения информации о яркости
видимых на изображении бликов или участков тени.
Преимуществом такого избыточного способа
представления информации является возможность
гибкой цветокоррекции и включения в изображение
большего числа различимых глазом деталей.
По максимальному числу реализуемых
цветов. Типовой ряд определений в порядке
возрастания выглядит так: 16-цветный режим,
256-цветный, режим тысяч цветов и режим миллионов
цветов. Последние определения являются
достаточно вольными и в ряде случаев
используются для описания изображений,
фактически содержащих меньшее число оттенков
цвета.
По названию. Большинство из нас проще
запоминает сведения о каком-то предмете, если для
него подобрано подходящее название. Такими
названиями для режимов представления цвета с
различной глубиной являются:
-
монохромный (всего два
цвета, например белый и черный; один бит на
пиксель); -
полутоновый (256 цветов —
и все из них являются оттенками серого; это
максимально различимое глазом число оттенков
серого цвета); -
индексный (любое число
цветов, не превышающее 256); -
режим High Color
(тысячи, от 16 000 до более чем 64 000 цветов, 15–16 бит на
пиксель); -
режим True Color (миллионы, 16,8
миллиона цветов, 24 бита на пиксель).
Зачем вам
следует знать все эти сведения? Вот по крайней
мере две причины: чтобы представлять себе
размеры файлов изображений и чтобы обеспечивать
доступ к нужным командам программы Photoshop.
Чем меньше
цветовых оттенков содержит изображение, тем
меньше размер файла, так как цвет каждого из
пикселей описывается меньшим числом бит. Если вы
стеснены в количестве свободного пространства
на жестком диске, объеме оперативной памяти или
размерах файла подкачки, то уменьшение размеров
файла за счет перехода в режим индексированных
цветов или градаций серого цвета может служить
выходом из критической ситуации, если удается
сохранить требуемое качество изображения. В
графических проектах, ориентированных на
просмотр через Web-узлы, должны приниматься
специальные меры по ограничению размера файлов,
так как чем меньше файл, тем быстрее он
подгружается по сети (читайте следующий далее
раздел «Приемы уменьшения числа оттенков на
изображениях формата GIF»).
Однако в
большинстве случаев, как вы сможете убедиться,
самым удобным и производительным является режим
работы True Color, так как в этом режиме имеется
возможность видеть на экране максимальный объем
информации, заключенной в файле изображения.
Кроме того, один из режимов с глубиной цвета типа
True Color, режим RGB, обеспечивает вам доступ ко всей
совокупности команд программы Photoshop 4.0. Так что
до тех пор, пока вы с упоением трудитесь над
грудой слоев изображения, нанесенных перед вами
на экран, делайте это в режиме RGB, переходя в режим
CMYK лишь в качестве заключительного шага. Стоит
иметь в виду и то, что такие важные удобства
программы Photoshop, как слои и каналы, недоступны в
режиме индексированных цветов и битовом
(черно-белом) режиме. Закончив все основные
работы по редактированию изображения, вы всегда
имеете возможность сменить цветовой режим перед
завершением и сохранением проекта.
А Теперь Повторим
Итак весь метод постобработки для получения «лучшего из всех возможных изображения», от начала и до конца: подготовка файла, предварительная визуальная оценка, построение изображения, подготовка к печати, результат. Я нахожу такой подход к постобработке целостным, подходящим как для новичков, так и для опытных фотографов, желающих организовать свой рабочий процесс и развить навыки.
Дайте себе время, чтобы привыкнуть к использованию такой структуры. Распечатайте эти шаги и повестье перед собой на стене, чтобы не забывать. Если вы будете использовать этот метод, со временем навыки и процесс станут для вас естественными. И тогда, действительно вы познаете магию творчества и стиля.
Как я сказал выше, пособработка — это навык которому можно учиться всю жизнь. И я надеюсь вы будет наслаждаться этим процессом так же, как наслаждаюсь им я!
Фильтры «Шум»
Фильтры подменю «Шум» добавляют или удаляют шум или пикселы со
случайно распределенными цветовыми уровнями. Это позволяет сделать
выделенную область неотличимой от окружающих пикселов. Фильтры «Шум»
дают возможность создавать необычные текстуры или удалять проблемные
области (например, пыль и царапины). Добавить шум Применяет к изображению случайно
выбранные пикселы, имитируя эффект съемки на высокочувствительную
пленку. Этот фильтр может использоваться также для уменьшения полошения
растушеванного выделения и ступенчатого заполнения или для придания
большей реалистичности областям, серьезно подвергшимся ретушированию. Ретушь Обнаруживает в изображении края (участки, в
которых присутствуют существенные изменения цвета) и производит
размытие всей выделенной области, кроме этих краев. В результате такого
размытия происходит удаление шума, а детали сохраняются. Пыль и царапины Уменьшает шум, изменяя
характеристики несходных пикселов. Чтобы достичь равновесия между
резкостью изображения и удалением дефектов, попробуйте различные
комбинации значений параметров «Порог» и «Радиус». Можно также
попытаться применить фильтр к выделенным областям изображения.
Медиана Уменьшает шум в изображении, смешивая
значения яркости пикселов в пределах выделенной области. Этот фильтр
может применяться для устранения или уменьшения на изображении эффекта
движения. Уменьшить шум При правильном подборе значений
параметров для изображения или его отдельных каналов фильтр позволяет
уменьшить шум, сохраняя края.