Замена неба в Фотошопе 💯— лучший способ поменять небо на фото в Photoshop
10120
649
97
00:10:53
09.04.2020
Замена неба в Фотошопе это довольно простой процесс, если вы смотрите это видео. Обычно замена неба в Фотошопе может занимать много времени, если вы не знаете как можно поменять небо на фото быстро. Для того, чтобы улучшать свои навыки работы в Фотошопе вы обязательно должны посмотреть это видео. Спасибо за то что смотрите видео: Замена неба в Фотошопе — лучший способ поменять небо на фото в Photoshop
Изображения из видео урока:
🤍
Подписывайтесь на канал Toolbar, так как здесь вы найдете самые свежие и качественные уроки фотошопа для начинающих и не только. Через день на этом канале выходят новые видео уроки из которых вы можете узнать новые фишки, трюки и секреты Фотошопа и быть уверены в том, что эта информация актуально. Огромное спасибо за то что смотрите.
#замена#неба#фотошоп
Зачем снимать в RAW?
Если пересвеченная фотография снята в RAW, у вас намного больше шансов ее спасти. Поэтому сначала расскажем, что это за формат и зачем он нужен.
* Если у вас уже есть фотография в JPEG, не переключайтесь. Все те же инструменты будут работать и на этом файле – правда, несколько хуже.
Начинающие фотографы часто игнорируют формат RAW и сразу снимают в JPEG. У JPEG, действительно, много преимуществ: на превью фото выглядит лучше, файл весит значительно меньше, чем RAW, да и любая программа сразу откроет картинку такого формата.
Главное преимущество RAW формата в том, что он сохраняет намного больше информации о вашем снимке, чем JPEG. Простыми словами, файл RAW – это набор чистых сигналов, полученных с матрицы фотоаппарата. Этот документ можно сравнить с негативом, который еще предстоит «проявить» (выставить экспозицию, яркость, контраст и другие параметры). JPEG тем временем – это уже обработанный камерой продукт с выставленными параметрами. Все, что попало мимо этих параметров, камера удаляет.
Все это значит, что, если вы снимаете в RAW, у вас намного больше шансов превратить белые засвеченные пятна на вашей фотографии в объекты, которые вы видели во время съемки.
Как экспонировать фотографии идеально
Это просто.
Я выставляю экспозицию с учетом нужной глубины резкости или выдержки. После чего фотографирую и проверяю по гистограмме наличие выбитых областей тона.
Если я вижу по гистограмме ошибку экспозиции, то вношу коррекцию и фотографирую повторно. Честно говоря, я забыл, когда видел на компьютере проваленные в темноту или выжженные в белый цвет снимки.
Но, насыщенного белого цвета на фотографии не будет. Белое платье будет серым. Белый цветок будет серым. И это неявная ошибка экспонирования.
По насыщенности белого цвета можно сразу, насколько фотограф опытен. Большая часть предпочитает доводить до насыщенного белого в процессе обработки, не догадываясь, что чистый белый тон можно получить из фотоаппарата.
Знаете в чем проблема?
В том, что в любом автоматическом и полуавтоматическом режиме фотокамера считает, что белое это 18% серого.
Фраза звучит сложно и непонятно, чтобы разъяснить ее полностью, нужно залезть в технические дебри процесса фиксации изображения и промера экспозиции, что мы с вами делать не будем.
Просто запомните. Без дополнительных настроек фотоаппарат будет считать белый цвет серым.
Соответственно, вы не получите на снимках ни белой рубашки, ни белого чистого снега, ни белоснежного платья невесты. Все белое будет серым.
Настройки вашей оптики
От чего же, в принципе, зависит эффект боке? Если вам нужно специально получить фигурный эффект, то не обойтись без специальных фильтров, которые просто надеваются на объектив. Чтобы фон просто стал размытым, понадобится поработать над настройками гаджета.
Итак, боке зависит:
- от глубины пространства;
- степени резкости объектов сьемки.
Степень размытости определяется такими параметрами:
- Диафрагма. Она играет здесь самую важную роль. Чем больше раскрыты лепестки, тем более размытым станет задний план. Совет! Будьте осторожны, устанавливая самую открытую диафрагму. Если один человек на таком снимке получится, скорее всего, хорошо, то группа людей или здания, скорее всего, получатся нерезкими. Используйте эффект боке с умом, не везде он актуален.
- Фокусное расстояние. Чем оно больше, тем более заметным станет эффект. Если на вашей оптике стоит объектив с зумом, то просто покрутите его круг.
- Расстояние до объекта сьемки. Чем ближе вы к человеку, тем больше вероятности красивого размытого заднего плана. Не перестарайтесь с этим, ведь аппарату еще нужно настроить фокус. Оптимально, если между человеком и задним фоном будет расстояние в один метр. Тогда задний фон станет шедевром.
Люди, для которых фотография — это их хлеб, приобретают для работы светосильные объективы. Это дорогая профессиональная аппаратура, но с такими объективами эффект боке получается потрясающий.
Для размытия также подходят макрообъективы и размытые портретные объективы. Первые нужны для сьемки очень маленьких объектов.
Недоэкспонированный кадр
На качество картинки влияет количество света, попавшего на матрицу фотоаппарата. Ведь фотография возникает после того, как световой поток отразился от объектов съемки и попал на светочувствительное устройство. Если до матрицы дошло недостаточно света, получится недоэкспонированный кадр или некорректно проэкспонированный кадр.
В фотоаппаратах экспозиция измеряется в специальных единицах — EV. При коррекции экспозиции на 1 EV (стоп или шаг, как обычно выражаются фотографы), количество света, попадающее на матрицу, изменится в 2 раза. Если сделан один шаг в плюс, фотография станет светлее, если в минус – темнее.
Ошибки экспозиции и как их избежать
Зайдя в темную комнату, вы сразу скажете, что в комнате темно. Что вы не видите предметы в темных углах и тенях. Вы скажете, мне нужен свет. Больше света.
Зайдя в ярко освещенную комнату, вы сразу ослепнете. Вы не сможете разглядеть что-либо в залитой ярким светом комнате.
Подобно вам, фотоаппарат слепнет при ярком освещении и плохо видит при темном. Это происходит тогда, когда неправильно подобрана экспозиция.
Фотоаппарат теряет детали изображения в излишне светлых или излишне темных участках кадра.
Это называется переэкспонированием или недоэкспонированием кадра. Света много или света мало.
Недоэкспонированная фотография
Снимок темный. Фотограф неправильно замерил экспозицию и запустил в кадр мало света, что привело к недоэкспонированному кадру.
Смотрите, насколько снимок контрастен. Темные и затененные участки превратились в пятна черного цвета. Сравните с вышеприведенной фотографией.
Можете ли вы сказать, что освещение на этом снимке выглядит естественно? Нет.
Переэкспонированная фотография
Ситуация обратная. Света много. Теневые участки кадра просматриваются, но исчезли детали в светлых участках кадра. Контрастность и яркость снимка ненормальна.
Можете ли вы сказать, что освещение на этой фотографии естественно? Нет.
Правильно проэкспонированная фотография
Здесь нормальный контраст и освещенность. Одинаково хорошо просматриваются теневые и светлые участки.
Можете ли вы сказать, что освещение на этой фотографии естественно? Да.
Ключ к пониманию
Как можно охарактеризовать эти кадры? Один темный, другой светлый и один нормальный. Перефразируя можно сказать, что на одной фотографии мало света, на другой много, а на третьей достаточно.
В этом и заключается ключ к пониманию экспозиции: света много или света мало.
Фотография получилась темной? Задумайтесь, как увеличить количество света в кадре?
Для правильного ответа нужно вспомнить основы фотографии. Вспомнить, что количество света в кадре зависит от диафрагмы, выдержки или ИСО.
И задача фотографа заключается в настройке фотоаппарата таким образом, чтобы света в кадре было достаточно.
Согласитесь, если рассуждать о количестве света, то сложность понимания экспозиции резко снижается.
Выставите широкую диафрагму.
Выставите приемлемо широкую диафрагму, допустим, f/2.8 или f/4
Так вы сможете получить фотографии с малой глубиной резкости.
Если вы используете широкую диафрагму вместе с объективом 50mm (идеально подходящего для портретной съемки), то в итоге вы получите выгодно размытый фон, который, в свою очередь, удачно выделит модель.
При подобной настройке, в фокусе окажется лишь малый участок фотографии, поэтому фокус нужно наводить предельно осторожно, например, на глаза модели.
Выберете на камере Aperture Priority (Приоритет диафрагмы) в качестве режима съемки, установите широкое диафрагменное отверстие и позвольте вашей технике самостоятельно выбрать выдержку для требуемой экспозиции
Как убрать блики на портрете в Adobe Photoshop — избавление от пересветов и затемнений на лице
14702
262
11
00:05:56
23.02.2020
Довольно часто приходится сталкиваться с ситуацией, когда при фотографировании, на коже модели, а это может быть не только лицо, но и любое другое место, окажется фрагмент темнее или светлее остальных. Смотрится это как чрезмерное осветление или затемнение, и это в процессе ретуши необходимо устранять. Это нужно делать до этапа разглаживания кожи.
Существует достаточно быстрый и при этом эффективный метод чтобы сбалансировать оттенки кожи с использованием такого простого и понятного инструмента как ЗАПЛАТКА, который я сейчас и прдемонстрирую.
Подробнее о всех вариантах ретуширования, обработки фотографий, работе в области графического и веб-дизайна, вы можете узнать на наших курсах:
Курс Фотошоп для начинающих — 🤍
Курс ретуши в Фотошоп — 🤍
Фотошоп для фотографов — 🤍
Блог по Фотошоп — 🤍
Изменение цвета фотографии
О программе Adobe Photoshop
Adobe Photoshop – один из наиболее популярных пакетов для обработки растровой графики. Несмотря на высокую цену, программой пользуются до 80% профессиональных дизайнеров, фотографов, художников компьютерной графики. Благодаря огромным функциональным возможностям и простоте использования Adobe Photoshop занимает доминирующее положение на рынке графических редакторов.
Богатый инструментарий и простота применения делает программу удобной как для простой коррекции фотографий, так и для создания сложных изображений.
Однако есть сфера, в которой «мощь Фотошопа» проявляется наиболее явно. Это изменение оттенков цветов или цветокоррекция в Adobe Photoshop. Можно утверждать, что ни один из продуктов-конкурентов не имеет такого богатого арсенала инструментов. Процесс изменения цвета кажется сложным только на первый взгляд. На деле же эта задача оказывается легко решаемой даже для новичка.
УБИРАЕМ ПЯТНА НА ЛИЦЕ В ФОТОШОПЕ
11001
568
27
00:10:28
16.08.2021
В этом видео мы поработаем над удалением пятен с портрета в фотошопе. Как всегда все легко и просто.
► РЕКОМЕНДУЮ УРОКИ:
1. ДЕЛАЕМ НЕОБЫЧНЫЙ ЭФФЕКТ В ФОТОШОПЕ: 🤍
2. PIXEL STRETCH EFFECT PHOTOSHOP: 🤍
3. PIXEL GLITCH В ФОТОШОП: 🤍
4. АБСТРАКТНЫЙ ЭФФЕКТ В ФОТОШОПЕ: 🤍
5. САМАЯ БЫСТРАЯ ЗАМЕНА ЦВЕТА В ФОТОШОПЕ: 🤍
6. ВСЕ О МАСКЕ СЛОЯ В PHOTOSHOP: 🤍
7. СОВЕТ РЕТУШЕРУ ПО РАБОТЕ В PHOTOSHOP CC: 🤍
8. СОЧНОЕ ФОТО В PHOTOSHOP: 🤍
9. AРТ ОБРАБОТКА ФОТО В ADOBE PHOTOSHOP CC: 🤍
10. ИДЕАЛЬНАЯ РЕТУШЬ В ФОТОШОП: 🤍
► ССЫЛКИ НА СОЦ СЕТИ:
Facebook: 🤍
Twitter: 🤍
Instagram: 🤍
Telegram: 🤍
#menchukovskiy #фотошоп #photoshop
Коррекция освещения, доступная каждому
Забыли вовремя настроить фотоаппарат и снимки получились засвеченными? Не спешите их удалять. Вместо этого попробуйте улучшить фото. В этой статье мы расскажем, как убрать пересвет с фотографий и улучшить их качество в редакторе «ФотоМАСТЕР». Всего пару минут работы в программе — и ваши снимки приобретут достойный вид!
Принцип работы с гистограммой
При настройке фото в редакторе вы можете ориентироваться на свои предпочтения, но лучше воспользоваться специальным инструментом — гистограммой. На этом графике вы увидите, является ли ваш фотоснимок недоэкспонированным или переэкспонированным, а также узнаете, сколько он имеет светлых, темных и средних тонов.
По горизонтали показан уровень яркости пикселей, по вертикали — число пикселей, соответствующее каждому из представленных на графике уровней яркости. У хорошей фотографии гистограмма должна вписаться в диапазон графика и не выходить за его пределы. Свавните два фотоснимка:
Иногда фотографы осознано оставляют «пересветы» на своих фотографиях, если те подчеркивают их изначальную задумку. В остальных случаях засветы считаются дефектом, от которых лучше избавляться.
Комплексный подход: настраиваем экспозицию
Самый простой способ улучшить засвеченную фотографию — настроить её экспозицию в фоторедакторе. Ухватите мышкой бегунок на одноименной шкале и медленно начните передвигать его влево. Наблюдайте за поведением фотографии. Чем дальше будет находиться ползунок, тем темнее она будет становиться.
Как вы могли догадаться, с помощью экспозиции можно не только убрать пересвет на фото, но и осветлить слишком темные участки. Для этого нужно потянуть бегунок не влево, а вправо.
Инструменты «Светлые» и «Засветки»: в чем разница?
К сожалению, в некоторых случаях настройка «Экспозиция» может лишь частично улучшить фотографию, а иногда даже вовсе испортить её. Обусловлено это тем, что при коррекции экспозиции изменяются не только области с засветками, а сразу всё изображение. У вас может получиться избавиться от пересвеченных участков, но изначально темные фрагменты также будут затемнены. Лучше всего избежать возникновения подобной ситуации и сразу вместо «Экспозиции» настроить параметры «Светлые» и «Засветки».
С помощью шкалы «Светлые» вы сможете отрегулировать сразу все светлые тона на фотографии. Так же, как и при настройке экспозиции, передвиньте бегунок влево. Все светлые на снимке области будут затемнены. Сравните:
Коррекция экспозиции помогла избавиться от слишком светлых областей, но фотография теперь стала выглядеть мрачно. После настройки «Светлых» фотография стала более выразительной без каких-либо неприятных последствий.
Шкала «Засветки» регулирует только самые пересвеченные участки, совершенно не затрагивая светлые области, в которых всё в порядке. Например, так можно притушить блики на лице и разных предметах. Сравните фотографии:
Коррекция «Светлых» помогла восстановить детали, но исправление засветок сделало фотографию более объемной за счет того, что были затронуты только самые светлые области. Этот инструмент можно использовать как отдельно, так и в комбинации с параметрами «Светлые» и «Экспозиция» — всё зависит от фотографии, которую нужно обработать.
Особенности настройки экспозиции пейзажных фотографий
Вы можете исправлять засвеченные фотографии без фотошопа и других сложных редакторов даже случае, если нужно изменить не всё изображение, а только его фрагмент. Например, это может быть очень актуально для пейзажных фотографий, когда небо оказывается засвеченным из-за яркого дневного света. Для коррекции экспозиции в подобной ситуации рекомендуем использовать градиентный фильтр. Найти этот инструмент можно в разделе «Ретушь».
При помощи мыши обозначьте участок, который хотите обработать. Поверх фотографии вмиг появятся три полосы. Средняя — это центр градиента. Самая яркая черта обозначает точку, в которой фильтр будут иметь максимальную силу, а оставшаяся третья линия — это место, где градиент окончательно затухает. После разметки фотографии настройте параметры тона, представленные на панели справа.
Другие возможности: глобальное улучшение фотографий
В программе вы можете настраивать насыщенность и цветовой тон фотографий, корректировать резкость снимка или слегка размыть его. Настраивайте композицию изображения: кадрируйте его, обрабатывайте края фото с помощью виньетирования и исправляйте геометрические искажения. И это лишь малая часть возможностей, которые вы найдете в программе «ФотоМАСТЕР». Качество ваших фотографий станет в разы лучше!
Как улучшить фотографию?
ProGif — это простой инструмент для улучшения качества изображений онлайн, который позволит вам исправить изображения и повысить качество фотографий в один клик. Поддерживает наиболее распространённые форматы изображений .JPG и .PNG
Обработка и сохранение фото проходит в несколько этапов:
- Загрузка выбранного оригинального фото на сервер — *Максимальный размер 5Mb. (по истечению времени файлы удаляются).
- Обработка фото, с параметрами по умолчанию, и предпросмотр полученного результата в миниатюре. Для визуализации, улучшенное фото сравнивается с оригинальным изображением, чтобы детально увидеть результат изменения. На экране появятся две разные картинки с линией разграничения. Перемещайте ее, чтобы сравнивать оригинал и улучшенное качество.
- Процесс улучшения фотографии происходит в автоматическом режиме, но при желании и необходимости вы можете изменить параметры обработки фото самостоятельно. Для этого откройте панель с опциями и отметьте флажками необходимые пункты, после чего нажмите кнопку «Применить опции».
- Сохранение обработанного фото на устройство. Для этого нажмите кнопку «Скачать результат» и подождите окончания обработки фото. По завершении, если не началось автоматическое скачивание файла, нажмите на ссылку «скачать» и обработанное изображение будет загружено на ваше устройство.
*Максимальный размер итогового изображения 4 Мегапикселя.
Примеры обработки фото и Наиболее распространенные ошибки экспозиции
До
После
Фотография переэкспонирована: выглядит явно блеклой и чрезвычайно светлой.
До
После
Фотография недоэкспонирована: выглядит безнадёжно тёмной и тусклой, где совсем не видно деталей и цвета теряют яркость.
До
После
Оригинальная Фотография выглядит отлично, но немного коррекции не помешает.
Опции обработки фото:
Автоматическая настройка уровня гаммы изображения: Выравнивает цвет изображения до средних значений. (*При переэкспозиции снимите флажок)
Автоматическая настройка уровней цвета изображения: Нормализация уровня цветности изображения.
Автоматическая настройка уровня контрасности: Выравнивает освещенность (контрастность, яркость).
Фильтр для улучшения зашумленного изображения: Применяет цифровой фильтр, который улучшает качество изображения с шумом.
Умная резкость: Повышает резкость не увеличивая общий шум на изображении.
Формат изображения: Поддерживает конвертирование формата из JPG в PNG и наоборот. Вам предстоит только выбрать, в каком формате хотите получить итоговое изображение.
Контраст, Яркость: Значения изменяются в диапозоне от -100 до +100
Коррекция переэкспонированного кадра
Для того чтобы получить нормальную фотографию, с хорошо проработанными светами и тенями, есть два пути. Первый заключается в коррекции гистограммы в процессе съёмки сюжета. Второй, подразумевает использование возможностей редакторов растровых изображений. Переэкспонированное изображение можно увидеть на гистограмме при установке параметров съёмки. Простые компактные фотоаппараты не позволяют своим владельцам корректировать процесс и на графике можно только увидеть ошибку при выборе настроек камеры. Более продвинутые фотоаппараты поддерживают режим коррекции экспозиции. Для этого зачастую на корпусе камеры имеется кнопка со значком «+/-» и колёсико управления. Если нажать кнопку и, не отпуская её, вращать диск коррекции, то можно изменять экспозицию на шаг, определяемый конструкцией фотоаппарата. Обычно используются следующие значения экспозиционного числа:
- Ступень – 1/3;
- Ступень – 1/7;
- Ступень – 1 EV.
Для переэкспонированного изображения следует использовать отрицательную коррекцию экспозиции. При этом вся гистограмма смещается в левую область экрана. На снимке проявляются полутона и тени. Часто бывает, что коррекция на одну треть ступени бывает достаточной для получения нормальной фотографии, но при сильно переэкспонированном изображении приходится использовать коррекцию на большую величину. Изменение экспозиции на одну ступень (1 EV) позволяет сделать фотографию насыщенной и контрастной. Конечно, такая коррекция возможна только в том случае, когда на дисплей выводится гистограмма в реальном времени, то есть в процессе настройки фотоаппарата. Использование коррекции позволит избежать переэкспонированных изображений и получать снимки с глубокой проработкой теней, светов и полутонов.
Ещё одним полезным приёмом является использование экспозиционной вилки. В этом случае фотоаппарат производит короткую серию фотоснимков, с изменением экспозиции в плюс и минус, по отношению к установленным параметрам. В серию может входить 3, 5, 7 или 9 фотографий. Использование такого режима позволит из нескольких фотографий выбрать наиболее удачную, или, используя инструменты программы Adobe Photoshop, скомпоновать из нескольких кадров достойный результат. Бывает ситуация, когда переэкпонированное изображение обнаружилось только после просмотра отснятого фотоматериала. В этом случае следует воспользоваться возможностями фоторедактора.
Как легко убрать искажение от линз в очках. Photoshop Easy as F!@#.
4458
236
37
00:05:04
25.02.2021
#лизанечаева #photoshop #фотошоп
Рубрика «PHOTOSHOP EASY AS F!🤍#» — Избавляемся от искажений лица и фона в линзах очков.
Всем привет! Меня зовут Лиза. Я профессиональный фотограф и ретушер. Очень люблю свою работу и хочу делиться с вами своими знаниями. На моем канале вы найдете уроки по съемке и обработке, разные разговорные видео на важные темы, видео-бекстейджи и многое другое. С удовольствием принимаю запросы и пожелания на будущие видео. Подписывайтесь на меня в соцсетях:
Инстаграм — 🤍
Телеграм-канал — 🤍
Индивидуальное обучение-менторство у меня — 🤍ion/
Сотрудничество, деловые предложения — liza.nechaeva🤍gmail.com
Если хотите поддержать меня и помочь в развитии канала — поделитесь, пожалуйста видео со своими друзьями в соцсетях.
Плейлисты:
Уроки по обработке — 🤍
Рубрика «Photoshop Easy as Fuck» — 🤍
Рубрика «Photoshop с нуля» — 🤍
Уроки для Амлаб — 🤍
Music by Dyalla Swain — 🤍
Постарайтесь запомнить требуемые настройки.
Многие люди не хотят, да и не любят позировать, потому что чувствуют себя неловко перед объективом камеры. Если вы долго настраиваете фотоаппарат во время съемки, то заставляете их ощущать себя еще более неловко.
Именно поэтому было бы очень полезно иметь уже протестированные и одобренные вами настройки для фотоаппарата.
Так, для портретов на природе при не очень хорошем освещении выставите режим приоритета выдержки 1/250 с и ISO 400. Эти настройки помогут вам не волноваться о смазывании изображения от неустойчивого положения камеры, а также получать максимально широкую диафрагму.
Именно благодаря таким нехитрым настройкам вы не будете волноваться о качестве снимков, а также не будете ставить ваших моделей в неловкое положение.
Статья написана специально для сайта Про фото PRO
Пример HTML-страницы
Взять «вину» на себя
Ситуация, когда дети знают правила, но все равно их нарушают, как, например, разговоры на уроке.
В этом случае неожиданным будет не осуждение ребенка, а выразить сочувствие в забывчивости и предложит помочь лучше запомнить — тренироваться. «Я вижу, тебе трудно запомнить, что нужно поднимать руку перед тем, как говорить. Я взрослый человек и тоже часто забываю разные вещи. Но я знаю, как неловко бывает так часто забывать о чем-то перед друзьям». И назначьте время этих тренировок, она не займет много времени, две-три минуты.
Если на самой тренировке ребенок поднимет руку, хвалите: «Отлично! Мы можем потренироваться еще 15 минут или уже достаточно?» Ученик всегда отвечает «Достаточно». Вы говорите: «Хорошо, тогда до завтра. Да, если завтра ты снова забудешь, то это моя вина. Я не дал тебе потренироваться».
Суть приёма не в том, чтобы научить, а показать, что нарушения вы не оставите без внимания, да и тыкать носом не будете. Однако, требуете уважения в обмен на уважение.
Шаг 4. Сохраните фото
Экспортируйте обработанный снимок на компьютер. Для этого откройте пункт меню «Файл» и выберите подходящий вариант: обычное сохранение, быстрый экспорт или уменьшение размера. Также вы можете распечатать фотокарточку сразу из панели управления.
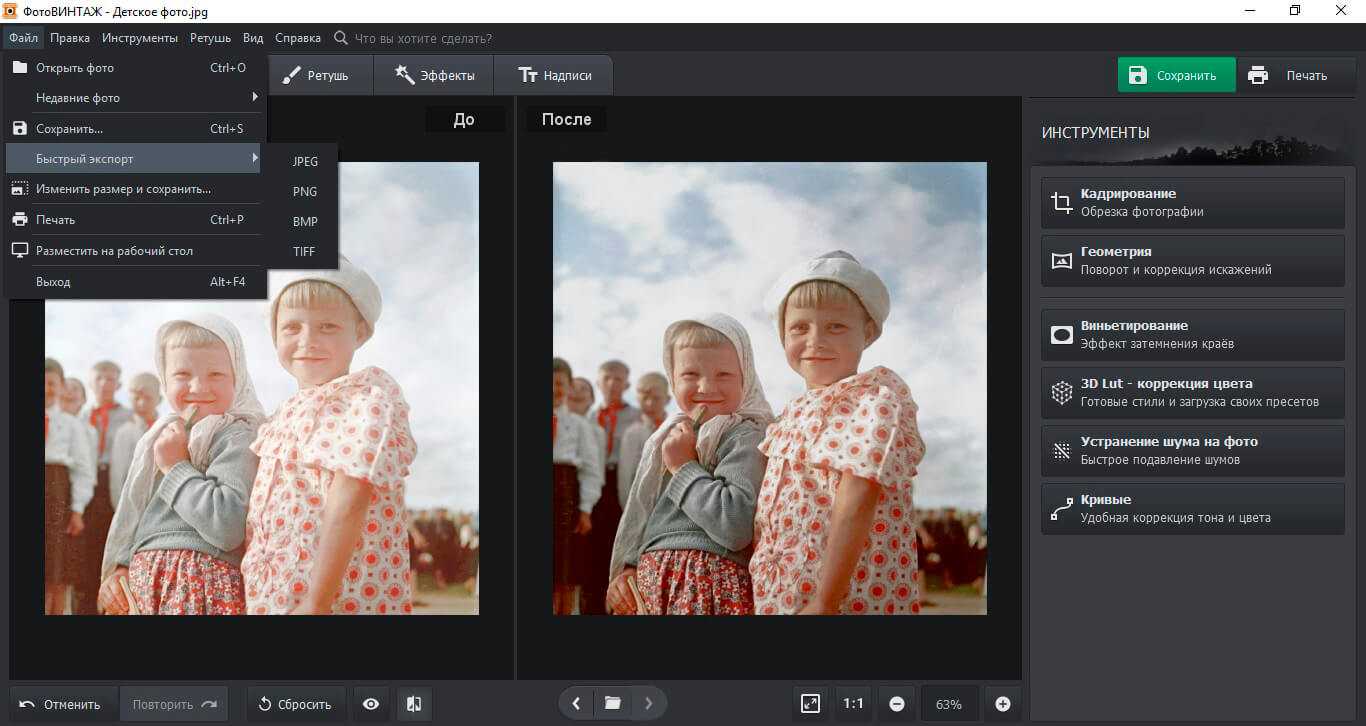 Повышение резкости нечеткого фотоснимка
Повышение резкости нечеткого фотоснимка
Теперь вы знаете, как убрать пересвет на фото и что восстановление снимка — это не такая сложная проблема, как кажется. Главное – подобрать удобный фоторедактор. ФотоВИНТАЖ намного проще, чем перегруженный софт вроде фотошопа или Lightroom, и предлагает аналогичные функции. Кроме исправления недодержанного изображения, вы можете изменить его размер, сжать без потери качества, добавить текст на фото и многое другое. ФотоВИНТАЖ станет хорошим помощником, если вы хотите создавать профессиональные фотографии и восстанавливать старые снимки из семейного фотоальбома.
Экспокоррекция
Современные фотоаппараты снабжаются встроенным экспонометром, который способен автоматически оценивать уровень освещённости и подбирать соответствующие значения параметров экспозиции. В случае если величина экспозиции, предлагаемая экспонометром, не устраивает фотографа, он может либо перейти в ручной режим и выставить экспозицию самостоятельно, либо, оставаясь в автоматическом режиме, воспользоваться экспокоррекцией. Экспокоррекция или компенсация экспозиции – это принудительное изменение экспозиции относительно значения, определяемого экспонометром. Положительная экспокоррекция заставляет камеру увеличить экспозицию на заданную величину, а отрицательная – уменьшить. Например, если экспонометр камеры в определённых условиях допускает передержку на одну ступень, вам следует применить экспокоррекцю в размере – 1 EV, чтобы получить нормально проэкспонированный кадр.
Гистограмма
Во всех современных цифровых фотоаппаратах есть визуальный помощник фотографа или гистограмма. Эта функция имеется у большинства компактных «мыльниц» и обязательно присутствует у всех моделей высокого уровня. Гистограмма представляет собой график, диаграмму распределения пикселей разной яркости. По горизонтальной оси графика откладывается яркость от «0» до «255», а по вертикали количество пикселей конкретного уровня яркости. В фотоаппаратах график выводится на дисплей и некоторые фотолюбители отключают эту функцию, что совершенно напрасно. Работая с ним, можно снизить до минимума количество переэкспонированных снимков.
На жидкокристаллическом дисплее фотоаппарата гистограмма выглядит как чёрная фигура, напоминающая горную гряду. Она может иметь различную форму. Для того чтобы лучше понять её назначение, фигуру можно разделить на три равные части:
- Левая часть – тени;
- Правая часть – света;
- Середина – полутона.
В меру проэкспонируйте ваш портрет.
Пример HTML-страницы
Экспонометр, который использует ваша камера, наверняка постарается проэкспонировать кожу модели в качестве среднего тона, в результате чего лицо получится намного темнее, чем оно является в реальности.
Однако немного проэкспонировав ваш портрет, у вас могут получиться более живые цвета и таким образом тон кожи разгладится.
Для этого вам потребуется воспользоваться экспокоррекцией и установить следующее значение экспозиции: +1 или +0,5. Это позволит получить более естественный цвет лица.
Но будьте внимательны и не увлекайтесь слишком коррекцией экспозиции, потому что в ином случае вы рискуете потерять детали в более светлых участках.
















![Экспозиция в фотографии: полное руководство для начинающих по правильному экспонированию кадра [2019] | ghostlybear.com](http://vernisazhdv.ru/wp-content/uploads/5/9/3/593735c1b9bd92684c71a4cc1cc48df6.jpeg)
![Экспозиция в фотографии: полное руководство для начинающих по правильному экспонированию кадра [2019]](http://vernisazhdv.ru/wp-content/uploads/0/8/8/088a60c8af7e0917c4b0da0ee426f56a.jpeg)















