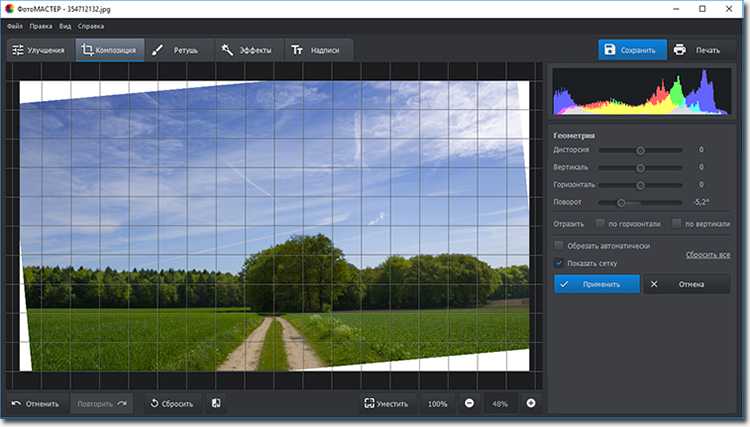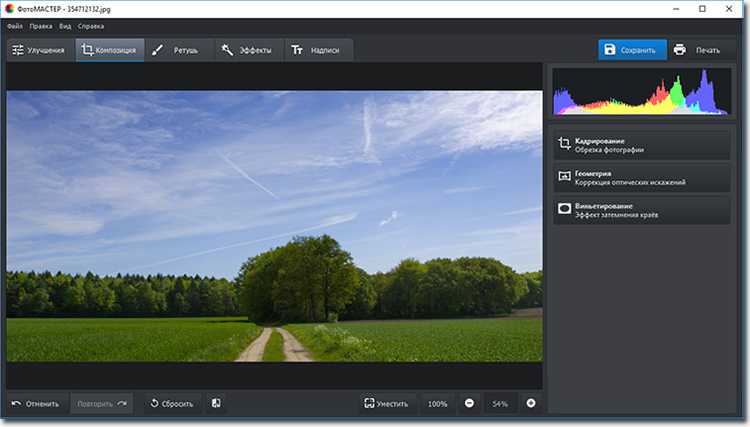Несоответствие визуального и реального горизонта
В большинстве случаев выровнять горизонт не составляет труда, главное – не забывать. Но при некоторых видах съемки в кадре присутствует масса отвлекающих деталей, а иногда реальная линия горизонта не соответствует той, которая в рамках снимаемой сцены смотрится естественно. Так бывает, к примеру, при съемке пейзажей, особенно морских.

Для объяснения этого явления используется понятие перцептивный горизонт. Так называется воображаемая линия, выглядящая для наблюдателя на готовом снимке горизонтальной. Из определения очевидно, что значит этот термин. Это воспринимаемый горизонт, не всегда соответствующий реальному. Даже при съемке со штатива с идеальным выравниванием кадров при просмотре готовых снимков может казаться, что горизонт завален.
Опытный фотограф может избежать подобных ошибок, поскольку уже на этапе съёмки прекрасно видит, когда на фотографии перцептивный горизонт не соответствует реальному. К примеру, если он видит, что удаленные объекты, составляющие фон кадра, наклонены, то именно их он принимает в качестве основного ориентира. При этом глядя на полученный снимок, нельзя будет догадаться, насколько «завален» на нём реальный горизонт.
Часть 2: Как исправить искажение фото в Photoshop
Photoshop — невероятно мощная программа, которая может значительно улучшить Качество изображения. Это дает вам возможность исправить искажение фото и сделать изображение красивым и прямым.
Коррекция искажения фото: выпрямление изображения
Выпрямление фотографий — один из основных методов исправления искажений фотографий. Выпрямить изображения относительно легко по сравнению с другими.
Шаг 1: Запустите Photoshop на вашем компьютере и откройте изображение деформации, которое вы хотите исправить.
Шаг 2: выберите урожай инструмент из Инструменты панель инструментов слева. Конечно, вы также можете повернуть изображение, чтобы исправить искажение фотографии.
Шаг 3: Перетащите каждый угол изображения и поверните изображение в соответствии с вашими предпочтениями.
Шаг 4: нажмите Enter для обрезки выпрямленного изображения.
Исправление искажения фото: исправление искажения перспективы
Есть два подхода, с помощью которых вы можете исправить искажение перспективы в Photoshop. Вы можете либо использовать Коррекция перспективы инструмент или Выбирать инструмент.
Как напрямую исправить искажение фото
Шаг 1: Откройте Photoshop и загрузите изображение в программу. Нажать на Коррекция перспективы Инструмент из Инструмент Панель инструментов.
Шаг 2: Перетаскивайте контрольные точки, пока объект не станет прямым. Для облегчения правильного искажения фотографии предлагается множество опций, из которых вы можете выбрать, сколько линий сетки вы хотите отобразить.
Шаг 3: Чтобы исправить угол фотографии, вы также можете обрезать изображение до прямоугольной формы.
Как исправить искажение фото на слое
Шаг 1: Нажмите на слой, который вы хотите исправить. Вы можете пойти в Вид меню для выбора сетка возможность отображения линий сетки. Это поможет вам настроить и исправить изображение.
Шаг 2: Отрегулируйте настройки, перейдя к Вид меню для выбора Изменить сетку вариант. После этого вы можете выбрать Направляющие и свойства привязки опцию.
Шаг 3: нажмите на Выбирать Инструмент, который создает ограничивающую рамку вокруг всего слоя. Затем нажмите «Параметры инструмента» — «Выбрать инструмент» в верхней части рабочего места.
Шаг 4: выберите Перспектива вариант в Параметры режима выпадающее меню. Затем вы должны, удерживая нажатой клавишу Ctrl, щелкнуть по углу ограничивающей рамки. Перетащите его, чтобы изменить перспективу изображения.
Исправление искажений фото: искажение правого объектива
Исправить искажения объектива в Photoshop очень просто. Он предоставляет несколько инструментов для решения проблем с искажениями. Все, что вам нужно, это найти правильный метод корректировки искажений фотографии. Например, вы обнаружите, что на фотографии есть бочкообразная дисторсия, и тогда вам нужно просто настроить коррекцию бочкообразной дисторсии. После того, как у вас есть правильные искажения фотографии, вы можете использовать лучшие фотопринтер распечатать красивые фотографии, чтобы сохранить их навсегда.
Основные понятия
 Горизонт – это линия, которая на фотографии разделяет небо и поверхность земли или воды. Желательно, чтобы ее положение на снимке было параллельно верхней и нижней границе кадра, поскольку так фотография выглядит оптимально для зрителя. Это является одним из важнейших композиционных правил фотосъемки.
Горизонт – это линия, которая на фотографии разделяет небо и поверхность земли или воды. Желательно, чтобы ее положение на снимке было параллельно верхней и нижней границе кадра, поскольку так фотография выглядит оптимально для зрителя. Это является одним из важнейших композиционных правил фотосъемки.
Если в момент создания снимка фотоаппарат будет расположен под наклоном, то в результате получится кадр с небосклоном, который будет не параллелен верхней и нижней границам кадра. Именно это называется заваленным горизонтом. Такая оплошность чаще всего встречается у фотографов в начале профессионального пути. Может показаться, что это совсем незначительная ошибка, не мешающая воспринимать кадр
На самом деле, неверное расположение линии небосклона на снимке может рассеивать внимание зрителя, из-за чего он не заметит нужные детали. Таким образом, теряется весь замысел фотографа
Но на каждое правило всегда найдется исключение. Сделать наклон можно и намеренно, следуя творческой задумке. Также возникают ситуации, когда на фотографии создаются непредвиденные визуальные эффекты. Небосклон может быть действительно ровным, но окружающие предметы создают иллюзию наклона. В таком случае его лучше намеренно наклонить, чтобы изображение воспринималось легче.
Часть 1: Что такое искажение фото
Как правило, искажение фотографии можно разделить на два вида: искажение объектива (также называемое оптическим искажением) и искажение перспективы. В мире фотографии идеальные объективы, то есть объективы с нулевой дисторсией, встречаются очень редко. Наиболее распространенные типы дисторсии объектива:
Баррель искажения: Искажение фото приведет к тому, что фотография будет выглядеть изогнутой в центре изображения.
Подушкообразное искажение: Это своего рода искажение фотографии, которое выглядит так, как будто фотография имеет углубление посередине.
Усы или искажение «рыбий глаз»: Фотография будет выглядеть так, как если бы она была наклеена на шар.
Шаг 6. Настраиваем инструмент «Пипетка»
Настраиваем инструмент Пипетка (Eyedropper)
. Выберем его на панели инструментов. Данный инструмент не так прост, как кажется. Он используется для отбора образцов цвета, либо для анализа определенной области изображения, в зависимости от того, в какой команде он задействован. По умолчанию размер образца, отбираемого пипеткой, составляет 1 пиксель.
Но в то же время, например, цвет участка кожи, или белого снега в действительности определяется не одним, а несколькими пикселями разных цветов. Если вы сильно увеличите фрагмент изображения, то поймете, о чем я говорю. Из этого следует вывод, что если при отборе цвета принимается в расчет цвет лишь одного пикселя области, то велика вероятность ошибки. Чтобы такие ошибки происходили реже, нужно установить размер образца 3х3 пикселя.
Тогда все команды, использующие инструмент Пипетка
(Eyedropper)
, будут получать усредненные данные уже с девяти пикселей области. Это значительно повышает точность и эффективность работы.
Операции по настройке черного, белого и серого цвета, называемых целевыми, можно также выполнить и в диалоговом окне настройки параметров. Выполняется настройка абсолютно аналогично.
Я намеренно предложил вам два способа, попробуйте оба и выберите тот, который вам больше понравится.
Что делать с кадрами, на которых завален горизонт
Во время просмотра недавно сделанных фотографий обнаружили, что на некоторых из них завалена линия горизонта? Не спешите удалять кадры: их ещё можно спасти. Для этого вам потребуется лишь установить на ПК фоторедактор и прочесть эту статью. В ней пошагово разберемся, как исправить заваленный горизонт, а также расскажем, как можно вовсе предотвратить его появление на ваших фотографиях.
Причины появления
Заваленный горизонт — частый гость на работах начинающих фотографов. Но профессионалов эта беда тоже не всегда обходит стороной. И дело совсем не в опыте и знаниях: иногда сбой дает сама техника и преподносит фотографу неприятный сюрприз в виде подпорченных кадров.
Бывают случаи, когда «завал горизонта» используется в качестве художественного приема. Он называется голландский (или немецкий) угол: съемка осуществляется снизу вверх, а сам кадр в итоге частично завален на бок. В фотографию этот прием пришел из кинематографа: режиссеры немецких экспрессионистских фильмов часто использовали его для изображения беспокойства и дезориентации героя.

Если это не ваш случай, то постарайтесь всеми средствами предотвратить появление на фото неровного горизонта. В большинство современных моделей фотокамер уже встроена функция-помощник. Например, в Canon 60D она называется «электронный уровень». Также можно использовать сетку «правило третей», которая поможет не только проследить за горизонтом, но и распланировать композицию кадра.
Линию горизонта постарайтесь выбирать осознанно. Если снимаете пейзаж, то заранее определите, на чем хотите сделать акцент: на верхней части снимка или нижней. Фотографии, на которых линия горизонта проходит строго по центру, часто проигрывают кадрам, на которых он сдвинут чуть ниже или выше. Например, здесь сделан акцент на небо:

Если избежать появления дефекта не удалось, то воспользуйтесь фоторедактором. Это очень легко! Вы исправите заваленный горизонт в программе «ФотоМАСТЕР» всего за три шага.
Шаг 2. Исправьте горизонт
Теперь перейдем непосредственно к решению нашей проблемы. Для этого обратимся к разделу «Композиция» и выберем опцию «Геометрия». Фото можно исправить «на глаз», но лучше сразу включить сетку: только так вы сможете внести максимально точные правки. Попробуйте и убедитесь сами!
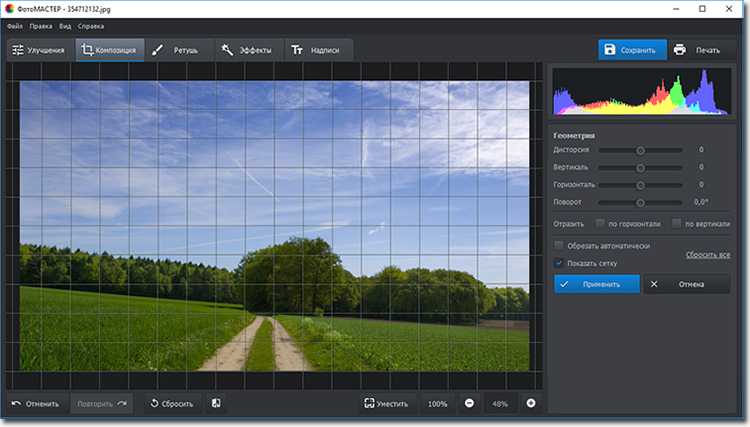
Выровняйте горизонт, ориентируясь на линию, расположенную ближе к нему. Когда это будет сделано, кликните «Обрезать автоматически» и белые края, появившиеся из-за поворота, исчезнут.
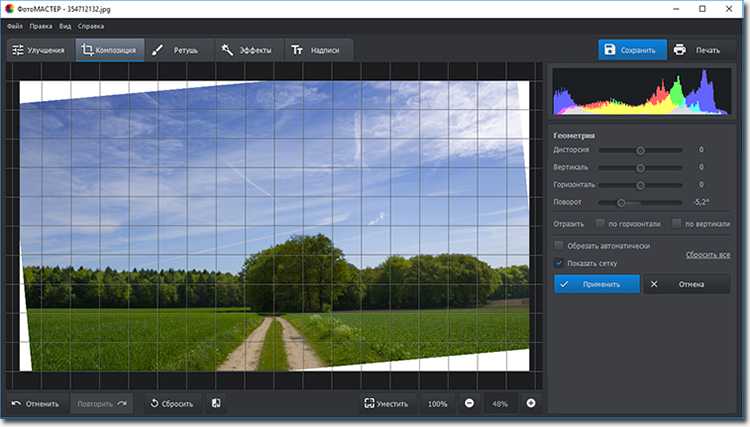
Кликните «Применить» и оцените результат!
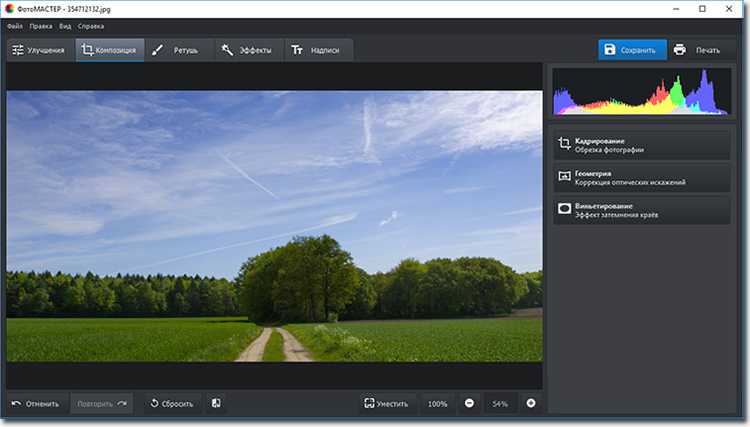
Шаг 3. Сохраните результат
Теперь вы знаете, что значит завален горизонт на фото и как его можно исправить. Осталось лишь сохранить обработанное фото. Его можно оставить на компьютере в любом графическом формате: JPG, BMP, PNG и TIFF. Также «ФотоМАСТЕР» позволяет распечатывать снимки, предварительно детально настраивая этот процесса.
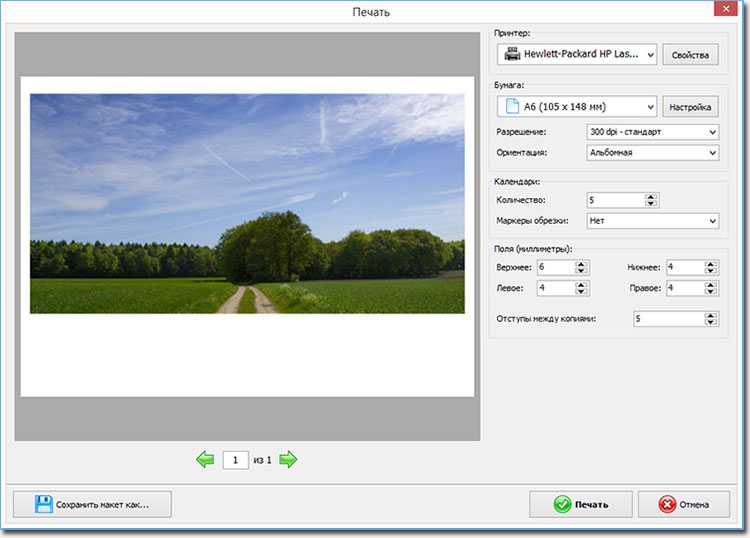
Другие возможности: быстрая обработка любых фото
Если фотографии не хватает четкости, то вы можете продолжить редактирование и повысить ее резкость. В разделе «Улучшения» > «Резкость» передвигайте бегунки по шкалам и следите за изменениями снимка на экране. Абсолютно аналогично можно скорректировать и другие параметры фотоснимка: экспозицию, баланс белого, насыщенность и т.д.
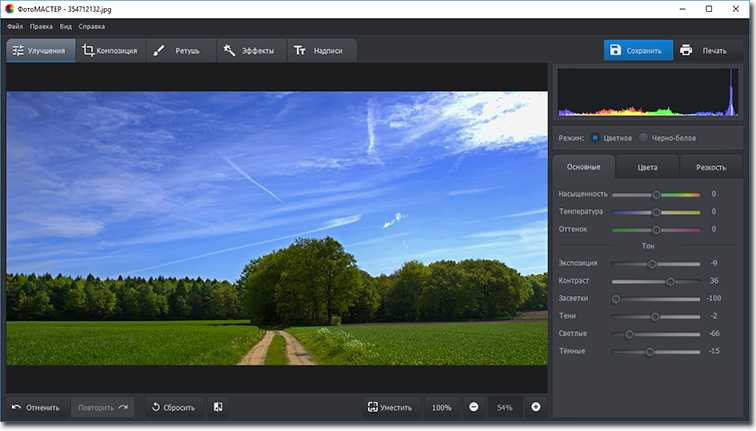
Также в программе есть подборка инструментов для проведения ретуши и улучшения пейзажных снимков. К примеру, с помощью градиентного фильтра вы усилите глубину кадра и поможете заиграть ему новыми красками.
Как видите, если на фото горизонт завален, то это значит, что нужно воспользоваться редактором и исправить ошибку. В «ФотоМАСТЕРе» вы быстро разберетесь с этой проблемой и выровняете горизонт на любом фото на раз-два!
Как фотографировать, чтобы не заваливать горизонт?
Сделать линию горизонта параллельной кромке фотографии не сложно, главное – не забыть об этом во время съёмки. Достаточно просто следить за горизонтальными границами кадра в видоискателе и контролировать их параллельность линии горизонта. Новичкам сложно уследить за всем, не отвлекаясь от главного объекта съёмки. Но навык постепенно вырабатывается, поэтому беспокоиться об отсутствии таланта к фотографии не нужно. Давайте посмотрим ещё один пример заваленного горизонта:

Практически в любом современном фотоаппарате или смартфоне присутствует возможность включить отображение сетки на видоискателе. С её помощью следить за линией горизонта гораздо проще. При съёмке со штатива можно воспользоваться встроенным уровнем. Это небольшая изогнутая трубка с жидкостью и пузырьком воды. Добившись, чтобы пузырек был на специальной отметке, можно быть уверенным, что фотоаппарат выставлен строго параллельно линии горизонта.
Часть 3: Лучшее приложение для исправления искажения фото на iPhone / Android
Если вам нужно исправить искажение фотографий на iPhone или Android, есть несколько простых приложений для выравнивания изображений
SKRWT — один из лучших вариантов, которые вы можете принять во внимание. Просто узнайте больше о том, как исправить искажение объектива, как показано ниже
Шаг 1: Загрузите SKRWT из Google Play или App Store. Просто установите и запустите приложение, чтобы исправить искажение фотографии прямо на вашем телефоне Android или iPhone соответственно.
Шаг 2: Откройте приложение SKRWT. Вы можете коснуться значка камеры, чтобы сфотографировать фотографию. В противном случае вы можете выбрать значок с двумя перекрывающимися квадратами, чтобы импортировать фотографию из ваших фотографий.
Шаг 3: Найдите инструмент, который хотите использовать. Когда фотография открыта, вы можете выбрать нужный инструмент, проведя по значкам внизу, чтобы исправить искажение фотографии.
Шаг 4: Обрежьте фото. После того, как вы закончите настройку фотографии, вы можете просто обрезать прямую часть. Теперь вы можете коснуться Сохраните возможность сохранить его в Camera Roll или поделиться им с Instagram.
Кроме того, наиболее привлекательным должно быть то, что в нем есть несколько инструментов коррекции, включая инструмент «Выпрямление», инструмент «Горизонтальная коррекция», инструмент «Вертикальная коррекция», инструмент «Виньетка» и другие полезные инструменты.
Быстрая корректировка цветового сдвига
Помимо инструментов, имеющих большое число разных настроек, Photoshop предлагает быстрые инструменты для коррекции. В относительно простых ситуациях они помогут вам довольно быстро получить удовлетворительный результат. Рассмотрим инструменты для автоматической коррекции цветового сдвига.
Инструменты автокоррекции
Автоматическая коррекция цвета выполняется в диалоговом окне Уровни
(Levels) или Кривые
(Curves) щелчком по кнопке Авто
(Auto), а ее настройка — в диалоговом окне, открываемом щелчком по кнопке Параметры
(Options), — рис. 6.
Для цветовой коррекции можно применять три пипетки: черную , серую и белую . Если изображение содержит области, которые должны обладать нейтральным цветом, то используется серая пипетка. Для определения черной и белой точек применяются черная и белая пипетки соответственно. Чтобы воспользоваться ими, необходимо, выбрав нужную пипетку, просто щелкнуть ею по той области, которая должна быть серой, черной или белой.
Пипетки можно применять совместно с ползунками в диалоговом окне Уровни
(Levels) или точками в диалоговом окне Кривые
(Curves). Сначала с помощью пипеток частично удаляется цветовой сдвиг, а затем проводится более тонкая цветовая и тоновая коррекция.
На рис. 7 приведен пример устранения цветового сдвига с помощью белой пипетки. Щелчок был выполнен по облаку, находящемуся справа от купола Исаакиевского собора.
Рис. 7. Устранение цветового сдвига и осветление изображения с помощью белой пипетки (слева — исходное изображение)
Помимо уровней и кривых автокоррекция может быть выполнена с помощью команды Изображение
(Image) -> Автоматическая цветовая коррекция
(Auto Color). Так, на рис. 8 приведен пример коррекции изображения здания Кунсткамеры.
Рис. 8. Устранение цветового сдвига с помощью команды Автоматическая цветовая коррекция (слева — исходное изображение)
При сравнении полученного результата с рис. 2 видно, что результат автокоррекции ближе к действительности — он содержит меньше голубого цвета, чем в случае использования диалогового окна Варианты
(Variations). В то же время с помощью окна Варианты
(Variations) вода приобрела голубоватый оттенок, благодаря чему снимок стал похож на открытку. В любом случае выбор остается за пользователем!
Следует также отметить появившийся в Photoshop CS5 инструмент, который позволяет за счет увеличения детализации и свечения краев придать живость и блеск фотографии. Это диалоговое окно Тонирование HDR
(HDR Toning), которое находится в меню Изображение
(Image) -> Коррекция
(Adjustments). В нем можно обработать фотографию на заключительном этапе коррекции. Так, на рис. 9 результат, полученный в окне Варианты
(Variations), скорректирован в окне Тонирование
HDR
(HDR Toning).
Использование диалогового окна Цветовой тон/Насыщенность
Диалоговое окно Цветовой тон/Насыщенность
(Hue/Saturation) не предназначено для балансировки изображения по цветам. Оно применяется к изображениям, не имеющим цветового сдвига! Но оказывается незаменимым для повышения или понижения насыщенности изображения, которая регулируется соответствующим ползунком (рис. 10).
Более того, это окно позволяет влиять на определенные цвета изображения. Так, на рис. 11 после общего повышения насыщенности небо было обработано путем влияния только на голубые и синие цвета. В ходе коррекции были получены более яркие и насыщенные цвета изображения.
Рис. 11. Результат повышения насыщенности изображения в окне Цветовой тон/Насыщенность (слева — исходное изображение)
Шаг 2. Отрегулируем параметры перевода в Ч/Б
Все элементы управления корректирующим слоем Black & White вы сможете найти в панели параметров (Properties panel). Здесь вы увидите шесть слайдеров, три из которых отвечают за первичные цвета (Красный, Зеленый и Синий) и три последующие за вторичные цвета (Желтый, Циановый и Маджента). Сдвигайте ползунок влево, чтобы затемнить, вправо, чтобы осветлить участок изображения, который содержит данный цвет в полноцветном формате.
К примеру, сдвиг вправо ползунка, отвечающего за красный цвет, приведет к тому, что участок изображения, который в первоначальном варианте содержал красный цвет, станет светлее. И сдвинув ползунок, отвечающий за синий цвет, влево, мы затемним участки, которые изначально были синими. Не стоит досконально запоминать цвета всех элементов изображения, поскольку это легко понять, сдвигая ползунки. Вам нравится получившийся результат? Да? Замечательно. Нет? Тогда продолжайте экспериментировать со слайдерами.
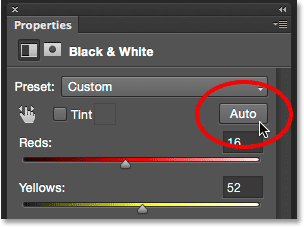
Сдвигайте слайдеры, чтобы затемнять или осветлять участки изображения, основываясь на их первоначальном цвете.
Над слайдерами вы найдете кнопку Auto. Эта кнопка передает фотошопу команду, по которой программа сама подбирает параметры. Иногда это работает, иногда нет. Но вы всегда можете подкорректировать результат самостоятельно после того, как воспользуетесь кнопкой Auto.
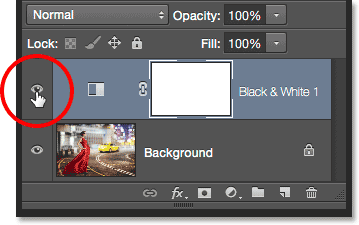
Если вы хотите сравнить свою черно-белую версию с цветной, просто кликните по иконке видимости (значок в форме глаза) в панели слоев, чтобы отключить видимость корректирующего слоя. Отключив его, вы увидите свое исходное изображение. Чтобы вернуться к черно-белому изображению, верните видимость корректирующему слою:
Так выглядит моя фотография после конвертации. На данном этапе нет смысла доводить все до идеала. Вы увидите, что мы всегда сможем вернуться к этому пункту, чтобы внести какие-либо изменения.
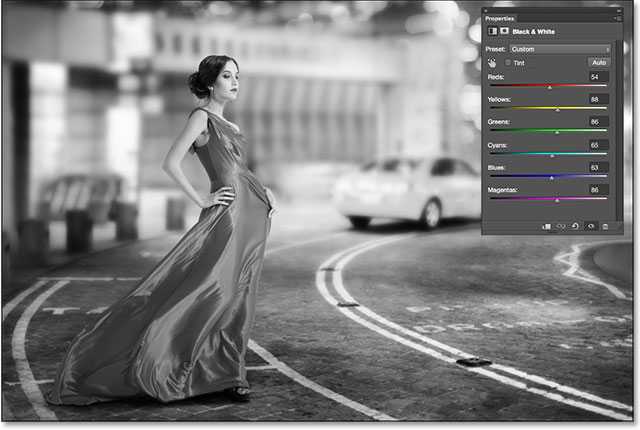
Откорректированный черно-белый вариант
Горизонт завален: что это значит?
Смысл этой фразы очевиден: линия горизонта на фотографии получилась не горизонтальной, а наклонена под определенным углом. Делая снимок, фотограф может этого не заметить. Но при просмотре на мониторе данная особенность бросается в глаза и портит впечатление от фотографии. Вот самый простой пример:

Заваленный горизонт – характерная ошибка неопытных фотографов. К счастью, она не настолько критична, как неправильно подобранные значения выдержки и диафрагмы, поскольку незначительные перекосы легко компенсируются на этапе ретуши.
Иногда можно встретить лаконичный комментарий «горизонт завален!» под фотографией, на которой линия горизонта отсутствует. Обычно такая «рецензия» подразумевает, что её автору снимок кажется настолько неудачным, что он не хочет тратить времени на конструктивную критику.
Следует учитывать, что заваленный горизонт не всегда является ошибкой фотографа. Он вполне может оказаться художественным приёмом, который автор использовал, чтобы выделить определенную деталь снимка. В таком случае применяется термин «голландский угол», чтобы подчеркнуть, что это авторская задумка.
Как исправить заваленный горизонт на фотографии?
Бывает, что снимок получился удачным и хочется его сохранить, но горизонт завален и сильно портит впечатление. К счастью, данная проблема в большинстве случаев решается достаточно просто. Самый простой способ устранения данного дефекта – использование инструмента «рамка» в Adobe Photoshop. Достаточно выполнить такую последовательность действий:
- Откройте фотографию в Photoshop.
- Вызовите инструмент «Рамка» (нажатием клавиши C).
- Поверните снимок так, чтобы компенсировать угол заваленного горизонта.
- Нажмите Enter для применения правок.
- Произведите кадрирование инструментом «crop».
- Сохраните результат.
Функция поворота присутствует практически в любом редакторе изображений (включая Microsoft Paint). Но большинство из них внесёт в снимок серьезные искажения, поэтому лучше использовать Photoshop или другие специализированные редакторы фотографий.
Шаг 1. Корректирующий слой Black & White
Только открыв программу, вы увидите в панели слоев, что документ пока что содержит лишь один слой — Background layer — который и является исходным изображением.
Мы будем создавать эффект недеструктивным методом, т.е. оставим нетронутым исходное изображение и применим выборочную замену цвета при помощи отдельного корректирующего слоя. Кликните по иконке New Adjustment Layer (Новый Корректирующий Слой) в нижней части панели слоев:
Кликаем по иконке New Adjustment Layer
Из появившегося списка выбираем пункт Black & White (Черное-Белое):
Как подсказывает нам само название данного корректирующего слоя, он используется для перевода цветного изображение в черно-белое. Теперь посмотрим еще раз на панель слоев, как вы видите, над слоем Background (Фон) теперь появился новый корректирующий слой Black & White.
Photoshop поместил новый корректирующий слой поверх слоя с изображением.
Мы видим, что программа сама перевела нашу цветную фотографию в черно-белый цвет, использую настройки по умолчанию. Мы можем самостоятельно настроить параметры черно-белого изображения, чем сейчас и займемся.
Перевод в черно-белый по умолчанию.