Когда необходима настройка?
Качество дорог в странах бывшего СССР, особенно на периферии, оставляет желать лучшего. Длительная эксплуатация автомобиля в подобных условиях ведет к нарушению заводских регулировок элементов наружного освещения. Постепенно настройки сбиваются, отчего головная оптика направляет пучки света в разные стороны – вверх либо прямо под колеса машины.

- водителю приходится напрягаться, чтобы разглядеть неосвещенную часть дорожного полотна;
- если отражатели оптики подняты под большим углом, пассажиры встречных авто страдают от ослепления;
- недостаточная освещенность обочины может привести к ДТП – шофер вовремя не заметит препятствия либо идущего по краю дороги человека.
Примечание. Электрическая настройка световых приборов ситуацию не спасает, поскольку сервоприводы меняют угол наклона оптики только вверх-вниз, причем обеих фар одновременно. Задача подобных систем – корректировать направление пучков света в зависимости от загрузки транспортного средства.
Когда нужна регулировка фар, выполняемая своими руками:
- если вы заметили разнонаправленные световые потоки (например, левая фара светит вниз, правая – вверх);
- водители встречных машин постоянно сигнализируют об ослеплении кратковременным включением дальнего света;
- после ремонта, замены либо снятия передних блоков оптики;
- после удара передней части авто в результате ДТП;
- при установке колесных дисков или резины других размеров;
- после замены передних «просевших» пружин;
- в процессе монтажа противотуманных фар (ПТФ).
Если вам довелось поменять сгоревшие лампочки, то корректировать положение световых приборов не нужно. Другое дело – установка элементов нового типа (ксеноновых, светодиодных) вместо штатных галогенных лампочек. В этом случае желательно отрегулировать ближний свет фар.
Корректировка блоков ПТФ
Задача противотуманных огней – обеспечить максимальную видимость авто для встречного транспорта и осветить участок дороги перед машиной, когда мощный свет штатных приборов отражается густой пеленой тумана. Соответственно, лучи должны направляться ниже и параллельно дорожному покрытию.
Чтобы настроить фары данного типа, следуйте такому алгоритму:
- Определите расстояние от центров блоков ПТФ до уровня земли и проведите на стене соответствующую горизонтальную линию.
- Вторую линию нарисуйте на таком же расстоянии выше первой. Отметьте вертикальными отрезками центральную ось автомобиля и обеих противотуманных фар.
- Установите машину напротив стенки, отмерив 10 м. Включите ПТФ и с помощью регулировочных винтов добейтесь, чтобы центры световых пятен оказались в точках пересечения горизонтальных линий с вертикальными отрезками.
- Опускайте лучи до тех пор, пока расстояние от верхних границ пучков до горизонтальной линии не составит 10 см.
В процессе настройки поочередно закрывать противотуманные фары щитками необязательно. Указанная мера упрощает регулировку – лишний свет не мешает точно определить очертания на стене.
Шаг 1. Корректирующий слой Black & White
Только открыв программу, вы увидите в панели слоев, что документ пока что содержит лишь один слой — Background layer — который и является исходным изображением.
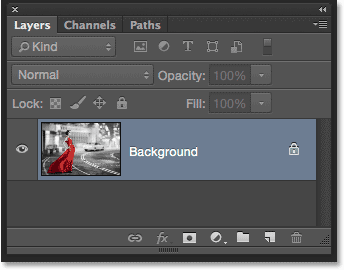
Мы будем создавать эффект недеструктивным методом, т.е. оставим нетронутым исходное изображение и применим выборочную замену цвета при помощи отдельного корректирующего слоя. Кликните по иконке New Adjustment Layer (Новый Корректирующий Слой) в нижней части панели слоев:

Кликаем по иконке New Adjustment Layer
Из появившегося списка выбираем пункт Black & White (Черное-Белое):
Как подсказывает нам само название данного корректирующего слоя, он используется для перевода цветного изображение в черно-белое. Теперь посмотрим еще раз на панель слоев, как вы видите, над слоем Background (Фон) теперь появился новый корректирующий слой Black & White.
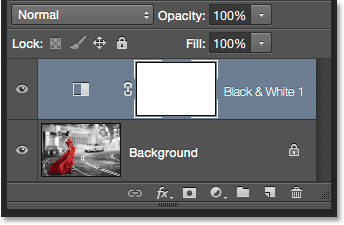
Photoshop поместил новый корректирующий слой поверх слоя с изображением.
Мы видим, что программа сама перевела нашу цветную фотографию в черно-белый цвет, использую настройки по умолчанию. Мы можем самостоятельно настроить параметры черно-белого изображения, чем сейчас и займемся.
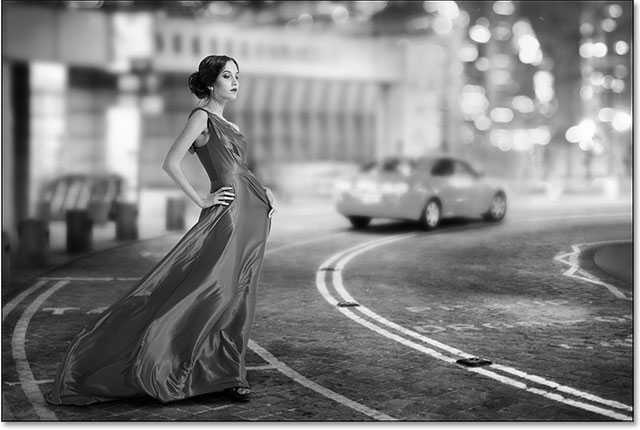
Перевод в черно-белый по умолчанию.
Фотоэффекты и фотофильтры
Трудно представить мир фотографии без возможности превратить фото из цветного в черно-белое, обработать его фильтром сепия или сделать виньетирование. Для творческой обработки у нас также есть эффект пикселизации.
Создавайте винтажные фотографии с помощью эффекта ретро, используйте Tilt-Shift эффект, чтобы превратить пейзажные снимки в «игрушечные» или же акцентируйте внимание зрителя на центральной области изображения с помощью эффекта виньетирования. Excel для Office 365
Excel для Office 365
Word для Office 365
Outlook для Office 365
PowerPoint для Office 365
Excel 2019
Word 2019
Outlook 2019
PowerPoint 2019
Project профессиональный 2019
Excel 2016
Word 2016
Outlook 2016
PowerPoint 2016
Project профессиональный 2016
Excel 2013
Word 2013
Outlook 2013
PowerPoint 2013
Excel 2010
Word 2010
Outlook 2010
PowerPoint 2010
Excel 2007
Word 2007
Outlook 2007
PowerPoint 2007
Project Online Desktop Client
Project профессиональный 2013
Project стандартный 2013
Project стандартный 2016
Project стандартный 2019
Меньше
Шаг 7. Прорисуйте края кистью с меньшим радиусом
Чтобы аккуратно прорисовать края у объекта для начала следует приблизить картинку. Для этого также можно пользоваться удобными горячими клавишами. Чтобы приблизить фотографию нажмите и удерживайте Ctrl+Пробел (Win)/Command+ Пробел (Mac) и кликайте мышкой по нужному участку изображения. Чтобы отдалить фотографию используйте следующие клавиши: Alt+Пробел (Win) / Option+Пробел(Mac).
Чтобы прорисовывать более мелкие детали на фотографии нам понадобится кисть меньшего диаметра. Чтобы уменьшить кисть я несколько раз нажимаю на клавишу с левой квадратной скобкой. Возможно, вам придется увеличить жесткость кисти, как это сделать, используя горячие клавиши, я описал чуть выше.

Очень аккуратно прорисовываем края объекта кистью меньшего диаметра.
Если вы нечаянно заедите за границу объекта, то в этом не будет ничего страшного. Вот, к примеру, я случайно прорисовал палец:

Такая ошибка очень легко исправляется. Нажмите клавишу Х
, чтобы сменить цвет переднего плана с черного на белый. Затем прорисуйте кистью белого цвета область, на которую вы заехали, чтобы избавиться от цвета. А после снова нажмите клавишу Х
, чтобы вернуть черный цвет в качестве основного и продолжить работу.
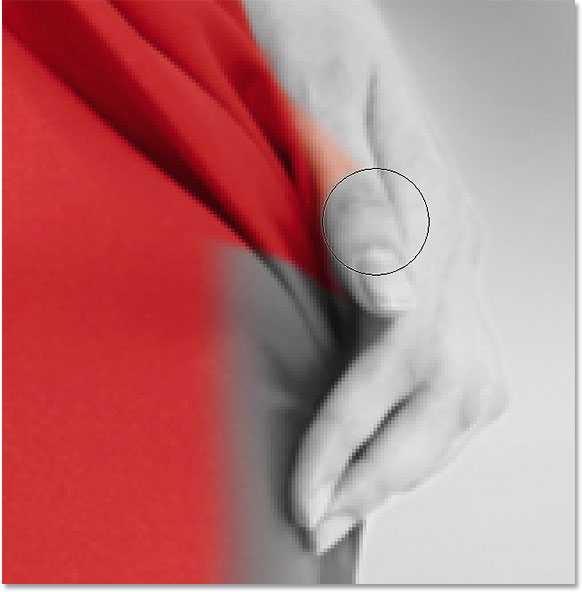
Я продолжаю прокрашивать края платья, приближая и отдаляя изображение и изменяя жесткость и размер кисти, если это необходимо.

Окончательный результат:

Как отключить адаптивную регулировку яркости Windows 10
Дисплеи некоторых устройств могут использовать датчики света окружающей среды для обнаружения окружающего уровня света. Функция адаптивной регулировки яркости с помощью датчиков света окружающей среды контролирует изменения окружающего освещения, и автоматически регулируют яркость дисплея в случаи необходимости, чтобы соответствовать окружающему освещению. Данная функция полезна, но в некоторых случая дисплей стает слишком темным, что не всем нравится.
В сегодняшней статье рассмотрим как включить или отключить адаптивную регулировку яркости в Windows 10.
Включить или отключить адаптивную яркость в управлении электропитанием.
1.Нажмите на меню «Пуск» правой клавишей мыши и из открывшегося меню выберите «Управление электропитанием» (также можно зайти через Панель управления );
2.Точка стоит на активном плане электропитания, чтобы изменить настройки адаптивной яркости для данного плана электропитания — нажмите на «Настройка схемы электропитания» рядом;
3. Откройте «Изменить дополнительные параметры питания»;
4.Откройте «Экран» (нажав левой клавишей мыши на плюс рядом) => откройте «Включить адаптивную регулировку яркости». Включите или выключите адаптивную яркость возле «От батареи» и «От сети». После чего нажмите «ОК» и закройте все окна.
Включить или отключить адаптивную яркость в командной строке
1.Откройте командную строку: один из способов — нужно нажать на меню «Пуск» правой клавишей мыши и выбрать «Командная строка» из открывшегося меню;
2. Настройки для активного плана электропитания. Введите одну из перечисленных команд, в зависимости от того, что вам нужно и нажмите Enter:
чтобы отключить адаптивную яркость, когда устройство работает от батареи, введите команду powercfg -setdcvalueindex SCHEME_CURRENT 7516b95f-f776-4464-8c53-06167f40cc99 FBD9AA66-9553-4097-BA44-ED6E9D65EAB8 0
чтобы отключить адаптивную яркость, когда устройство работает от сети, введите команду powercfg -setacvalueindex SCHEME_CURRENT 7516b95f-f776-4464-8c53-06167f40cc99 FBD9AA66-9553-4097-BA44-ED6E9D65EAB8 0
чтобы включить адаптивную яркость, когда устройство работает от батареи, введите команду powercfg -setdcvalueindex SCHEME_CURRENT 7516b95f-f776-4464-8c53-06167f40cc99 FBD9AA66-9553-4097-BA44-ED6E9D65EAB8 1
чтобы включить адаптивную яркость, когда устройство работает от сети, введите команду powercfg -setacvalueindex SCHEME_CURRENT 7516b95f-f776-4464-8c53-06167f40cc99 FBD9AA66-9553-4097-BA44-ED6E9D65EAB8 1
Чтобы применить изменения введите команду powercfg -SetActive SCHEME_CURRENT и нажмите Enter.
3. Настройки для конкретного плана электропитания. Введите в командной строке команду powercfg /L и нажмите Enter. С ее помощью вы увидите существующие схемы управления питанием. Звездочка будет стоять возле активной. Идентификатор каждой схемы выделен на рисунке красным.
Дальше вам нужно выбрать из перечисленных команд нужную, изменить в команде идентификатор плана электропитания на тот, который вы хотите настроить и в конце команды вместо Цифра поставить 1 если вы хотите включить адаптивную яркость и если хотите отключить.
При работе устройства от батареи: powercfg -setdcvalueindex Идентификатор 7516b95f-f776-4464-8c53-06167f40cc99 FBD9AA66-9553-4097-BA44-ED6E9D65EAB8 Цифра
При работе устройства от сети: powercfg -setacvalueindex Идентификатор 7516b95f-f776-4464-8c53-06167f40cc99 FBD9AA66-9553-4097-BA44-ED6E9D65EAB8 Цифра
Измените команду на нужное, вставьте ее в командную строку и нажмите Enter. К примеру я хочу настроить план «Высокая производительность», с помощью команды powercfg /L я узнал, что идентификатор данного плана 8c5e7fda-e8bf-4a96-9a85-a6e23a8c635c Чтобы отключить для данного плана электропитания адаптивную яркость — в командной строке я ввожу команду powercfg -setacvalueindex 8c5e7fda-e8bf-4a96-9a85-a6e23a8c635c 7516b95f-f776-4464-8c53-06167f40cc99 FBD9AA66-9553-4097-BA44-ED6E9D65EAB8 0 и нажимаю Enter.
Перезагрузите компьютер, чтобы изменения вступили в силу. Также вместо перезагрузки вы можете использовать команду Powercfg -SETACTIVE Идентификатор Обратите внимания, что тот план электропитания, идентификатор которого вы добавите в эту команду — станет активным, то есть его компьютер начнет использовать.
На сегодня всё, если у вас есть дополнения — пишите комментарии! Удачи Вам
Детальность: резкость, чёткость и локальный контраст
Целью данного шага является коррекция сглаживания, присущего сенсору камеры и объективу («входная резкость»)
Важно использовать его консервативно, поскольку впоследствии вы будете применять ещё и «выходную резкость». Повышение резкости должно осуществляться аккуратно, поскольку оно может обострить другие проблемы качества изображения (такие как визуальный шум, хроматические аберрации и т.д.)
Однако, будучи применено правильно, оно может оказать огромное влияние на субъективное качество снимка:
| Оригинал | Коррекция резкости |
Основы используемых методов рассматриваются в следующих статьях:
- Повышение резкости изображений (практический обзор)
- Повышение резкости с помощью маски (сведения о том, как работает маска нерезкости)
- Что такое резкость (факторы, влияющие на резкость)
- Повышение локального контраста (метод улучшения чёткости)
Изменение яркости экрана
Вы хотите настроить яркость экрана
?
Windows 10
: нажмите кнопку Пуск
, выберите пункт Параметры
, а затем — _гт_ системы
. в разделе яркость и цвет
установите ползунок изменить яркость
, чтобы настроить яркость. Дополнительные сведения см. в статье изменение яркости экрана
Windows 8
: нажмите клавиши Windows + C. Выберите пункт Параметры
, а затем — изменить параметры ПК
. Выберите компьютер и устройства,
_гт_ дисплей
. Включите автоматическУю настройку яркости экрана
. Дополнительные сведения см. в статье Настройка яркости и контрастности
Подробнее о корректировке рисунков в приложениях Office.
В этом видеоролике демонстрируется несколько способов настройки рисунка.
(По время воспроизведения видео можно щелкнуть стрелку изменения размера
в правом нижнем углу кадра, чтобы увеличить размер изображения.)
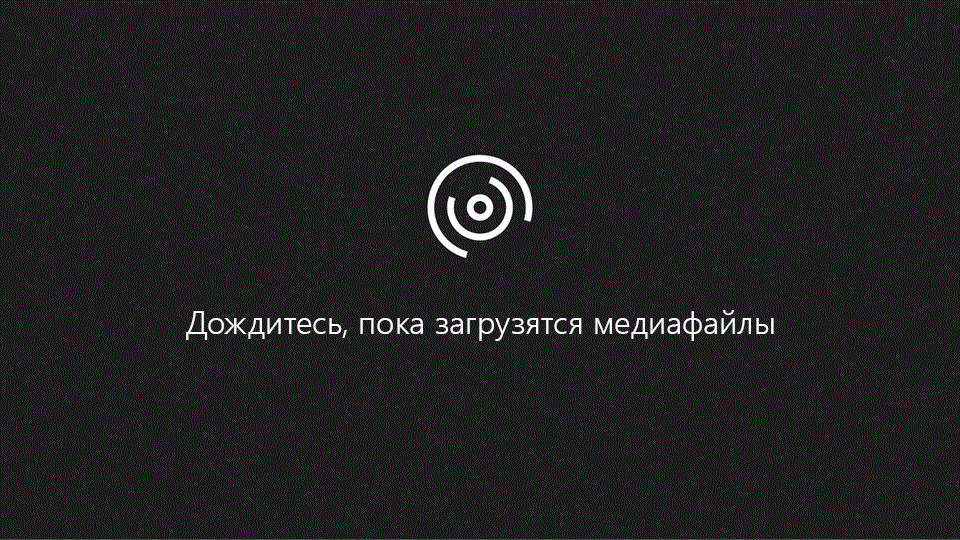
Длительность: 1:35

Примечание:
, даже если вы внесли исправления. Эта функция недоступна в Word или Excel.
Изменение цветовой схемы Office для повышения контрастности
Является ли цветовая схема Office слишком яркой? Вам нужна более контрастность приложений Office ? Дополнительные сведения см. в разделе Изменение темы Office (office 2016 и 2013) .
Вы можете изменить яркость, контрастность или резкость изображения с помощью средств исправления.
По часовой стрелке с левого верхнего угла: исходный рисунок, рисунок с увеличенной плавностью, увеличенной контрастностью и увеличенной яркостью.
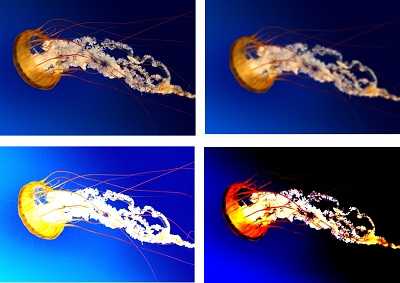
Настройка яркости и контрастности рисунка
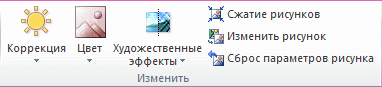
Совет:
Если вы используете PowerPoint, вы по-прежнему можете сохранить исходную версию рисунка , даже если вы изменили яркость рисунка. Эта функция недоступна в Word или Excel.
Указания по настройке
Процедуру корректировки световых потоков необходимо выполнять в темное время суток. Соответственно, настроечный шаблон на стене желательно подготовить засветло. Чтобы отрегулировать фары самостоятельно, следуйте простой инструкции:
- Откройте крышку капота и включите ближний свет. Если хотите сберечь ресурс аккумуляторной батареи, запустите двигатель, оставив работать на холостом ходу.
- Закройте один «глаз» автомобиля щитком. На втором вращайте винт вертикальной настройки, пока верхняя граница светового пучка не совместится с горизонтальной линией.
- Отрегулируйте оптику в горизонтальной плоскости таким образом, чтобы в перекрестие линий попала точка проекции, где световой поток начинает отклоняться вверх и вправо под углом 15–20°. Повторите операцию на второй фаре.
- Для раздельной оптики регулировка производится по каждой из четырех ламп. Только дальний свет выставляется по верхней линии, а приборы ближнего освещения – по нижней.
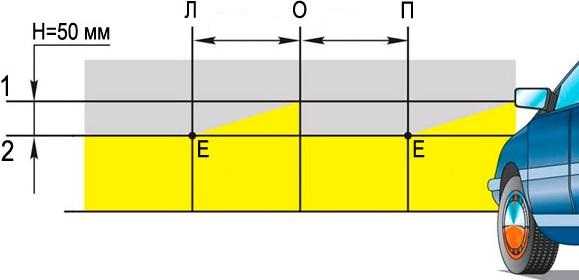
Важный момент! Если машина оборудована дистанционным управлением угла наклона фар из салона, перед корректировкой нужно поставить регуляторы в нулевое положение.
В некоторых современных автомобилях производители устанавливают элементы автоматического управления световыми приборами. Система реагирует на вращение руля и колес, и направляет оптику в соответствующую сторону, машина как бы «заглядывает» за поворот. Правильно отрегулировать фары с автоматическими приводами помогут специалисты автосервиса, в гаражных условиях их настраивать не рекомендуется.
Быстрая корректировка цветового сдвига
Помимо инструментов, имеющих большое число разных настроек, Photoshop предлагает быстрые инструменты для коррекции. В относительно простых ситуациях они помогут вам довольно быстро получить удовлетворительный результат. Рассмотрим инструменты для автоматической коррекции цветового сдвига.
Инструменты автокоррекции
Автоматическая коррекция цвета выполняется в диалоговом окне Уровни
(Levels) или Кривые
(Curves) щелчком по кнопке Авто
(Auto), а ее настройка — в диалоговом окне, открываемом щелчком по кнопке Параметры
(Options), — рис. 6.
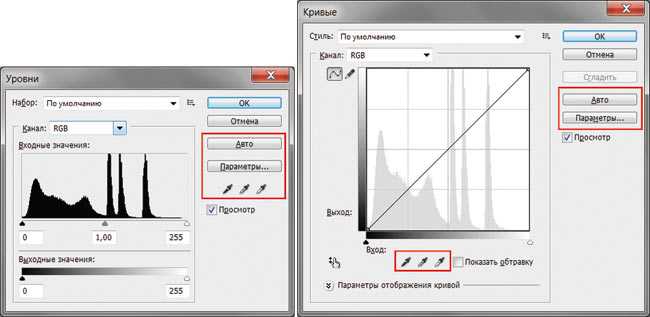
Для цветовой коррекции можно применять три пипетки: черную , серую и белую . Если изображение содержит области, которые должны обладать нейтральным цветом, то используется серая пипетка. Для определения черной и белой точек применяются черная и белая пипетки соответственно. Чтобы воспользоваться ими, необходимо, выбрав нужную пипетку, просто щелкнуть ею по той области, которая должна быть серой, черной или белой.
Пипетки можно применять совместно с ползунками в диалоговом окне Уровни
(Levels) или точками в диалоговом окне Кривые
(Curves). Сначала с помощью пипеток частично удаляется цветовой сдвиг, а затем проводится более тонкая цветовая и тоновая коррекция.
На рис. 7 приведен пример устранения цветового сдвига с помощью белой пипетки. Щелчок был выполнен по облаку, находящемуся справа от купола Исаакиевского собора.
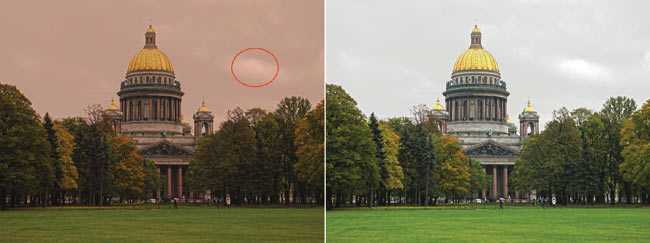
Рис. 7. Устранение цветового сдвига и осветление изображения с помощью белой пипетки (слева — исходное изображение)
Помимо уровней и кривых автокоррекция может быть выполнена с помощью команды Изображение
(Image) -> Автоматическая цветовая коррекция
(Auto Color). Так, на рис. 8 приведен пример коррекции изображения здания Кунсткамеры.

Рис. 8. Устранение цветового сдвига с помощью команды Автоматическая цветовая коррекция (слева — исходное изображение)
При сравнении полученного результата с рис. 2 видно, что результат автокоррекции ближе к действительности — он содержит меньше голубого цвета, чем в случае использования диалогового окна Варианты
(Variations). В то же время с помощью окна Варианты
(Variations) вода приобрела голубоватый оттенок, благодаря чему снимок стал похож на открытку. В любом случае выбор остается за пользователем!
Следует также отметить появившийся в Photoshop CS5 инструмент, который позволяет за счет увеличения детализации и свечения краев придать живость и блеск фотографии. Это диалоговое окно Тонирование HDR
(HDR Toning), которое находится в меню Изображение
(Image) -> Коррекция
(Adjustments). В нем можно обработать фотографию на заключительном этапе коррекции. Так, на рис. 9 результат, полученный в окне Варианты
(Variations), скорректирован в окне Тонирование
HDR
(HDR Toning).

Использование диалогового окна Цветовой тон/Насыщенность
Диалоговое окно Цветовой тон/Насыщенность
(Hue/Saturation) не предназначено для балансировки изображения по цветам. Оно применяется к изображениям, не имеющим цветового сдвига! Но оказывается незаменимым для повышения или понижения насыщенности изображения, которая регулируется соответствующим ползунком (рис. 10).

Более того, это окно позволяет влиять на определенные цвета изображения. Так, на рис. 11 после общего повышения насыщенности небо было обработано путем влияния только на голубые и синие цвета. В ходе коррекции были получены более яркие и насыщенные цвета изображения.

Рис. 11. Результат повышения насыщенности изображения в окне Цветовой тон/Насыщенность (слева — исходное изображение)
Лечащая кисть (Healing Brush)
Лечащая кисть (Healing Brush), находящаяся в лечащей группе инструментов и откликающаяся на горячую клавишу J, очень похожа на Штамп (Clone Stamp Tool). Начинать ее использование нужно точно так же — с задания места «источника» лечения. Как и в случае со Штампом, делается это Alt+Кликом на «донорскую» область, схожую по текстуре с зоной, где располагается ретушируемый дефект. После определения «источника», необходимо аккуратно зарисовать дефект, и Лечащая кисть перенесет туда информацию из зоны «источника».
Стоит отметить, что Лечащая кисть, в отличие от Штампа, не просто копирует информацию, но и подстраивает яркость и контраст копируемых пикселей «источника» к контрасту области ретушируемой зоны. Таким образом, визуально видимые следы использования инструмента на границах отретушированной области в большинстве случаев полностью незаметны.
Эта автоматическая адаптация Лечащей кисти по яркости и контрасту (да и по цвету) делает ее невероятно полезным инструментом при работе со сложными поверхностями, формами и градиентами.
Также это свойство Лечащей кисти позволяет до определенной степени отказаться от использования мягкой кисти, что особенно важно при ретуши кожи, когда задачей является по максимуму сохранить ощущение ее оригинальной текстуры.
Дело в том, что у любой мягкой кисти, в том числе и Лечащей, существует зона спада непрозрачности. При ретуши зон со сложной текстурой (например, текстура кожи) мягкой Лечащей кистью в зоне спада непрозрачности «новая» текстура полупрозрачно накладывается на оригинальную, в результате чего происходит ее общее визуальное ослабление. Таким образом, при большом числе ретушируемых дефектов или большом радиусе кисти текстура кожи может стать сильно «замыленной» в целом, что ухудшит качество результата.
На практике нужно стараться всегда работать максимально возможно жесткой кистью. Исключение составляет либо 1) работа кистями крайне малого радиуса (1-6 пикселей), когда зона спада непрозрачности становится пренебрежительно малой, либо 2) работа с высококонтрастными текстурами, когда использование жесткой кисти влечет за собой появление визуально заметных артефактов на границах ретушируемой области.
Контрастные границы
При работе Лечащей кистью (Healing Brush) следует проявлять определенную осторожность при работе около контрастных границ объектов. Данный инструмент стремится адаптироваться к ретушируемой области по яркости и контрасту, поэтому в случае сильного несовпадения данных параметров области «источника» с ретушируемой областью эта адаптация может привести к возникновению артефактов в виде «градиентов»
Особенно часто такие артефакты возникают при ретуши выбившихся из прически волос.
Поэтому для ретуши контуров прически инструментом выбора в большинстве случаев является Штамп (Clone Stamp Tool). Способы его наиболее корректного применения для ретуши границ прически описаны в статье «Обработка волос и прически (ретушь волос). Часть 2».
В общем же случае, для того, чтобы избежать возникновения артефактов при использовании Лечащей кисти (Healing Brush) в области контрастных границ объектов, необходимо, чтобы «источник» уже содержал в себе необходимый яркостной перепад. Иными словами, для ретуши дефектов на абстрактной границе объекта, необходимо при выборе «источника» Alt+Кликнуть на «здоровый» участок той же самой границы, а при ретуши «попасть» кистью в соответствующей части границы с дефектом так же, как если бы в качестве инструмента использовался Штамп (Clone Stamp Tool).
При таком подходе яркостная и цветовая адаптация будет происходить только по внешней границе ретушируемой области. В итоге это исключит возможность возникновения паразитных градиентов и обеспечит высокое качество полученного результата.
Стив Ласмин, октябрь 2015
Если Вам понравился этот материал, то мы будем рады, если Вы поделитесь им со своими друзьями в социальной сети:
Фотожурнал / Уроки ретуши и постобработки / Основы работы со Штампом и Лечащей кистью в Adobe Photoshop
Тэги к статье: Adobe Photoshop, начинающим, Стив Ласмин
Дата: 2015-10-30 | Просмотров: 26280
|
|
Тематические уроки по фотографии:
- Снимаем видеообзор на продукт заказчика. Бесплатный урок
- Портрет частного заказчика. Тонкости обработки
- Бэкстейдж. Видеосъемка и монтаж для начинающих
- Делай сам: 3 суперспособности фотографа
- Приручи музу: как вырваться из шаблонных съемок
Шаг 6. Настраиваем инструмент «Пипетка»
Настраиваем инструмент Пипетка (Eyedropper)
. Выберем его на панели инструментов. Данный инструмент не так прост, как кажется. Он используется для отбора образцов цвета, либо для анализа определенной области изображения, в зависимости от того, в какой команде он задействован. По умолчанию размер образца, отбираемого пипеткой, составляет 1 пиксель.
Но в то же время, например, цвет участка кожи, или белого снега в действительности определяется не одним, а несколькими пикселями разных цветов. Если вы сильно увеличите фрагмент изображения, то поймете, о чем я говорю. Из этого следует вывод, что если при отборе цвета принимается в расчет цвет лишь одного пикселя области, то велика вероятность ошибки. Чтобы такие ошибки происходили реже, нужно установить размер образца 3х3 пикселя.
Тогда все команды, использующие инструмент Пипетка
(Eyedropper)
, будут получать усредненные данные уже с девяти пикселей области. Это значительно повышает точность и эффективность работы.
Операции по настройке черного, белого и серого цвета, называемых целевыми, можно также выполнить и в диалоговом окне настройки параметров. Выполняется настройка абсолютно аналогично.
Я намеренно предложил вам два способа, попробуйте оба и выберите тот, который вам больше понравится.
Средства обработки графической информации
Чтобы работать с изображениями на компьютере были разработаны специальные приспособления и различные программы. С целью ввода картинки в компьютер применяются сканеры и графические планшеты, а для вывода — принтеры и плоттеры. Графические редакторы (ГР) — специализированные программы, которые позволяют работать с изображениями на различных устройствах.
Чуть выше мы уже говорили о том, что изображения бывают растровыми и векторными. Точно такое же разделение имеют и сами ГР. Итак, программные средства обработки графической информации можно разделить на две группы:
- Растровые редакторы используются для работы с фотографиями и графикой высокого качества. Обладают отличной цветопередачей.
- Векторные редакторы имеются по умолчанию во многих приложениях. Применяются для формирования простейших рисунков из набора графических примитивов (автофигур). Есть векторные ГР профессионального уровня, например,
Даже при том условии, что ГР отличаются друг от друга по своим возможностям, у них можно выделить некоторые сходные черты. Во всех из них можно выбрать инструмент для обработки изображения. Инструменты располагаются на специальных панелях. Помимо этого, пользователь может применять командное меню. Обработка графической информации производится в рабочей зоне, которая занимает наибольшее место в окне редактора. Подбор нужного цвета выполняется посредством палитр. Некоторые ГР также допускают применение орнаментов и позволяют подбирать цвета вручную.
Инструменты ГР можно разделить на 5 основных категорий:
- Инструменты для рисования (прямых, ломаных, кривых линий, прямоугольников, эллипсов и других фигур, а также кисти, заливки и прочее.). Помимо этого, векторные программы имеют инструменты группировки и разгруппировки объектов.
- Выделяющие инструменты (выделение прямоугольной и выделение произвольной области в растровых программах или выделение объекта в векторных).
- Инструменты редактирования (с помощью них может вносить в рисунок различные изменения – поворачивать, изменять размер, цвет выделенной области).
- Текстовые инструменты.
- Масштабирующие инструменты.
 Средства обработки графической информации
Средства обработки графической информации
Плюс ко всему, в некоторых ГР имеются различные спецэффекты и инструменты преобразования изображения. На сегодняшний день программы для обработки изображений нередко сочетают в себе достоинства как векторных, так и растровых редакторов. Это достигается благодаря применению многослойных изображений. Данные программы позволяют получить изображение с помощью наложения нескольких картинок (слоев) друг на друга.
При этом характеристики каждого слоя, будь то прозрачность, цветовая гамма и многое другое, определяются отдельно. Обработанные с помощью этого подхода коллажи (изображения, которые созданы из нескольких объединённых фотографий, не связанных между собой) поражают воображение. Продвинутые ГР позволяют применять как растровые, так и векторные слои.
Компьютерная графика нередко применяется в системах автоматизированного проектирования (САПР). Речь идёт о создании информационных моделей всевозможных устройств и объектов (чертежей деталей, электрических схем, трехмерных моделей построек и т.д.). В сфере кинематографа используется анимационная компьютерная графика.
Шаг 3. Выберите инструмент Кисть
Один из главных плюсов всех корректирующих слоев — это встроенный слой с маской. В этой статье я не буду вдаваться в подробности того, как именно работают маски, но если вам станет интересно, то советую найти материал и почитать. И хотя маска нам не видна на самом изображении, но мы знаем, что она есть, потому что её миниатюра отображается в панели слоев
Обратите внимание на то, что на данном этапе миниатюра заполнена белым цветом, это означает, что корректирующий слой воздействует на слой с изображением, лежащим под ним
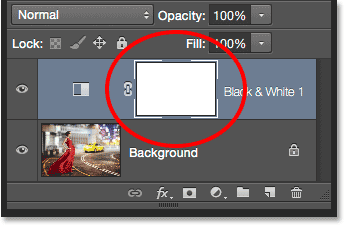
Мы можем обнародовать часть нашего цветного исходного изображения при помощи корректирующего слоя, просто рисуя по маске кистью черного цвета. Выберете инструмент Кисть Brush Tool в панели инструментов:

































