Колоризация картинок на смартфоне
Раскрасить черно-белое фото также можно на телефоне при помощи мобильных приложений. Это удобно в том случае, если вы хотите сразу отправить снимок в социальные сети.
Snapseed
Популярный фоторедактор для Android и iPhone позволяет редактировать фотографии на любом уровне сложности, так как предлагает большой набор профессиональных инструментов. Софт полностью бесплатен, пользователям не нужно создавать аккаунт. Помимо функций редактирования, в приложении можно найти инструменты для творчества. Однако софт не поддерживает автоматизацию: все придется делать вручную. Также стоит учитывать, что обработать таким образом получится только несложные снимки вроде черно-белых портретов.
Результат применения двойной экспозиции, маскирования и фильтров
Пошаговая инструкция:
- Запустите Snapseed и тапните по значку плюса в центре экрана. Загрузите фото из памяти смартфона.
- В нижней части экрана выберите “Инструменты”, затем “Двойная экспозиция”. Загрузите из памяти телефона заранее подготовленное фото со цветом оттенка кожи.
- Вернитесь в главное окно редактора и кликните по иконке со стрелкой в верхней части приложения. Выберите пункт “Просмотреть изменения”. Кликните “Двойная экспозиция”, затем выберите иконку в виде кисти. Закрасьте участок, который должен быть перекрыт.
- Таким же образом накладывайте фоны на другие цветные элементы в кадре: одежды, фона и прочее. При необходимости сделайте фото более реалистичным при помощи фильтров.
Плюсы:
- полностью бесплатен и не требует авторизации;
- совместим с Андроид и Айфон;
- большой набор фильтров.
Недостатки:
- нет автоматизации раскрашивания;
- подходит только для простых снимков;
- сложно добиться реалистичного результата.
Colorize Images
Этот вариант действует в автоматическом режиме, раскрашивая любые загруженные снимки буквально за минуту. Результат можно подкорректировать вручную, настроив параметры контраста и насыщенности. Приложение позволяет бесплатно обработать 10 снимков, после этого потребуется приобрести лицензию.
При помощи редактора можно добиться реалистичных результатов
Пошаговая инструкция:
- Запустите редактор и импортируйте снимок кнопкой «Выберите изображение из галереи».
- Приложение самостоятельно раскрасит изображение. Чтобы скорректировать результат или заново запустить колоризацию, нажмите на иконку с карандашом.
- Чтобы экспортировать картинку, кликните «Сохранить».
Плюсы:
- все происходит в автоматическом режиме;
- результат можно настроить;
- быстрая отправка в социальные сети и мессенджеры.
Недостатки:
- ручное раскрашивание недоступно;
- только 10 бесплатных фото в бесплатной версии.
Раскрасить черно-белое фото
Фоторедактор для iOS превращает монотонные фото в яркие снимки за несколько касаний. Приложение позволяет настраивать яркость и насыщенность и избавляться от тусклых красок. Редактор можно использовать как для реставрации старых оцифрованных карточек, так и для современных фотографий. Софт базируется на функциях ИИ (искусственный интеллект), что позволяет добиваться качественных результатов.
Добавить красок поможет нейросеть приложения
Пошаговая инструкция:
- Загрузите приложение из App Store и импортируйте снимок.
- При желании устраните тусклость, шум и другие дефекты кнопкой Dehaze Filter.
- Нажмите Colorize it и дождитесь результата.
- Экспортируйте картинку в галерею телефона, нажав Save image.
УРОКИ ФОТОШОПА
Эффект молнии
Изображение молнии, электрического разряда или звезды — излюбленные
эффекты многих дизайнеров. Поэтому мы никак не могли обойти эту тему.
Создаем в Фотошопе новый небольшой (400×200 пикселов) документ. В качестве фона создаем
вертикальный градиент серых тонов. Для этого выбираем инструмент
Gradient
(его можно найти в семействе Paint Bucket).
На появившейся вверху окна Фотошоп панели параметров данного инструмента
выбираем нужный вид
черно-белого градиента.
![]()
Рис. 343.
Затем определяем направление градиента (нужно сделать так, чтобы черный
цвет был сверху, а белый — снизу).
Заливаем фон черно-белым градиентом так, чтобы черный цвет оказался вверху.

Рис. 344.
Используем команду Filter>Render>Difference
Clouds. В результате получаем своеобразное размытие созданного
до этого градиента
Обратите внимание: где-то посредине нашего рисунка
должна проходить неровная, но почти горизонтальная, черная линия. А высветления
будут расходиться соответственно вверх и вниз от этой линии.

Рис. 345. Размытие градиента получается
в результате применения команды Difference Clouds
Инвертируем полученное изображение, используя команду Image>Adjust>Invert
(<Ctrl>+<I>).

Рис. 346.
Результат настоящей инверсии уже чем-то будет напоминать черно-белый
фотоснимок неба во время грозы. Теперь увеличим контрастность в данном
изображении. Командой Image>Adjust>Levels (<Ctrl>+<L>)
открываем окно Levels (Уровни).
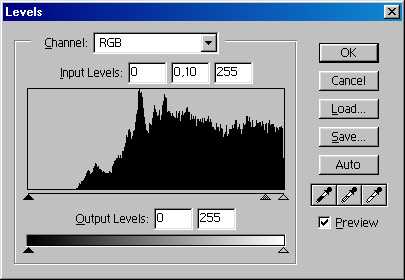
Рис. 347.
Перемещая ползунки почти в крайнее правое положение, опытным путем добиваемся
необходимого увеличения контрастности между белым и черным цветом. В итоге
на рисунке практически должны исчезнуть все оттенки серого, а остаться
только черные и белые цвета.
Однако не забывайте, что мы создаем реалистичное
изображение природного явления — молнии.

Рис. 348. Уже готовое изображение молнии,
но черно-белое. Осталось подкрасить его в реальные цвета
Итак, мы получили ярко выраженную белую неровную линию молнии на фоне
черного неба. Но до сих пор наше изображение имеет черно-белый цвет. Для
придания более реалистичного вида нашему изображению, добавим немного
синевы — все-таки разряд электрический!
Выполнив команду Image>Adjust>Hue/Saturation
(<Ctrl>+<U>), в открывшемся окне
Hue/Saturation устанавливаем флажок Colorize,
а затем ползунками добиваемся необходимого эффекта (синевы).
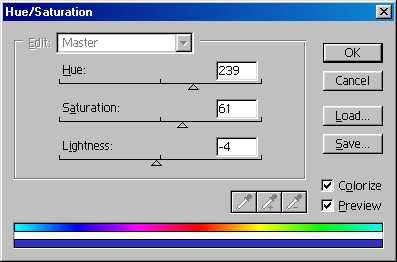
Рис. 349.

Рис. 350.
Как сделать фото цветным в программах для ПК
Если вы хотите провести продвинутую обработку, лучшим решением станут десктопные программы. Они не зависят от интернет-соединения и позволяют работать с фотографиями в высоком разрешении.
ФотоВИНТАЖ
ФотоВИНТАЖ — программа для оцифровки старых
фотокарточек. Приложение включает в себя инструменты восстановления снимков и улучшения качества в автоматическом и ручном режиме.
Пользователи могут удалять дефекты, применять ретушь, накладывать эффекты и многое другое. Так как софт позволяет применять
раскрашивание в автоматическом и ручном режиме, вы можете обработать весь снимок или выделить цветом только часть. Интерфейс
приложения переведен на русский язык и прост в управлении.
ФотоВИНТАЖ делает ч/б фото цветным одной кнопкой
Пошаговая инструкция:
- Установите ФотоВИНТАЖ на ваш ПК и загрузите изображение, кликнув по кнопке «Открыть фото».
- В столбце функций справа нажмите «Сделать черно-белое цветным» и дождитесь, когда софт обработает снимок.
- Когда анализ завершится, появится уведомление об окончании колоризации. Если вы хотите поправить результат, нажмите «Доработать вручную».
- Экспортируйте рисунок на жесткий диск, раскрыв пункт меню «Файл» — «Сохранить как».
Редактор №1 для колоризации фото
Скачать
Для Windows 11, 10, 8, 7, ХР
Adobe Photoshop
Adobe Photoshop предлагает большой выбор кистей, смешивание слоев и настройку прозрачности,
благодаря чему пользователи могут раскрашивать любые изображения вручную, имитируя как реалистичные фото, так и художественные стили,
например, акварель или карандаш. Версия 2021 года пополнилась коллекцией интеллектуальных фильтров на базе Adobe AI Sensei.
Они позволяют полностью автоматизировать сложные действия, в том числе провести колоризацию буквально за пару кликов. Однако
стоит помнить о том, что Фотошоп — не лучшее решение для бюджетных ПК. К тому же, начиная с 2018 года, редактор совместим только
с Windows 10 64 bit.
Результат колоризации в Adobe Photoshop 2021
Пошаговая инструкция:
- Откройте Photoshop и загрузите фото, нажав кнопку “Открыть” в столбце слева.
- Разблокируйте слой, кликнув по значку в виде замка рядом с миниатюрой снимка.
- Откройте пункт “Фильтры” и отыщите категорию “Neural filters”. В колонке справа отыщите пункт “Колоризация” и кликните на него, чтобы включить функцию.
- Также в столбце параметров вы можете отрегулировать оттенки и поработать с кривыми.
Плюсы:
- полная автоматизация действий;
- можно настроить цветовые параметры;
- есть инструменты ручного раскрашивания.
Недостатки:
- нейро-фильтры не работают в незарегистрированном ФШ;
- сложный процесс ручной колоризации;
- фильтр доступен только в PS 2021 и позже.
Movavi Picverse
Movavi Picverse предлагает крупный набор инструментов редактирования фото: автоматическое улучшение, наложение графики, коллекцию фильтров, обрезку, работу с текстом. В том числе в приложение входит набор для восстановления старых фотокарточек. Данный пакет включает в себя такие функции, как умная коррекция, колоризация фото, автоматическое улучшение. При желании пользователь также может вручную настроить оттенки и яркость, но ручное раскрашивание здесь недоступно.
Умная реставрация в Movavi Picverse
Пошаговая инструкция:
- Откройте фоторедактор и загрузите изображение для обработки.
- В столбце справа раскройте категорию «Умная реставрация» и включите тумблер «Сделать цветным».
- Нажмите «Реставрировать» и дождитесь результата.
- Сохраните фотографию через пункты меню «Файл» — «Сохранить как».
Наложение музыки на фото для Reels
Есть 4 варианта, как добавить к фотографиям в Reels музыкальное сопровождение:
- использовать стандартную коллекцию, которая предложена в разделе;
- своя музыка, если записывать клип с помощью стороннего приложения;
- озвучка. Записать трек на заднем плане;
- использовать стоковые треки из приложений для редактирования.
К примеру, если создавать слайдшоу в сервисе Canva, там есть подборка бесплатной музыки без авторского права.
Для записи озвучки в Reels:
- Перейти к созданию видео с помощью фото.
- Добавить нужные снимки – перейти в меню предварительного просмотра.
- Сверху появится значок в виде микрофона – записать озвучку.
Как использовать приложение для добавления блёсток в видео Kirakira+
Как я уже упомянула выше, приложение kirakira+ само по себе очень простое и интуитивное. Вам просто нужно открыть приложение, которое работает как камера. Через свайп слева-направо и обратно вы можете менять фильтры. Бегунком, который находится сбоку, вы можете регулировать интенсивность блеска: вверх — больше, вниз — меньше.
Вот как сейчас выглядит интерфейс приложения. Я обозначила цифрами все значки на экране. Ниже вы сможете посмотреть, что они означают, если вдруг не понятно.
Кликните, чтобы увеличить
- Формат квадрата или вертикального фото или видео. Вертикальный формат отлично подходит для историй, а вот квадрат можно использовать для обычных постов.
- Включение и выключение вспышки, которая, если использовать корректно, поможет ещё больше заблестеть объектам, которые вы снимаете.
- Задняя или передняя камера.
- Регулятор интенсивности мерцания позволит добиться наиболее красивого эффекта для каждого видео.
- Кнопка записи видео.
- Кнопка фотоаппарата. Хоть приложение и позволяет снимать фото с мерцающим эффектом, но смотрятся статические фотографии далеко не так красиво, как видео. Думаю, что лучше, всё-таки, делать видео, чем фото.
- Доступ к галерее, откуда вы можете загрузить отснятое ранее фото или видео для обработки сияющими эффектами.
Так что просто выберите понравившийся фильтр и начните снимать видео. После съёмки видео сохранится в галерею телефона, откуда вы сможете загрузить его как видео-пост в Инстаграм или в историю Инстаграм.
Многие знаменитые инстаграммеры, например, селебрити Rosie Huntington-Whiteley, а также всем известный визажист Pat McGrath, частенько используют приложение kirakira+, чтобы добавить лоску к своим и без того популярным видео.
Модница Ева Чен тоже не прочь, чтобы её Инстаграм «ослеплял» поклонников своим сиянием.
Ну и напоследок, ну просто сногсшибательный сияющий образ модели Эльзы Хоск, также созданный с помощью kirakira+.
Ну что же, я надеюсь, что вы нашли ответы на все ваши вопросы в этой статье. Буду признательна, если поделитесь ссылочкой с вашими друзьями и коллегами!
Блестящего вам Инстаграма и отличного настроения!
Загрузить в Рилс клип из снимков в Инстаграм
После того, как пользователь сделал видео в Reels из нескольких фотографий – он может опубликовать его в социальной сети.
При добавлении такого видео нужно соблюдать требования:
- формат клипа MP4 или AVI;
- размер файла не более 1 Гб;
- использованный аудиотрек либо взят из Инстаграма, либо записан как оригинальная дорожка.
В отношении добавленных треков можно использовать дополнительное меню и переименовать под оригинальное наименование. Так автор избежит нарушений и удаления клипа по причине авторского права.
Как добавить в социальную сеть:
- Зайти в Инстаграм – нажать сверху: «+».
- Загрузить видео в Reels – выбрать созданный клип из Галереи.
- Опубликовать.
Чтобы использовать те же фото, которые есть в профиле, автору нужно их предварительно скачать или воспользоваться оригиналами, которые остались в Галерее смартфона.
Совмещаем фотографии
Если вам повезет снимать во время разбушевавшейся грозы, и вы сделаете несколько удачных кадров молний с одной точки, тогда для большей эффектности можно объединить эти кадры в один, т.е. на одной фотографии показать сразу несколько молний, которые вам посчастливилось уловить. Для этого вам понадобятся программы Adobe Bridge и Adobe Photoshop.
Если у вас нет Adobe Bridge – ничего страшного. Просто откройте фотографии в Photoshop, скопируйте и вставьте одну поверх другой в одной вкладке. Программа Bridge просто автоматизирует этот процесс. Я покажу вам этот метод, используя четыре фотографии, представленные ниже.




В Bridge:
- Импортируйте фотографии в Adobe Bridge
- Одну фотографию откройте в Adobe Raw через Bridge и отредактируйте на свое усмотрение
- Выделите все фотографии, нажмите на правую кнопку мыши и выберете “Develop Settings > Previous Conversion”. Таким образом, обработка применится ко всем фотографиям.
- Снова выделите все фотографии и повторите последовательность: “Tools > Photoshop > Load files into Photoshop layers”. Этот процесс может занять некоторое время, все зависит от количества загружаемых файлов.
- Теперь наши фотографии загрузились в Photoshop, каждая фотография находится на отдельном слое.
В Photoshop:
- Отключите все слои, оставьте видимыми только два нижних (чтобы сделать слой невидимым нажмите на иконку глаза в ячейке).
- Работая со вторым слоем, перейдите в “Layer blending options” (режимы наложения) и выберете режим наложения “Lighten”. На слое будут видны только самые яркие фрагменты изображения. Проделав эти действия с остальными слоями, мы сведем все самые яркие фрагменты в одно изображение.
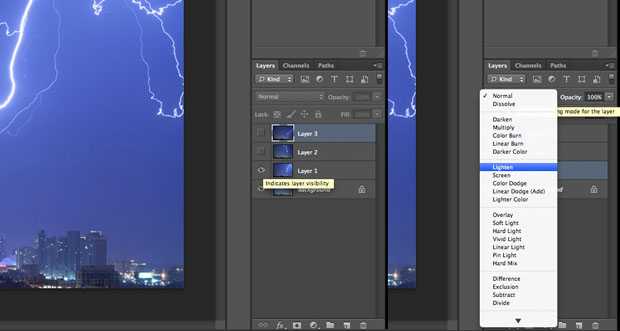
Продолжайте по очереди менять режим наложения слоев, вы увидите, что с каждым последующим шагом молний на фотографии становится все больше и больше.

Теперь ваше фото готово! Объедините слои и сохраните фотографию. Надеюсь, вы нашли для себя полезную информацию в этом уроке.
Наращивание ресниц с натуральным эффектом — классика 2022 года
Самый естественный эффект, который подойдёт к любому типу внешности. Классическое наращивание ресниц проводится максимально приближенным по длине и изгибу материалом к волоскам женщины. По сути – это создание взгляда, который подчёркивает естественную красоту.

При данном варианте к 1 натуральной реснице прикрепляется 1 искусственная. Таким образом густота ресниц не меняется, но можно изменить их длину или изгиб. Для наращивания используются ресница разной длины, повторяя размеры собственных. При классическом наращивании глаза выглядят очень естественно, но более выразительно.

Техника наращивания чаще применяется единичная, когда волоски наклеиваются на свои или с небольшим чередованием, через одну-две реснички. Натуральный эффект отлично подойдёт для ежедневного ношения и поможет сократить время на макияж.

Такое наращивание идеально подойдет для тех, кто решился на процедуру впервые, т.к. не сильно утяжеляет ресницы и дает возможность привыкнуть к новым ощущениям. Кроме того, можно выбрать девушкам, у которых собственные ресницы тонкие или редкие, чтобы не деформировать собственные волоски.

А также девушкам, которые не хотят изменять форму глаз или черты лица, создав лишь небольшой эффект распахнутых глаз и глубокого взгляда.

Обработка фотографий
Если вы никогда раньше не снимали в формате Raw, то сделайте это сейчас. Молнии непредсказуемы, их интенсивность очень изменчива, поэтому часто фотографии нуждаются в постобработке для придания им лучшего вида. Некоторые вспышки молний очень мощные, некоторые несколько слабее, камере редко удается установить правильный баланс белого в таких условиях. Постобработка файлов в формате JPEG менее эффективна, поэтому снимайте в Raw.
Процесс редактирования, о котором дальше пойдет речь, предполагает использование таких фоторедакторов, как Adobe Lightroom или Adobe Camera Raw for Photoshop.
Вот наглядный пример необработанной фотографии. Если бы вы снимали в формате JPEG, то на этом бы и закончили. Баланс белого на ней слишком теплый, а молния не достаточно выделяется на фоне:

А теперь продемонстрируем это же изображение, но после обработки. Под фотографией вы увидите скриншот из редактора Adobe Camera Raw, на котором я показал все внесенные изменения. Запомните, что фотографии молний смотрятся эффектно с очень холодным балансом белого и в синих тонах.
Все эти изменения можно проделать и в Lightroom.

Фотография стала намного ярче, контрастнее, молния эффектно выделяется на фоне синего неба. Для этого я увел ползунок Temperature в сторону синего и повысил значения Contrast, Highlights, Shadows, Clarity и Vibrance.
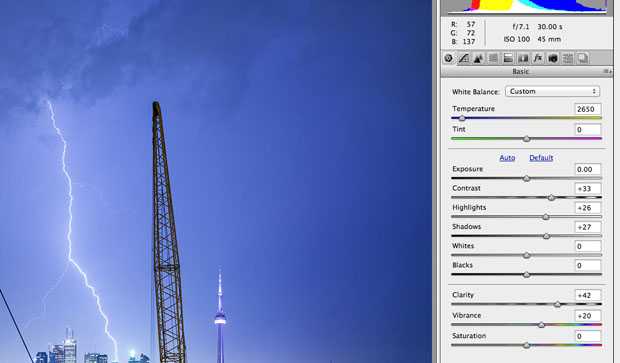
Фоторедакторы с макияжем
Софт для компьютеров и ноутбуков особенно удобен тем, что пользователи не зависят от наличия интернета и его скорости — можно обрабатывать снимки в спокойной обстановке, не отвлекаясь на перебои сетевого соединения. Ниже представлены самые лучшие программы для макияжа. Выбирайте подходящий вариант, ориентируясь на функционал и свои цели.
ФотоМАСТЕР
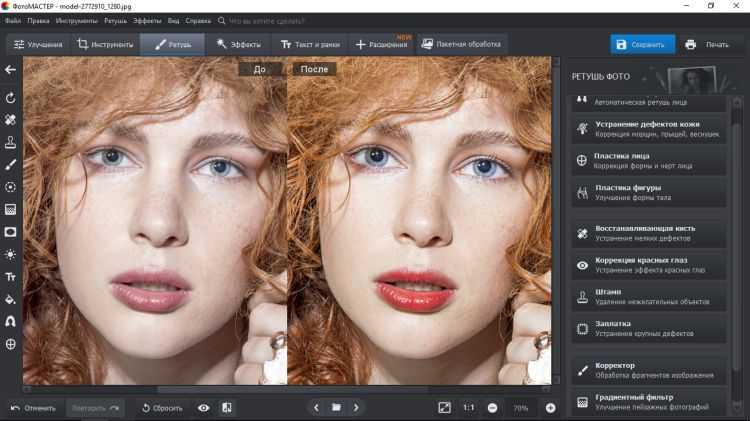
Мощный фоторедактор, подходящий как новичкам, так и опытным фотографам. Большинство функций в программе автоматизировано. Например, есть мгновенное улучшение, за счет которого можно всего в один клик сделать черты лица выразительнее и привлекательнее.
Особенности и преимущества:
- Программа автоматически распознает части лица.
- Функция «Идеальный портрет»: можно выбрать подходящий пресет в большой коллекции готовых стилей. Например, «Эффектный портрет», «Легкий загар» или «Ясный взгляд».
- Возможность ручных настроек. Например, можно сделать губы более четкими и контрастными, изменить их оттенок и насыщенность цвета. Также легко убрать тени под глазами, добавить бровям выразительности, усилив контраст.
- «Корректор» позволяет наносить тени на веки, менять цвет глаз, добавлять румяна.
- Дефекты и несовершенства кожи в виде родинок, прыщей и морщин быстро убираются «Восстанавливающей кистью» или «Штампом».
- Доступна опция «Пластика лица», с помощью которой можно сделать черты лица идеальными — изменить форму носа, придать объема губам, увеличить глаза и т.д.
Установите ФотоМАСТЕР прямо сейчас! Скачать Всего 213 Mb Для Windows 11, 10, 8, 7 и XP, Vista
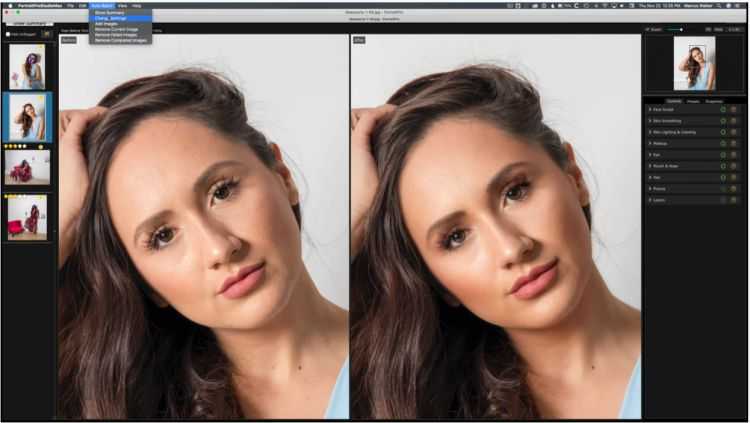
Удобная программа для улучшения портретных снимков, популярная в среде фотографов-любителей. Софт работает на базе искусственного интеллекта — PortraitPro сразу распознает лица и автоматически их ретуширует. Для наложения макияжа есть отдельный модуль.
Особенности и преимущества:
- Моделирование формы лица в соответствии с выбранным типом.
- Удаление эффекта красных глаз.
- Нанесение на лицо реалистичного макияжа: хайлайтера, туши, теней, помады и т.д.
- Есть специальные инструменты для разглаживания кожи.

Профессиональный редактор с огромным набором инструментов для ретуши портретов. Виртуальный макияж не обозначен как отдельная опция, однако при наличии опыта и навыков работы в программе нанести тени, подкрасить губы и выровнять тон кожи не составит труда.
Особенности и преимущества:
- Работа со слоями — можно создавать отдельные для каждого этапа нанесения мейкапа.
- Удаление дефектов и мелких несовершенств кожи.
- Большой выбор кистей, позволяющий сделать максимально реалистичный мейк.
- Можно подключить графический планшет и редактировать детали, например, прорисовывать ресницы, глаза и т.д.
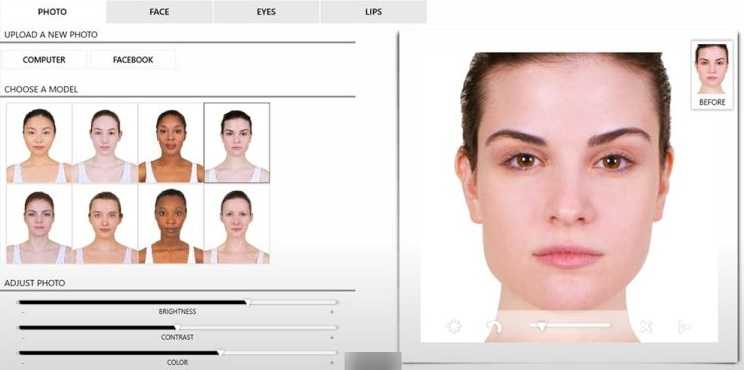
Софт разработан для операционной системы Windows — он ориентирован именно на добавления макияжа на фото. Сказочный мейкап можно создать за несколько кликов мыши. При загрузке фотографии лицо на снимке распознается в течение всего 5 секунд.
Особенности и преимущества:
- Большой выбор косметических продуктов.
- Можно обозначить модель, подходящую по типу.
- Около 100 оттенков помады, теней для век и румян.
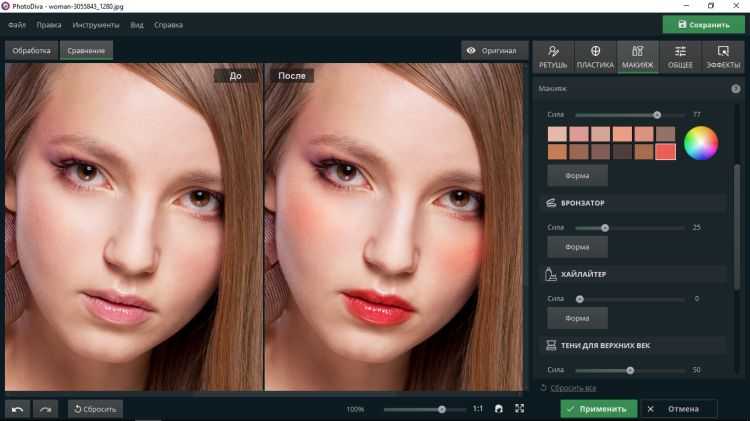
Удобный и мощный русскоязычный фоторедактор с макияжем и другими инструментами для профессиональной ретуши портрета. При необходимости можно не только преобразить лицо модели с помощью мейка, но и даже заменить фоновое изображение.
Особенности и преимущества:
- Можно корректировать черты лица: сделать нос тоньше, сгладить кожу, увеличить губы.
- Легко удалить шрамы, морщинки, родинки и подобное.
- Есть функция отбеливания зубов.
- Удаление эффекта красных глаз и кругов под глазами.
- Огромное количество оттенков теней, помады, румян, бронзатора.
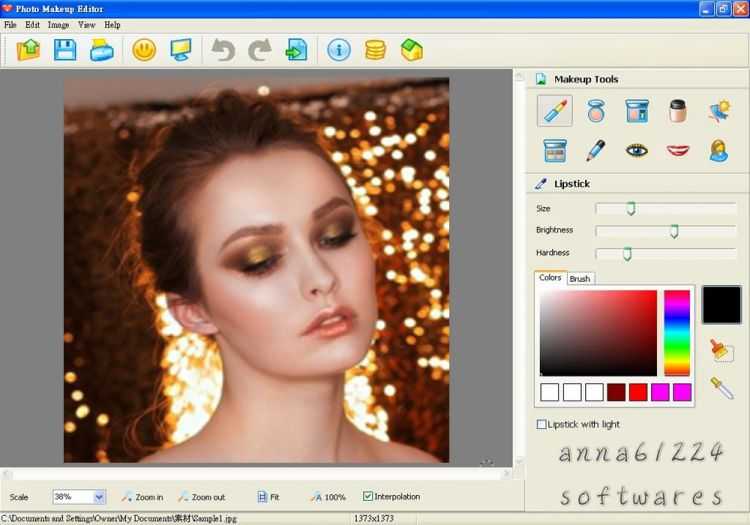
Бесплатный графический редактор со множеством разнообразных эффектов для нанесения мейкапа. У программы дружелюбный и продуманный интерфейс — в ней легко работать даже с учетом того, что русифицированной версии нет.
Особенности и преимущества:
Покраска деталей в SolidWorks
Для покраски деталей переходим в окно «Внешние виды, сцены и надписи» оно
находится в правой части экрана в панели задач.
 Иконка инструмента внешние виды, сцены и надписи в SolidWorks
Иконка инструмента внешние виды, сцены и надписи в SolidWorks
Нажимаем на нее. И выбираем строку
«Внешние виды».
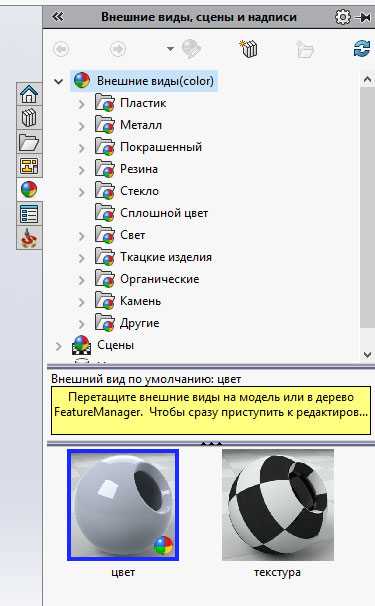 Окно внешние виды в SolidWorks
Окно внешние виды в SolidWorks
Далее переходим в строку «Покрашенный, машина», выбираем цвет «глянцевый красный» и переносим его, удерживая левую кнопку мыши, в графическую область на деталь кривошип.
 Перенос цвета на деталь в сборке
Перенос цвета на деталь в сборке
Далее открывается меню, в котором нам
предлагается выбрать, что мы будем окрашивать (Грань, тело, всю сборку).
Выбираем иконку детали, и она
окрашивается в выбранный цвет.
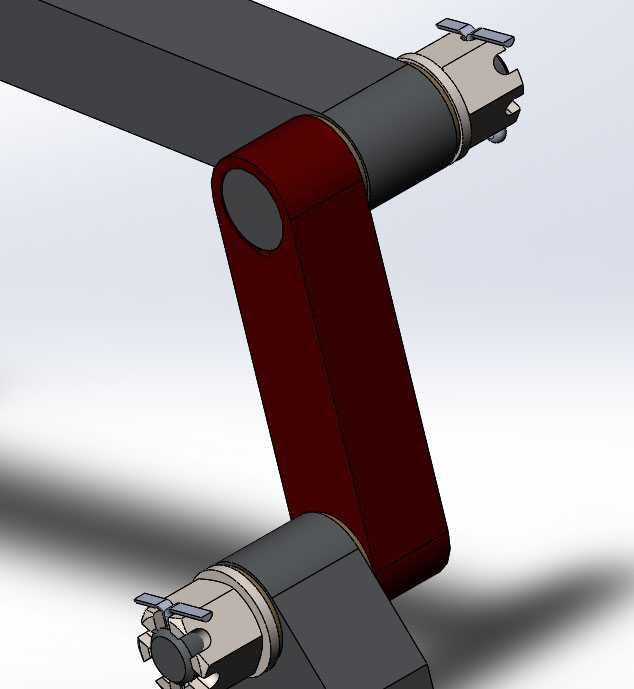 Глянцевый красный Кривошип на сборке в SolidWorks
Глянцевый красный Кривошип на сборке в SolidWorks
Далее таким же методом и в этот же
цвет покрасим Коромысло
Теперь покрасим Шатун, сделаем это
чуть другим способом. Выбираем глянцевый синий цвет в меню внешние виды, сцены
и надписи и переносим его напрямую в дерево конструирования на деталь шатун.
 Перенос цвета на шатун в дерево конструирования.
Перенос цвета на шатун в дерево конструирования.
Таким методом окрасится сразу вся
деталь без выбора частей для покраски.
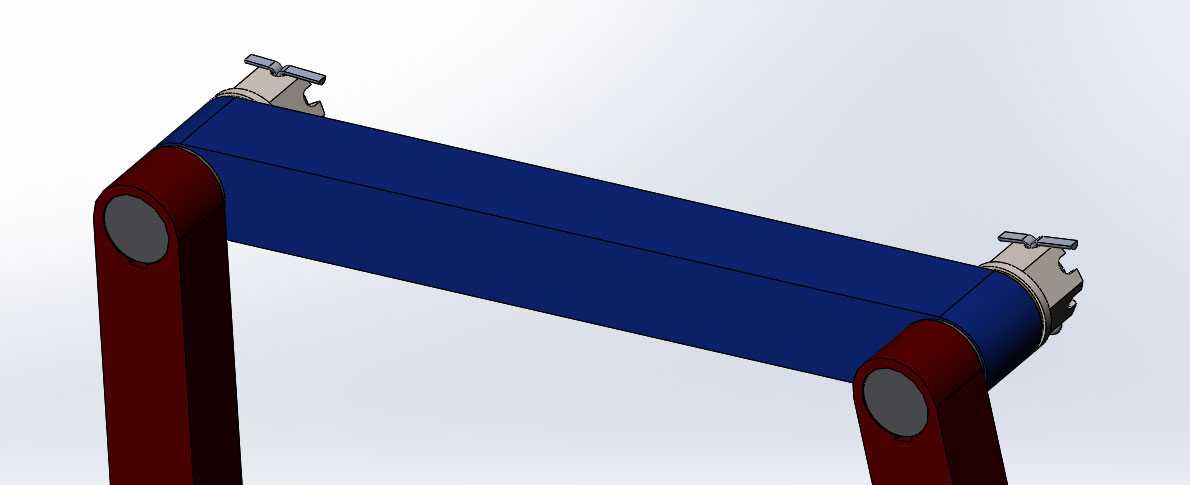 Глянцевый синий шатун на сборке в SolidWorks
Глянцевый синий шатун на сборке в SolidWorks
Далее переходим к покраске Опор,
покрасим их любым из двух выше описанных методов в глянцевый синий.
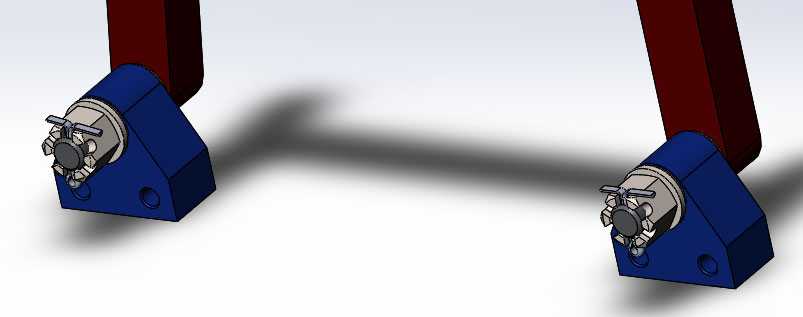 Опоры глянцевые синий в SolidWorks
Опоры глянцевые синий в SolidWorks
Теперь изменим цвет покраски опор, например,
на темно зеленый. Для этого в SolidWorks
нужно перейти в DisplayManager.
Выбрать «глянцевый синий 2» и нажать на ней правой конкой мыши и в открывшемся
меню выбрать «Редактировать внешний вид».
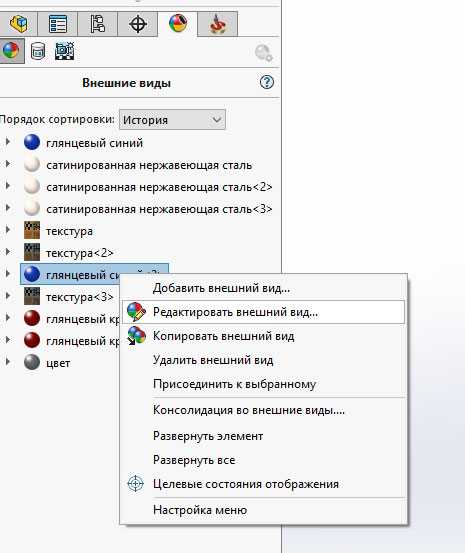 Редактирования внешнего вида в SolidWorks
Редактирования внешнего вида в SolidWorks
В открывшемся окне мы видим палитру из
цветов, переносим крестик палитры на темно-зеленый и подтверждаем выбор.
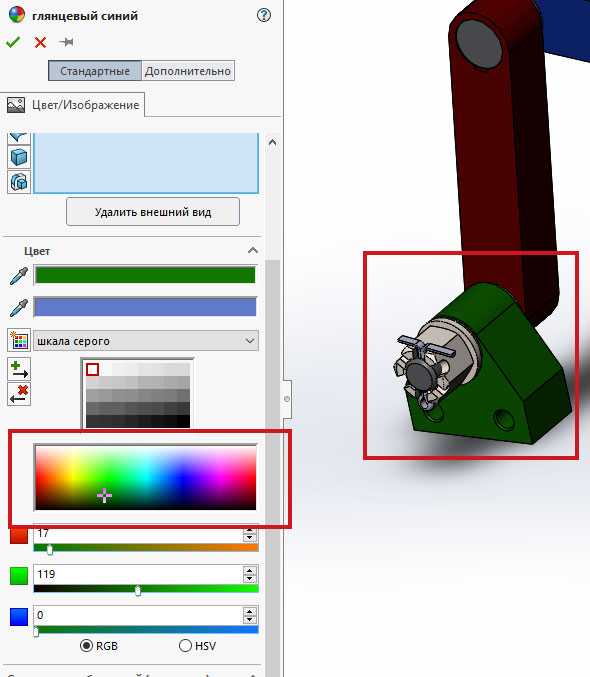 Перекрашивание опор в сборке SolidWorks
Перекрашивание опор в сборке SolidWorks
Как видим опора перекрасилась в новый
цвет. Таким методом деталям можно назначать любые цвета.
Далее добавим матовую цинковую поверхность на шплинты. Делается это просто, в окне внешние виды выбираем «Металл, Цинк, Матовый цинк» и точно также и окраску переносим и применяем его к шплинтам.
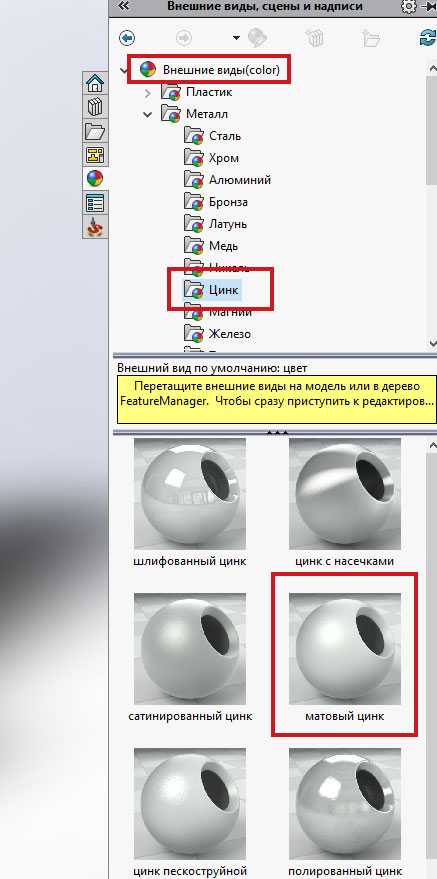 Выбор оцинкованной поверхности в SolidWorks
Выбор оцинкованной поверхности в SolidWorks
Затем на свой выбор присвойте текстуры
к оставшимся деталям на сборке.
Я сделал так: к осям применил «металлический золотой цвет», к гайкам и шайбам «матовый никель».
В итоге все выглядит так.
 Сборка после назначения всех текстур в SolidWorks
Сборка после назначения всех текстур в SolidWorks































