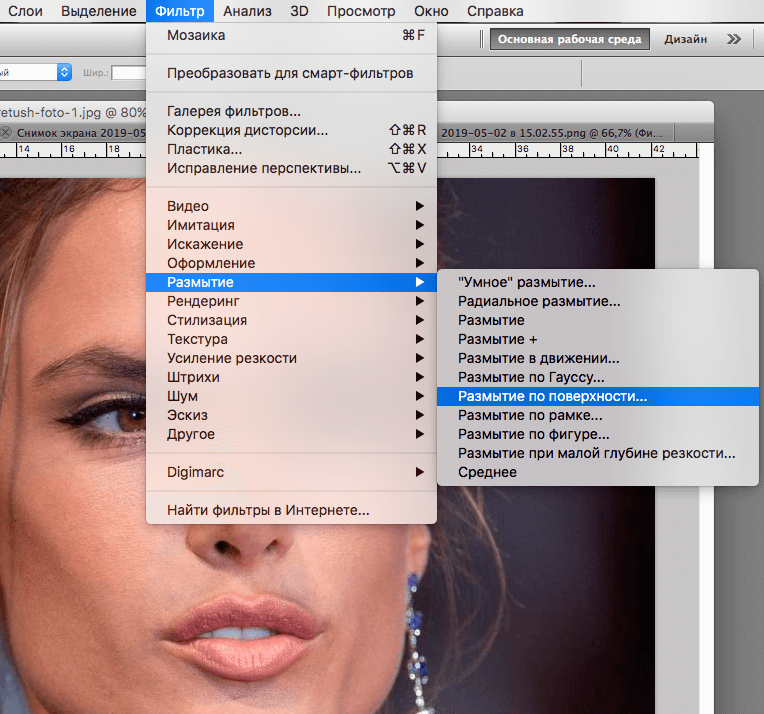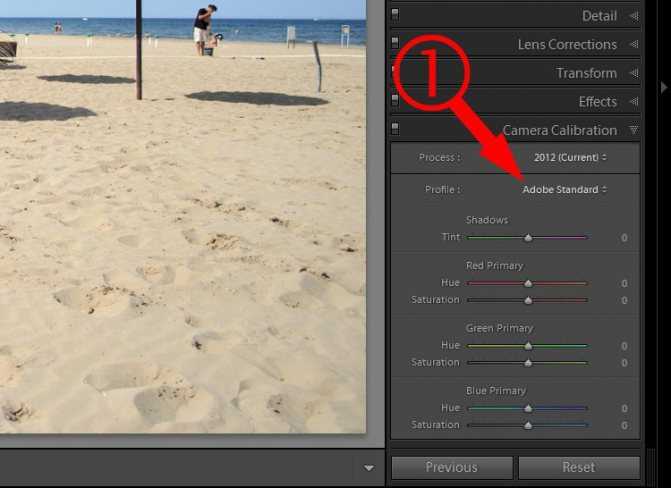КОЛЛАЖ С ПРОЗРАЧНЫМ ФОНОМ.
Шаг 1: Сделайте объединенную копию всех слоев. Активируйте верхний слой и нажмите:
Command+Shift+Option+E (нажать одновременно)
Шаг 2: Сделайте копию слоя:
︎ Слои → Создать дубликат слоя
Шаг 3: Перейдите на Слой 2 и выполните следующее:
︎ Редактирование → Трансформирование → Отразить по горизонтали
Шаг 4: Перейдите на Слой 2 копия (верхний) и создайте маску слоя.
Шаг 5: Выберите инструмент Кисть и выберите следующие настройки:
-
Кисть Мягкая, круглая;
-
Режим: нормальный;
-
Непрозрачность: 100%;
-
Нажим: 100%.
-
Цвет: черный.
Шаг 6: Проведите кистью по области над верхней губой. На маске эта зона становится черной. Вы закрыли часть кадра. Она есть, но ее не видно.
Шаг 7: Перейдите на Слой 2 и выполните:
︎ Редактирование → Свободное Трансформирование
Двигайте ручки рамки для изменения положения и масштаба. Нажмите enter.
Шаг 8: Вернитесь на маску Слой 2 копия и белой кистью протрите зону между верхней губой одного слоя и нижней губой другого слоя.
Сохраните файл!
Лучшее бесплатное приложение для ретуширования: Photoshop Fix
Если вам нравится внешний вид Facetune, но вы не хотите платить за него деньги, используйте Photoshop Fix. Данная версия Photoshop не так проста, как Facetune. Пользователю нужно будет освоиться с использованием некоторых из включенных инструментов.
Программа от компании Adobe включает в себя широкий набор инструментов для ретуширования и не требует подписку на Creative Cloud для их использования. Инструмент «Осветлить» отлично подходит для отбеливания зубов, инструмент «Сгладить» облегчает работу с неровной кожей, а пятна легко исправить с помощью «Восстанавливающей кисти».
Отличительная особенность данного приложения — инструмент Adobe Liquify, позволяющий незаметно (или заметно) подчеркнуть некоторые черты лица. Его можно использовать, чтобы расширить улыбку или подправить подбородок, но не стоит заходить слишком далеко.
Пользователи также получают удобные базовые инструменты для редактирования фотографий, такие как регулирование насыщенности, выборочная дефокусировка, виньетирование и стандартная кисть. Для использования приложения нужна учетная запись Adobe.
Достойно внимания: Фоторедактор Lensa от разработчиков сервиса Prisma
Lensa представляет собой редактор селфи снимков, включающий все необходимые инструменты, которые делают его по настоящему качественным приложением для ретуширования.
Отличительная особенность – Lensa предлагает уникальные алгоритмы авторетуши, которых у конкурентов пока нет. Приложение позволяет убрать дефекты с кожи лица автоматически, очищает кожу, выравнивая ее тон, при этом оставляя текстуру нетронутой и не создавая эффекта «замыленности».
В сочетании с полным набором стандартных инструментов для редактирования фотографий, Lensa — отличное приложение, рекомендуемое к использованию.
Приложение содержит внутренние покупки (подписка), однако большая часть функций Lensa доступна бесплатно.
Visage Lab

Схожая с точки зрения функций с приложением B612 лаборатория, работающая по предсказуемому, но необычайно полезному сценарию. Первый шаг – ретушь кожи и удаление бликов. Второй – устранение морщин и отбеливание зубов. Далее – цветокоррекция, подбор правильного света, смена некоторых деталей кадра, добавление нестандартного фокуса для сокрытия пространства вокруг. Последний этап – добавление макияжа и передача уже готового снимка в социальные сети.
Из плюсов – Visage Lab способен обработать в подобном режиме хоть десять лиц, доступных на фото, за раз, без необходимости начинать подготовку заново.
Маска Soften Skin для удаления неровностей кожи
Практически тот же метод, что и описанный выше, но работающий более тонко. В локальных коррекциях (переходим в этот режим с помощью значка кисти в Develop или пользуемся горячей клавишей K) есть стандартный пресет Soften Skin. Нажимаете надпись Custom и видите выпадающий список. Выбираете Soften Skin и кистью с готовыми настройками работаете над областями кожи, которые нужно подправить.
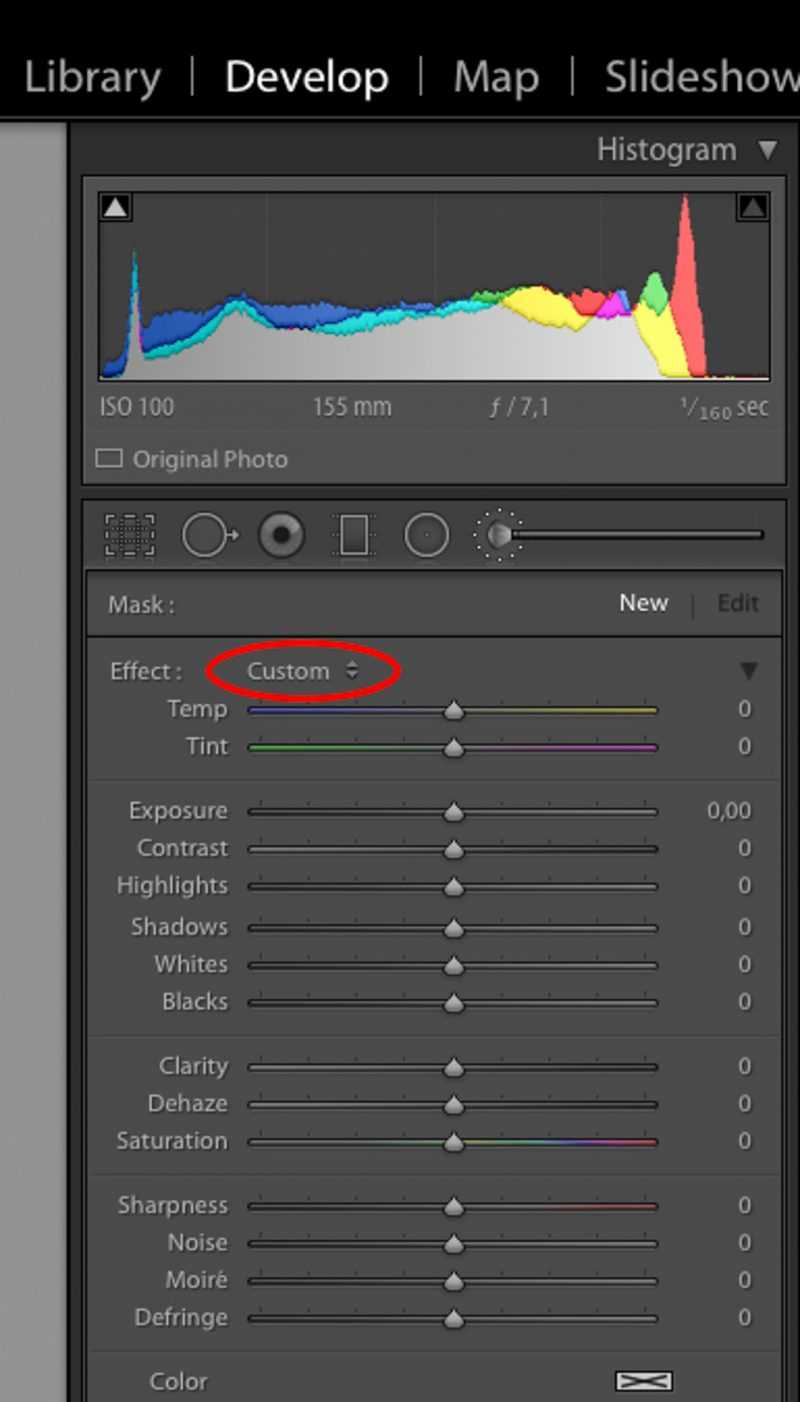
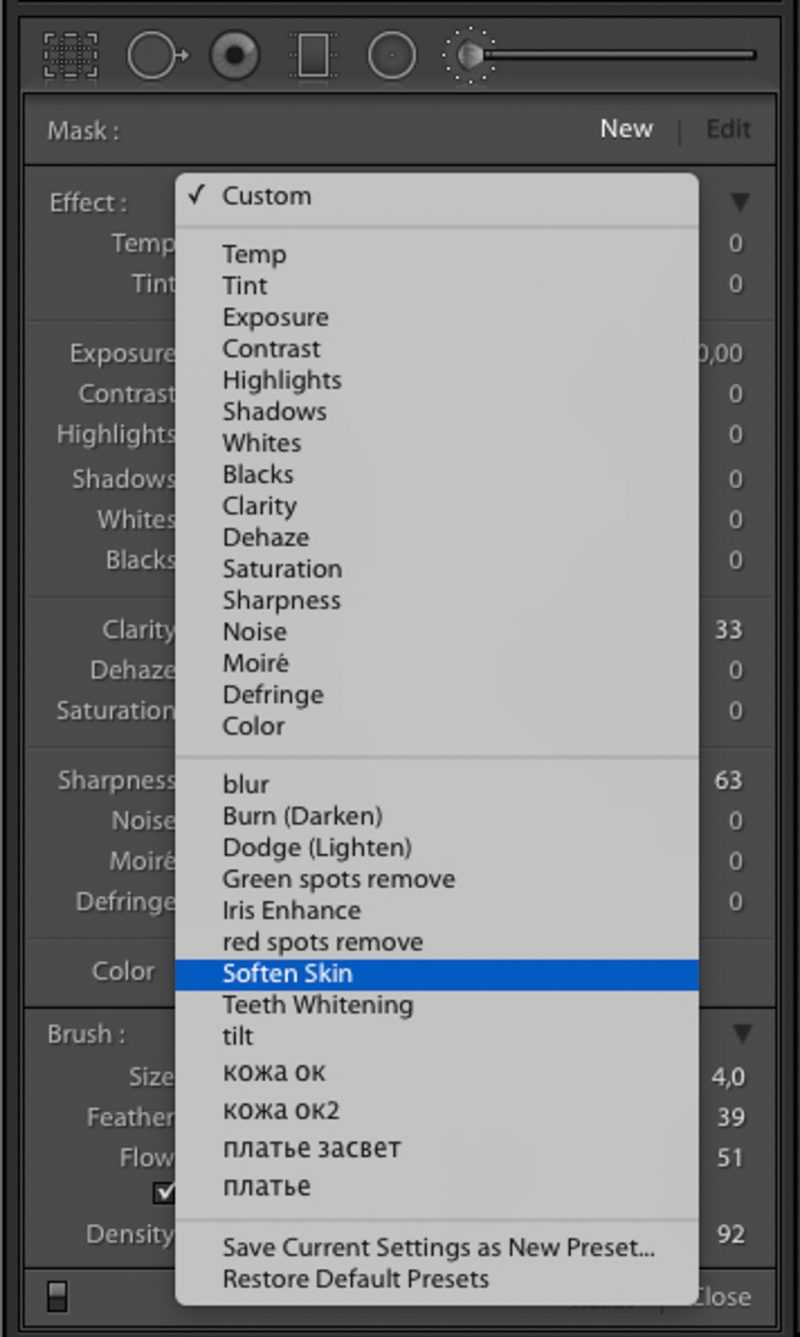
Достоинство использования кисти в том, что отдельным слоем можно проработать отдельные участки портрета, где особенно необходима ретушь. Например, место около крыла носа, где слегка расширены поры и заметен слой тонального крема.

Какие дефекты не исправить татуажем
Многие салоны предлагают услугу избавления от темных кругов под глазами (камуфляж) с помощью татуажа. Не стоит верить заманчивым предложениям – камуфляж синяков под глазами может принести клиенту еще большие проблемы, чем были до процедуры. Кожа в этой области очень тонкая, пигмент может лечь неравномерно, изменить цвет, способствовать появлению выраженной сосудистой сетки. Ситуация осложняется тем, что татуаж в зоне под глазами тяжело поддается коррекции и выведению.
Профессионалы не советуют перекрывать с помощью перманентного макияжа веснушки, родинки и витилиго.
Татуаж противопоказано делать на келоидных рубцах, так как они склонны к разрастанию и изменению формы. Процедура также не делается на свежие шрамы.
Рекомендации по использованию приложений
Вы можете свободно редактировать и делиться своими фотографиями так, как вам удобно. В то же время не стоит использовать приложения для ретуширования фотографий, если вам этого не особо хочется. Не слушайте тех, кто плохо отзывается о ваших фотографиях, или считает, что использование приложения для редактирования фотографий — неправильно. Это не так.
Некоторые из приведенных ниже приложений имеют ряд ограничений, чтобы пользователь не перестарался. В частности, деформирование некоторых объектов также влияет на фон. С точки зрения редактирования фотографий, чем естественнее и правдоподобнее ваши правки, тем лучше.
Хотя приложения для ретуширования фотографий стали популярными в одно время с соцсетями, их использование не стоит рассматривать как нечто плохое.
Обработка фотографии с помощью корректирующих слоев
Данный способ обработки фото в фотошопе может показаться сложным для новичков на первый взгляд, но на самом деле он очень простой, и справится с ним любой пользователь.
Корректирующие слои
Отличная функция по обработке фотографий, которая не требует каких-то особых навыков. Суть данного способа заключается в том, что мы применяем каждую функцию на отдельном корректирующем слое, которых у нас может быть великое множество. И на самом деле, это гораздо удобнее, чем тот метод, который мы делали выше.
Для примера я взял фотографию с девушкой, довольно блеклых оттенков. Она сама напрашивается на то, чтобы ее сделали более яркой, насыщенной и просто радовала душу.
- Откройте изображение в фотошопе и в панеле слоев нажмите на значок в виде наполовину закрашенного кружка. Это и есть создание дополнительного корректирующего слоя.
- Из выпадающего списка выберите пункт «Экспозиция».
- В открывшемся окне, ам нужно будет сдвинуть ползунки экспозиции, сдвига и гамма-коррекции немного вправо. Точных значений я вам не дам, так как для каждой фотографии всё подбирается индивидуально. Но в своем случае я выбрал значения, которые показаны на скриншоте. После этого, окно можно закрыть. Заметили, изображение уже стало выглядеть лучше. Но это еще не все.
- Теперь снова выбираем корректирующий слой, но на сей раз жмем на пункт «Сочность».
- Здесь нам нужно будет немного подвигать ползунки сочности и насыщенности, пока не достигнем нужной нам точки. Я выбрал свои значения, но у вас они будут свои.
На этом работа с корректирующими слоями закончена, но нам предстоит двигаться дальше.
Выделение области
Теперь нам предстоит поработать с некоторыми областями отдельно, так как применять эффекты ко всему изображению сразу ничем хорошим не кончится. Например, нам нужно сделать небо более ярким, насыщенным и голубым, и если мы применим все к одной фотографии, то наша девушка также применит все на себе. Поэтому, сделаем следующее.
- Выделите девушку любым из способов выделения. Я буду использовать прямоугольное лассо, так как считаю, что здесь оно отлично подойдет. Начинаем выделять девушку. Не сильно гонитесь за аккуратностью, но главное, чтобы всё тело было захвачено, а точнее его обнаженные части и лицо.
- Теперь, обязательно убедитесь, что вы находитесь на фоновом слое с девушкой, после чего нажмите правой кнопкой мыши внутри выделения, и выберите пункт «Копировать на новый слой».
- После этого, вырезанная девушка появится на новом слое, который выше фонового. Ваша задача поставить его выше всех, чтобы корректирующие слои на него не действовали. Для этого зажмите кнопку на новом слое и перетяните его выше остальных.
- Теперь снова перейдите на фоновый слой, и начинайте выделять небо. В данном случае я решил воспользоваться функцией быстрой маски. Выберите кисть, а затем нажмите на саму кнопку быстрой маски, после чего начинайте закрашивать все небо, не забывая менять размер кисти, чтобы попадать в более труднодоступные места.
- После этого кликните снова на быструю маску, чтобы снять выделение. Далее нужно будет инвертировать выделение, чтобы мы работали с небом, а не с тем, что вокруг него. Для этого нажмите комбинацию клавиш SHIFT+CTRL+I.
- Далее, нужно будет добавить немного насыщенности. Для этого, не снимая выделения, нажмите комбинацию клавиш CTRL+U, после чего подвиньте ползунок «Насыщенность» на пару десятков единиц вправо. Также можно поиграть с яркостью, пока не достигните максимально интересного оттенка.
- Теперь вернемся к девушке. Не зря же мы ее переносили. Так как мы перенесли ее из под корректирующих слоев, то она снова стала бледной, как и выглядела изначально. Но если этого не сделать, то она напротив будет чересчур смуглой. И вот теперь мы сможем найти нужный баланс. Для этого, у нашей копии девушки надо уменьшить непрозрачность до того момента, пока вам не покажется, что хватит. В моем случае достаточно 33 процентов.
Что такое кривые и зачем их любить
Кривые в Photoshop — это один из наиболее действенных и часто используемых способов настройки контрастности, затемнения или осветления изображения. Чтобы в полной мере освоить инструмент, придется потратить некоторое время на эксперименты, но основные приемы работы с кривыми можно выучить сразу.
Если вы хотите осветлить или затемнить изображение, то можете как воздействовать на кривую целиком (тогда все тона картинки будут изменяться), так и перемещать узловые точки, влияя на количество самых темных и самых светлых участков.
Осветление и затемнение фотографии кривыми
Один из самых простых инструментов создания более контрастного изображения также связан с кривыми. Существует и более простой способ — «Яркость-Контраст»/Brightness-Contrast (поищите его в корректирующих слоях), но кривые дают вам больше контроля над картинкой. Чтобы сделать изображение контрастным, нужно придать линии кривых мягкую s-образную форму.
Как увеличить контраст при помощи кривых
В инструменте можно также переключаться между цветовыми каналами (выпадающий список в окне настроек). Когда воздействуете на кривую определенного цветового канала, вы меняете передачу цветов на изображении. Это помогает добавить фотографии нужный оттенок или, наоборот, избавиться от лишнего.
Работа с кривыми в разных цветовых каналах
Не забывайте о существовании масок, ведь вы можете изменить не все изображение целиком, а только его часть
Для этого важно создавать слой с кривыми не с помощью сочетания Ctrl+M, а с помощью панели корректирующих слоев, которая находится в правом нижнем углу. Тогда «Кривые»/Curves станут отдельным слоем в Photoshop, и появятся они сразу со своей маской (если ее нет, то всегда можно создать)
Как редактировать изображения при помощи кривых и масок
Кожа
Вы когда-нибудь рассматривали кожу человека? Именно внимательно рассматривали? Если нет, то вам необходимо это сделать, только будьте осторожны в общественных местахJ
Текстура кожи устроена следующим образом: есть крошечные поры и волоски, затем вкрапления покрупнее и неровности, и общая форма и цвет.
При ретушировании нужно стремиться сохранить общую форму и цвет, а также поры и волоски, но избавляться от вкраплений и неровностей.
Теперь давайте разделим изображение на три составляющих:
- Общая форма и цвет
- Поры и волоски
- Неровности и дефекты средних размеров, которые нужно убрать
…А затем избавимся от неровностей и дефектов!
Фоторедакторы с макияжем
Софт для компьютеров и ноутбуков особенно удобен тем, что пользователи не зависят от наличия интернета и его скорости — можно обрабатывать снимки в спокойной обстановке, не отвлекаясь на перебои сетевого соединения. Ниже представлены самые лучшие программы для макияжа. Выбирайте подходящий вариант, ориентируясь на функционал и свои цели.
ФотоМАСТЕР
Мощный фоторедактор, подходящий как новичкам, так и опытным фотографам. Большинство функций в программе автоматизировано. Например, есть мгновенное улучшение, за счет которого можно всего в один клик сделать черты лица выразительнее и привлекательнее.
Особенности и преимущества:
- Программа автоматически распознает части лица.
- Функция «Идеальный портрет»: можно выбрать подходящий пресет в большой коллекции готовых стилей. Например, «Эффектный портрет», «Легкий загар» или «Ясный взгляд».
- Возможность ручных настроек. Например, можно сделать губы более четкими и контрастными, изменить их оттенок и насыщенность цвета. Также легко убрать тени под глазами, добавить бровям выразительности, усилив контраст.
- «Корректор» позволяет наносить тени на веки, менять цвет глаз, добавлять румяна.
- Дефекты и несовершенства кожи в виде родинок, прыщей и морщин быстро убираются «Восстанавливающей кистью» или «Штампом».
- Доступна опция «Пластика лица», с помощью которой можно сделать черты лица идеальными — изменить форму носа, придать объема губам, увеличить глаза и т.д.
Установите ФотоМАСТЕР прямо сейчас! Скачать Всего 213 Mb Для Windows 11, 10, 8, 7 и XP, Vista
Удобная программа для улучшения портретных снимков, популярная в среде фотографов-любителей. Софт работает на базе искусственного интеллекта — PortraitPro сразу распознает лица и автоматически их ретуширует. Для наложения макияжа есть отдельный модуль.
Особенности и преимущества:
- Моделирование формы лица в соответствии с выбранным типом.
- Удаление эффекта красных глаз.
- Нанесение на лицо реалистичного макияжа: хайлайтера, туши, теней, помады и т.д.
- Есть специальные инструменты для разглаживания кожи.
Профессиональный редактор с огромным набором инструментов для ретуши портретов. Виртуальный макияж не обозначен как отдельная опция, однако при наличии опыта и навыков работы в программе нанести тени, подкрасить губы и выровнять тон кожи не составит труда.
Особенности и преимущества:
- Работа со слоями — можно создавать отдельные для каждого этапа нанесения мейкапа.
- Удаление дефектов и мелких несовершенств кожи.
- Большой выбор кистей, позволяющий сделать максимально реалистичный мейк.
- Можно подключить графический планшет и редактировать детали, например, прорисовывать ресницы, глаза и т.д.
Софт разработан для операционной системы Windows — он ориентирован именно на добавления макияжа на фото. Сказочный мейкап можно создать за несколько кликов мыши. При загрузке фотографии лицо на снимке распознается в течение всего 5 секунд.
Особенности и преимущества:
- Большой выбор косметических продуктов.
- Можно обозначить модель, подходящую по типу.
- Около 100 оттенков помады, теней для век и румян.
Удобный и мощный русскоязычный фоторедактор с макияжем и другими инструментами для профессиональной ретуши портрета. При необходимости можно не только преобразить лицо модели с помощью мейка, но и даже заменить фоновое изображение.
Особенности и преимущества:
- Можно корректировать черты лица: сделать нос тоньше, сгладить кожу, увеличить губы.
- Легко удалить шрамы, морщинки, родинки и подобное.
- Есть функция отбеливания зубов.
- Удаление эффекта красных глаз и кругов под глазами.
- Огромное количество оттенков теней, помады, румян, бронзатора.
Бесплатный графический редактор со множеством разнообразных эффектов для нанесения мейкапа. У программы дружелюбный и продуманный интерфейс — в ней легко работать даже с учетом того, что русифицированной версии нет.
Особенности и преимущества:
Подготовка кисти
Для увеличения объема ресниц и бровей, для получения их прекрасной формы, для придания волосам большего блеска и пышности существует много путей и способов. Я покажу вам, как быстро достичь этих фотореалистичных результатов при помощи кистей.
Откройте панель кистей и выберите там обычную кисть из базового набора Shonge 02, настройте ей подходящий для ресниц и бровей диаметр (примерно 3рх). Путем проб и ошибок я получила вот такую динамику — нужно открыть вкладку динамики кистей кликнуть правой клавишей мыши и выбрать пункт Создать динамику
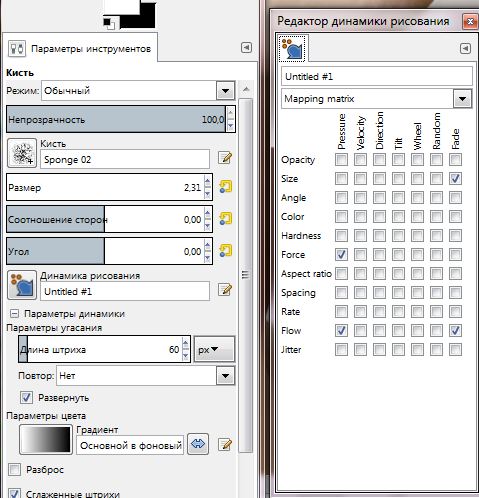
— это динамика и параметры кисти для бровей и ресниц.
Применение этой кисти добавит мазкам шероховатости и реалистичности.
Предварительно попрактикуйтесь на белом слое в создании мазков, необходимых для текущей работы — это позволит «размяться» перед реальным процессом рисования и добавит в ваши действия уверенности. Более реалистичный результат получается при непрозрачности кисти 80–85%
Если у вас для такой работы есть готовые специальные кисти с ресницами и бровями, их тоже можно использовать в некоторых случаях, но ручная работа придаст вашим творениям большей индивидуальности, контроля и универсальности в разных ситуациях.
7 приемов для быстрой ретуши портрета в Lightroom
Возникали ли у вас случаи, когда нужно обработать съёмку очень быстро, а на дополнительную портретную ретушь в Photoshop совсем нет времени? В такие моменты на помощь придут несколько приемов для обработки портретов в Lightroom.
1. Spot Removal
Первое и самое очевидное действие для улучшения кожи модели – применение локальных коррекций Spot removal (быстрая клавиша Q) на вкладке Develop. Для ретуши кожи выбираем режим Heal. Feather у меня обычно на среднем значении 50, Opacity 100, размер кисти (size) меняем по мере необходимости во время работы клавишами квадратных скобок на клавиатуре ( – увеличить).
Если поработаете аккуратно, то получите очень хороший результат за короткое время. Правила ретуши такие же, как при работе в Photoshop. Размер кисти чуть больше, чем пятно, которое убираем.
Кистью работаем только на однородной поверхности и следим, чтобы образец не попадал на контрастные границы изображения, иначе получим вместо идеальной кожи множество грязных пятен.
Чаще всего Spot Removal приходится использовать для удаления одиночных прыщиков и пятен, а не для такой обширной ретуши, но при отработанных навыках возможно всё.
2. Движок clarity в минус на крупных портретах
Этот прием поможет вам, если фактура кожи модели излишне подчеркнута (резкий свет, крупные поры на коже, различные косметические дефекты и несовершенства). Тут все просто: в основных настройках уводим ползунок clarity влево, ориентируясь на личное чувство меры. Делаем очень аккуратно, чтобы не получить то самое «мыло», о котором так много говорят при обсуждении ретуши.
3. Маска Soften Skin для удаления неровностей кожи
Практически тот же метод, что и описанный выше, но работающий более тонко. В локальных коррекциях (переходим в этот режим с помощью значка кисти в Develop или пользуемся горячей клавишей K) есть стандартный пресет Soften Skin. Нажимаете надпись Custom и видите выпадающий список. Выбираете Soften Skin и кистью с готовыми настройками работаете над областями кожи, которые нужно подправить.
Достоинство использования кисти в том, что отдельным слоем можно проработать отдельные участки портрета, где особенно необходима ретушь. Например, место около крыла носа, где слегка расширены поры и заметен слой тонального крема.
4. Shadows в минус, Blacks в плюс
Такая манипуляция снизит визуальный контраст теней и светов, поэтому кожа будет казаться более гладкой. В отдельных случаях эти настройки могут откровенно испортить кадр, сделать его более плоским, поэтому применяйте этот прием очень аккуратно.
5. Highligts в плюс, Whites в минус
Этот способ может помочь, если на коже модели есть жирный блеск или очень резкие блики, и предыдущий способ с Shadows не очень помог. Кожа после такого приема становится матовой, но очень сильно теряется общий объем на изображении, так что знайте меру.
6. Подъём точки чёрного в кривых
Если свет на портрете слишком резкий, то можно поднять точку черного в кривых (нижний левый хвостик). На первый взгляд метод почти повторяет вариант с перемещением точки черного (Blacks) в плюс, но можно добиться особенного эффекта за счет собственных настроек кривой. Если на фото есть сильные засветы, можете попробовать ещё и точку белого на кривой слегка опустить. Света приобретают сероватый оттенок, но сейчас это нередко применяется как художественный эффект при обработке.
7. Поднятие резкости с помощью кисти
Все перечисленные приёмы «быстрой» ретуши в Lightroom так или иначе основаны на снижении контраста. То есть мы осознанно «портим» фотографию, жертвуя детализацией кадра и добиваясь эффекта гладкой кожи. Дополнительно, чтобы сгладить недостатки методов, можно вернуть резкость на глазах и других деталях кистью с повышенной резкостью и clarity, сдвинутым в плюс. Как и везде, главное — не переборщить. Следите, чтобы резкость не перешла в неприятную зернистость.
На взятом для образца портрете девушки были применены практически все перечисленные варианты обработки.
Теперь кожа модели выглядит более нежной, сияющей. Безусловно, такая ретушь деструктивна (мы частично потеряли объём и фактуру кожи), но если вы не планируете дополнительно работать над изображением в Photoshop, то полученный результат вполне удовлетворит зрителя.
Cпособы обработки, о которых рассказывается выше, можно применять по-отдельности и в сочетании друг с другом (идеальна ситуация, когда изображение настолько удачно, что никакие специальные приёмы для обработки не требуются). По традиции напоминаю, что только от вас зависит, станет ли после обработки кадр выразительнее или будет безнадежно испорчен. Правильное использование любых инструментов возможно только при постоянной практике. Удачной работы!
Имитация Soft-фильтра
Софт-фильтры снижают резкость фотографии и создают эффект рассеянного свечения. В портретной фотографии они используются, чтобы придать кадру романтичность и мягкость. С помощью Photoshop мы можем в несколько движений воспроизвести этот эффект. Для начала создаем копию слоя layer duplicatelayer. Ставим для созданного слоя режим наложения screen. Идем в filter blur gaussanblur. Степень размытия зависит от размеров изображения. Ориентируйтесь примерно на цифру 20 и имейте в виду: размытие должно быть существенным, но черты лица при этом должны угадываться. После применения фильтра изображение смягчилось и «засияло». Но, возможно, важные детали совсем потеряли четкость? В таком случае берем мягкий ластик подходящего диаметра, снижаем силу нажима до 50 или меньше. Аккуратно стираем со слоя детали, которые должны быть резкими, в первую очередь — глаза, затем губы и ноздри. Теперь слои можно объединять.
Как найти работу
Часто работа новичка в ретуши начинается с обработки своих снимков и фотографий знакомых. Большим плюсом для такого старта будет наличие своего фотоаппарата и умение делать хорошие снимки. Второй вариант – объединиться с фотографом, который уже имеет опыт съемки и обработки графических материалов.
Еще один путь – поиск вакансий на таких сайтах, как hh.ru. Но чаще всего компаниям требуются специалисты с опытом, поэтому сначала в любом случае придется его приобрести самостоятельно.
Третья возможность для начинающего ретушера – это биржи фриланса и поиск удаленной работы. Если качество будет хорошим, то скоро у вас появятся постоянные клиенты и стабильный доход.
Какой бы вариант вы ни выбрали, большим преимуществом будет наличие портфолио. Любые удачные работы, сделанные для себя, родственников, друзей или на заказ сохраняйте на личном сайте, на странице в социальной сети или в специальных сервисах, чтобы новые заказчики и работодатели могли оценить уровень вашей подготовки.
Цветовое настроение и подчеркивание деталей
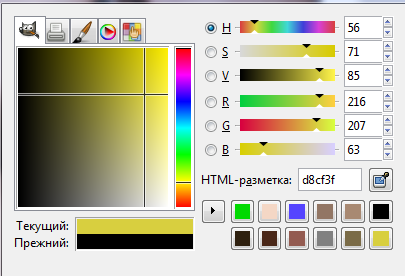
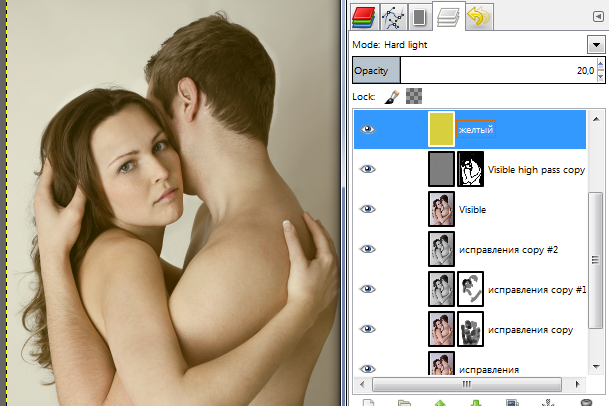
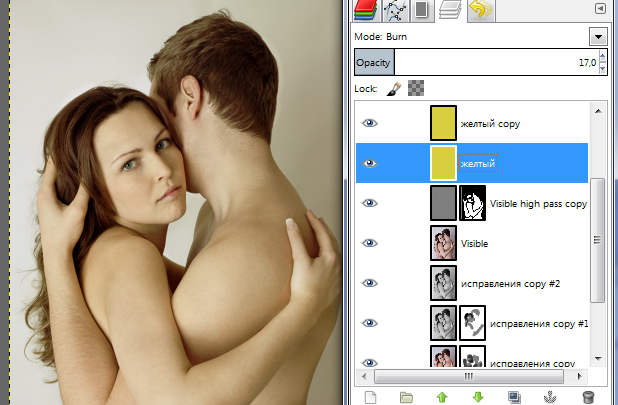
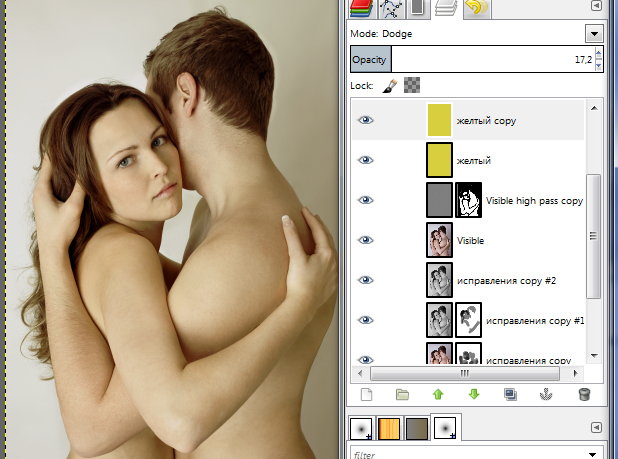
Вновь создайте слой и залейте его зеленовато-коричневым цветом 7a6b47:
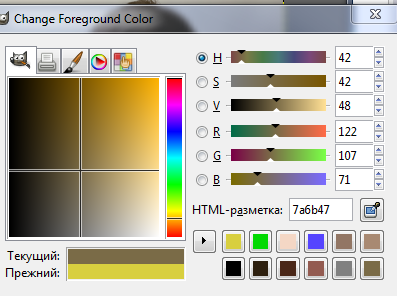
режим смешивания Умножение, непрозрачность 100%. Скопируйте этот последний слой и добавьте ему с собратом по маске, которые нужно полностью закрасить в центре, используя черный цвет, оставив белыми края и уголки, чтобы получился эффект виньетирования. Делаем вот такое эллиптическое выделение
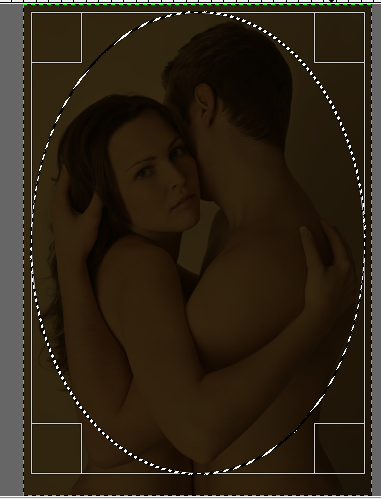
Идем в Меню — Выделение — Растушевать
Заливаем выделение черным цветом на маске нижнего слоя, затем еще раз растушевываем существующее выделение
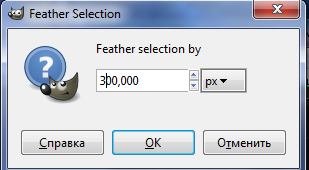
И заливаем его черным цветом на маске верхнего слоя, дорабатываем маску большой круглой мягкой кистью черного цвета, так как на скриншете. Слой с желтым цветом не трогаем:
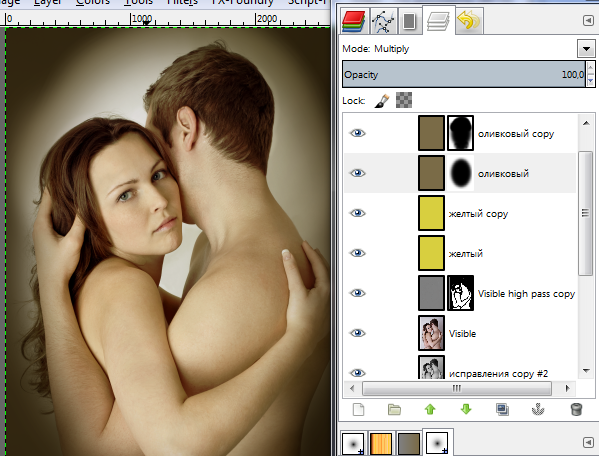
Выше предыдущих слоев создайте корректирующий слой «Корректировка цвета», залейте его 50% — ным серым цветом
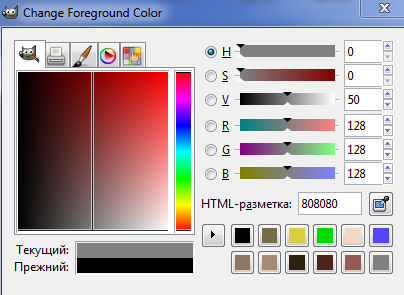
Примените к нему Меню — Цвет — Цветовой баланс с такими параметрами: Cyan-Red: +6, Magenta-Green: -6, Yellow-Blue: +27.
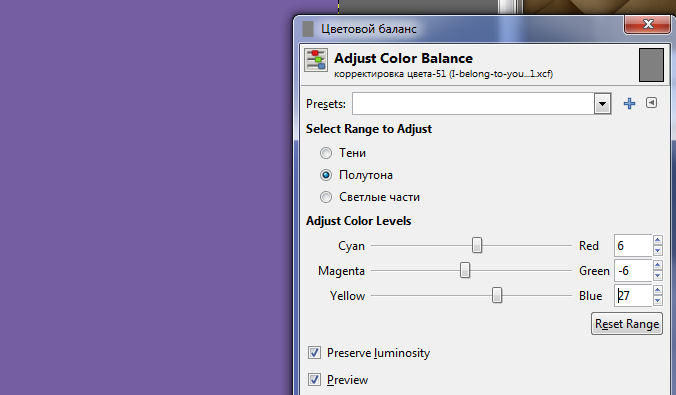
Измените режим слоя на Мягкий свет и непрозрачность 47%
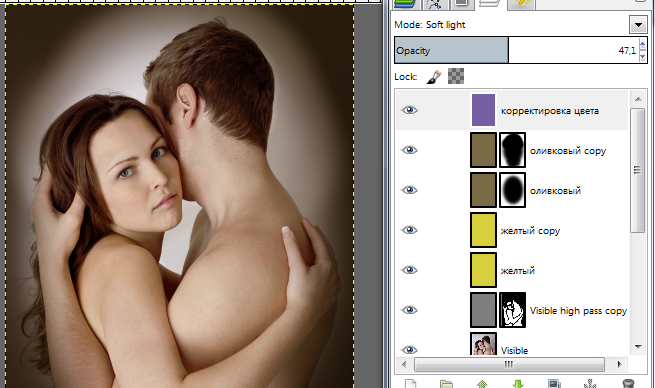
Слейте все видимое изображение на новый слой: кликаем правой клавишей мыши по верхнему слою и выбираем Создать из видимого, теперь скопируйте его. Чтобы глаза и губы выглядели более четко и контрастно примените к копии слитого слоя фильтр High Pass с радиусом действия 28рх
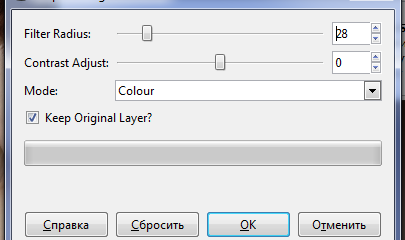
и поменяйте режим смешивания на Мягкий свет. Добавьте маску слоя черного цвета,
проявив на ней белым цветом с помощью мягкой кисти те места, которые как раз и нужно подчеркнуть, сделать четче, чтобы они выделялись по сравнению с остальными деталями, а именно: брови, глаза, губы, частично волосы.

Сияние
Этот метод позволяет сделать цвета изображения более насыщенными, увеличить контраст и добавить мягкого свечения в фото. Вначале все делаем, как в первом случае, только режим наложения выставляем не screen, а soft light. Далее таким же образом дублируем слой и размываем его. При использовании этого метода степень размытия может быть больше, чем в первом случае. Поэкспериментируйте с различными значениями и выберите то, которое лучше подходит к вашему портрету. Возможно, уже после этого шага результат вам понравится. Тогда можете смело объединять слои.
Если же вам кажется, что изображение стало слишком темным, — делаем следующее. Идем в layer layer style blending options. Нам понадобится второй ползунок снизу. Удерживая клавишу Alt, жмем на черный ползунок: он разделяется на два треугольника. После этого правый треугольник двигаем до отметки 100, а левый либо оставляем на месте, либо двигаем до тех пор, пока результат не удовлетворит вас. В другом варианте вы, не трогая левый треугольник, смещаете вправо правый. В конце работы, как обычно, объединяем слои — и результат налицо.
Двигая ползунки на второй снизу шкале, мы влияем на то, как будут смешиваться два слоя в изображении.
Итак, мы поговорили о том, как с помощью Adobe Photoshop вы можете улучшить ваши портретные фотографии. Конечно, в этой области есть еще много интересного, о чем стоит поговорить отдельно. Надеюсь, что эта статья послужит отправным пунктом для самостоятельных творческих поисков.
Лучшее платное приложение для ретуширования: Facetune
Возможно, это не первое приложение для ретуширования для iPhone, но точно одно из лучших. Facetune включает в себя целый ряд инструментов, собранных в одном пакете. Данный пакет разработан с нуля специально для ретуширования лиц на фотографиях. И все это можно получить за разовую плату.
Лучшего сборника инструментов для работы не найти. На фотографиях можно отбеливать зубы, сглаживать кожу, выделять детали, такие как глаза, и исправлять пятна при помощи инструмента «Штамп». В нем есть эффект сжижения, который позволяет изменять определенные детали, настройка тона кожи, выборочная дефокусировка и некоторые встроенные фильтры.
Facetune включает в себя обучающие инструкции для каждого инструмента, наряду с видео, показывающим эффект в действии. Помимо этого, в нем есть множество встроенных картинок, на которых можно опробовать инструментарий. В приложении также можно отменять изменения и просматривать исходное изображение во время работы.
Facetune контролирует уровень внесенных изменений, позволяя не беспокоиться о слишком сильном изменении фотографии во время редактирования. При этом в приложении отсутствуют встроенные покупки.