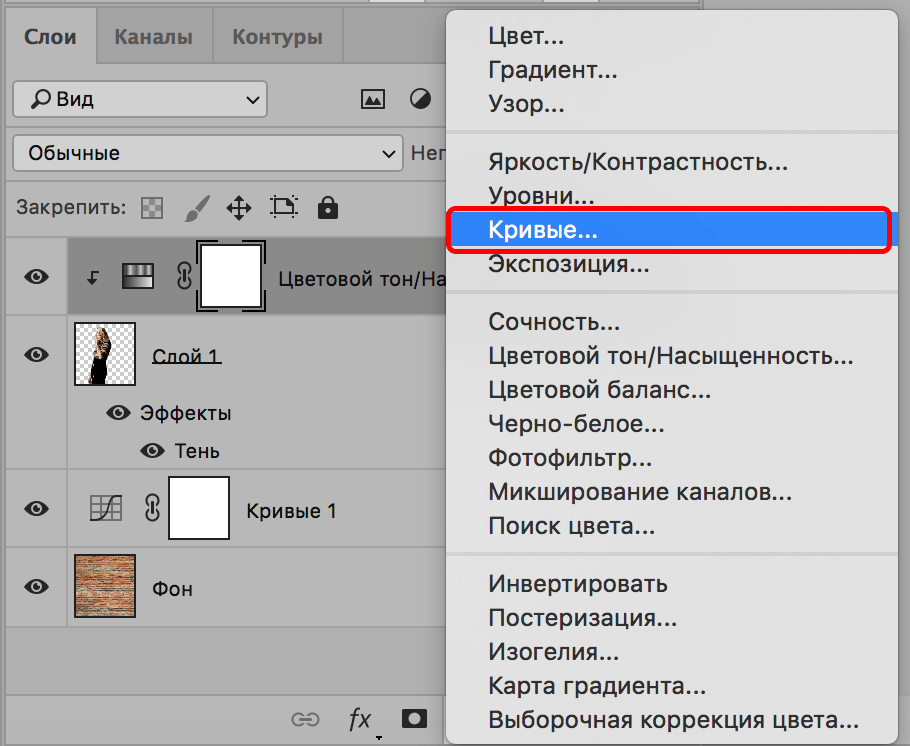Часть 3: Советы по беспроблемному процессу редактирования
Как и во всех процессах монтажа, иногда что-то может пойти не так или вести себя неожиданно, поэтому я создал список советов, как сохранить ваши корректирующие слои организованными и беспроблемными.
Всегда давайте осмысленные названия своим корректирующим слоям
Присвоение имен корректирующим слоям значительно сэкономит время, особенно если вы экспериментируете с различными образами. Хорошо организованный проект делает редактирование более эффективным, и это должно быть целью каждого монтажера.
Делайте цветовую коррекцию в конце работы, после основного монтажа
Если вы планируете добавить цветовые градации к корректирующему слою, очень важно, чтобы вы сначала выполнили весь предшествующих монтаж. Помните, что ваш корректирующий слой повлияет на все в последовательности, и ваша оценка будет отличаться от клипа к клипу
Как и в любом другом рабочем процессе редактирования, вы должны исправить свои клипы перед добавлением оценки.
Проявите творческий подход, используя ключевые кадры
Поскольку корректирующий слой имеет те же свойства, что и клип, вы можете использовать эффекты ключевых кадров, которые в противном случае вы бы не смогли использовать в качестве ключевых кадров.
Сохраните свою работу как предустановку
Если вы потратили много времени и усилий на создание фантастического эффекта, возможно, вы захотите снова использовать его для другого проекта. К счастью, Adobe Premiere Pro позволяет сохранять эффекты корректирующего слоя в качестве предустановки, которая появится на панели «Эффект».
Выберите корректирующий слой в последовательности.
На панели управления эффектами выберите все эффекты, которые вы хотите включить в свой пресет.
Щелкните правой кнопкой мыши и выберите «Сохранить предустановку».
Назовите свой пресет соответствующим образом и нажмите «Сохранить».
На панели управления эффектами найдите свой пресет. Теперь вы можете перетащить предустановку на любой другой клип или корректирующий слой.
С корректирующими слоями может быть очень весело работать, поскольку они позволяют экспериментировать с вашими растущими навыками визуальных эффектов в удобной для пользователя форме. Они также могут сэкономить ваше время, как за счет того, сколько времени у вас уйдет на добавление и изменение ваших эффектов, так и за счет удобных предустановленных функций.
Примеры цветокоррекции
Рассмотрим три случая применения цветокоррекции на конкретных примерах.
Не правильная передача цвета
Посмотрите на эту фотографию тигра:
На снимке много красного цвета. Для коррекции будем использовать кривые (Image (Изображение) -> Adjustment (Коррекция) -> Curves (Кривые)). Выбираем красный канал и слегка опускаем кривую чуть ниже середины, как показано на рисунке:
Вот, что в итоге получилось:
минимальные манипуляции значительно повысили качество снимка. Кривые — это очень мощный инструмент. Он используется во многих уроках по обработке фотографий.
Сделаем вывод: если на снимке повышенное содержание какого-то одного цвета, нужно выбрать соответствующий канал в кривых и уменьшить его содержание, как показано в примере.
Цветовые дефекты
Взгляните на этот снимок:
На нем много белой дымки, а цвета тусклые, но это можно исправить.
С дымкой поможет справиться инструмент Levels (Уровни). Для вызова инструмента нажимаем Ctrl+L и устанавливаем следующие настройки:
Присмотритесь к левой части гистограммы. Это и есть дымка. Сдвигая ползунок вправо, мы увеличиваем количество темных тонов и избавляемся от дымки.
Стало немного лучше, но результат еще далек от совершенства. Нужно немного осветлить котенка. Делаем копию слоя (Ctrl+J) и открываем Image -> Adjustment -> Shadow/Highlights (Тень/Свет). Вносим следующие настройки для теней:
Мы сделали снимок светлее.
Изначально планировалось осветлить только котенка, поэтому создаем для осветленного слоя маску и скрываем черной кистью фон, оставляя светлой только нашу модель.
Результат:
Снимок уже хорош. однако что-то не так. Давайте откроем Image -> Adjustment -> Photo Filter (Фото фильтр) и добавим зелёный или теплый фильтр:
Если закрыть глаза на изначальное качество снимка, можно сказать, что мы добились отличного результата. А вот и он:
Цветокоррекция выполнена, но снимок нужно подретушировать. Это уже другая тема. Уроки по ретуши найти не сложно.
Вот результат с небольшой ретушью:
Творческий подход к цветокоррекции
Это можно считать самой интересной частью статьи, однако не все признают художественную цветокоррекцию. несмотря на это, мы разберем несколько примеров её применения.
В первом примере будет использован отличный исходный снимок:
Применим к нему теплый фотофильтр (Image -> Adjustment -> Photo Filter):
Создаем новый слой и заливаем его цветом #f7d39e. Меняем режим наложения на Exclusion (Исключение) и устанавливаем непрозрачность на 25%
Далее создаем копию основного слоя и применяем Filter -> Render (Визуализация) -> Lighting Effects (Световые эффекты) со следующими параметрами:
Избавляемся от промежуточного слоя с заливкой и смотрим результат:
Второй пример будет демонстрировать принцип обработки портрета:
Сделаем снимок с достаточно популярным режимом «отбеливание». Создаем копию слоя (Ctrl+J), и нажимаем Ctrl+U для вызова фильтра Цветовой тон/Насыщенность. Устанавливаем Saturation — 0. Снимок станет черно-белым. Меняем режим наложения на Overlay, а непрозрачность на 70-80%
Добавим на фотографию эффект, который часто используется в современном кинематографе. Снова открываем наш снимок, чтобы вернуться к исходному изображению. Нажимаем Ctrl+M для открытия редактора кривых. Выбираем синий канал и добавляем синего цвета в темные тона. Перейдите в режим редактирования синего канала и добавьте синевы тёмным тонам. В светлых тонах опускаем кривую. Это даст желтизну и не позволит потеряться цвету кожи.
Вот как выглядит снимок после коррекции в Фотошопе:
Уберем фиолетовый оттенок с помощью добавления в темные тона зеленого цвета. выполняем эти действия также при помощи кривых.
Небольшая корректировка цвета кожи:
На этом обработку можно закончить.
Уроки Фотошопа
Глава №9. Команды корректировки изображения
Корректирующие слои Фотошопа
В Фотошопе есть два способа применения команд корректировки. Они могут быть применены непосредственно
к текущему слою (или к выделенной области текущего слоя) либо применяться к
изображению посредством корректирующего слоя. Мы предпочитаем последний метод,
так как он предоставляет большую гибкость.
В отличие от обычных корректирующий слой влияет на все видимые слои, расположенные
под ним, а не только на текущий. Но особая прелесть применения корректирующего
слоя заключается в том, что в действительности он не изменяет пикселы до тех
пор, пока не будет слит со слоем, расположенным под ним (при помощи комбинации
клавиш Ctrl+E), так что можно экспериментировать с различными эффектами.
Корректирующие слои — удобный способ предварительной оценки результата корректировки
цвета. На этой и последующих страницах будет рассказано, как создать и использовать
корректирующий слой. Если хотите, можно пропустить эту часть и сначала прочитать
об отдельных командах корректировки (раздел «Команды корректировки», а затем
вернуться сюда.
Создание корректирующего слоя
- Выберите слой, поверх
которого хотите расположить корректирующий. - Из всплывающего меню,
которое вызывается щелчком по кнопке Create new fill or adjustment layer
(Создать новый слой заливки или корректирующий слой), расположенной внизу
палитры Layers (Слои), выберите команду корректировки (рис. 9.2,9.3).
Рис. 9.2. Всплывающее меню на палитре Layers
Рис. 9.3. Корректирующий слой на палитре Layers
Можно также
выбрать команду из подменю Layer > New Adjustment Layer (Слой
> Новый корректирующий слой) и щелкнуть по кнопке ОК. Миниатюра корректирующего
слоя содержит пиктограмму одной из команд корректировки и ползунок, напоминающий
о том, что данная команда допускает редактирование и изменение.
- Проведите какие-либо
операции корректировки и щелкните по кнопке ОК.
Изменение корректирующего слоя
- На палитре Layers (Слои)
дважды щелкните по миниатюре корректирующего слоя (она расположена слева)
или (более медленный вариант) щелкните по имени корректирующего слоя, затем
выберите команду Layer > Layer Content Options (Слой >
Опции содержимого слоя). - Произведите нужные
изменения в диалоговом окне и затем щелкните по кнопке ОК.
Для
того чтобы скопировать корректирующий слой из одного изображения в другое, перетащите
его с палитры Layers (Слои) исходного изображения в окно целевого изображения.
Режим наложения Luminosity (Яркость)
Режим наложения Luminosity (Яркость) ограничивает видимость слоя лишь его яркостной составляющей, то есть информация о цвете (цветовом тоне и насыщенности) почти не учитывается.
Посмотрим на пример. Возьмем какую-нибудь фотографию:
…и наложим на нее корректирующий слой-заливку цветом: Layer (Слой) → New Fill Layer (Новый заполняющий слой) → Solid Color (Цвет).
В качестве цвета для примера возьмем один из оттенков средне-яркого (B=50) синего (H=210) максимальной насыщенности (S=100).
Примечание. Изменить цвет слоя-заливки можно в любой момент, дважды кликнув по нему.
Кстати, обратите внимание, как по такому простому словесному описанию вы легко представили себе этот цвет. К вопросу об удобстве модели HSB.
В качестве режима наложения для полученного слоя Color Fill 1 (Цветовая заливка 1) выберем Luminosity (Яркость).
В результате получим абсолютно плоское изображение. Информация о яркости первоначальной картинки заменена на яркость нашего нового слоя, осталась лишь информация об оттенках и насыщенности.
Практическое применение
Когда же на практике нужен режим наложения Luminosity (Яркость)? Чаще всего — если необходимо сохранить первоначальный цвет изображения при выполнении сильных коррекций, затрагивающих контраст и яркость.
Оттенок, насыщенность и яркость
Фотошоп оттенок, насыщенность, цвет, и яркость режимы наложения основаны на цветовом пространстве с и размеры. Примечание: это пространство отличается как от HSL, так и от HSV, и между ними используется только размер оттенка. См. Статью HSL и HSV для подробностей.
В отличие от всех описанных выше режимов наложения, которые работают с каждым каналом изображения независимо, в каждом из этих режимов некоторые размеры берутся с нижнего слоя, а остальные — с верхнего слоя. Цвета, выходящие за пределы гаммы, вносятся внутрь отображение вдоль линий постоянного оттенка и яркости. Это делает операции необратимый — после того, как верхний слой был нанесен в одном из этих режимов наложения, в некоторых случаях невозможно восстановить внешний вид исходного (нижнего) слоя, даже применив копию нижнего слоя в том же режиме наложения над обоими.
- В Оттенок Режим наложения сохраняет яркость и цветность нижнего слоя, принимая оттенок верхнего слоя.
- В Насыщенность В режиме наложения сохраняется яркость и оттенок нижнего слоя, а цветность верхнего слоя сохраняется.
- В Цвет Режим наложения сохраняет яркость нижнего слоя, принимая оттенок и цветность верхнего слоя.
- В Яркость Режим наложения сохраняет оттенок и цветность нижнего слоя, принимая яркость верхнего слоя.
Поскольку эти режимы наложения основаны на цветовом пространстве, которое намного ближе, чем RGB к соответствующим измерениям, его можно использовать для исправить цвет изображения без изменения воспринимаемого легкость и управлять контрастом яркости без изменения оттенка или цветности. Режим Luminosity обычно используется для резкость изображения, потому что человеческое зрение гораздо более чувствительно к мелкомасштабному контрасту яркости, чем к цветовому контрасту. Видеть Контраст (зрение).
Немногие редакторы, кроме Photoshop, реализуют то же цветовое пространство для своих аналогов этих режимов наложения. Вместо этого они обычно основывают свои режимы наложения на HSV (также известном как HSB) или HSL. Режимы наложения на основе HSV обычно обозначаются оттенок, насыщенность, и яркость. Использование HSL или HSV имеет то преимущество, что большинство операций становятся обратимыми (по крайней мере, теоретически), но недостатком является то, что размеры HSL и HSV не так важны для восприятия, как размеры пространства, которое использует Photoshop.
Поприветствуйте правки на смартфоне
С такими приложениями, как PicsArt, вам больше не нужно сложное приложение для редактирования, чтобы вносить небольшие правки и незначительные модификации. Конечно, первоначальные правки могут не соответствовать вашим стандартам, и между реальностью и ожиданиями может быть огромная разница, но поверьте мне, вы добьетесь этого.
Говорят, практика делает мужчину идеальным.
Следующий:
Знаете ли вы, что в браузере можно работать в стиле Photoshop? Прочтите следующую статью, чтобы узнать, как это сделать.
Post Views:
1 578
Программы для Windows, мобильные приложения, игры — ВСЁ БЕСПЛАТНО, в нашем закрытом телеграмм канале — Подписывайтесь:)
Selective Color
Если вам лень связываться с кривыми, но вы хотите накрутить сумасшедшие (или не очень) оттенки, для вас есть совсем уж элементарный, но зато очень наглядный способ раскрашивания фотографий.
Основан он на использовании инструмента Selective Color, так что с создания соответствующего корректирующего слоя мы и начнём:

Как вы, надеюсь, уже догадались, простейший путь к созданию красивой и контрастной (в колористическом смысле) картинки лежит через придание светлым и тёмным участкам фотографии различных оттенков. Поэтому все манипуляции мы будем производить, выбирая в параметре Color значения Whites и Blacks.
Я не буду останавливаться на этом методе более подробно — слишком уж он очевиден. Все преобразования настолько наглядны, что вам остаётся лишь подключить своё воображение. Приведу лишь один вариант, сделанный на скорую руку, в качестве примера:

Как видите, наличие четырёх ползунков cyan magenta yellow и black предоставляет весьма богатый простор для полёта фантазии. Главное — не бояться экспериментировать.
Играйте с фокусным зумом
Размытие фона — нормальная функция для большинства телефонов в наши дни. В отличие от старых добрых времен, вам не нужно тратить время на Snapseed, чтобы применить размытие фона к изображениям.
Итак, теперь вопрос: как выделить эффект «размытия»? Как насчет применения эффекта фокусного увеличения?
Этот эффект, который обычно достигается с помощью специальных объективов на цифровых зеркальных фотокамерах, придает изображениям уменьшенный вид, при этом в резком фокусе находится только объект.
В приложении PicsArt вам просто нужно перейти к Эффектам> Размытие и прокрутить по горизонтали влево, пока не найдете указанный эффект.
На изображении появится удобный значок фокусировки. Вам нужно будет перетащить его в точку, где вы хотите сфокусироваться.
Затем просто отрегулируйте уровень размытия, размера и затухания в соответствии с вашими предпочтениями, и вы получите готовое изображение для Instagram в кратчайшие сроки. Да, ты можешь поблагодарить меня позже.
Советы при работе с кривыми
Корректирующие слои
Хорошая практика — использовать кривые на корректирующем слое. Это позволит вам быстро включить и отключить коррекцию, и это дает вам возможность применять эффект сразу ко многим клипам. Это также сильно облегчит работу над крупным проектом. Вы можете просто добавить трек специально для этой цели и переименовать его Curves или CC .
Пресеты
Некоторые программы, такие как After Effects и Photoshop, позволяют создавать и сохранять пресеты кривых. Это может быть особенно полезно, когда вы ищете возможность применения и повторного использования различных настроек цветокоррекции в разное время во всем проекте. У Photoshop фактически есть несколько предустановок по умолчанию, включая Color Negative, Negative, Cross Process, Darker, Lighter, Increase Contrast, Linear Contrast, Medium Contrast, and Strong Contrast.
Часть 1: Что такое корректирующий слой?
Корректирующие слои — отличный способ добавления эффектов и цветокоррекции к большим частям вашей последовательности. Их можно найти в браузере проекта и добавить на таймлайн так же, как и любой другой клип или мультимедиа. Поскольку корректирующий слой сам по себе является клипом, его можно перемещать, вырезать, отключать или полностью удалять всего за несколько щелчков мышью. Если вы добавили эффект, который вам не нравится, вам нужно только удалить его с корректирующего слоя.
Корректирующие слои невероятно универсальны и дают монтажеру больше времени для творчества. Использование слоя влияет на все нижележащие клипы и не влияет на вышележащие. Таким образом, вы даже можете применять несколько корректирующих слоев, лежащих друг на друге.
Боремся с цветными пятнами
Нередко при обработке портрета мы сталкиваемся с участками кожи, отличающимися своим оттенком. Это могут быть пигментные пятна, не затонированные как следует халтурщиком-визажистом, или же специфические рефлексы, появившиеся уже при съёмке. Часто эти пятна усиливаются «креативной» обработкой на стадии raw-конвертирования, особенно если она включает существенные подвижки баланса белого и активную работу с тоном.
Пожалуй, в статье для начинающих следовало бы просто посоветовать создать чистый слой, наложить его в режиме Color, да и раскрасить мешающее пятно кисточкой, взяв образец цвета пипеткой, и подобрав оптимальную прозрачность. Между прочим, многие так и поступают. Но я не хочу, чтобы опытные ретачеры, если им выпадет несчастье читать это текст, сразу же забросали меня гнилыми помидорами. А потому лучше уж я расскажу о чуть более приятном способе, позволяющем не уничтожить одним движением всё разнообразие оттенков и переходов, свойственное естественной структуре живой кожи. Тем не менее, предлагаемый метод весьма прост, и позволяет сэкономить время на ручном создании масок (даже если вы уже умеете создавать их с помощью select color range).
Для наглядности возьмем фотографию, на которой мы видим лицо весьма привлекательной девушки, однако рядом с уголком её рта красуется совершенно неэстетичное размазанное пятно, о тайне возникновения которого история старательно умалчивает. С ним-то мы и будем бороться.

Создадим корректирующий слой Hue/Saturation:

Выбираем интересующий нас цветовой диапазон и вооружаемся пипеткой Subtract from sample:

Не забывая удерживать Ctrl, кликаем ей на нашем злосчастном пятне. В окошке Properties при этом выделяется интересующий нас диапазон:

Только к нему и будут применяться все дальнейшие манипуляции. Чтобы увидеть этот диапазон на своей фотографии, сдвигаем ползунок Hue в крайнее левое положение. Скорее всего, вы увидите, как оттенок приобрело не только интересующее нас пятно, но и большие участки прилегающей к нему кожи:

Чтобы решить эту проблему, уточним диапазон, сдвигая его края до тех пор, пока влияние корректирующего слоя не ограничится только интересующей нас зоной:

После уточнения диапазона, возвращаем ползунок Hue в исходное (нулевое) положение. Теперь мы можем аккуратно смещать его уже в нужную сторону, компенсируя оттенок пятна, пока он не совпадёт с нормальным цветом кожи. Думаю, можно не объяснять, что для борьбы с красными пятнами следует смещать Hue вправо, а для борьбы с жёлтыми — влево. Можно также воспользоваться ползунком Saturation, чтобы слегка обесцветить пятно, и Lightness, чтобы компенсировать изменение яркости, если таковое имело место:

«Разгоняем» цвета в LAB
Думаю, коже мы уделили достаточное внимание, так что пора перейти к более интересным манипуляциям с изображением в целом. Начну с популярнейшего трюка, позволяющего буквально в два клика сделать картинку гораздо «сочнее»
В качестве исходника возьмем вот такой уличный снимок:
Делать его «сочным» мы будем в цветовом пространстве LAB, перевести изображение в которое можно с помощью меню Image => Mode:

Теперь всё, что нам нужно, это создать корректирующий слой Curves, а затем в каналах a и b сместить крайние точки кривых, как показано на скриншоте:

 
Чем более вертикальное положение мы придадим нашим кривым (на самом деле, как видите, они остаются очень даже прямыми), тем красочнее станет наша фотография.
Если вы хотите только добавить красок, избежав эффекта тонирования, следите за тем, чтобы кривая, как и до вашего вмешательства, проходила строго через центр сетки (то есть верхняя и нижняя точки должны смещаться на равное расстояние). С другой стороны, никто не запрещает поэкспериментировать с оттенками, что я и сделал, придав пасмурной фотографии немного солнечного тепла:

Вот такой просто трюк. Надеюсь, вы с понимаем отнесетесь к тому, что в рамках одной статьи невозможно внятно объяснить, как это работает. Тем, кто хочет разобраться в вопросе, рекомендую ознакомиться с книгой уже упомянутого выше Дэна Маргулиса, которая называется «Photoshop LAB Color. Загадка каньона и другие приключения в самом мощном цветовом пространстве». Издание популярнейшее, так что найти его не составит труда.
Немного теории
Учитывая специфику работы цветового баланса, стоит повторить теорию кодирования цвета. По крайней мере вспомнить, что такое цветовые пространства RGB и CMYK. Подробно об этом написано в уроке «выделение по цвету в Фотошоп». Тем, кто не утруждает семя лишним чтением, кратко повторим.
Обе модели кодируют цвет в трёхмерной системе координат (вспоминаем алгебру и геометрию 6 класс средней школы). Идея взята из курса физики. Помним, что белый цвет, преломляясь, распадается на цветные составляющие. Вот и тут каждая ось — свой цвет. Совмещение базовых цветов в различной насыщенности даёт результирующий оттенок.
Пространство RGB – природное. Три базовых цвета (красный, синий и зелёный) смешиваясь в полной яркости дают белый цвет. Пример из жизни — три софита на сцене.
Однако физически не существует красок, которые смешавшись в одном ведре, стали бы белыми. Поэтому для печати используют систему CMYK (Cyan (Голубой), Magenta (Малиновый), Yellow (Жёлтый), Black). Голубой, пурпурный и жёлтый цвета смешавшись дают насыщенный тёмно-серый цвет. Четвёртая составляющая, чёрный, служит для «поддержки теней».
Есть ещё одна интересная особенность. На цветовом круге цвета RGB и CMYK находятся друг напротив друга. Другими словами, они образуют следующие контрастные пары синий — жёлтый, голубой-красный, малиновый-зелёный. Уменьшая, например, присутствие голубого в гамме, мы неизбежно подчеркнём красные оттенки. Убирая жёлтый — синие. Избавляясь от малинового, усилим зелёный цвет.
На этом принципе и построен инструмент «Цветовой баланс».
Уроки Фотошопа
Глава №9. Команды корректировки изображения
Способы использования корректирующих слоев в Фотошопе
Измените режим
смешивания корректирующего слоя (палитра Layers (Слои)), чтобы создать
разнообразные визуальные эффекты с участием нижележащих слоев (рис. 9.7). Например,
попробуйте установить режим Overlay (Наложение), чтобы увеличить контраст;
Multiply (Умножение), чтобы затемнить изображение, или Screen (Экран),
чтобы осветлить его. Можно создать стек из нескольких корректирующих слоев,
затем скрыть некоторые слои или уменьшить их непрозрачность, чтобы увидеть,
как изменяется нижележащее изображение (см. рис. 9.7). Если вы хотите сравнить
действие различных значений параметров одной и той же команды, создайте несколько
одинаковых корректирующих слоев, например Levels (Уровни) или Color
Balance (Баланс цвета), скройте их все, а затем показывайте попеременно
по одному. Можно изменить порядок взаимного расположения корректирующих слоев
либо изменить их положение относительно остальных слоев.
Для того чтобы
корректирующий слой не влиял на нижележащий, переместите его поверх корректирующего.
При необходимости
ограничить область действия корректирующего слоя выделите требуемую область
прежде, чем создавать подобный слой. Выделенная область будет иметь белый цвет
на миниатюре маски слоя (рис. 9.7, 9.8). Раскрасьте (залейте) черным цветом
корректирующий слой, чтобы удалить эффект от его применения, либо белым цветом,
чтобы этот эффект стал виден. Подробнее о масках корректирующего слоя рассказано
в разделе «Ограничение действия корректирующего слоя с помощью маски».
Рис. 9.7. Скрытие/показ корректирующих слоев
Рис. 9.8. Применение корректирующего слоя к выделенной области

Рис. 9.9. Результат ограничения области влияния корректирующего слоя с помощью
команды Brightness/Contrast
Обычно корректирующий
слой влияет на все видимые слои, расположенные ниже, но можно использовать отсекающую
группу, чтобы ограничить эффект корректировки слоем или слоями, с которым (которыми)
он сгруппирован (см. главу 14, раздел «Создание маски слоя»). При
вызове команды Layer > New Adjustment Layer (Слой > Новый
корректирующий слой) в диалоговом окне New Layer (Новый слой) можно поставить
флажок Group With Previous Layer (Сгруппировать с предыдущим слоем).
О том, как
использовать команду Gradient Map (Градиентная карта), говорится в 13 главе
учебника, раздел «Применение градиентной карты к слою».